آیا اسنادی را که چاپ می کنید در صف چاپگر گیر و مانع چاپ شدن اسناد دیگر می شوند؟ این مقاله را بخوانید تا با نحوه کنسل کردن و متوقف کردن پرینت های چاپگر به صورت کامل آشنا شوید.
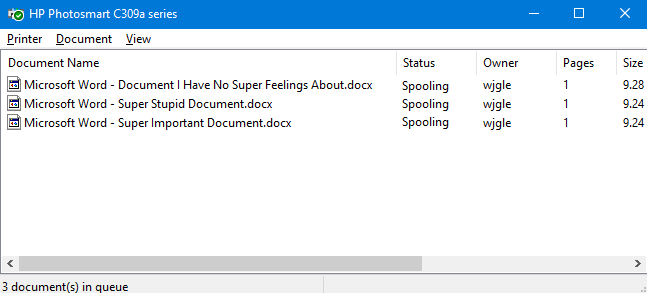
آموزش کنسل کردن و متوقف کردن پرینت های چاپگر
خواه از چاپگر شخصی یا عمومی استفاده کنید، گاهی اوقات با این مشکل روبرو خواهید شد که چاپ به درستی انجام نمی شود. اگر مشکلاتی آشکار چاپگر مانند جمع شدن کاغذ، نبودن کاغذ، جوهر کم یا تونر و موارد دیگر را بررسی و امتحان کردید، وقت آن است که توجه خود را به سمت صف چاپ برگردانید. اغلب اوقات می توان این مشکل را با راه اندازی مجدد پرینت اسپولر (نرم افزاری که اسناد چاپی را تهیه و مدیریت می کند) حل کرد. در صورت عدم موفقیت، ممکن است که شما نیاز به لغو یک یا چند سند در صف چاپ خود داشته باشید و بررسی کنید که Hیا این مشکل دوباره رخ می دهد یا خیر.
در این مقاله از فرازسافت قصد داریم که آموزش کامل کنسل کردن و متوقف کردن پرینت های چاپگر را در اختیار شما قرار دهیم. توجه داشته باشید تمامی این آموزش ها را شما می توانید بر روی ویندوز ۷، ۸ و ۱۰ انجام دهید. پس در ادامه با ما همراه باشید.
این مطلب هم می تواند برای شما مفید باشد: آموزش کامل پرینت گرفتن و چاپ کردن در ورد (تصویری)
در ادامه راه حل هایی را به شما ارائه خواهیم داد تا با استفاده از آن بتوانید به راحتی نحوه متوقف کردن پرینت های چاپگر را به صورت کامل یاد بگیرید.
اولین گامی که شما باید برای متوقف کردن پرینت های چاپ’ر انجام دهید این است که پرینت اسپولر را پاک و مجدداً راه اندازی کنید. زیرا با انجام این کار هیچ یک از اسناد چاپی شما لغو نمی شوند. به جای آن، کار را مجدداً آغاز می کند و به گونه ای پیش می رود که گویی تمام آن اسناد برای اولین بار برای چاپ فرستاده شده است.
برای این کار، شما باید سرویس Print Spooler را متوقف کرده و حافظه نهان موقتی ویندوز را که برای کارهای پرینت اسپولر استفاده می شود، حذف کنید. سپس، دوباره خدمات را شروع کنید. ما می خواهیم دو روش را برای انجام این کار به شما نشان دهیم. نخست، به شما نشان خواهیم داد که چگونه می توانید این کار را به صورت دستی انجام دهید، سپس به بررسی نحوه ساختن یک اسکریپت دسته ای خواهیم پرداخت تا بتوانید هر وقت که خواستید فقط با یک کلیک آن را انجام دهید.
برای پاک و راه اندازی مجدد Print Spooler به صورت دستی، شما نخست نیاز دارید Print Spooler service را متوقف کنید. برای انجام این کار بر روی منو Start کلیک کرده و در قسمت جستجو عبارت services را تایپ کنید. سپس، بر روی Services app کلیک کنید.
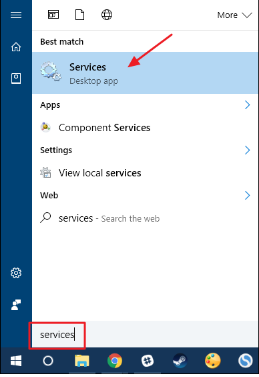
پرینت اسپولر (Print Spooler) را پاک و ریستارت کنید
در سمت راست پنجره Services بر روی Print Spooler دوبار کلیک کنید تا پنجره ویژگی یا خواص آن برای شما باز شود.
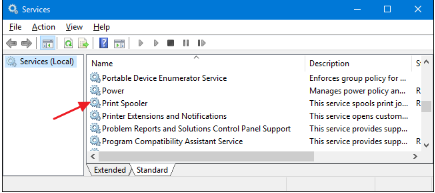
پاک و ریستات پرینت اسپولر به صورت دستی
در پنجره Properties، بر روی تب General کلیک کرده و گزینه Stop را انتخاب کنید. کمی بعد سرویس را ریستارت خواهید کرد.
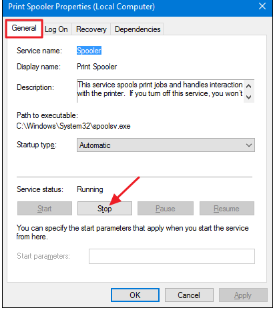
پاک و ریستات پرینت اسپولر به صورت دستی
حال عبارت زیر را در نوار آدرس File Explorer وارد کرده و کلید Enter را در صفحه کلید خود فشار دهید.
windir%\System32\spool\PRINTERS%
اکنون از شما خواسه می شود که اجازه دسترسی به این پوشه را فراهم کنید. بر روی گزینه Continue کلیک کنید.
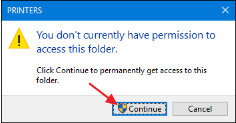
پاک و ریستات پرینت اسپولر به صورت دستی
حال کلیدهای Ctrl + A را فشار دهید تا کل محتویات پوشه انتخاب شود و سپس، کلید Delete را در صفحه کلید خود فشار دهید تا کل محتویات آن حذف شود.
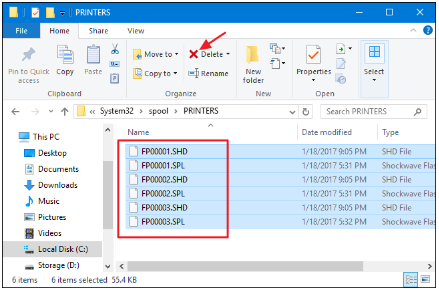
پاک و ریستات پرینت اسپولر به صورت دستی
در این قسمت باید به پنجره properties در Services app برگردید و برای ریستارت Print Spooler service بر روی Start کلیک کنید. در نهایت برای بستن پنجره ویژگی ها بر روی Ok کلیک کنید و همچنین شما می توانید از برنامه Services خارج شوید.
ادامه این آموزش جامع :
https://www.farazsoft.ir/cancel-and-stop-printing-printers/
درباره این سایت