خاموش کردن صداهای اضافی و پیش فرض ویندوز به چه صورت انجامی می شود؟ خواندن این مقاله از فرازسافت برای شما مفید خواهد بود تا این کار را به راحتی انجام دهید.
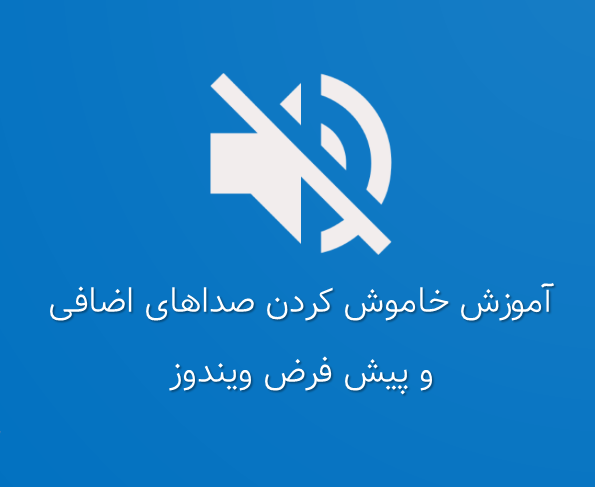
آموزش خاموش کردن صداهای اضافی و پیش فرض ویندوز
در سیستم عامل های ویندوز اغلب با باز کردن و انجام دادن هر کاری در آن به طور منظم صدا پخش می کنند که این موضوع برای بسیاری از کاربران ناخوشایند می باشد. به ویژه در ویندوز ۷ با ایجاد هر تغییر و کلیک صدای از آن پخش خواهد شد. اگر شما از آن دسته کاربرانی هستید که این صدا برای شما ناخوشایند است و می خواهید از شر آن ها خلاص شوید در ادامه با ما همراه باشید.
در این مقاله آموزشی از فرازسافت به آموزش خاموش کردن صداهای اضافی و پیش فرض ویندوز می پردازیم. به شما یاد خواهیم داد که چگونه می توانید این صداها را برای همیشه غیر فعال و یا حتی سفارشی کنید.
این آموزش هم می تواند برای شما مفید باشد:
آموزش فعال کردن فلش پلیر و اجرای فایل های فلش در مرورگرها
برای غیر فعال کردن صداها در ویندوز شما باید به صورت زیر عمل کنید.
ابتدا شما باید پنل صداها دسترسی پیدا کنید. برای انجام این کار شما می توانید دو کار را انجام دهید. می توانید بر روی آی صدا در نوار وظیفه یا Taskbar در ویندوز راست کلیک کنید یا می توانید ابتدا بر روی Start کلیک کرده و Control Panel را انتخاب کنید. سپس ، به بخش Hardware and Sound بروید و گزینه Sound را انتخاب کنید.
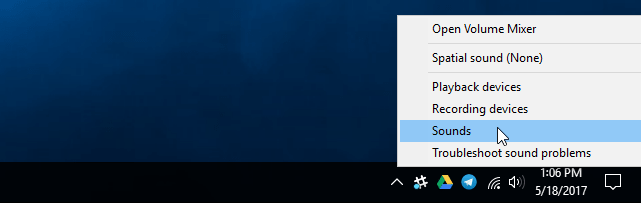
نحوه خاموش کردن صداهای اضافی در ویندوز
خب اکنون در تب Sounds بر روی گزینه Sound Scheme کلیک کرده و سپس گزینه No sound را انتخاب کنید. به این ترتیب صداهای داخلی و پیش فرض ویندوز خاموش خواهند شد. شما همچنین می توانید که صدایی که در هنگام ورود و بالا آمدن ویندوز می شنوید را نیز غیر فعال کنید برای انجام این کار کافی است که تیک مربوط به گزینه Play Windows Startup sound را بردارید.
توجه داشته باشید که شما همچنین می توانید افکت ها و جلوه های صوتی که به اتفاقات خاص مربوط است را خاموش کنید. برای مثال امکان دارد که بخواهید جلوه های صدا مربوط به Notification را غیر فعال کنید اما با این وجود هشدار مربوط به وضعیت باتری روشن و فعال باقی بماند. برای انجام این کار تنها کاری که باید انجام دهید این است که لیست صداهای مختلف در Notification ، همه صداها را بر روی حالت Noun قرار دهید و تنها صدای هشدار مربوط به وضعیت باتری را روشن نگه دارید.
توجه کنید که برای اینکه همه تغییرات ایجاد شده را به حالت اولیه برگردانید و تمام صداهای اضافی و پیش فرض ویندوز را فعال کنید کافی است که تمام مراحل بالا را تکرار کنید و در بخش Sound Scheme گزینه Windows Default را انتخاب کنید. به همین سادگی!
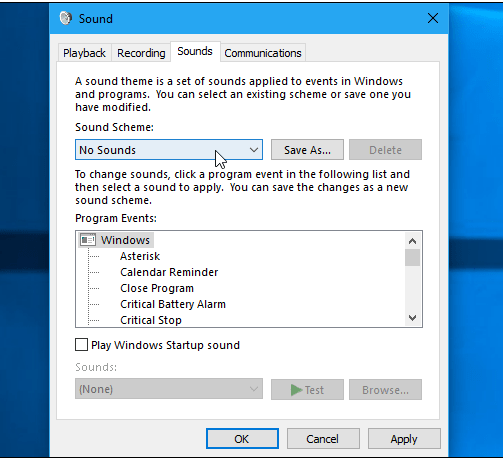
نحوه خاموش کردن صداهای اضافی در ویندوز
اگر از کاربرانی هستید که از ویندوز ۷ استفاده می کنید ، ممکن است بارها از صدا کلیک در هنگام عوض کردن پوشه های احساس بدی پیدا کرده باشید و برای شما ناخوشایند بوده باشد. این ویژگی به صورت پیش فرض در ویندوز ۱۰ غیر فعال و خاموش شده است.
برای خاموش کردن این صدا مانند بخش قبل ابتدا باید به پنجره Sound دسترسی پیدا کنید. برای انجام این کار به صورت Control Panel > Hardware and Sound > Sound عمل کنید. سپس بر روی تب Sounds کلیک کرده و در بخش Program Event گزینه Start Navigation را انتخاب کنید. سپس در پایین پنجره در منو کشویی کادر Sounds ، گزینه None را انتخاب کنید. در نهایت برای اعمال تغییرات ایجاد شده بر روی گزینه Ok کلیک کنید. به این ترتیب صدای اضافی کلیک در ویندوز اکسپلورر برای همیشه خاموش و غیر فعال خواهد شد.
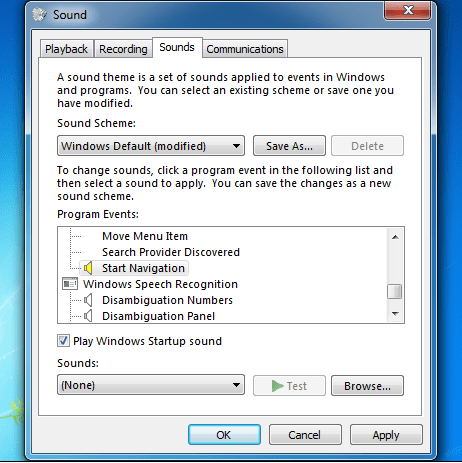
نحوه غیر فعال کردن صدای کلیک در ویندوز اکسپلورر
در این بخش از آموزش خاموش کردن صداهای اضافی و پیش فرض در ویندوز به نحوه شخصی سازی افکت صداها در ویندوز می پردازیم. پس همچنان در ادامه با ما همراه باشید.
اگر صداهای ویندوز را دوست دارید و می خواهید باقی بمانند ، در عوض شما می توانید این صداها را سفارشی یا شخصی سازی کنید. برای انجام این کار شما می توانید ابتدا در بخش Program Event برنامه مورد نظر خود را انتخاب کنید و از کادر Sounds برای انتخاب صدای مورد نظر خود استفاده کنید. همچنین شما می توانید بر روی گزینه
ادامه این آموزش:
https://www.farazsoft.ir/turn-off-additional-windows-sounds/
آیا تا به حال یک شرکت یا یک برند معتبر و شناخته شده را بدون لوگو دیده اید؟ قطعا جواب شما منفی خواهد بود. بهتر است بدانید که یک لوگو تاثیر بسیار زیادی بر روی درک مشتری از برند دارد. به همین دلیل طراحی و ساخت یک لوگو از اهمیت بسیار زیادی برخوردار می باشد. حال ممکن است این سوال در ذهن شما ایجاد شود که چگونه می توانید یک لوگو خاص یا منحصر به فرد را برای کسب و کار خود طراحی کنید؟
در پاسخ به این سوال باید گفت که نرم افزارها و برنامه های زیادی وجود دارند که می توانند در طراحی و ساخت یک لوگو به شما کمک کنند. در ادامه این مقاله قصد داریم آموزش سریع و آسان طراحی و ساخت لوگو را با استفاده از نرم افزار کانوا (Canva) که یکی از بهترین نرم افزارهای طراحی لوگو آنلاین یا برنامه وب می باشد و مایکروسافت ورد را در اختیار شما قرار دهیم. پس در ادامه با ما همراه باشید.
همانطور که اشاره شد از بهترین نرم افزارهای آنلاین برای طراحی لوگو، نرم افزار کانوا است. این نرم افزار به دلیل دارا بودن صدها قالب لوگو و ابزارهای طراحی قدرتمند می تواند به شما کمک کند تا تنها با چند کلیک ساده و راحت یک لوگو خاص و منحصر به فرد را طراحی کنید. البته قابل ذکر است که نرم افزار Canva یک نرم افزار رایگان بوده و شما می توانید از تمامی ابزارهای آن به صورت رایگان استفاده کنید. به علاوه اگر قصد دارید از تصاویر پریمیوم دار استفاده کنید شما باید به ازای هر بار استفاده ۱ دلار را پرداخت نمایید.
از دیگر قابلیت های نرم افزار کانوا این است که دارای فونت های حرفه ای است و شما می توانید به راحتی از آن ها استفاده کنید. همچنین شما می توانید فونت ها را سفارشی سازی و فونت منحصر به فرد خود را داشته باشید. سایت Canva همچنین دارای اپلیکیشن هایی برای اندروید و iOS است که شما را قادر می سازد تا لوگو خود را در گوشی و در حال حرکت بسازید. یکی دیگر از ویژگی های نرم افزار Canva این است که به شما این امکان را می دهد تا در طراحی و ساخت لوگو با دیگران همکاری داشته باشید. برای مثال شما می توانید هم تیمی یا همکاران خود را دعوت تا در طراحی و ادیت لوگو به شما کمک کنند.
در ادامه این مقاله قصد داریم که نحوه کار با نرم افزار کانوا (Canva) را در اختیار شما قرار دهیم. پس همچنان با ما همراه باشید.
اکنون که با نرم افزار کانوا آشنا شدید می خواهیم شما را با نحوه کار با آن آشنا سازیم. به همین منظور در ادامه مراحل کار با این نرم افزار را به ترتیب در اختیار شما قرار خواهیم داد.
ابتدا به سایت Canva.com وارد شوید و یک اکانت ایجاد کنید یا در صورت داشتن اکانت وارد حساب کاربری خود شوید. خب حالا شما بعد از ورد به اکانت خود باید در قسمت Dashboard بتوانید فرمت های محبوب شبکه های اجتماعی مانند فیس بوک، استوری اینستاگرام، هدر Tumblr و غیره را مشاهده کنید.
در این مرحله شما باید نوع طراحی خود را انتخاب کنید. وقتی شما به نرم افزار کانوا وارد می شوید، به صفحه اصلی دسترسی پیدا خواهید کرد. برای شروع طراحی خود، در نوار ابزار بر روی Create a design کلیک کنید. یا می توانید به سادگی در نوار جستجو نوع طراحی خود را جستجو کنید. منو سمت راست همچنین به شما این امکان را می دهد تا به کیت برند خود، پوشه های طراحی و تنظیمات اکانت و سایر موارد دیگر دسترسی داشته باشید. به علاوه پس از ایجاد یک طرح، می توانید در صفحه اصلی به تمامی طرح های خود دسترسی پیدا کنید.
همچنین در این نرم افزار برای هر نوع طرح یک ابعاد را تنظیم کرده است. به علاوه شما می توانید با تایپ کردن عبارت custom در جعبه جستجو، ابعاد دلخواه خود را تنظیم کنید.
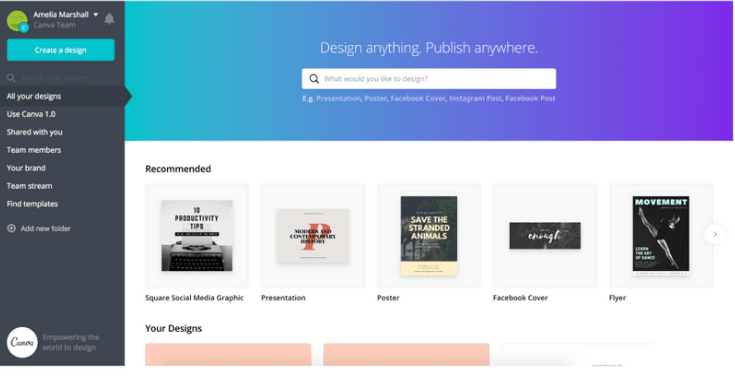
نحوه کار با نرم افزار Canva
پس از انتخاب نوع طراحی که می خواهید ایجاد کنید، شما می توانید آن را در ویرایشگر کانوا پیدا کنید. در ادامه شما را با اصلی ترین بخش های این قسمت آشنا می سازیم.
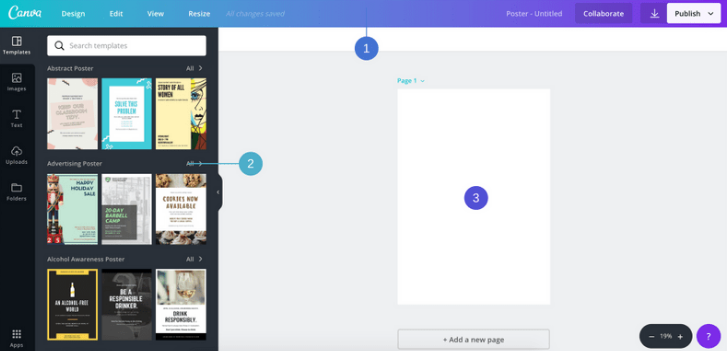
نحوه کار با نرم افزار Canva
ادامه این مطلب :
https://www.farazsoft.ir/designing-and-making-logo/
مقایسه دو فایل مشابه و پیدا کردن تغییرات و تشابه آن ها در ورد را به صورت کامل از فرازسافت بخوانید تا آن را به طور کامل یاد بگیرید.
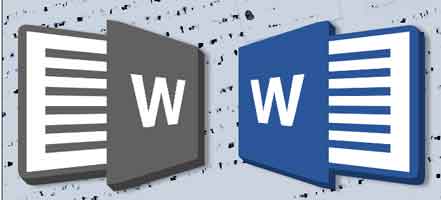
بررسی میزان تشابه دو فایل ورد
آیا می خواهید دو فایل را با همدیگر مقایسه کنید؟ قصد دارید تفاوت های و تشابه های دو فایل را با همدیگر پیدا کنید؟ خوشبختانه مایکروسافت ورد با استفاده از ابزار Compare توانایی مقایسه هر نوع اختلاف در دو سند تقریبا یکسان را دارد. در این مقاله ما قصد داریم نحوه مقایسه دو فایل مشابه و پیدا کردن تغییرات و تشابه آن ها در ورد را در اختیار شما قرار دهیم تا با استفاده از آن بتوانید به راحتی میزان تشابه دو سند را بررسی کنید. پس در ادامه با ما همراه باشید.
ابن آموزش هم می تواند برای شما مفید باشد: آموزش کامل کار با افزونه ویراستار + فیلم آموزشی (ویراستار شو!)
برای مقایسه دو فایل مشابه در مایکروسافت ورد نیازی نیست که کار خاصی را انجام دهید بلکه تنها کافی است مراحل زیر را به ترتیب دنبال کنید.
اولین کاری که باید انجام دهید این است که یک فایل ورد را باز کنید. سپس در نوار ابزار مایکروسافت ورد تب Review را انتخاب کرده و بر روی منو کشویی Compare که در سمت راست تب قرار دارد کلیک کنید.
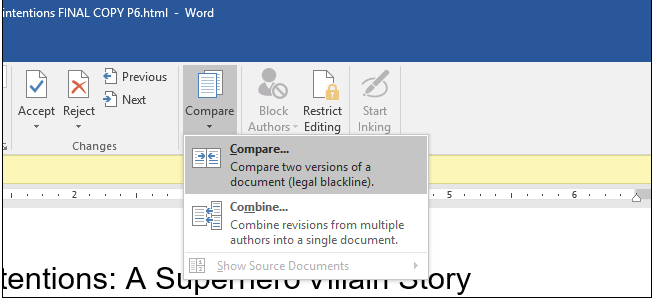
نحوه مقایسه دو فایل مشابه در ورد
اکنون در منو باز شده گزینه Compare را انتخاب کنید. حال پنجره Compare document برای شما باز خواهد شد. در این پنجره شما باید در قسمت های Original document و Revised document هر دو سند را باید انتخاب و وارد کنید. برای دسترسی به محل اسناد ذخیره شده بر روی فایل پوشه در سمت راست کلیک کنید.
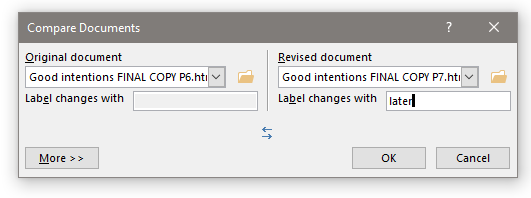
پیدا کردن تغییرات و تشابه دوفایل در ورد
در قسمت Label changes with، شما می توانید یک برچسب را به سند تجدید نظر اضافه کنید تا بتوانید تشخیص دهید که تفاوت متعلق به کدام یک از اسناد است. از آنجایی که سند آخرین نسخه تجدید نظر است ما برچسب Later را وارد می کنیم. دقت کنید که شما تنها می توانید یک برچسب را به سند تجدید نظر اضافه کنید، اما می توانید با کلیک کردن بر روی آی دو فلش بین دو تا سند سویچ کنید.
برای استفاده و مشاهده گزینه های پیشرفته تر می توانید بر روی گزینه More کلیک کنید. اکثر این گزینه های واضح هستند و به صورت پیش فرض فعال می باشند. توجه داشته باشید که گزینه Show changes at، تغییرات منحصر به فرد یک کاراکتر یا یک کلمه در یک زمان را نشان می دهد.
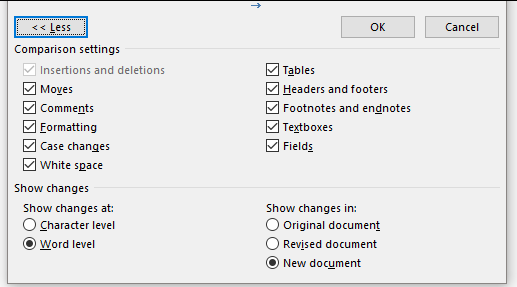
نحوه مقایسه دو فایل مشابه در ورد
اکنون بر روی گزینه Ok کلیک کنید. حال مایکروسافت ورد به جستجو بخش های مختلف اسناد خواهد پرداخت. از چپ به راست، شما یک لیست از تغییرات را مشاهده خواهید کرد. یک تصویر کامل از سند Revised که با حاشیه قرمز در چپ آن نشان داده می شود و در سمت راست دو صفحه را مشاهده می کنید یک یکی مربوط به سند اصلی و دیگر مربوط به سند تجدید نظر است.
با استفاده از موس خود می توانید هر سه بخش را در یک زمان حرکت دهید. همچنین شما می توانید از نوار پیمایش سمت راست هر بخش استفاده کنید تا هر کدام را به صورت منحصر به فرد حرکت دهید یا جا به جا کنید.
ادامه :
https://www.farazsoft.ir/compare-two-similar-files-in-word/
چه روش هایی برای انتقال و ارسال فایل از گوشی اندروید به کامپیوتر وجود دارد؟ خواندن این مقاله از فرازسافت شما را با ۳ روش انتقال و ارسال فایل از گوشی به کامپیوتر آشنا خواهد کرد. پس در ادامه با ما همراه باشید.

آموزش انتقال و ارسال فایل از گوشی اندروید به کامپیوتر
آیا برای شما پیش آمده است که حافظه گوشی تان پر شده باشد اما فایل های آن به قدری برایتان مهم باشد که نتوانید آن را حذف کنید؟ حتما اولین کاری که شما به فکرتان خواهد رسید این است که فایل های خود را به کامپیوتر خود منتقل و در یکی از درایوهای خود ذخیره کنید. اما با استفاده از چه روش هایی می توانید انتقال و ارسال فایل از گوشی اندروید به کامپیوتر را انجام دهید؟
بیشتر کابل های گوشی های هوشمند بعد از مدتی دچار اتصالی می شوند و بسیار آسیب پذیر هستند. به همین دلیل شرکت مایکروسافت در تلاش است که با استفاده از قابلیت های ارائه داده شده در ویندوز ۱۰ استفاده از کابل ها را برای اتصال بین گوشی های اندروید با کامپیوترها را متوقف کند. این کار شامل انتقال وب سایت ها ، تصاویر و موارد دیگر از طریق تلفن همراه به کامپیوتر شما از طریق انتقال بی سیم است.
در این مقاله آموزشی از فرازسافت قصد داریم که شما را با ۳ روش انتقال و ارسال فایل از گوشی اندروید به کامپیوتر آشنا سازیم. این سه روش شامل:
این آموزش هم می تواند برای شما مفید باشد:
آموزش ظاهر کردن و نمایش فایل های مخفی شده توسط ویروس
اندروید به ویندوز کامپیوتر
اتصال گوشی اندروید به Windows 10 از طریق Continue on PC به شما این اجازه را می دهد تا زبانه های مرورگر از مرورگر تلفن همراه خود به مرورگر Microsoft Edge در ویندوز ۱۰ انتقال دهید.
برای انجام این کار ، منو Start را باز کرده و عبارت link your phone را وارد کنید. سپس ، بر روی گزینه Link your phone کلیک کرده و تنظیمات گوشی همراه خود را باز کنید.
توجه داشته باشید که شما باید ویندوز ۱۰ خود را به آخرین نسخه آن بروزرسانی کنید. اگر ویندوز خود را آپدیت نکرده اید انجام این فرایند امکان پذیر نمی باشد.
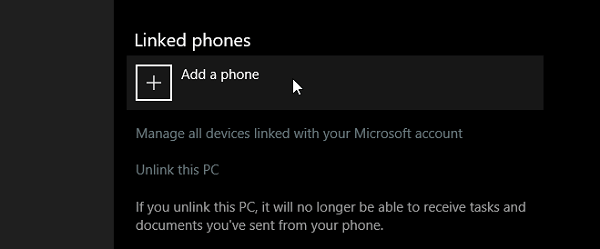
نحوه اتصال گوشی اندروید به ویندوز کامپیوتر
خب حالا پنجره ای برای شما باز خواهد شد و از شما می خواهد که شماره خود را وارد کنید. پس از وارد کردن شماره خود ، یک پیغام متنی برای شما بالا خواهد آمد که از شما می خواهد برنامه رسمی Microsoft Launcher را دانلود کنید.
پس از نصب برنامه Microsoft Launcher ، شما باید به یک وب سایت بروید و با استفاده از عملکرد پیش فرض مرورگر آن این سایت را به اشتراک بگذارید. سپس ، گزینه Continue on PC را انتخاب کنید.
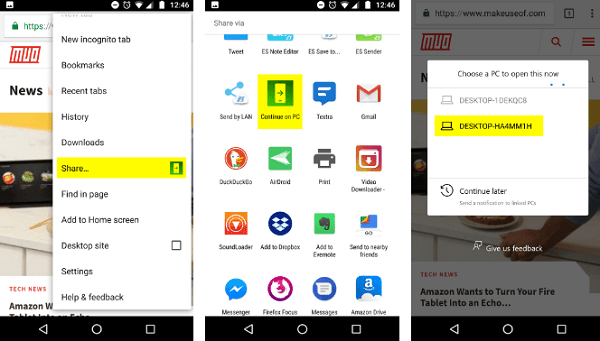
نحوه اتصال گوشی اندروید به ویندوز کامپیوتر
در نهایت ، شما باید زبانه مرورگر مورد نظر کامپیوتر خود را برای ظاهر شدن آن انتخاب کنید. شما همچنین می توانید از گزینه Continue later در بالای آخرین تصویر استفاده کنید ، که به شما اجازه می دهد تا به زبانه وب سایت های ذخیره شده از طریق Action center دسترسی داشته باشید. این وب سایت اکنون با استفاده از مرورگر Edge ویندوز ۱۰ در دسکتاپ شما ظاهر خواهد شد.
قبل از این که از این روش استفاده کنید شما باید نکات زیر را در نظر بگیرید:
اگر از آخرین نسخه ویندوز ۱۰ استفاده می کنید ، این نسخه شامل برنامه به نام Your Phone خواهد بود. برنامه Your Phone به شما اجازه می دهد که عکس ها را دانلود کرده و پیام های متنی را به راحتی به دسکتاپ لپ تاپ خود ارسال کنید. این روش یکی از آسان ترین و بهترین راه ها برای انتقال و ارسال فایل از گوشی اندروید به کامپیوتر است.
ادامه :
https://www.farazsoft.ir/transfer-files-android-phone-to-pc/
آموزش نحوه ایجاد طرحبندی اسلایدها در مایکروسافت پاورپوینت را در سایت فراز سافت بخوانید تا بتوانید همیشه بهترین اسلایدها را برای ارائه خود طراحی کنید.

آموزش نحوه ایجاد طرح بندی اسلایدها در مایکروسافت پاورپوینت
مایکروسافت پاورپوینت یک نرمافزار استاندارد صنعتی برای ارائه دادن سخنرانیها در سراسر جهان است چرا که ابزارهای کافی و لازم برای ایجاد یک ارائه حرفهای را دارا میباشد. این ابزارها به ایجاد یک سخنرانی بدون نیاز به ابزارهای پیشرفته کمک میکند. ابزارهایی نظیر تم ها، انیمیشنها و طرحبندی اسلایدها، روند ساخت ارائهها را سرعت میبخشد.
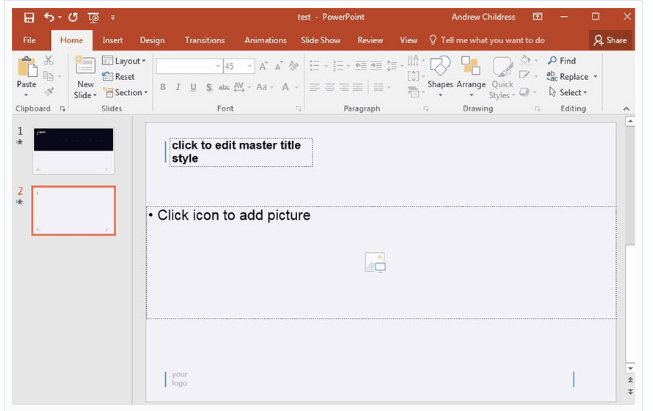
آموزش نحوه ایجاد طرحبندی اسلایدها در مایکروسافت پاورپوینت
در این آموزش، ما به آموزش نحوه ایجاد طراحبندی اسلایدها در مایکروسافت پاورپوینت میپردازیم. ما به شما آموزش میدهیم که چگونه از slide layout در مایکروسافت پاورپوینت استفاده کنید تا یک اسلاید را طراحی کنید. شما میتوانید طرحبندی اسلایدها را به عنوان یک نقطه شروع برای ایجاد یک ارائه قدرتمند در نظر بگیرید.
این مطلب برای شما مفید خواهد بود:
چگونه می توانیم یک تایم لاین (Timeline) در پاورپوینت ایجاد کنیم؟
اجازه دهید که نگاهی به گزینه slide layout در پاورپوینت داشته باشیم که چطور برای ایجاد یک ارائه قدرتمند مفید است:
طرحبندی اسلایدهای (slide layout) پاورپوینت شامل ترکیب و ترتیب طرحهای برای اجرا بر روی اسلاید است. شما میتوانید یک طرحبندی را که در پاورپوینت ساخته شده است را انتخاب کنید و سپس محتواهای خود را به آن اضافه کنید. تمهای پاورپوینت شامل slide layout چندگانه است. در تصویر زیر، شما می توانید انواع طرحبندی اسلایدها را مشاهده کنید.
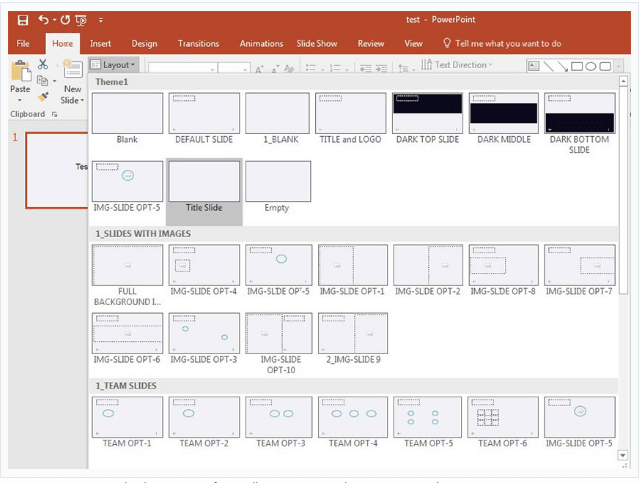
طرحبندی اسلایدها (slide layout) در پاورپوینت چیست؟
طرحبندی اسلاید میتواند شامل یک طرح ساده برای ایجاد اسلایدها باشد یا می تواند ترکیبی پیچیدهای از جعبههای متن، تصاویر و گرافیک را داشته باشد. شما میتوانید از چندین طرحبندی برای اسلایدهای مختلف در پاورپوینت خود استفاده کنید.
برای تغییرطرحبندی اسلایدها در پاورپوینت ابتدا به تب Home در نوار ابزار پاورپوینت بروید و بر روی گزینه layout در بخش Slides کلیک کنید. با کلیک بر روی آن یک منوی کشویی برای شما باز میشود که شامل انواع طرحبندیهای مختلف است که شما میتوانید طرح مورد نظر خود را انتخاب کنید.
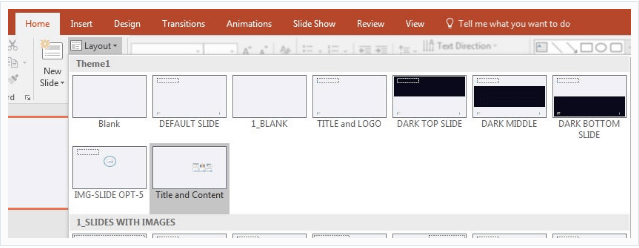
چگونه طرحبندی اسلایدها در پاورپوینت را تغییر دهیم؟
برای تغییر دادن طرح، به راحتی میتوانید بر روی یکی از آن ریز عکسها کلیک کنید تا طرح انتخابی اعمال شود. با انتخاب طرح دلخواه شکل اسلاید که بر روی آن کار میکنید به طرح انتخاب شده تغییر خواهد یافت.
ادامه این مطلب :
https://www.farazsoft.ir/slides-layout-in-the-powerpoint/

چگونه می توانیم سرعت تایپ خود را افزایش دهیم؟ شاید شما هم دوست داشته باشید که سرعت تایپتان را افزایش دهید برای این کار می توانید با چند تکنیکی که از سایت تایپو آورده شده است سرعت تایپتان را افزایش دهید. ادامه این آموزش را در لینک زیر برایتان قرار داده ام.
ادامه مطلب
اگر تمایل دارید که نیم فاصله را در نرم افزار ورد تایپ کنید به راحتی این کار امکان پذیر است. اصلا چرا از نیم فاصله باید استفاده بشه ؟
از جمله موارد استفاده از فاصله مجازی شامل موارد زیر می باشد:
در ادامه شما را با جاهایی که باید از نیم فاصله استفاده کنید آشنا خواهیم ساخت.
منبع نوشته :
نیم فاصله چیست ؟
ادامه مطلب
مایکروسافت ورد به صورت خودکار یک نسخه پشتیبانی (Backup) از سند شما را ذخیره نمی کند مگر این که شما این ویژگی را در آن فعال کنید. با فعال سازی این قابلیت در ورد ، یک بکاپ از سند شما با فرمت wbk. ذخیره خواهد شد. اما اگر شما به این نسخه پشتیبانی نیاز داشته باشید چگونه می توانید آن را باز و از این نسخه استفاده کنید؟
در این مقاله از فرازسافت به آموزش نحوه باز کردن یک فایل بکاپ در مایکروسافت ورد می پردازیم. به شما نشان خواهیم داد که چگونه می توانید نسخه پشتیبانی سند خود را که با فرمت wbk. ذخیره شده است ، به راحتی در نرم افزار ورد باز و از آن استفاده کنید. پی در ادامه با ما همراه باشید.
همچنین بخوانید:
آموزش نحوه بکاپ گرفتن (Backup) خودکار از یک سند ورد
باز کردن یک فایل بکاپ در ورد بسیار آسان است. هنگامی که شما نرم افزار مایکروسافت ورد را باز می کنید ، فهرست آخرین اسناد ذخیره شده (Recent) در سمت چپ آن و قالب هایی که می توانید به عنوان مبنایی برای نمایش اسناد استفاده کنید در سمت راست آن نمایش داده می شود.
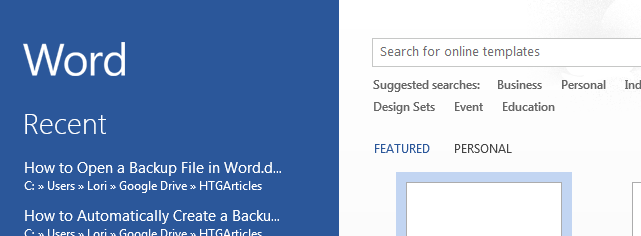
نحوه باز کردن یک فایل بکاپ در ورد
اکنون برای دسترسی به نسخه پشتیبانی و باز کردن آن ، در پایین لیست Recent بر روی گزینه Open Other Documents کلیک کنید.
اگر در حال حاضر یک صفحه خالی از ورد را باز کرده اید و یا یک سند از ورد باز است ، برای دسترسی به صفحه Open کلیدهای Ctrl + O را به طور همزمان در صفحه کلید خود فشار دهید. یک روش دیگر برای دسترسی به صفحه Open این است که در نوار ابزار مایکروسافت ورد بر روی تب File کلیک کرده و در لیست ظاهر شده در سمت چپ آن بر روی گزینه Open کلیک کنید.
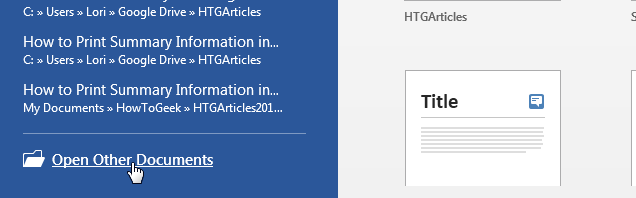
نحوه باز کردن یک فایل بکاپ در ورد
خب حالا در صفحه Open بر روی گزینه OneDrive یا Computer کلیک کنید و به آنجایی که فایل بکاپ خود را ذخیره کرده اید بروید.
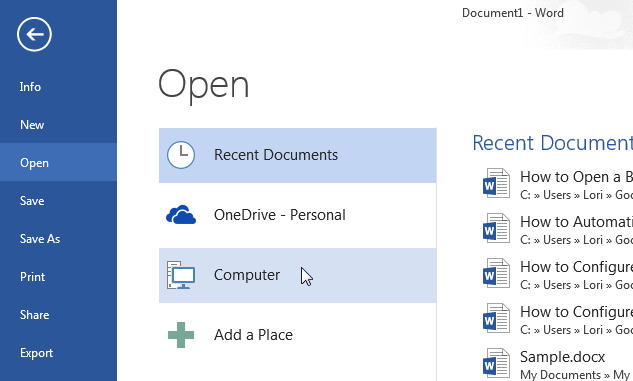
نحوه باز کردن یک فایل بکاپ در ورد
اگر پوشه حاوی فایل پشتیبانی در فهرست Recent Folders قرار دارد ، بر روی آن کلیک کنید ، در غیر این صورت بر روی گزینه Browse در پایین لیست کلیک کنید.
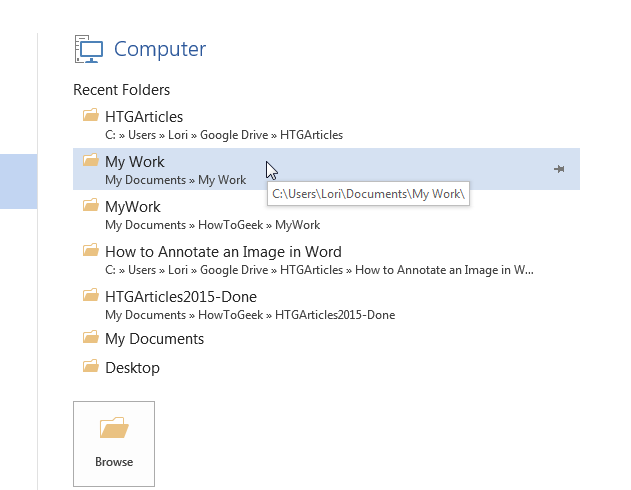
نحوه باز کردن یک فایل بکاپ در ورد
اگر در حال حاضر شما یک سند باز شده یا خالی را دارید ، از همان مکانی که آن را انتخاب کرده اید ، گزینه Current Folders در بالا لیست Recent Folders نمایش داده می شود. شما می توانید بر روی Current Folder کلیک کنید اگر فایل بکاپ سند شما در همان لیست راهنما باشد که در حال حاضر به عنوان سند شما باز است.
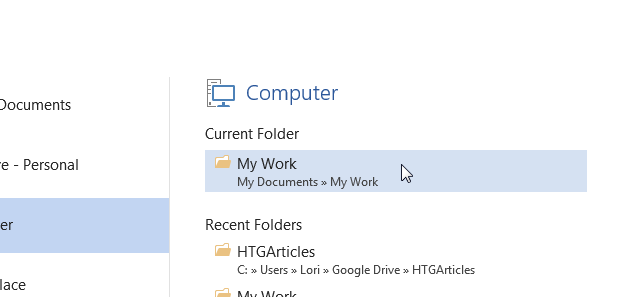
نحوه باز کردن یک فایل بکاپ در ورد
بعد از کلیک بر روی گزینه Browse ، اکنون کادر پنجره Open برای شما باز خواهد شد و شما می توانید آن را مشاهده کنید. در صورت وم به پوشه ای که حاوی فایل پشتیبانی سند شما است و می خواهید آن را باز کنید ، بروید.
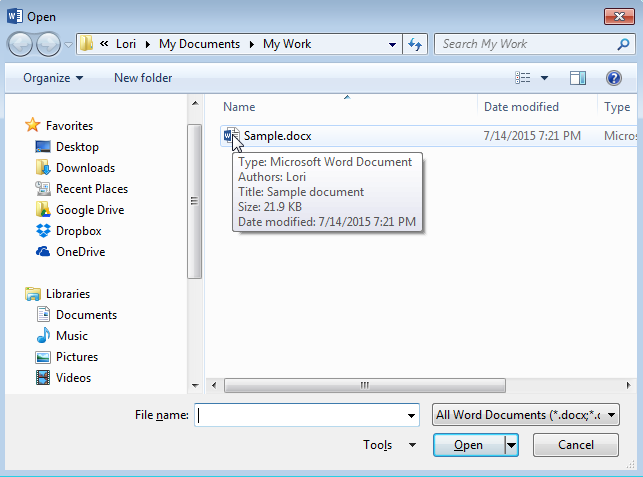
نحوه باز کردن یک فایل بکاپ در ورد
توجه داشته باشید که در این بخش شما تنها فایل اصلی را مشاهده خواهید کرد و نسخه پشتیبانی فایل ورد را نخواهید دید. چرا که فایل بکاپ دارای پسوند wbk. می باشد و به صورت پیش فرض ، مایکروسافت ورد تنها اسناد ورد را نمایش خواهد داد. برای نمایش تمام اسناد موجود در ورد ، شما باید در پایین پنجره Open بر روی منو کشویی سمت راست کادر File name کلیک کنید و سپس از منو کشویی گزینه (*.*) All Files را انتخاب کنید.
ادامه این مطلب از منبع :
https://www.farazsoft.ir/how-open-a-backup-file-in-word/
آیا اسنادی را که چاپ می کنید در صف چاپگر گیر و مانع چاپ شدن اسناد دیگر می شوند؟ این مقاله را بخوانید تا با نحوه کنسل کردن و متوقف کردن پرینت های چاپگر به صورت کامل آشنا شوید.
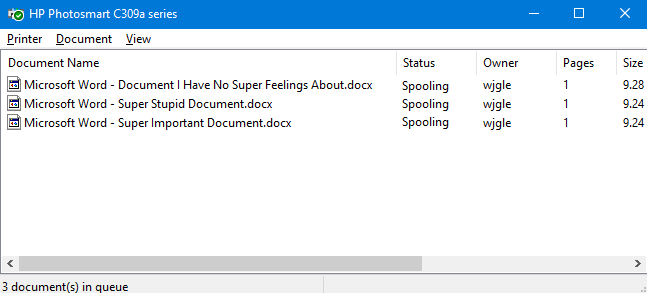
آموزش کنسل کردن و متوقف کردن پرینت های چاپگر
خواه از چاپگر شخصی یا عمومی استفاده کنید، گاهی اوقات با این مشکل روبرو خواهید شد که چاپ به درستی انجام نمی شود. اگر مشکلاتی آشکار چاپگر مانند جمع شدن کاغذ، نبودن کاغذ، جوهر کم یا تونر و موارد دیگر را بررسی و امتحان کردید، وقت آن است که توجه خود را به سمت صف چاپ برگردانید. اغلب اوقات می توان این مشکل را با راه اندازی مجدد پرینت اسپولر (نرم افزاری که اسناد چاپی را تهیه و مدیریت می کند) حل کرد. در صورت عدم موفقیت، ممکن است که شما نیاز به لغو یک یا چند سند در صف چاپ خود داشته باشید و بررسی کنید که Hیا این مشکل دوباره رخ می دهد یا خیر.
در این مقاله از فرازسافت قصد داریم که آموزش کامل کنسل کردن و متوقف کردن پرینت های چاپگر را در اختیار شما قرار دهیم. توجه داشته باشید تمامی این آموزش ها را شما می توانید بر روی ویندوز ۷، ۸ و ۱۰ انجام دهید. پس در ادامه با ما همراه باشید.
این مطلب هم می تواند برای شما مفید باشد: آموزش کامل پرینت گرفتن و چاپ کردن در ورد (تصویری)
در ادامه راه حل هایی را به شما ارائه خواهیم داد تا با استفاده از آن بتوانید به راحتی نحوه متوقف کردن پرینت های چاپگر را به صورت کامل یاد بگیرید.
اولین گامی که شما باید برای متوقف کردن پرینت های چاپ’ر انجام دهید این است که پرینت اسپولر را پاک و مجدداً راه اندازی کنید. زیرا با انجام این کار هیچ یک از اسناد چاپی شما لغو نمی شوند. به جای آن، کار را مجدداً آغاز می کند و به گونه ای پیش می رود که گویی تمام آن اسناد برای اولین بار برای چاپ فرستاده شده است.
برای این کار، شما باید سرویس Print Spooler را متوقف کرده و حافظه نهان موقتی ویندوز را که برای کارهای پرینت اسپولر استفاده می شود، حذف کنید. سپس، دوباره خدمات را شروع کنید. ما می خواهیم دو روش را برای انجام این کار به شما نشان دهیم. نخست، به شما نشان خواهیم داد که چگونه می توانید این کار را به صورت دستی انجام دهید، سپس به بررسی نحوه ساختن یک اسکریپت دسته ای خواهیم پرداخت تا بتوانید هر وقت که خواستید فقط با یک کلیک آن را انجام دهید.
برای پاک و راه اندازی مجدد Print Spooler به صورت دستی، شما نخست نیاز دارید Print Spooler service را متوقف کنید. برای انجام این کار بر روی منو Start کلیک کرده و در قسمت جستجو عبارت services را تایپ کنید. سپس، بر روی Services app کلیک کنید.
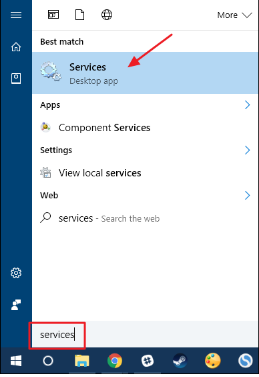
پرینت اسپولر (Print Spooler) را پاک و ریستارت کنید
در سمت راست پنجره Services بر روی Print Spooler دوبار کلیک کنید تا پنجره ویژگی یا خواص آن برای شما باز شود.
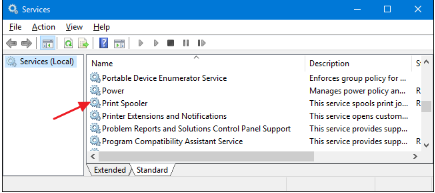
پاک و ریستات پرینت اسپولر به صورت دستی
در پنجره Properties، بر روی تب General کلیک کرده و گزینه Stop را انتخاب کنید. کمی بعد سرویس را ریستارت خواهید کرد.
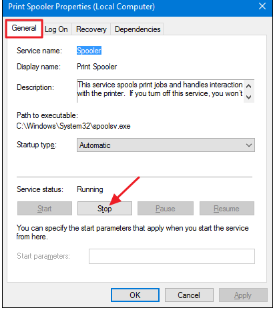
پاک و ریستات پرینت اسپولر به صورت دستی
حال عبارت زیر را در نوار آدرس File Explorer وارد کرده و کلید Enter را در صفحه کلید خود فشار دهید.
windir%\System32\spool\PRINTERS%
اکنون از شما خواسه می شود که اجازه دسترسی به این پوشه را فراهم کنید. بر روی گزینه Continue کلیک کنید.
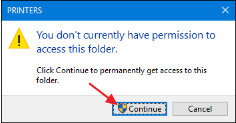
پاک و ریستات پرینت اسپولر به صورت دستی
حال کلیدهای Ctrl + A را فشار دهید تا کل محتویات پوشه انتخاب شود و سپس، کلید Delete را در صفحه کلید خود فشار دهید تا کل محتویات آن حذف شود.
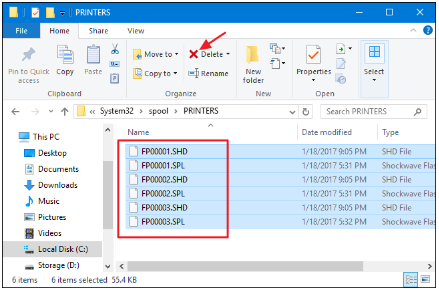
پاک و ریستات پرینت اسپولر به صورت دستی
در این قسمت باید به پنجره properties در Services app برگردید و برای ریستارت Print Spooler service بر روی Start کلیک کنید. در نهایت برای بستن پنجره ویژگی ها بر روی Ok کلیک کنید و همچنین شما می توانید از برنامه Services خارج شوید.
ادامه این آموزش جامع :
https://www.farazsoft.ir/cancel-and-stop-printing-printers/
آموزش کامل و تصویری تنظیم ساعت و تاریخ در ویندوز ۷، ۸ و ۱۰ را از فرازسافت بخوانید تا یکبار برای همیشه آن را یاد بگیرید و به راحتی بتوانید تاریخ و ساعت ویندوز خود را تنظیم کنید.

آموزش تصویری تنظیم ساعت و تاریخ ویندوز ۷ ، ۸ و ۱۰
سیستم عامل ویندوز دارای یک ساعت داخلی است که همیشه فعال بوده و ساعت و تاریخ را تنظیم می کند. فعال کردن ساعت در نسخه های سیستم عامل ویندوز متفاوت بوده و به روش های مختلفی تنظیم می شوند. در این مقاله آموزشی از فرازسافت به آموزش نحوه تنظیم ساعت و تاریخ در ویندوز ۷، ۸ و ۱۰ می پر دازیم. پس در ادامه با ما همراه باشید.
این آموزش نیز برای شما مفید خواهد بود: آموزش حذف برنامه ها در ویندوز ۱۰ (راهنمای کامل)
تنظیم ساعت و تاریخ در ویندوز ۷ بسیار آسان است. برای انجام این کار کافی است که به صورت زیر عمل کنید.
ابتدا بر روی منو Start کلیک کرده و گزینه Control panel را انتخاب کنید.
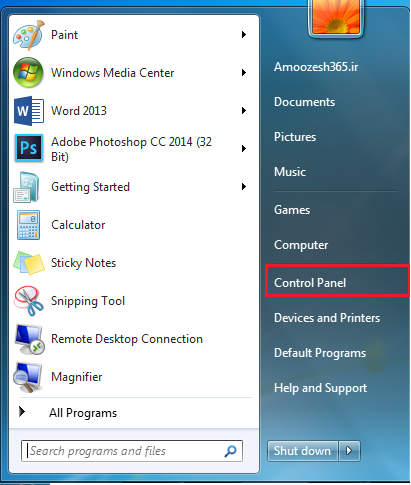
نحوه تنظیم ساعت و تاریخ ویندوز ۷
اکنون پنجره Control panel برای شما ظاهر خواهد شد. شما باید در این پنجره بر روی Date and Time کنید.
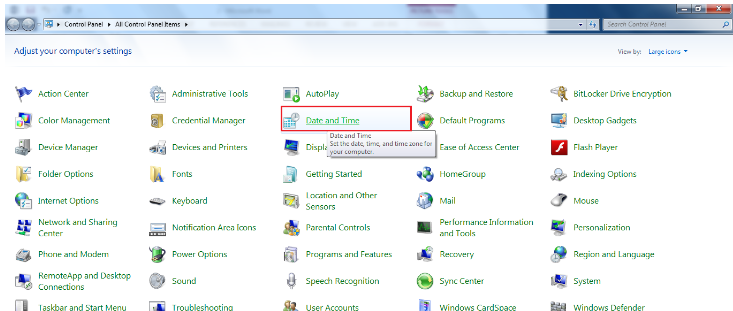
نحوه تنظیم ساعت و تاریخ ویندوز ۷
حال کادر محاوره ای Date and Time Settings برای شما نمایش داده خواهد شد.
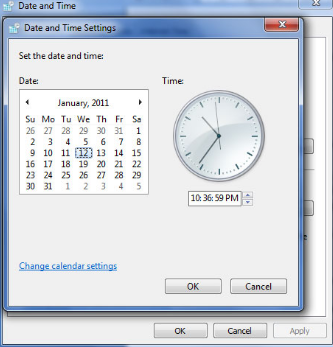
ساعت و تاریخ ویندوز ۷
برای تنظیم تاریخ شما باید به بخش Date بروید. شما می توانید با کلیک بر روی فلش های جهت نما بین ماه های سال جا به جا شوید.
همچنین برای تغییر سال نمایش شما کافی است که بر روی آن کلیک کنید.
برای تنظیم کردن ساعت در ویندوز ۷ شما باید به بخش Time بروید. برای تغییر ساعت شما باید بر روی ساعت، دقیقه، ثانیه دو بار کلیک کنید و سپس زمان مورد نظر خود را وارد کنید یا می توانید از فلش های جهت نما برای تغییر ساعت استفاده کنید.
برای تغییر دادن فرمت تاریخ و زمان شما باید بر روی Change calendar settings کلیک کنید.
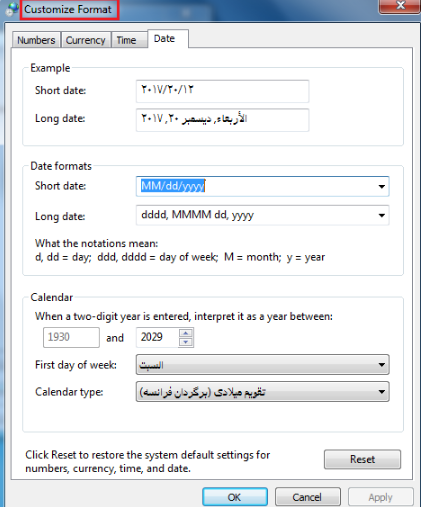
ساعت و تاریخ ویندوز ۷
اکنون کادر Customize format برای شما ظاهر خواهد شد.
برای تغییر فرمت تاریخ و زمان به ترتیب بر روی تب Date و Time باید کلیک کنید.
با استفاده از تب Currency شما می توانید واحد پولی و نوع نمایش آن را تنظیم کنید.
ادامه این مطلب :
https://www.farazsoft.ir/set-the-clock-and-date-windows/
ادا
آموزش کامل و تصویری نحوه تبدیل فایل ورد قدیمی به نسخه جدید را از فرازسافت بخوانید تا به راحتی آن را یاد بگیرید و بتوانید فایل های قدیمی ورد خود را به نسخه های جدید تبدیل کنید.

آموزش تبدیل اسناد ورد قدیمی به نسخه جدید
بیشتر اسناد ورد در نسخه های قدیمی با نسخه های جدید آن سازگار هستند. اما برخی ویژگی ها به نسخه های جدید مایکروسافت آفیس اضافه شده است که در نسخه های قدیمی در دسترس نیست، در نتیجه شما باید این اسناد به آخرین نسخه ورد تبدیل کنید. اگر اسنادی از نسخه های قبلی Word در اختیار دارید و می خواهید در آن تغییراتی ایجاد کنید شما باید آن ها را به آخرین نسخه مایکروسافت آفیس تبدیل کنید.
هنگامی که شما یک سند قدیمی را در ورد ۲۰۱۳ باز کنید شما عبارت Compatibility Mode را در نوار عنوان کنار نام پرونده مشاهده خواهید کرد. همچنین، اگر سند ورد قدیمی تر از نسخه ۲۰۰۷ باشد، پسوند فایل ذخیره شده به جای فرمت ” docx.”، فرمت doc.” می باشد. دقت کنید که در نسخه های ۲۰۰۷ و نسخه های جدید مایکروسافت ورد سند با فرمت docx.” ذخیره می شود.
در این مقاله آموزشی از فرازسافت قصد داریم که نحوه تبدیل فایل ورد قدیمی به نسخه جدید را به شما آموزش دهیم. پس در ادامه با ما همراه باشید تا به راحتی اسناد قدیمی مایکروسافت ورد را به نسخه های جدید آن تبدیل کنید.
این آموزش نیز برای شما مفید خواهد بود: مقایسه دو فایل مشابه و پیدا کردن تغییرات و تشابه آن ها در ورد
تبدیل اسناد ورد قدیمی به نسخه های جدید کار بسیار آسانی است. برای انجام این کار کافی است که مراحل زیر را به ترتیب دنبال کنید.
برای تبدیل سند قدیمی به نسخه های جدید اولین کاری که باید انجام دهید این است که ابتدا سند قدیمی را باز کرده و بر روی تب File کلیک کنید تا منو آن را برای شما باز شود.
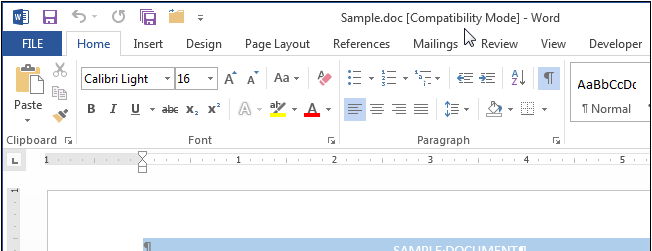
نحوه تبدیل اسناد ورد قدیمی به نسخه جدید
سپس، در بخش Info، بر روی گزینه Convert کلیک کرده و گزینه Compatibility Mode را انتخاب کنید.
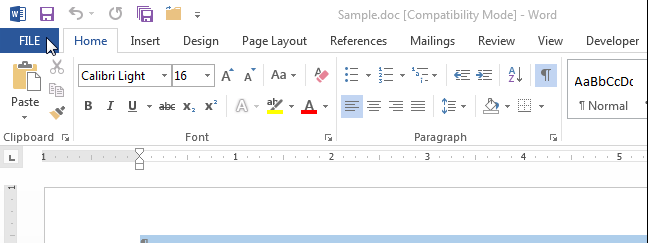
نحوه تبدیل اسناد ورد قدیمی به نسخه جدید
با کلیک بر روی گزینه Compatibility Mode، کادر محاوره ای زیر برای شما ظاهر خواهد شد. این کادر به شما پیغام می دهد که سند شما به جدیدترین فرمت فایل ورد تبدیل خواهد شد. همچنین به شما درباره تغییرات جزئی که ممکن است با ارتقا یافتن سند جدید اتفاق بیفتد هشدار می دهد. برای تبدیل فایل ورد قدیمی به نسخه جدید کافی است بر روی گزینه Ok کلیک کنید. همچنین اگر از تصمیم خود برای ارتقا دادن سند ورد پشیمان شدید، باید گزینه Cancel را انتخاب کنید.
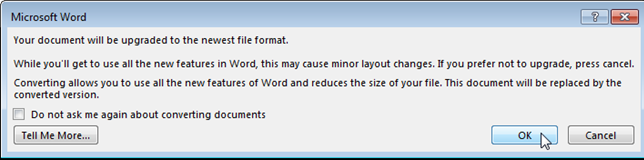
نحوه تبدیل اسناد ورد قدیمی به نسخه جدید
توجه داشته باشید که اگر شما نمی خواهید هر بار در مورد تبدیل سند ورد قدیمی به نسخه جدید سوال شود، کافی است که گزینه Do not ask me again about converting documents را در کادر محاوره ای ظاهر شده فعال کنید. البته قابل ذکر است که با انجام این کار شما نمی توانید تبدیل فایل ورد قدیمی را به نسخه جدید آن لغو کنید.
دقت کنید هنگامی شما نسخه قدیمی را به جدید تبدیل می کنید، پسوند doc. به docx. تبدیل نمی شود. با این حال، وقتی که شما سند خود را ذخیره می کنید، پسوند docx. به صورت خودکار به سند اضافه خواهد شد و جایگزین پسوند doc. خواهد. اگر سند خود را پس از تبدیل به نسخه جدید ذخیره نکرده باشید، هنگامی که سند ورد را ببندید، از شما خواسته می شود تا سند خود را ذخیره و تغییرات اعمال شود.
ادامه مطلب :
https://www.farazsoft.ir/convert-old-word-file-new-version/
آموزش نحوه استفاده از پیوت تیبل Pivot Table برای تجزیه و تحلیل داده های اکسل را هم اکنون از فراز سافت بخوانید تا یک بار برای همیشه آن را یاد بگیرید.

آموزش نحوه استفاده Pivot Table در مایکروسافت اکسل
مشکلی که اکثراً با آن مواجه هستیم این است که کوهی از داده ها را در اختیار داریم و به دنبال راهی هستیم تا آن را خلاصه کنیم. همه ما در جست و جوی یک راه برای درک صحیح از مجموعه ای از داده ها و پیدا کردن اطلاعاتی مفید در مورد وضعیت نشان داده شده از هر دسته هستیم.
پیویت تیبل (Pivot Table) یک ابزار برای تجزیه و تحلیل داده ها است. در حقیقت Pivot Table ویژگی برجسته ای از
مایکروسافت اکسل است که به وسیله آن می توانیم داده های خامی را که در دسترس داریم به اطلاعات مفید و قابل استفاده ای تبدیل کنیم.
در تصویر زیر یک مثال از Pivot Table در حال اجرا را می توانید مشاهده کنید. داده های اصلی در سمت چپ نشان داده شده اند، از دو Pivot Table متفاوت برای خلاصه و تجزیه و تحلیل داده ها استفاده شده است.
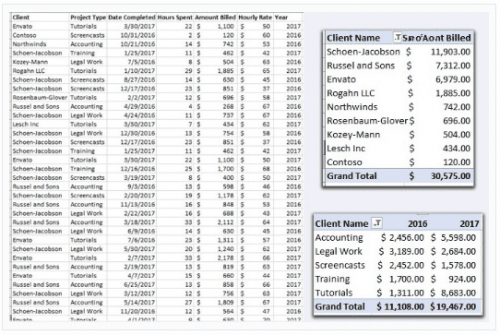
آموزش نحوه استفاده Pivot Table در مایکروسافت اکسل
در این مقاله آموزشی ما به آموزش نحوه استفاده از Pivot Table برای تجزیه و تحلیل داده های اکسل می پردازیم و به شما کمک می کنیم با این ویژگی برجسته در اکسل بهتر آشنا و از آن به راحتی استفاده کنید. پس در ادامه با ما همراه باشید.
این مطلب نیز می تواند برای شما مفید باشد:
آموزش سریع و آسان ساخت پاورپوینت (راهنمای مبتدی)
در ابتدا آموزش نحوه استفاده از Pivot Table برای تجزیه و تحلیل داده ها در مایکروسافت اکسل اجازه دهید به نحوه ایجاد آن در مایکروسافت اکسل بپردازیم. برای شروع کار مراحل زیر را به ترتیب انجام دهید.
ابتدا تمام ستون داده ها را در اکسل انتخاب کنید سپس بر روی تب Insert کلیک کرده و گزینه Pivot Table را انتخاب کنید تا پنجره Create Pivot Table برای شما باز شود که شامل گزینه های زیر است:
Select a table or range: با انتخاب این گزینه می توانید یک محدوده را برای تجزیه و تحلیل داده ها انتخاب کنید.
Use an external data source: با استفاده از این گزینه می توانید داده هایی را که از قبل در نرم افزار دیگری آماده کردهاید به مایکروسافت اکسل وارد کنید.
New Worksheet: با انتخاب این گزینه بعد از بستن پنجره یک Sheet دیگر در صفحه اکسل ایجاد میشود و Pivot Table را در قرار می گیرد.
Existing Worksheet: اگر این گزینه را انتخاب کنید میتوانید یک سلول را در صفحه اکسل انتخاب و Pivot Table را در آن ایجاد کنید.
بعد از انجام تنظیمات دلخواه خود اکنون بر روی گزینه Ok کلیک کنید تا یک Pivot Table در صفحه اکسل شما ایجاد شود.
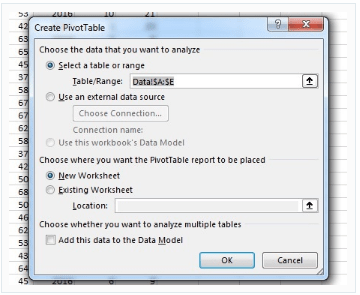
نحوه ایجاد Pivot Table در مایکروسافت اکسل
خب اکنون شما یک صفحه جدید در اکسل دارید که Pivot Table را در آن ایجاد کرده اید. در سمت راست صفحه اکسل شما یک کادر report builder وجود دارد که ابزاری برای ایجاد ساخت سفارشی Pivot Table می باشد.
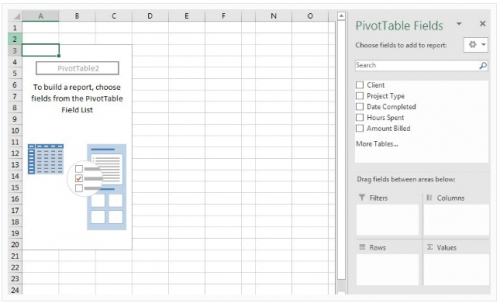
نحوه ایجاد Pivot Table در مایکروسافت اکسل
مهمترین نکته استفاده از Pivot Table درک report builder میباشد. اجازه دهید اول یاد بگیریم که این منو چگونه کار می کند.
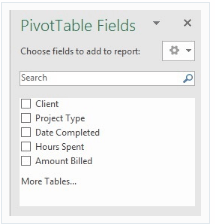
نحوه استفاده از ساختار Pivot Table در اکسل
در سمت راست قسمت بالا Pivot Table، نام فیلدهای جدول دادههای صفحه اکسل شما قرار گرفته است. هر ستون از دادههای اصلی شما به عنوان یک فیلد با نام همان عنوان نشان داده می شود. شما می توانید هر فیلد را به داخل چهار جعبه Filters، Columns، Rows و Values بکشید. در ادامه این چهار بخش را به شما معرفی می کنیم.
ادامه این آموزش:
https://www.farazsoft.ir/pivot-tables-in-microsoft-excel/
کلاس آموزش تایپ آنلاین برای یادگیری تایپ ده انگشتی در خانه و با کمترین هزینه + مدرک معتبر آموزش تایپ
در کلاس آنلاین شما می توانید با بازی کردن و سرگرمی تایپ ده انگشتی فارسی و انگلیسی را یاد بگیرید.

در این کلاس شما می توانید تایپ کردن اصولی را با سرعت و با لذت خاصی یاد گرفته و به یک تایپیست تبدیل شوید. برای شرکت کردن در کلاس آموزش تایپ می توانید به لینک زیر مراجعه کنید :
تایپ ۱۰ انگشتی مهارتی است که به شما امکان می دهد تا بدون نگاه کردن به کیبرد، به سرعت تایپ نمایید. در دنیای امروز، ارزش و اهمیت این مهارت اگر از نوشتن با خودکار بیشتر نباشد، کمتر هم نیست. و همیشه و همه جا کارایی دارد.
https://typeo.top/class/
این مطلب با عناوین زیر هم مرتبط است :
در کلاس درس تایپو شما با استفاده از به روزترین شیوه های آموزشی و در یک محیط حرفه ای قادر به یادگیری تایپ خواهید بود.
بعد از پایان دوره می توانید مدرک معتبر نیز دریافت کنید.
آموزش فرمول نویسی در ورد را هم اکنون یاد بگیرید

در ورد امکانات بسیار زیادی برای راحتی کار شما قرار داده شده است که یکی از آنها قابلیت اضافه کردن فرمول های ریاضی و تایپ ریاضی است. در فیلم بالا بصورت سریع و مختصر شما را با نحوه افزودن فرمول در نرم افزار ورد آشنا کردیم. برای اطلاعات بیشتر و آشنایی با روش های مختلف فرمول نویسی با ما همراه باشید.
برای اضافه کردن هر عنصری در اسناد ورد از سربرگ insert اقدام می کردیم. برای نوشتن فرمول های ریاضی هم باید وارد همین سربرگ شویم. حال اگر بخواهیم انواع فرمول ریاضی اعم از ساده یا پیچیده را درج نماییم می توانیم از قابلیت های خود ورد که در سربرگ insert قرار دارد استفاده کنیم.
اما بجز قابلیت های خود مایکروسافت ورد می توانید از یک نرم افزار قدرتمند و ساده نوشتن فرمول های ریاضی که Math Type نامیده می شود، استفاده کرد. در این مطلب هر دو شیوه را بطور جامع به شما خواهیم آموخت تا دیگر در تایپ فرمول های ریاضی هیچ مشکلی نداشته باشید.
برای مشاهده فیلم و آموزش کامل کلیک کنید.
شاید شما هم دوست داشته باشید اعداد را خیلی سریع تایپ کنید! اما چطور می شود اعداد را با یک دست و خیلی سریع تایپ کرد ؟ در ادامه به مقاله که معرفی می شود مراجعه کنید.
در تایپ سریع صفحه کلید اعداد همانند تایپ ده انگشتی هر انگشت مسئول زدن کلیدهای خاصی می باشد.
انگشت شست : تایپ عدد ۰
انگشت اشاره : تایپ اعداد ۱,۴,۷
انگشت میانی : تایپ اعداد ۲,۵,۸ و علامت /
انگشت انگشتری : تایپ اعداد ۳,۶,۹ و علائم ستاره (*) و نقطه (.)
انگشت کوچک : مسئول تایپ Enter و علائم + و –
حال که با قوانین تایپ سریع اعداد و کار کردن با صفحه کلید اعداد آشنا شدید سراغ مراحل بعد می رویم.
برای مطالعه این مطلب به منبع مراجعه کنید :
منبع
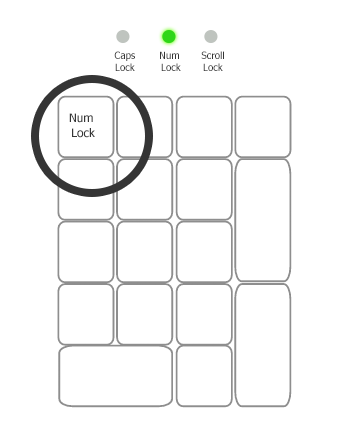
https://typeo.top/blog/numbers/
امروزه استفاده از بلوتوث به یک فناوری کاربردی تبدیل شده است و برای انتقال داده های نه چندان حجیم گزینهای بسیار مناسب به شمار می آید. از دیگر امکاناتی که بلوتوث در اختیار شما قرار می دهد این است که شما می توانید بدون سیم خروجی به دستگاه های بی سیم مانند هدفون متصل شوید و ومی هم ندارد که حتما در نزدیکی کامپیوتر و یا گوشی شما قرار داشته باشند.
در حال حاضر بیشتر کاربران اینترنتی از سیستم عامل ویندوز استفاده می کنند که در همه نسخه های این سیستم عامل بلوتوث قرار داده شده است. در این مقاله آموزشی قصد داریم که نحوه فعال کردن بلوتوث را در ویندوز ۷، ۸ و ۱۰ در اختیار شما قرار دهیم. پس در ادامه با ما همراه باشید تا با نحوه کار بلوتوث در این ویندوزها آشنا شوید.
این آموزش هم می تواند برای شما مفید باشد:
آموزش اجرای برنامه ها و بازی های اندروید بر روی کامپیوتر
راه اندازی بلوتوث در ویندوز ۷ کار بسیار آسان و راحتی است و شما برای انجام این کار کافی است که مراحل زیر را به ترتیب و کامل دنبال کنید.
۱- ابتدا بر روی منو Start کلیک کرده و Control Panel را انتخاب کنید. سپس، در پنجره باز شده Control Panel بر روی گزینه Network and Internet کلیک کنید.
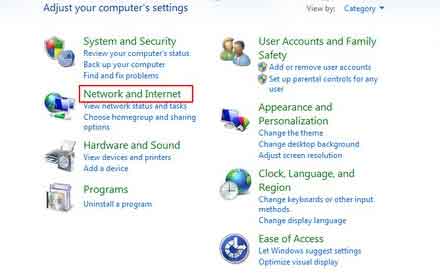
آموزش نحوه فعال کردن بلوتوث در ویندوز ۷
۲- خب حالا در صفحه باز شده بر روی گزینه Network and Sharing Center کلیک کنید. سپس، در منو سمت راست آن گزینه Change adapter settings را انتخاب کنید.
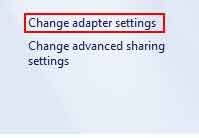
آموزش نحوه فعال کردن بلوتوث در ویندوز ۷
۳- اکنون در صفحه بعد بر روی گزینه Bluetooth Network Connection راست کلیک کرده و در صورت غیر فعال بودن بلوتوث شما باید گزینه Enable را انتخاب کنید و در صورت فعال بودن آن باید بر روی Disable کلیک کنید. به این ترتیب شما می توانید بلوتوث خود را فعال یا غیر فعال کنید.
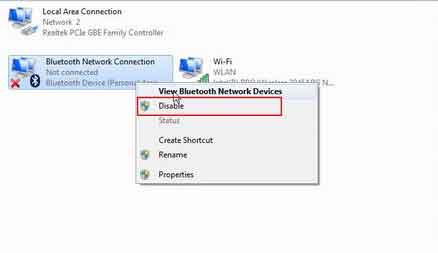
آموزش نحوه فعال کردن بلوتوث در ویندوز ۷
توجه داشته باشید که قبل از فعال سازی بلوتوث، باید حتما درایور بلوتوث بر روی رایانه شما نصب شده باشد. در صورت نصب نبودن آن شما باید درایور مربوط به سیستم خود را دانلود و نصب کنید.
در برخی از لپ تاپ ها شما می توانید با استفاده از کلیدهای میانبر Fn + F2 در صفحه کلید، بلوتوث در Windows 7 را فعال کنید.
اضافه کردن بلوتوث به Taskbar کاری بسیار راحت و آسان است. شما باید به صورت زیر عمل کنید.
۱- ابتدا بر روی منو Start کلیک کرده و به بخش Control Panel بروید.
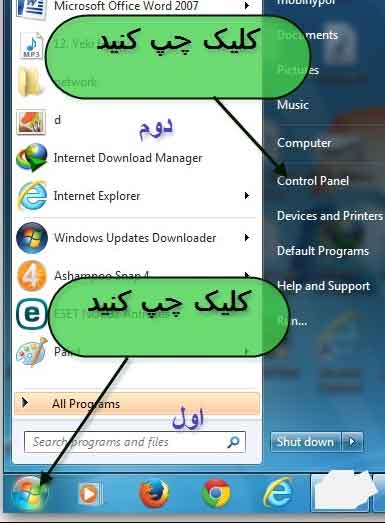
نحوه اضافه کردن بلوتوث به نوار وظیفه ویندوز ۷
۲- سپس در گوشه بالا سمت راست در کادر Search عبارت Change Bluetooth settings را تایپ کنید.
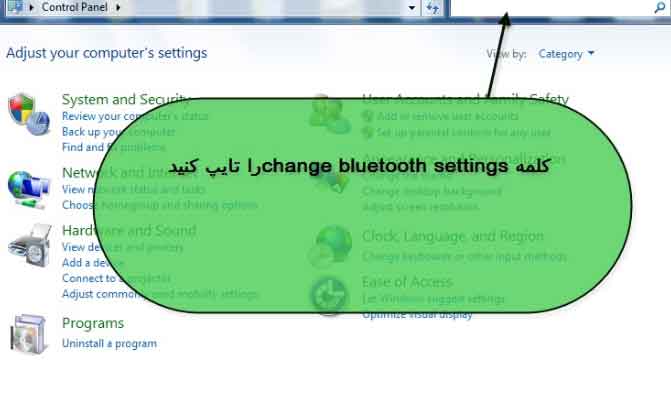
نحوه اضافه کردن بلوتوث به نوار وظیفه ویندوز ۷
۳- اکنون بر روی گزینه Change Bluetooth settings چپ کلیک کرده تا پنجره Bluetooth settings برای شما باز شود.

نحوه اضافه کردن بلوتوث به نوار وظیفه ویندوز ۷
۴- خب حالا در پنجره باز شده بر روی تب options کلیک کرده و تیک گزینه Show The Bluetooth icon in The notification area را فعال کنید. و در نهایت برای اعمال تغییرات بر روی گزینه Ok کلیک کنید. به این ترتیب بلوتوث را در نوار وظیفه ویندوز ۷ مشاهده خواهید کرد.
ادامه مطلب را در مرجع اصلی بخوانید:
https://www.farazsoft.ir/enable-bluetooth-on-windows/
در این آموزش نحوه تبدیل فایل PDF به Word را به بصورت آسان و سریع آموزش خواهیم داد. همچنین این آموزش بصورت ۱۰۰% تست شده است .
در ادامه هم فیلم آموزش تبدیل فایل ورد به پی دی اف را مشاهده خواهید کرد و هم توضیحات تصویری برایتان قرار داده شده است.

گاهی نیاز داریم تا یک فایل پی دی اف را به ورد تبدیل نماییم. از همان ابتدا باید بگوییم که راههای بسیاری برای انجام این کار وجود دارد. ده ها نرم افزار و سرویسهای متفاوت هم اکنون در دسترس هستند و به خوبی کار خود را انجام میدهند؛ اما اغلب آنان متأسفانه رایگان نیستند.
با این حال راه حل چیست؟ در این مقاله قصد داریم تا برخی از روشهای ساده و سریع را برای تبدیل فایل های pdf به word را بررسی نماییم و شما را از شر برنامههای کسل کننده و گران قیمت راحت کنیم. با فراز سافت همراه باشید.
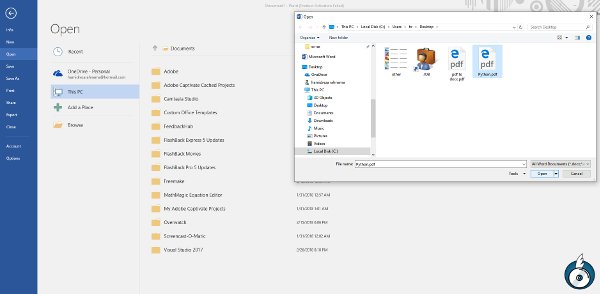
به احتمال زیاد شما هم از این نرمافزار محبوب مایکروسافت، یعنی ورد استفاده کردهاید. در آخرین ورژنهای این نرمافزار، قابلیتهای متعددی اضافه شده است که یکی از آنها، تبدیل فایل pdf به word میباشد.
برای تبدیل فایل پی دی اف به ورد، مراحل زیر را دنبال کنید:
۱- ابتدا نرمافزار ورد را باز کنید.
۲- سپس از بخش File، بر روی Open کلیک نمایید.
۳- با انتخاب Browse، فایل پی دی اف مورد نظر خود را انتخاب نمایید.
۴- در نهایت میتوانید فایل را با فرمت DOCX ذخیره نمایید.
هم اکنون شما موفق شدهاید که به سادگی و در کمترین زمان یک فایل پی دی اف را به ورد تبدیل کنید.
همچنین شما میتوانید از روش سریعتری این کار را انجام دهید که در ویدیو زیر به آموزش آن پرداختهایم.
https://www.farazsoft.ir/pdf-to-docx/
در این مقاله می خواهیم با آموزش پرینت در ورد در خدمت شما عزیزان باشیم. در گذشته های نه چندان دور برای چاپ مقاله، نوشته های شخصی، عکس، برروشور باید حتما به چاپ خانه ها یا مراکز انشتارات شهر خود می رفتیم ولی امروزه با پیشرفت تکنولوژی هر فردی در منزل تنها با داشتن دستگاه پرینتر می تواند از نوشته های خود در ورد، فایل های PDF، بروشور، عکس، بک کراوند و … به صورت رنگی و سیاه سفید پرینت بگیرد. پس یادگیری و آموزش نحوه ی پرینت مانند دیگر امکانات کامپیوتر تبدیل به یک نیاز ضروری شده است. برای مثال می توانیم مقاله ای را که مرتبط با تحقیق درسیمان است به راحتی از اینترنت پیدا کرده و به جای رو نویسی از آن در وقت و انرژی خود صرفه جویی کرده و با توجه به نیاز خود به صورت رنگی یا سیاه سفید از آن پرینت بگیریم.
این مطلب را نیز بخوانید: آموزش ایجاد لینک در ورد
پس از آنکه نوشته ی خود یا متن خود را آماده کردید برای پرینت گرفتن در ورد از مسیری که برایتان در ادامه شرح می دهیم استفاده کنید.
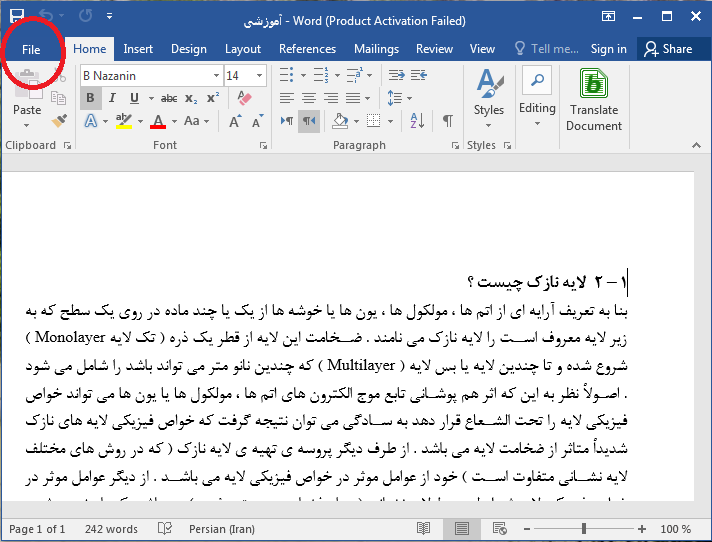
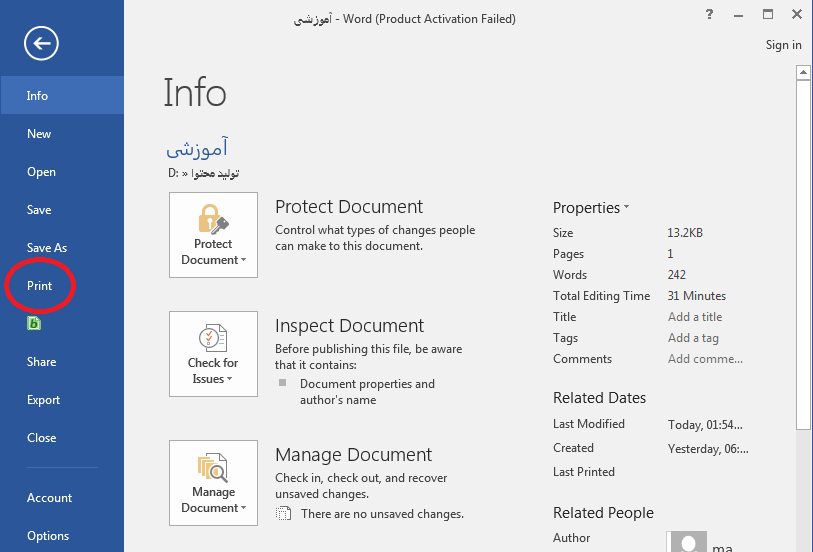
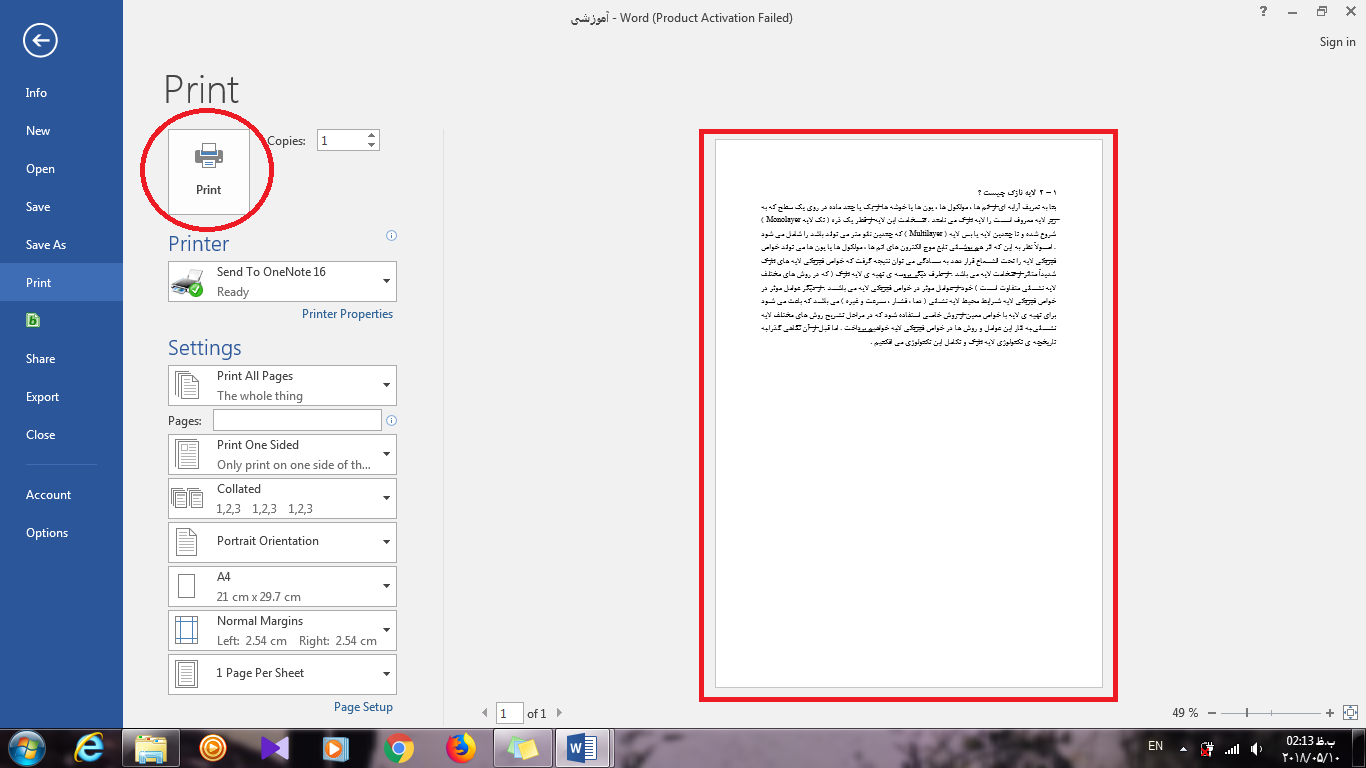
برای گرفتن یک پرینت ساده با انتخاب همین گزینه Print کافی خواهد بود البته لازم به ذکر است که با استفاده از دکمه های ترکیبی ctrl+P می توانیم از روش Quick Print استفاده کرده و مستقیما وارد این صفحه بشویم. همانظور که در تصویر مشاهده می کنید در این صفحه گزینه های دیگری هم وجود دارد که می توانید از آنها برای تنظیم نحوه ی پرینت برگه های خود به دلخواه استفاده کنید.
با زدن گزینه Print مشخص شده در تصویر بالا در صورتی که پرینتر شما مشکلی نداشته باشد پرینت آغاز خواهد شد.
برای یادگیری کامل پرینت گرفتن لطفا ادامه مقاله را هم حتما مطالعه کنید.
ادامه مطلب:
https://www.farazsoft.ir/print-on-word/
یکی از متداول ترین کارهایی که ممکن است با آن سر و کار داشته باشیم، استفاده از سی دی و دی وی دی برای انتقال اطلاعات ، آموزش و فایل های مختلف است. اگرچه فلش و مموری کارت ها این روزها جایگزین این ابزارها شده اند، اما باز هم اطلاعات مهم از طریق سی دی و دی وی دی جابه جا می شوند. در این راستا ، نحوه رایت کردن نیز حائز اهمیت می شود.
ممکن است بارها رایت کردن را از طریق نرم افزارهای مختلف انجام داده باشید. اما آیا می دانستید که در ویندوزهای ۷ ، ۸ و ۱۰ ویژگی هایی وجود دارد که شما می توانید بدون نصب نرم افزار خاصی این کار را انجام دهید. در ادامه این مقاله آموزشی به آموزش نحوه رایت کردن CD و DVD در ویندوز ۷ ، ۸ و ۱۰ خواهیم پرداخت. آنچه که شما در این آموزش یاد خواهید گرفت به شامل موارد زیر است:
پس در ادامه با ما همراه باشید تا هر کدام از این روش ها به صورت کامل یاد بگیرید و به راحتی خودتان بتوانید رایت کردن سی دی و دی وی دی ها را در ویندوز انجام دهید.
رایت کردن CD و DVD را هم می تواند بدون استفاده از ابزار خاصی انجام داد ، ویندوز ۷ دارای ابزارها و ویژگی های قدرتمند است که رایت کردن سی دی و دی وی دی را آسان می کند. همچنین ویندوز ۷ دارای قابلیت رایت کردن فایل های ISO را بدون استفاده از یک نرم افزار خاص را نیز دارا است.
توجه داشته باشید اگر شما قصد دارید یک CD یا DVD ویدیویی که در یک پخش کننده دی وی دی پخش می شود را رایت کنید ، شما به یک برنامه سازنده DVD مانند DVDStyler ، CDRWIN یا Nero نیاز خواهید داشت.
در ادامه با ما همراه باشید تا با نحوه رایت کردن CD و DVD در ویندوز ۷ آشنا شوید. شما باید برای انجام این کار مراحل زیر را با دقت دنبال کنید.
برای شروع کار رایت کردن CD و DVD ، ابتدا باید سی دی یا دی وی دی مورد نظر خود را در داخل DVD درایو سیستم یا کامپیوتر خود قرار دهید. سپس ، باید منتظر بمانید تا دیسک لود شود و پنجره AutoPlay را در صفحه دسکتاپ خود مشاهده کنید. خب حالا بر روی گزینه Burn files to disk کلیک کنید.
توجه داشته باشید که شما می توانید برای مشاهده Burn files to disk یک کار دیگر را نیز انجام دهید. این کار این است که بعد از قرار دادن سی دی یا دی وی دی در داخل writer سیستم ، حال بر روی آی نمایش داده شده My Computer دو بار راست کلیک کرده تا پنجره Burn files to disk را مشاهده کنید.
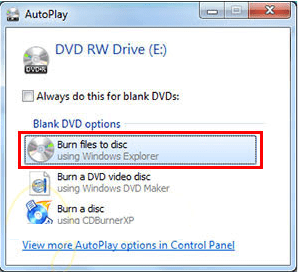
آموزش نحوه رایت کردن CD و DVD در ویندوز ۷
حال پنجره Burn files to disk در صفحه دسکتاپ شما ظاهر شده است. در قسمت Disk Title می توانید نام یا عنوان مورد نظر خود را برای CD یا DVD رایت شده انتخاب کنید. در این قسمت دو گزینه Like a USB Flash Drive و Write a CD/DVD Player برای انتخاب وجود دارد.
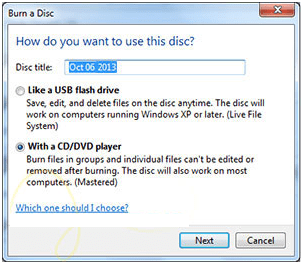
آموزش نحوه رایت کردن CD و DVD در ویندوز ۷
گزینه Like a USB Flash Drive: با انتخاب این گزینه بعد از انجام عمل رایت کردن شما قادر خواهید بود که فایل را حذف و یا اینکه مجددا بر روی آن رایت کردن را انجام دهید. البته باید به این نکته توجه داشته باشید که با حذف فایل مورد نظر فضا یا حجم اشغال شده توسط فایل حذف نخواهد شد و باقی خواهد ماند.
برای رایت کردن CD و DVD کافی است که فایل ها را کپی و یا این که آن ها را به داخل دیسک خام درگ کنید. آنگاه فایل های مورد نظر به صورت خودکار بر روی سی دی یا دی وی دی رایت خواهند شد و عمل رایت کردن به پایان خواهد رسید.
برای مطالعه ادامه این مطلب به لینک روبرو مراجعه کنید:
https://www.farazsoft.ir/how-to-burn-cd-and-dvd/
آموزش عنوان بندی در ورد یکی از مهمترین نیازهای دانشجویان، نویسندگان و محققان است. فرض کنید در حال تایپ پایان نامه باشید، به خاطر سپردن همه ی عناوین، جداول، تصاویر و صفحات شان کار بسیار دشواری است. ورد در قابلیت جدیدی که به نرم افزار آفیس خود اضافه کرده این مشکل را سهل یا بهتر است بگوییم حل کرده است. با استفاده از این امکان جدید می توانید بدون نگرانی پایان نامه ی خود را تایپ و در هر زمان که بخواهید عناوین جدیدی به آن اضافه یا از آن کم کنید. تنها کافیست تا روش استفاده از فهرست بندی خودکار در ورد را بیاموزید. در این مقاله می خواهیم با آموزش فهرست بندی در ورد، در خدمت شما عزیزان باشیم.
این مطلب هم برای شما مفید خواهد بود: آموزش کامل پرینت گرفتن و چاپ کردن در ورد
در این بخش می خواهیم نحوه ی فهرست بندی خودکار در ورد را که تقریبا در تمامی نسخه های ۲۰۰۷ به بعد یکسان است آموزش دهیم. برای این کار ابتدا باید یک یا دو صفحه ی اول سند ورد خود را خالی بگذارید و اقدام بعدی این است که در هنگام تایپ مطالب باید به سرتیترها و تیترهای داخلی متن خود استایل (Styles) بدهید.
استایل دادن به عناوین بدین معناست که در صفحه ی ورد خود به تب Home و سپس به قسمت Styles بروید.
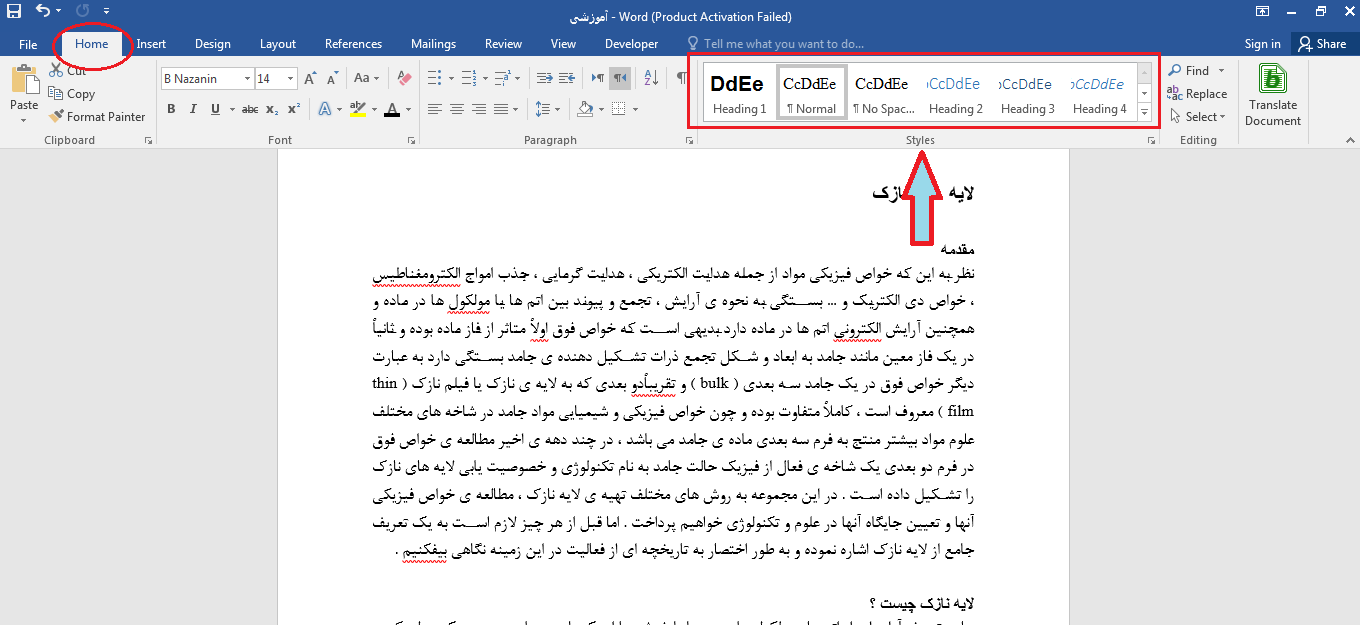
آموزش کامل عنوان بندی در ورد (تصویری)
سرتیترها را با Heading 1 و تیترهای داخلی تر را با Heading 2 مشخص کنید. البته شما می توانید استایل خود را داشته باشید برای این کار که کمی مشکل تر و وقت گیرتر است کافی است که در قسمت فونت اندازه ی سرتیترها را بسیار بیشتر از متن در نظر بگیرید. اندازه ی فونت Heading 1، ۱۶ و برای Heading 2، ۱۳ است که اگر تیتر داخلی تر داشته باشید باید اندازه ی فونت را از ۱۳ کمتر بگیرید.
بعد از انجام مراحل گذاشتن صفحه ی سفید برای فهرست عناوین و استایل دادن به تیترها، به صفحه ی سفیدی که برای فهرست بندی در ورد انتخاب کردید بروید و در اول صفحه ی سفید کلیک کنید.
ادامه :
https://www.farazsoft.ir/tagging-in-word/
چگونه می توانیم مشکل صدا کامپیوتر را حل کنیم هنگامی که بلندگو آن کار نمی کند؟ خواندن این مقاله از فرازسافت راه را به شما نشان خواهد داد.

حل مشکل صدا کامپیوتر هنگامی که بلندگو کار نمی کند
آیا این تجربه را داشته اید که لپ تاپ یا کامپیوتر خود را بوت و یا آن را از حالت خواب خارج کرده باشید اما به هر دلیلی هنگامی که ویندوز آن بالا می آید و یا موزیک و ویدیویی را پخش می کنید صدایی آن پخش نشود؟ این سوال ذهن شما را درگیر خواهد کرد که مشکل چیست؟ در جواب باید گفت این مشکل می تواند مربوط به تنظیمات صوتی یا بلندگو سیستم باشد و یا اینکه اگر از هدست استفاده می کنید احتمال دارد که مشکل مربوط به آن است.
در این مقاله از فرازسافت ما قصد داریم به آموزش حل مشکل صدا کامپیوتر هنگامی که بلندگو کار نمی کند بپردازیم. با ما همراه باشید تا با راه حل های ارائه داده شده آشنا شوید و بتوانید به راحتی مشکل صدا کامپیوتر خود را حل کنید.
همچنین بخوانید:
آموزش خاموش کردن صداهای اضافی و پیش فرض ویندوز
استفاده از رایانه ای که هیچ صدایی از آن پخش نمی شود کمی عجیب و غریب به نظر می رسد! شما متوجه این امر مهم نخواهید شد تا زمانی که صدای کامپیوترتان به صورت ناگهانی قطع شود.
در حقیقت با قطع شدن صدا در کامپیوتر ، یک بخش اساسی از آن را از دست می دهید که بیشتر در هنگام تماشای فیلم ، بازی کردن و پخش موزیک به این امر پی خواهید برد.
برای این کار چندین مورد را می توان بررسی کرد. اگر صدا بطور تصادفی صامت شد احتمال دارد که نقص از بلندگو سیستم باشد. یا ممکن است که شما به یک هدست متصل شده باشید که آن را فراموش کرده اید. گاهی اوقات به ریستارت کردن کامپیوترتان مشکل حل خواهد شد اما برخی از مشکلات با راه اندازی مجدد سیستم نیز باز هم حل نخواهند شد. در ادامه راه حل هایی را برای حل مشکل صدا کامپیوتر هنگامی که بلندگو کار نمی کند را به شما نشان خواهیم داد پس همچنان با ما همراه باشید.
یکی از محتمل ترین حالت هایی که برای قطع صدای کامیپوتر وجود دارد این است که به صورت اتفاقی صدا آن را خاموش کرده باشید. این اتفاق می تواند به راحتی با فشار دادن یک دکمه و یا یک کلید میانبر در صفحه کلید افتاده باشد و یا حتی ممکن است به دلیل کاهش بسیار زیاد صدای سیستم رخ داده باشد.
برای خارج کردن صدای سیستم از حالت صامت یا بی صدا ، شما باید کار خود را از پخش یک فایل صوتی یا تصویری شروع کنید. این کار به شما کمک خواهد کرد تا صدا کامپیوتر شما مجددا راه انداز شود و دوباره کار کند.
روش دیگر این است که کلید قطع صدا را در صفحه کلید خود شناسایی کنید و سپس آن را فشار دهید. در یک صفحه کلید به سبک چند رسانه ای (multimedia) ، این کلید در ردیف بالا در کنار سایر کنترل های پخش دیگر قرار دارد. در صفحه کلید لپ تاپ معمولا این کلید با فشار دادن یکی از کلیدهای Fn اعمال خواهد شد.
یکی از راه حل های دیگر این است که جک بلندگو کامپیوتر سیستم خود را بررسی کنید.

جک بلندگو کامپیوتر را بررسی کنید
در حالی که شما از هدفون های سیمی و یا مجموعه ای از بلندگوهای خود با رایانه کار می کنید ، همه آن ها به یک جک ۳٫۵ میلی متری مرسوم به کامپیوتر وصل می شوند و این باید به سوکت صوتی وصل شود که به درستی جک را به پورت صحیح متصل می کند و برای برخی از صداهای خارجی سیستم شما حیاتی است.
در سیستم های قدیمی تر ، یک پورت میکروفون می تواند در کنار سوکت بلندگو/ هدفون یافت شود. به این ترتیب ، زمان لازم است تا اطمینان حاصل شود که بلندگو شما مانند یک میکروفون غول پیکر عمل نمی کند.
ادامه این مطلب:
https://www.farazsoft.ir/solve-computer-sound-problem/
گاهی ممکن است که فایل های مایکروسافت آفیس را که از اینترنت دانلود می کنید ویروسی باشد و به سیستم شما آسیب برساند. شاید با خود بگویید که اصلا چه دلیلی دارد، فایل ورد ویروس بگیرد. اما در این مقاله شما را با
گونه ای از ویروس های کامپیوتری ورد آشنا می کنیم که قطعا امنیت فایل های شما را به خطر می اندازد. فایل های آفیس ممکن است دارای ماکروهای خطرناک باشند، اما ماکروهای تنها خطری نیستند که سیستم شما را تهدید می کنند. گاهی به همراه اسناد ورد بد افزارهایی وجود دارند که برای سیستم شما حتی از ماکروها خطرناک تر هستند. حفظ امنیت آفیس تنهای یکی از اقدامات امنیتی که شما باید آن را دنبال کنید. حال سوال این جا است که چگونه می توانیم بدون هک شدن فایل های ورد را باز کنیم؟ در ادامه با خواندن این مقاله به جواب خود خواهید رسید. پس با ما همراه باشید.
این آموزش هم می تواند برای شما مفید باشد: آموزش نحوه باز کردن یک فایل بکاپ در مایکروسافت ورد
راه های مختلفی برای حفظ امنیت مایکروسافت ورد وجود دارد که در ادامه به معرفی این روش های خواهیم پرداخت.
هنگام بارگیری و باز کردن یک سند ورد، به صورت پیش فرض در حالت Protected View باز خواهد شد. هنگامی که شما سند را باز می کنید یک بنر زرد رنگ که حاوی پیام است را در بالای صفحه مشاهده خواهید کرد. این پیغام به شما هشدار می دهد، در حالت Protected View باقی بمانید مگر اینکه بخواهید سند را ویرایش کنید.
ویژگی Protected View به شما این امکان را می دهد تا سند را مشاهده و ویرایش کنید. این حالت به حفاظت سیستم شما کمک خواهد کرد. برای منابعی که مطمئن هستید ویروسی نیست تنها می توانید ویرایش را انجام دهید.
برای مثال، ویژگی Protected View نرم افزار مخرب و رایج Dridex را در طول مسیر متوقف می کند. اما هنگامی که شما گزینه enable editing را انتخاب می کنید، سند مایکروسافت ورد خطرناک می توانید به سیستم شما آسیب برساند.
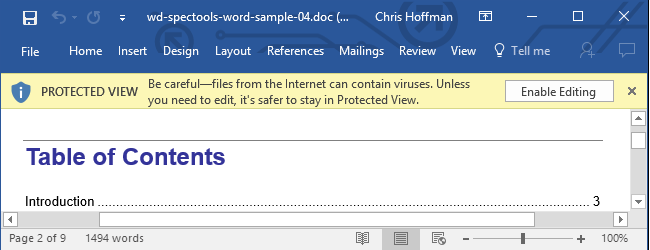
ماندن در حالت Protected View
برای دسترسی تنظیمات Protected View شما باید ابتدا بر روی تب File کلیک کرده و گزینه Options را انتخاب کنید. سپس، در منو ظاهر شده سمت چپ بر روی Trust Center کلیک کنید. خب حالا در بخش Microsoft Word Trust Center بر روی گزینه Trust Center Settings کلیک کنید. اکنون در پنجره Trust Center برای شما ظاهر خواهد شد. در منو سمت چپ این پنجره گزینه Protected View را انتخاب کنید. خب حالا اطمینان حاصل کنید که تمام گزینه های بخش Protected View فعال هستند.
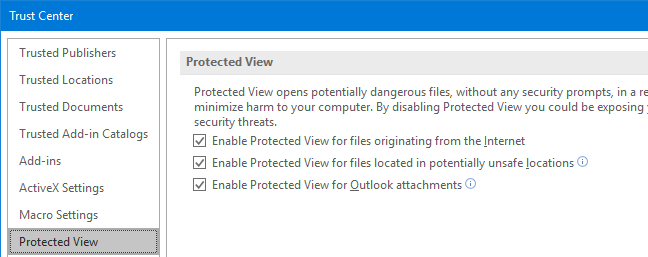
ماندن در حالت Protected View
https://www.farazsoft.ir/open-office-files-without-hacked/
هنگامی که یک اسلاید را مایکروسافت پاورپوینت ایجاد می کنید، باید بدانید برای دسترسی و ویرایش به آن چگونه آن را ذخیره می کنید. شما می توانید اسلایدهای پاورپوینت را به راحتی در سیستم خود ذخیره کنید. شما همچنین می توانید فایل های خود را در فضای ذخیره سازی OneDrive نیز ذخیره کنید و یا حتی می توانید اسلایدهای خود را به صورت مستقیم از پاروپوینت به اشتراک بگذارید.
در این مقاله آموزشی قصد داریم به آموزش نحوه ذخیره سازی اسلایدها در مایکروسافت پاورپوینت بپردازیم و روش های ذخیره سازی اسلایدهای پاروپوینت و همچنین به اشتراک گذاشتن آن ها را آموزش خواهیم داد. پس در ادامه این مقاله با ما همراه باشید.
این آموزش نیز برای شما مفید خواهد بود:
آموزش نحوه ایجاد و باز کردن اسلایدها در مایکروسافت پاورپوینت ۲۰۱۶
در اکثر ویژگی های مایکروسافت آفیس، از جمله پاورپوینت، ذخیره سازی و به اشتراک گذاری اسلایدها به صورت آنلاین وجود دارد که این کار توسط OneDrive انجام می شود. در واقع OneDrive یک فضای ذخیره سازی آنلاین برای اسلایدها و فایل های شما است. برای استفاده از OneDrive باید ابتدا مطمئن شوید که توسط حساب کاربری مایکروسافت وارد پاورپوینت شده اید.
دو راه برای ذخیره سازی اسلایدها در مایکروسافت وجود دارد: گزینه های Save و Save As. این دو گزینه دارای روش های مشابه با چند تفاوت مهم هستند.
Save: در هنگام ایجاد با ویرایش یک اسلاید، سعی کنید از گزینه Save برای ذخیره سازی اسلایدها استفاده کنید. هنگامی که برای اولین بار یک اسلاید را ذخیره می کنید، تنها کافی است که نام و مکان ذخیره سازی اسلاید را تعیین کنید. بعد از آن با کلیک بر روی گزینه Save اسلاید با همان نام و در همان مکانی که تعیین کرده اید ذخیره می شود.
Save As: از این گزینه برای ایجاد یک کپی از فایل استفاده می شود در حالی که می خواهید فایل اصلی را نگهدارید. هنگامی که از گزینه Save As استفاده می کنید باید یک نام و یک محل دیگر را برای نسخه کپی شده از فایل را انتخاب کنید.
خیلی مهم است هنگامی که یک اسلاید جدید را ایجاد و یا آن را ویرایش می کنید در پایان کار آن را ذخیره کنید چرا که با ذخیره سازی اسلاید، مانع از دست رفتن و یا حذف آن می شوید. همچنین باید توجه داشته باشید که اسلاید را با چه نامی و در کجا ذخیره می کنید تا بعداً به آسانی بتوانید به آن دسترسی داشته باشید.
برای ذخیره سازی اسلایدها درمایکروسافت پاورپوینت مراحل زیر را به ترتیب انجام دهید:
مرحله ۱: ابتدا در نوار ابزار پاورپوینت بر روی Quick Access کلیک کنید و گزینه Save را انتخاب کنید.
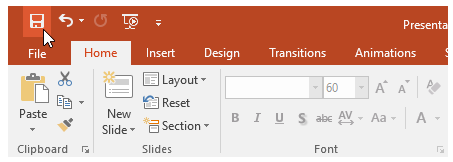
ذخیره سازی اسلایدها در مایکروسافت پاورپوینت
مرحله ۲: اگر برای اولین بار است که اسلایدهای خود را ذخیره می کنید، Save As در نمای Backstage ظاهر می شود.
مرحله ۳: در این مرحله باید محل ذخیره شدن فایل را انتخاب و یک نام را برای آن تعیین کنید. برای این کار بر روی Browse کلیک کنید.
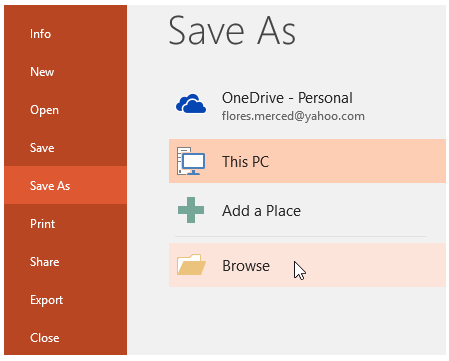
ذخیره سازی اسلایدها در مایکروسافت پاورپوینت
مرحله ۴: پنجره Save As برای شما باز خواهد شد. خب حالا محل مورد نظر برای فایل خود را در سیستم تان انتخاب و یک نام را برای فایل خود انتخاب و آن را وارد کنید. در نهایت بر روی گزینه Save کلیک کنید تا فایل شما ذخیره شود.
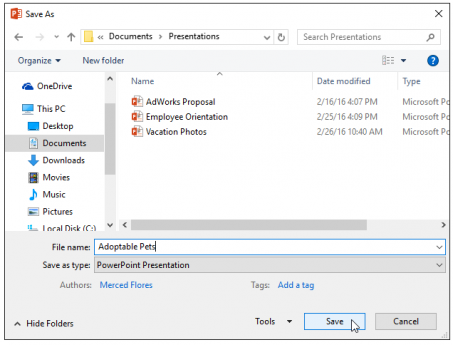
ذخیره سازی اسلایدها در مایکروسافت پاورپوینت
به همین راحتی شما با انجام مراحل بالا می توانید اسلایدهای خود را ذخیره کنید. برای ذخیره تغییرات خود بر روی اسلاید می توانید دوباره از دستور Save استفاده کنید.
توجه داشته باشید یک راه میانبر برای دسترسی سریع به دستور Save و ذخیره سازی اسلایدها، فشار دادن کلید Ctrl + S در صفحه کلیدتان است.
اگر می خواهید نسخه دیگری از اسلاید ذخیره شده خود داشته باشید، شما می توانید یک کپی از آن ایجاد کنید. برای انجام این کار بر روی گزینه Save As در نمای Backstage کلیک کنید. درست همانند هنگامی که برای اولین بار فایل خود را ذخیره می کنید، باید محل ذخیره فایل را انتخاب و یک نام را برای آن تعیین کنید.
ادامه مطلب :
https://www.farazsoft.ir/save-of-slides-in-powerpoint/
نحوه بوت شدن کامپیوتر و لپ تاپ با استفاده از درایو دیسک با usb چطور است؟ چگونه می توانیم با استفاده از DVD، CD و USB سیستم خود را بوت کنیم؟
معمولاً اگر سیستم عامل شما ویندوز باشد، شما کامپیوتر و لپ تاپ خود را از طریق هارد دیسک اصلی بوت می کنید. اما گاهی امکان دارد شما نیاز داشته باشید که سیستم خود را از طریق درایو دیسک (DVD و CD) و فلش مموری (USB) بوت کنید. به خصوص هنگامی که یک برنامه بازیابی اطلاعات را اجرا و یا از سیستم عامل لینوکس استفاده می کنید.
شما می توانید این کار را به دو روش انجام دهید. روش اول، با استفاده از تغییر دستور بوت در BIOS یا سخت افزار UEFI (پس از هر بار تلاس برای بوت شدن با استفاده از CD یا USB )، روش دوم، با دسترسی به منوی Boot در هنگام راه اندازی (پس از آن تنها یک بار CD یا USB بوت خواهد شد). روش اول در هر سیستمی وجود دارد اما سرعت آن کمتر از روش دوم است. قابل ذکر است که روش دوم احتمال دارد در هر دستگاهی وجود نداشته باشد.
در این مقاله آموزشی، به آموزش نحوه بوت شدن کامپیوتر و لپ تاپ با استفاده از درایو دیسک یا USB می پردازیم. برای انجام این کار در ادامه هر دور روش فوق را به شما آموزش خواهیم داد. پس در ادامه با ما همراه باشید.
توجه داشته باشید که روند کار در همه کامپیوتر ها یکسان و به یک صورت انجام می شود فقط امکان دارد تصاویر و نشان دادن این دستورالعمل ها متفاوت باشد.
همچنین بخوانید:
آموزش تغییر نام فایل ها به صورت همزمان در ویندوز
بوت کامپیوتر و لپ تاپ
بسته به این که کامپیوتر شما جدید باشد یا قدیم، دستور بوت در BIOS یا سخت افزار UEFI کنترل می شود. در ادامه به معرفی این دو دستور می پردازیم.
برای دسترسی به بایوس، شما باید سیستم خود را ریستارت کرده و سپس یک کلید خاص را برای آغاز فرآیند بوت شدن کامپیوتر یا لپ تاپ خود فشار دهید. این کلید معمولاً در طول فرآیند بوت شدن بر روی صفحه نمایش داده می شود. معمولاً با فشار دادن کلید Delete یا F2 به صفحه بایوس دسترسی پیدا خواهید کرد.
توجه داشته باشید که باید کلید مورد نظر را در زمان دقیق و به موقع فشار دهید تا بتوانید به صفحه بایوس کامپیوتر دسترسی پیدا و آن را مشاهده کنید.
در حالی که رایج ترین کلیدها برای دسترسی به صفحه بایوس کامپیوتر کلید Delete یا F2 هستند، اما امکان دارد در سیستم شما کلیدهای دیگری مانند F1، Escape و یا Ctrl + Alt + Escape برای دسترسی به BIOS معرفی شده باشد. اگر کلید مورد نظر را بر روی صفحه کامپیوتر خود مشاهده نمی کنید، نمی توانید در گوگل نام مدل سیستم خود و bios key را وارد و آن را جستجو کنید. یا اگر کامپیوتر خود را شخصی سازی کرده اید می توانید به مادربورد سیستم خود مراجعه کنید.
سخت افزار UEFI در سیستم عاملی های ویندوز ۸ و ۱۰ ارائه شده است. در این حالت شما تنها با فشار دادن یک کلید نمی توانید به منو آن دسترسی پیدا کنید. در عوض، برای بوت کردن کامپیوتر به ویندزو نیاز دارید. برای انجام این کار ابتد کلید Shift را در صفحه کلید فشار دهید و آن را نگه دارید پس بر روی منو Start کلیک کرده و گزینه Restart را انتخاب کنید. ویندوز درون a special boot options menu راه انداز خواهد شد.
برای دسترسی به تنظیمات UEFI باید ابتدا بر روی Troubleshoot کلیک کرده و گزینه Advanced Options را انتخاب کرده و در نهایت بر روی UEFI Firmware Settings کلیک کنید. به این ترتیب به صورت خودکار منوی Boot ظاهر خواهد شد. به این ترتیب شما حتی از طریق بوت شدن ویندوز می توانید به فرآیند بوت شدن دسترسی پیدا کنید.
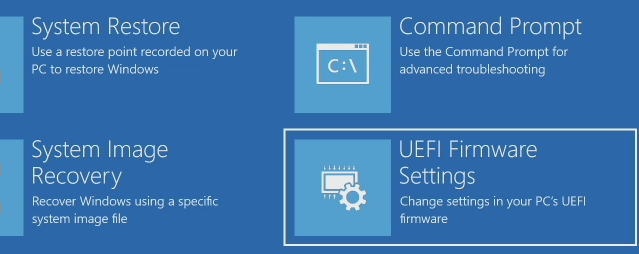
نحوه تغییر دادن دستور بوت کامپیوتر و لپ تاپ
هنگامی که در منو BIOS یا UEFI هستید، منو Boot را جستجو کنید. اگر خوش شانس باشید در نوار موجود در بالای صفحه تب Boot را پیدا خواهید کرد، در غیر این صورت ممکن در زیر یکی از تب های واقع شده باشد.
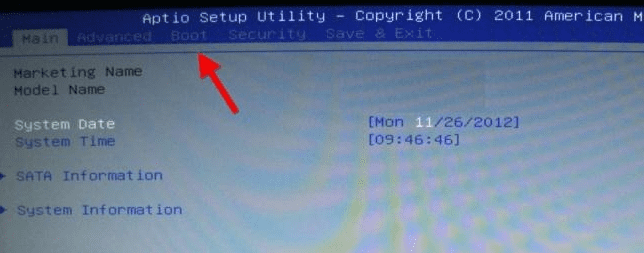
نحوه تغییر دادن دستور بوت کامپیوتر و لپ تاپ
از کلیدهای جهت دار برای حرکت و جا به جایی در بایوس استفاده کنید و برای انتخاب هر چیزی کلید Enter را فشار دهید. به طور کلی لیستی از کلیدهای که می توانید از آن ها استفاده کنید در گوشه پایین سمت راست نشان داده شده است. برخی از کامپیوترها و لپ تاپ های جدید با سیستم عامل UEFI امکان استفاده از موس را در صفحه به شما خواهند داد.
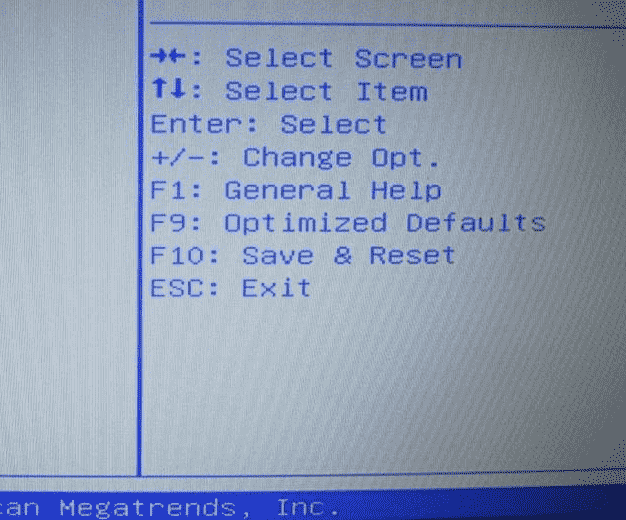
ادامه این مطلب :
https://www.farazsoft.ir/computer-boot-process/
اضافه کردن انیمیشن در پاورپوینت از دیگر اصول یادگیری پاورپوینت برای یک ارائه عالی است، اما چگونه به اسلایدها انیمیشن اضافه کنیم؟ برای یادگیری بیشتر خواندن این مقاله خالی از لطف نیست.

آموزش کامل و جامع اضافه کردن انیمیشن به اسلایدها در پاوپوینت
هنگامی که شما میخواهید یک ارائه عالی و بدون نقص داشته باشید باید همه اصول ساخت پاورپوینت را رعایت کنید. برنامه مایکروسافت پاورپوینت ابزارهای متنوعی را در اختیار شما قرار داده است یکی دیگر از ابزارهای کاربر پسند برای ساخت اسلایدهای پاورپوینت اضافه کردن انیمیشن به اسلاید در پاورپوینت است که باعث جذب توجه مخاطب به ارائه شما میشود.
در این مقاله آموزشی، شما آموزش کامل و جامع اضافه کردن انیمیشن به اسلایدها در پاوپوینت را یاد خواهید گرفت. پس در ادامه با این آموزش در سایت فراز سافت همراه باشید.
پاورپوینت
انیمیشنها جلوههای بصری در ارائه پاورپوینت را فراهم میکنند. انیمیشنها برای قرار دادن اشیاء مانند متن، تصاویر یا نمودار در اسلاید یا غیره استفاده می شوند.
مایکروسافت این ورودیها و خروجیها را فرامیخواند. هر ورودی یک انیمیشن است که چیزی را بر روی اسلاید به ارمغان میآورد، در حالی که یک خروجی چیزها را بر روی اسلایدها حرکت میدهد. یک انیمیشن را میتوان برای ایجاد ورود یا خروج محتوا از اسلاید استفاده کرد.
ما به شما توصیه میکنیم که ساخت پاورپوینت خود را به اتمام برسانید و در اخر کار انیمیشنها را اضافه کنید. در ابتدا تمرکز کنید بر محتوا و ایده هایی که میخواهید به آنها انیمیشن اضافه کنید و سپس انیمیشنهای مورد نظر خود را وارد کنید.
توجه کنید: در حالی که انیمیشن جلوههای بصری برای محتوا و متن های شما بر روی اسلایدها هستند، transitions انیمیشنهایی هستند که هنگام تغییر اسلاید رخ میدهد. به یاد داشته باشید که این آموزش فقط انیمیشنها را پوشش میدهد.
خواندن این مطلب برای شما مفید خواهد بود:
آموزش شماره گذاری اسلایدها در پاورپوینت ۲۰۱۰، ۲۰۱۳ و ۲۰۱۶
در آموزش کامل و جامع اضافه کردن انیمیشن به اسلایدها در پاورپوینت میخواهیم ابتدا به ساخت و ایجاد انیمیشن در پاورپوینت بپردازیم. اضافه کردن انیمیشن در پاورپوینت بسیار آسان است. پس از اینکه تمام مطالب خود را به اسلایدهای پاورپوینت وارد کردید حال میتوانید اضافه کردن انیمیشنها را شروع کنید. برای انجام اضافه کردن انیمیشن به اسلایدها باید مراحل زیر را به ترتیب انجام دهید:
۱- در ابتدا چیزی را که میخواهید در اسلاید به آن انیمیشن دهید را انتخاب کنید. این میتواند تصویر، نمودار یا متن وارد شده به اسلایدتان باشد.
۲- حال در نوار ابزار پاورپوینت تب Animations را پیدا و بر روی آن کلیک کنید.
ادامه مطلب :
https://www.farazsoft.ir/add-animation-to-powerpoint/
خانه »
مقالات سایت » تغییر تنظیمات زبان ویندوز مشکل ناخوانا بودن نرم افزارها !
تاریخ ارسال توسط فرازسافت

شاید شما هم هنگام نصب بعضی از نرم افزار ها متوجه شده اید که محیط آنها بصورت ناخوانا نمایش داده می شود؛ مثلا بصورت علائم سوال ؟؟؟؟؟؟؟؟؟ یا گاهی نیز به صورت های دیگر مشاهده می شود. این مشکل با اعمال تنظیمات ساده ای در ویندوز برطرف می شود، با همراه باشید.
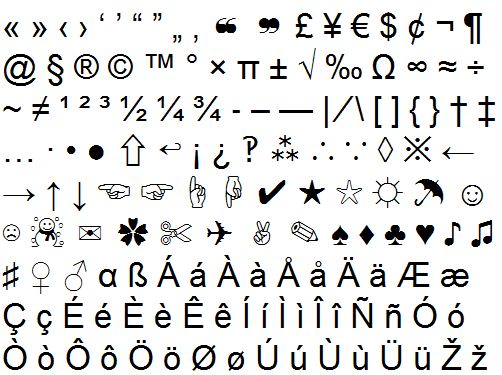
یکی از بخش های بسیار مهمی که معمولا کاربرا از تنظیم آن غافل اند، تعیین منطقه یا محل سیستم می باشد؛ شما برای مشاهده محیط نرم افزارهای فارسی یا سایر زبان ها به جز زبان پیش فرض ویندوز به تنظیم منطقه سیستم نیاز خواهید داشت.

فارسی سازی این قسمت را نباید با کیبورد فارسی و قابلیت تایپ فارسی ویندوز اشتباه گرفت؛
بخش System locale بیشتر برای نمایش و تنظیم ویندوز برای نمایش محتویات نرم افزارهایی می باشد که از یونی کد Unicode پیش فرض ویندوز پشتیبانی نمی کنند. یعنی نرم افزارهایی که محتویات آنها با زبان پیش فرض ویندوز نگاشته نشده باشد.
شما با تغییر محل سیستم می توانید هر چه بهتر از ویندوز خود استفاده کنید.
تغییر دادن این قسمت بسیار آسان است و با مشاهده آموزش یک بار برای همیشه یاد خواهید گرفت
به تصویر متحرک زیر دقت کنید
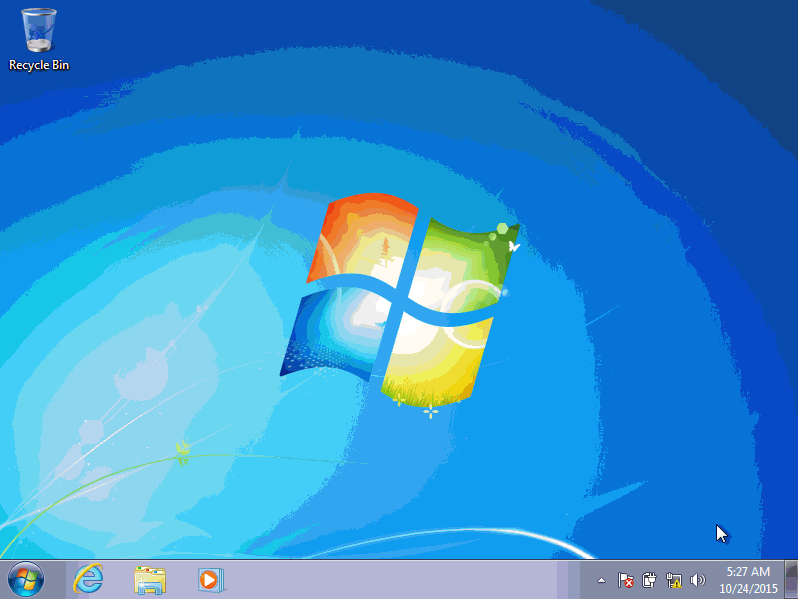
بعد از انتخاب زبان فارسی و انجام مراحل همانند تصویر سیستم خود را یکبار ریستارت کنید تا تغییرات اعمال شوند.
این آموزش در ویندوز ۷ انجام گرفته است که در تمام نسخه های ویندوز به همین صورت انجام می گیرد.
همچنین در ویدئو زیر نحوه تغییر تنظیمات زبان در ویندوز ۱۰ را مشاهده می کنید:
ادامه مطلب:
https://www.farazsoft.ir/%d9%85%d8%b4%da%a9%d9%84-%d9%86%d8%a7%d8%ae%d9%88%d9%86%d8%a7-%d8%a8%d9%88%d8%af%d9%86-%d8%a8%d9%88%d8%af%d9%86-%d8%a8%d8%b9%d8%b6%db%8c-%d9%86%d8%b1%d9%85-%d8%a7%d9%81%d8%b2%d8%a7%d8%b1%d9%87%d8%a7/
روش های مختلفی برای تبدیل یک تصویر یا کاغذ تایپ شده به نوشته قابل ویرایش وجود دارد. یکی از این روش های استفاده از گوگل درایو است. گوگل داریو دارای قابلیت های بالایی است که یکی از این قابلیت ها به کاربران این اجازه را می دهد تا محتواهای متنی موجود در یک عکس را استخراج و به یک نوشته قابل ویرایش تبدیل کنند. در این مقاله آموزشی از فرازسافت قصد داریم که نحوه تبدیل عکس و کاغد تایپ شده به نوشته قابل ویرایش با استفاده از گوگل درایو به شما آموزش دهیم. پس در ادامه با ما همراه باشید.
این آموزش نیز می تواند برای شما مفید باشد: آموزش سریع و آسان قرار دادن متن بر روی تصویر در ورد
تبدیل محتوای یک تصویر به نوشته قابل ویرایش با استفاده از گوگل داریو آسان است، برای انجام این کار کافی است که مراحل زیر را به دقت دنبال کنید.
ابتدا با استفاده از مرورگر کروم یا فایرفاکس آدرس
www.google.com/drive/ را وارد کنید. سپس، اطلاعات کاربری خود را وارد کنید. توجه داشته باشید در صورتی که حساب کاربری ندارید می توانید آن را ایجاد کنید. پس از وارد کردن اطلاعات حساب کاربری خود در منو سمت چپ بر روی گزینه New کلیک کنید.
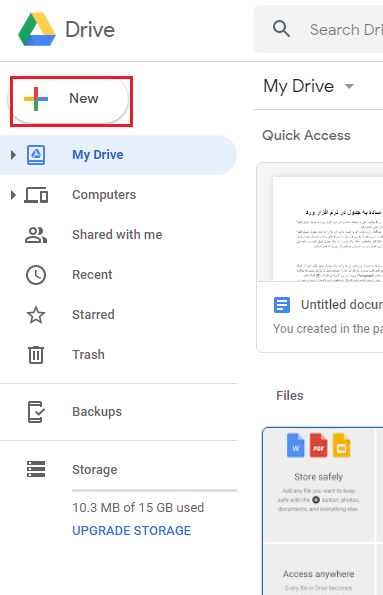
تبدیل تصویر به نوشته قابل ویرایش با استفاده از گوگل داریو
اکنون در منو ظاهر شده بر روی گزینه Folder کلیک کرده و یک نام را برای انتخاب کنید. سپس، برای ایجاد آن بر روی گزینه Create کلیک کنید.
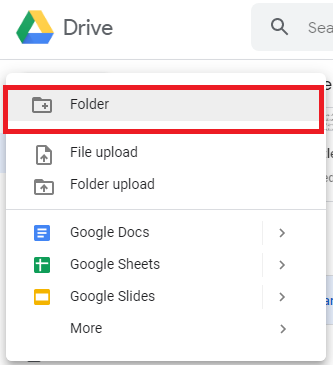
تبدیل تصویر به نوشته قابل ویرایش با استفاده از گوگل داریو
خب حالا بر روی پوشه ای که ایجاد کرده اید کلیک کنید و تصویر یا تصاویر مورد نظر خود را با درگ و دراپ در گوگل درایو آپلود کنید. بعد از آپلود شدن تصویر بر روی آن راست کلیک کرده و گزینه Open With کنید. سپس در منو موجود گزینه Google Docs را انتخاب کنید.
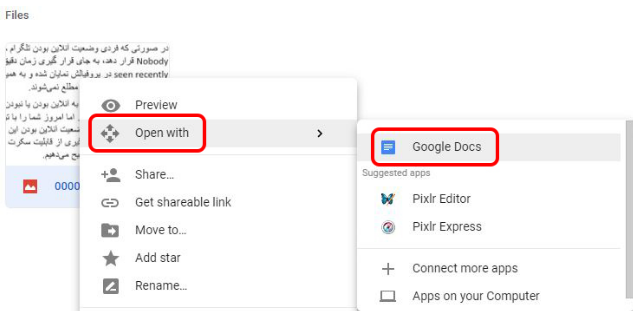
تبدیل تصویر به نوشته قابل ویرایش با استفاده از گوگل داریو
https://www.farazsoft.ir/convert-a-photo-to-a-post-editable/
آموزش نحوه تنظیم نور صفحه نمایش یا مانیتور از راه های مختلف را از فرازسافت بخوانید تا با روش های مختلف تنظیم نور صفحه نمایش آشنا شوید.
آموزش تنظیم نور صفحه نمایش یا مانیتور از راه های مختلف
امکان دارد که شما به طور پیوسته نور لپ تاپ یا سیستم خود را تغییر دهید. هنگامی که از سیستم خود در محیط روشن استفاده می کنید شما می خواهید برای این که بهتر ببینید نور آن را زیاد کنید. وقتی که در یک اتاق تاریک هستید می خواهید آن را کم کنید تا به چشمان تان آسیبی وارد نشود. از طرفی دیگر کاهش نور روشنایی لپ تاپ شما باعث صرفه جویی در قدرت و افزایش طول عمر باتری لپ تاپ شما خواهد شد.
شما با استفاده از روش های دستی و خودکار ، می توانید نور صفحه نمایش یا مانیتور لپ تاپ خود را تنظیم کنید. سیستم عامل ویندوز می تواند بر اساس میزان مصرف باتری یا سنسورهای نوری که در بسیاری از سیستم های امروزی وجود دارد ، میزان روشنایی صفحه نمایش را تنظیم کند.
در این مقاله به آموزش تنظیم نور صفحه نمایش یا مانیتور از راه های مختلف می پردازیم. در این آموزش شما را با روش های مختلفی تنظیم نور صفحه نمایش کامپیوتر یا لپ تاپ آشنا خواهیم ساخت. پس در ادامه با ما همراه باشید.
این آموزش نیز می تواند برای شما مفید باشد: آموزش سریع و آسان نحوه تنظیم IDM برای دانلود شبانه (تصویری)
در بیشتر صفحه کلیدهای لپ تاپ و کامپیوتر ، شما کلیدهای میانبری را پیدا خواهید کرد که این امکان را در اختیار شما قرار می دهد تا روشنایی مانیتور سیستم خود را به سرعت افزایش یا کاهش دهید.
اغلب این کلیدهای میانبر در ردیف F صفحه کلید قرار دارند که این کلیدها به ترتیب از F1 تا F12 نام گذاری شده اند و شما می توانید از آن ها استفاده کنید. کلید مربوط به تنظیم نور صفحه نمایش معمولا دارای علامت خورشید یا مشابه آن می باشد. شما برای تنظیم کردن میزان روشنایی مانیتور خود کافی است که کلید مربوطه را فشار دهید.
نحوه تنظیم نور مانیتور لپ تاپ یا تبلت با استفاده از روش های دستی
همچنین شما می توانید روشنایی صفحه نمایش لپ تاپ خود را از طریق ویندوز تنظیم کنید. این کار زمانی مفید است که صفحه کلید شما کلیدهای مربوط به تنظیم میزان روشنایی را دارا نباشد یا شما از تبلت استفاده می کنید. به همین دلیل شما باید میزان روشنایی صفحه نمایش خود را در ویندوز انجام دهید.
اگر از ویندوز ۱۰ استفاده می کنید ، شما می توانید بر روی آی باتری در نوار اطلاع رسانی ویندوز کلیک کرده و سپس نشان روشنایی را انتخاب کنید. هر باری که بر روی آن کلیک می کنید ۲۵ درصد روشنایی افزایش می یابد. شما همچنین می توانید Action Center را باز کنید و از طریق این گزینه برای تنظیم میزان روشنایی سیستم خود اقدام کنید.
ادامه مطلب: https://www.farazsoft.ir/how-to-adjust-screen-brightness/
فاصله بین حروف و کلمات در ورد را چگونه تنظیم کنیم؟ روش تنظیم فاصله بین حروف و کلمات در ورد به چه صورت است؟ خواندن این مقاله به شما کمک خواهد کرد تا با روش های تنظیم فاصله بین حروف و کلمات در ورد آشنا شوید.
روش تنظیم فاصله بین حروف و کلمات در نرم افزار ورد (Word)
همه به این امر آگاهی دارید که هنگامی که متنی را در مایکروسافت ورد تایپ می کنید، فاصله بین حروف و کلمات به صورت استاندارد دارای یک مقدار پیش فرض می باشد.
اما ممکن است گاهی خود کاربر بخواهد که این فاصله را افزایش و کاهش دهد. برای مثال امکان دارد که در انتهای خط پایانی پاراگراف تنها یک کلمه یا کاراکتر قرار گرفته باشد که ظاهر خوبی را به متن تایپ شده شما ندهد و شما بخواهید که آن کلمه در همان خط پایانی گنجانده شود. مشکل بزرگ زمانی است که تنهای یک کلمه از خط پایانی پاراگراف در صفحه بعدی سند ورد قرار بگیرد.
البته گاهی ممکن است که شما بخواهید فاصله بین کلمات را کاهش یا افزایش دهید تا متن شما منسجم تر شود. خوشبختانه مایکروسافت ورد این امکان را به شما می دهد تا بتوانید به راحتی فاصله بین حروف و کلمات متن انتخاب شده را تغییر دهید. علاوه بر این شما می توانید پاراگراف را منبسط تر و یا فشرده و آن را به همان صورت دلخواه خود ایجاد کنید.
در این مقاله روش تنظیم فاصله بین حروف و کلمات در ورد را به شما آموزش خواهیم داد. پس در ادامه با ما همراه باشد تا بتوانید به آسانی فاصله بین متون تایپ شده در ورد را افزایش یا کاهش دهید.
این آموزش نیز می تواند برای شما مفید باشد: آموزش کامل تغییر سایز و اندازه کاغذ در نرم افزار Word + فیلم آموزشی
برای تنظیم فاصله بیم حروف و کلمات در ورد، شما باید ابتدا بخشی از متن مورد نظر خود را که می خواهید فاصله بین کاراکترهای آن را تغییر دهید را انتخاب کنید.
به این نکته توجه کنید، انتخاب متن به این بستگی دارد که هدف شما از کاهش یا افزایش فاصله بین کلمات چیست. برای مثال اگر قصد دارید در یک پاراگراف کلمه ای که در انتهای خط پایانی قرار گرفته در صفحه بعد سند و یا خط پایین آن قرار نگیرد، کافی است تنها همان پاراگراف را انتخاب و سپس فاصله بین کلمات را تنظیم کنید. اما اگر قصد دارید که حجم سند خود را افزایش یا کاهش دهید، شما باید کل متن تایپ شده را انتخاب و سپس فاصله بین حروف یا کلمات را تغییر دهید.
خب اکنون برای تنظیم فاصله بین حروف و کلمات در ورد باید مراحل زیر را به ترتیب انجام دهید.
ابتدا متن مورد نظر خود را انتخاب کنید.
در نوار ابزار مایکروسافت Word بر روی تب Home کلیک کرده و سپس به بخش Font بروید. اکنون بر روی فلش موجود در گوشه سمت راست آن کلیک کنید. تا پنجره Font را مشاهده کنید. سپس، تب Advanced را انتخاب کنید.
نحوه تغییر تنظیم فاصله بین حروف و کلمات در ورد
ادامه مطلب از منبع : https://www.farazsoft.ir/change-spaces-between-text/
اگر به دنبال آموزش جامع نحوه ساخت جدول و استفاده از آن در مایکروسافت اکسل هستید این مطلب فراز سافت برای شما مفید خواهد بود.

آموزش نحوه ساخت جدول و استفاده از آن در مایکروسافت اکسل
جداول یکی از بهترین و مهمترین ویژگی های مایکروسافت اکسل است که ممکن است شما تا به حال از آن استفاده نکرده باشید. ایجاد یک جدول در مایکروسافت اکسل کار بسیار ساده و آسان است و شما با چند کلیک ساده می توانید آن را در اکسل ایجاد کنید و شما می توانید داده های خود را در جدول با تعدادی مزایا وارد کنید.
از جمله مزایای ایجاد و استفاده از یک جدول در مایکروسافت اکسل، می توان به موارد زیر اشاره کرد:
تنها با چند کلیک ساده می توانید طرح ها یا سبک هایی را به داده های خود اضافه کنید.
فریز کردن ردیف ها در جدول اکسل به صورت خودکار انجام می شود.
از دیگر خصوصیات جدول در مایکروسافت اکسل AutoFill است. این ویژگی به این صورت است که هر فرمولی که در یک سلول جدول نوشته می شود، این فرمول به صورت خودکار تا انتهای ستون درگ می شود.
یکی از خصوصیات جدول در اکسل این است که با افزودن یک ردیف یا ستون جدید از داده ها به آن، جدول اکسل به صورت خودکار بروز رسانی و همه تنظیمات بر روی داده های جدید نیز اعمال می شود.
وقتی محدوده ای از داده ها به جدول تبدیل می شود، مایکروسافت اکسل به صورت خودکار دکمه filter buttons and subtotals را اضافه می کند که از طریق این گزینه ها می توانید داده های خود را فیلتر و مرتب سازی کنید.
در این مقاله آموزشی از اکسل، به آموزش نحوه ساخت جدول و استفاده از آن در مایکروسافت اکسل می پردازیم و شما را با نحوه ایجاد و کار با تمام ویژگی های جدول آشنا خواهیم کرد. پس در ادامه با ما همراه باشید.
این مطلب هم میتواند برای شما مفید باشد:
آموزش کامل نحوه مرتب سازی داده ها در مایکروسافت اکسل
جدول یک ویژگی قدرتمند در مایکروسافت اکسل است که داده های شما را دسته بندی می کند. یک جدول را به عنوان مجموعه ای خاص از ردیف ها و ستون ها در صفحه گسترده در نظر بگیرید. شما می توانید جداول چند گانه را در یک صفحه گسترده اکسل داشته باشید.
شما ممکن است فکر کنید که در یک صفحه گسترده اکسل در یک جدول قرار دارد، به این دلیل که سطرها و ستون های همه به هم هستند. اما در حقیقت داده های شما در یک جدول قرار ندارد، مگر اینکه از ویژگی جدول داده های اکسل استفاده کرده باشید.
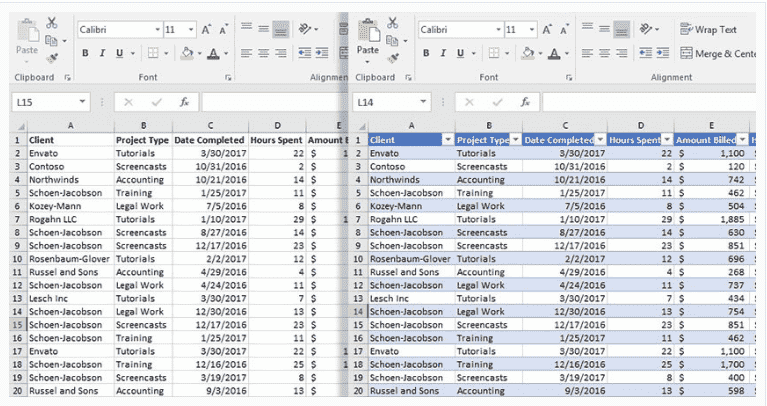
یک جدول در مایکروسافت اکسل چیست؟
در تصویر بالا، مجموعه ای از داده ها را به یک جدول در اکسل تبدیل کرده ایم که می توانید تغییرات را مشاهد کنید. جداول، کار با داده ها را در مایکروسافت اکسل آسان تر می کنند و هیچ دلیلی برای استفاده نکردن از آن ها وجود ندارد. خب حالا اجازه دهید که یاد بگیریم که چگونه داده های خود را به یک جدول در مایکروسافت اکسل تبدیل و از مزایای آن استفاده کنیم.
برای ایجاد یک جدول در مایکروسافت اکسل باید مراحل زیر را انجام دهید.
کار خود را با کلیک کردن در داخل صفحه گسترده آغاز کنید. قبا از این که داده های خود را به حدول تبدیل کنید شما می توانید در هر نقطه از صفحه گسترده کلیک کنید. حالا برای تبدیل داده های خود به جدول در مایکروسافت اکسل باید دو کار را انجام دهید:
دو تنظیم را در این منو باید تایید کنید:
۱- اطمینان حاصل کنید که همه داده های شما انتخاب شده اند. با انتخاب داده ها شما یک کادر سبز رنگ را در اطراف آن ها مشاهده خواهید کرد.
۲- اگر داده های شما دارای سر صفحه یا هدر باشند (عناوین موجود در بالای ستون ها)، شما باید کادر My table has headers را چک کنید.
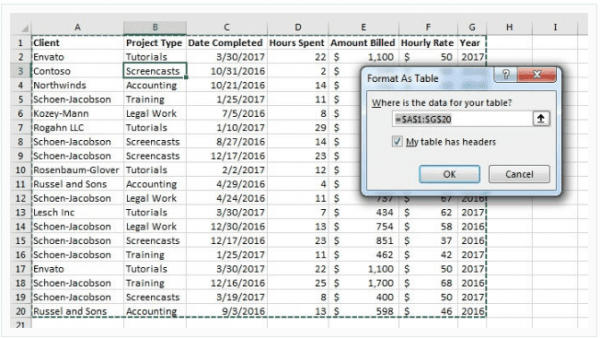
نحوه تبدیل داده ها به یک جدول در مایکروسافت اکسل
توجه داشته باشید که حتما کلید میانبر Ctrl + T را ایجاد کنید، هنگامی که شما کلیدهای میانبر اکسل را یاد می گیرید، احتمالاً از این ویژگی بیشتر استفاده خواهید کرد و آن را به کار خواهید گرفت.
خب حالا داده های خود را به یک جدول در مایکروسافت اکسل تبدیل کردید اجازه دهید بیشتر درباره ویژگی های جدول در اکسل یاد بگیریم. همچنان با ما همراه باشید.
همچنین بخوانید:
آموزش نحوه استفاده از تابع شرطی IF و کاربرد آن در مایکروسافت اکسل
جدول به راحتی می تواند داده های خود را قالب بندی کند. به جای صرف کردن وقت برای برجسته کردن داده هایتان، بکار بردن رنگ های زمینه و سبک های فردی برای هر سلول، جدول دارای سبک ها و قالب هایی است که شما می توانید از آن استفاده کنید.
هنگامی که داده های خود را به یک جدول تبدیل کردید و بر روی آن کلیک کنید آنگاه شما گزینه جدید به نام Table Tools > Design را در نوار ابزار اکسل مشاهده خواهید کرد. خب حالا بر روی این گزینه کلیک کنید و منوی کشویی Table Styles را پیدا کنید. بر روی آن کلیک کرده و یکی از سبک های موجود را انتخاب و آن را به جدول خود اعمال کنید.
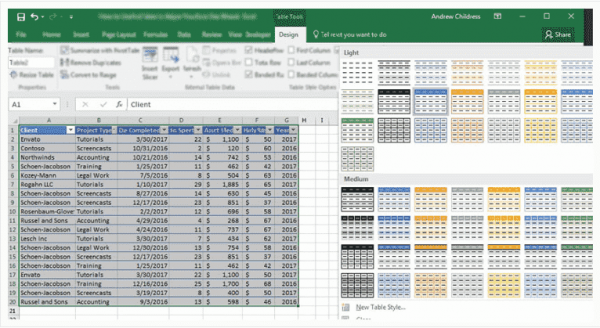
نحوه استفاده از قالب بندی جدول در مایکروسافت اکسل
به جای طراحی داده ها به صورت دستی، شما می توانید از یک جدول برای تغییر ظاهر داده های خود استفاده کنید. اگر شما از قالب بندی سریع برای داده های خود استفاده می کنید این عالی است. در ادامه می خواهیم به ویژگی های دیگری از جدول در مایکروسافت اکسل بپردازیم.
یکی از ویژگی های جدول در مایکروسافت اکسل، توانایی افزودن یک نام به آن است. برای انجام این کار مراحل زیر را انجام دهید.
در داخل جدول کلیک کرده تا آن را انتخاب کنید. سپس، بر روی تب Design در نوار ابزار اکسل کلیک کنید. در سمت چپ این منو گزینه Table Name را انتخاب و یک نام جدید را برای جدول خود انتخاب کنید. اطمینان حاصل که یک کلمه را وارد می کنید چرا که نمی توانید از فاصله در نام جدول استفاده کنید.
ادامه این مطلب از منبع آن :
https://www.farazsoft.ir/make-tables-in-microsoft-excel/
آموزش تصویری ساخت فهرست تصاویر و جداول به صورت خودکار در ورد را هم اکنون در این مقاله بخوانید تا آن را به صورت کامل یاد بگیرید.
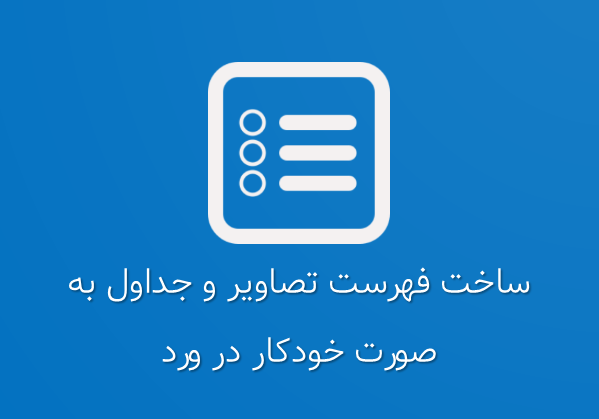
ساخت فهرست تصاویر و جداول
از دیگر کارهایی که باید در هنگام نوشتن و نگارش پایان نامه، تحقیق و یا یک گزارش انجام دهید این است که فهرست تصاویر و جداول را آماده کنید. اگر بخواهید در پایان نامه خود فهرست تصاویر و جداول را به صورت دستی ایجاد کنید، این کار بسیار راحت است. اما یک مشکل وجود دارد و آن این است گاهی با ویرایش پایان نامه صفحات جا به جا خواهند شد و شما باید به صورت دستی دوباره فهرست را ویرایش کنید و شماره ها را تغییر دهید. این کار بسیار زمانبر و طاقت فرسا خواهد بود. خوشبختانه مایکروسافت ورد دارای ابزارهایی است که شما می توانید با استفاده از آن ها فهرست را به صورت خودکار ایجاد کنید. تا در هنگام ویرایش کردن مطالب نیز به صورت اتوماتیک فهرست بروزرسانی شود.
در این مقاله از فرازسافت می خواهیم نحوه ساخت فهرست تصاویر و جداول به صورت خودکار در ورد را به شما آموزش دهیم. پس در ادامه با ما همراه باشید تا بتوانید به راحتی فهرست تصاویر و جداول پایان نامه و یا گزارش خود را ایجاد کنید.
این آموزش هم می تواند برای شما مفید باشد: آموزش نحوه نوشتن متن بالای جدول در ورد
برای ساخت فهرست تصاویر و جداول به صورت خودکار در ورد نخست شما باید تصاویر و جداول را شماره گذاری کنید. روش های متفاوتی برای انجام این کار وجود دارد. در این مقاله قصد داریم که نحوه شماره گذاری تصاویر و جداول را با استفاده از دستور Caption به شما یاد دهیم. پس با در ادامه با ما همراه باشید.
برای انجام این کار شما باید مراحل زیر را دنبال کنید.
۱- ابتدا شکل یا جدول مورد نظر خود را انتخاب کنید. سپس، در نوار ابزار ورد بر روی تب Reference کلیک کرده و به بخش Caption بروید. خب حالا در این بخش بر روی گزینه Insert Caption کلیک کنید. یک روش سریع برای انجام این کار این است که بر روی شکل یا جدول راست کلیک کرده و گزینه Insert Caption را انتخاب کنید.
ادامه آموزش از منبع :
https://www.farazsoft.ir/create-list-images-tables-in-word/
شماره گذاری اسلایدها در پاورپوینت یکی از کارهای اصولی است که باید در ارائه یک پاورپوینت به آن توجه کرد. اما چگونه اسلایدها در پاورپوینت را شمارهگذاری کنیم؟ مطالعه این مقاله برای شما مفید خواهد بود.

شمارهگذاری اسلایدها در پاورپوینت کاری بسیار آسان و راحت است که باید در هنگام ارائه یک سخنرانی به آن توجه کرد.
مهمترین دلیل این است که اگر مخاطبان برایشان سوالی در مورد ارائه شما به وجود آمد میتوانند بعد از اتمام سخنرانی شما با ارجاع به شماره اسلاید مورد نظر میتوانند سؤال خود را بیان کنند
و همچنین شما نیازی برای پیدا کردن اسلاید مورد نظر ندارید و بدون صرف وقت به آن اسلاید میروید.
مایکروسافت پاورپوینت شامل گزینههای بسیاری برای اضافه کردن جزئیات به ارائه شما است و شما به راحتی میتوانید اسلایدها را اضافه یا حذف، اسلایدها را شمارهگذاری و همچنین
میتوانید تاریخ و زمان و پاورقی را به اسلایدهای خود اضافه کنید.
در این مقاله آموزشی از سایت فراز سافت قصد داریم آموزش شمارهگذاری اسلایدها در پاورپوینت را در اختیار شما بگذاریم پس در ادامه با ما همراه باشید.
در این مقاله مطالب زیر را به شما آموزش میدهیم:
در این آموزش شما نحوه شماره گذاری اسلایدها در نسخه های مختلف پاورپوینت را فرا خواهید گرفت.
از جمله پاورپوینت ۲۰۰۷، پاورپوینت ۲۰۱۰، پاورپوینت ۲۰۱۳ و غیره …
این آموزش برای پاورپوینت ۲۰۰۳ امتحان نشده است ولی به احتمال زیاد، جواب خواهد داد.
در این فیلم آموزش شماره گذاری اسلایدها در power point را به شیوه ای سریع و آسان به شما آموزش می دهیم.
توضیحات بیشتر را در ادامه همین مقاله می توانید مطالعه کنید:
https://www.farazsoft.ir/numbering-of-slides-in-powerpoint/
اضافه کردن متن به پاورپوینت، چگونه میتوانیم به پاورپوینت یک متن اضافه و در آن افکت ایجاد کنیم؟ برای یادگیری خواندن این مقاله را به شما توصیه می کنیم.
آموزش نحوه اضافه کردن متن به پاورپوینت و ایجاد افکت در آن

آموزش نحوه اضافه کردن متن به پاور پوینت و ایجاد افکت در آن
اضافه کردن متن به پاورپوینت کاری بسیار آسان است و شما با استفاده از ابزارهای موجود در نوار ابزار پاورپوینت میتوانید در آن تغییراتی ایحاد کنید. در این مقاله قصد داریم به شما نحوه استفاده از گزینههای فونت در مایکروسافت پاورپوینت، سبکها و جلوههای متن، نحوه برجسته کردن متن در پاورپوینت، ایجاد جلوههای WordArt در پاورپوینت، اعمال انیمیشنها به متن و موارد دیگر را آموزش دهیم. پس با آموزش نحوه اضافه کردن متن به پاورپوینت و ایجاد افکت در آن با ما همراه باشید .
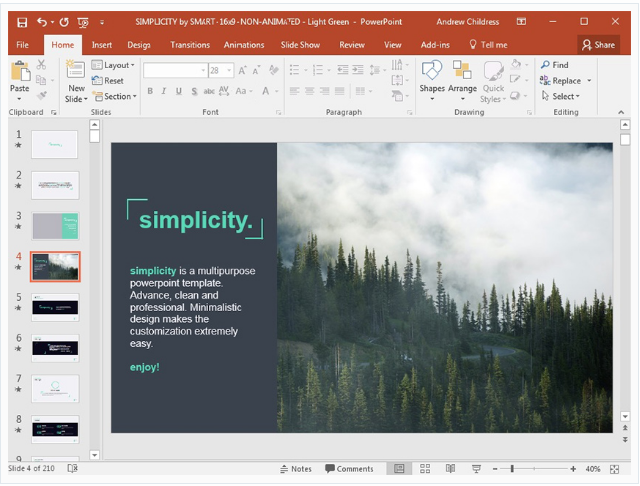
پاورپوینت
در ابتدا آموزش نحوه اضافه کردن متن به پاورپوینت و ایجاد افکت در آن به نحوه قرار دادن و نوشتن متن در اسلاید پاورپوینت میپردازیم. در برنامه مایکروسافت پاورپوینت شما معمولا برای اضافه کردن متن به پاورپوینت ابتدا باید قالب یا طرحبندی اسلاید خود را انتخاب کنید که این کار را به راحتی میتوانید با کلیک بر روی تب Home در نوار ابزار و انتخاب گزینه layouts در بخش Slides انجام دهید. سپس با انتخاب گزینه text boxes میتوانید متن خود را به پاورپوینت اضافه کنید.
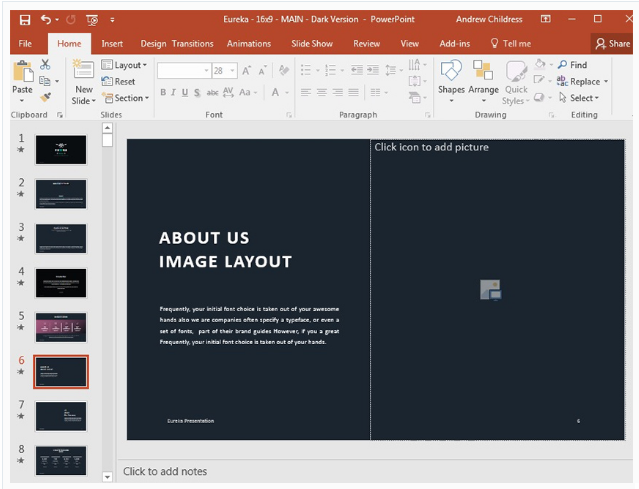
افزودن متن به پاورپوینت
اگر شما میخواهید متن بیشتری را خارج از ساختمان متغیرها یا طرحبندیها اضافه کنید، شما میتوانید یک text box کاملاً جدید را به اسلاید پاورپوینت خود اضافه کنید. برای اضافه کردن یک text box جدید به نوار ابزار پاورپوینت خود بروید و بر روی تب Insert کلیک کرده و در بخش Text، گزینه Text Box را انتخاب کنید.
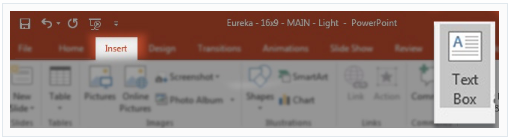
اضافه کردن متن به پاورپوینت
حالا بر روی اسلاید کلیک کنید تا Text Box ایجاد شود و با کشیدن گوشههای آن شما میتوانید آن را بزرگ کنید و به اندازه دلخواه خود برسانید. برای مثال ما آن را بزرگتر از اندازه اسلاید میکشیم تا کل اسلاید پاورپوینت را پوشش دهد.
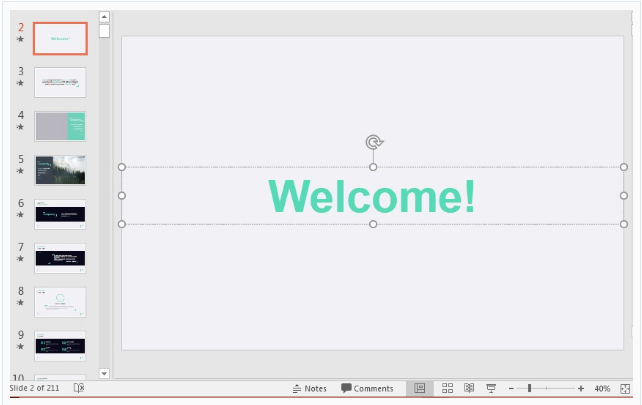
آموزش اضافه کردن متن به پاورپوینت
خب حالا ما نحوه اضافه کردن یک متن به پاورپوینت را به صورت اساسی پوشش دادیم، اکنون زمان آن است که نحوه ایجاد تغییرات متن در پاورپوینت را به شما آموزش دهیم.
این مطلب میتواند برای شما مفید باشد: آموزش نحوه ویرایش تصویر پس زمینه در اسلایدهای پاورپوینت
در این بخش از آموزش نحوه اضافه کردن متن به پاورپوینت و ایجاد افکت در آن به چگونگی تغییر فونت متن در پاورپوینت میپردازیم. شما هنگامی که متن خود را به اسلاید اضافه کردید، ممکن است بخواهید نحوه نمایش آن را نیز تغییر دهید. این که آیا این رنگ یا فونت برای متن شما مناسب است یا خیر؟، شما به سادگی میتوانید تغییراتی درمتن پاورپوینت ایجاد کنید. برای ایجاد تغییرات در متن میتوانید یکی از این گزینهها زیر را انتخاب و بر روی متن خود اعمال کنید:
ادامه مطلب را بخوانید :
https://www.farazsoft.ir/add-text-to-powerpoint/
فرض کنید متنی طولانی را تایپ کرده اید و وقت ندارید تا تمام متن را خوانده و غلط های املایی و گرامری آن را پیدا و اصلاح نمایید،
ورد این امکان را در خود دارد تا تنها با فعال سازی قابلیت غلط یابی آن در حین تایپ یا پس از پایان آن اشکالات را پیدا و آن ها را اصلاح نماید. در این مقاله می خواهیم شما را با نحوه ی فعال سازی قابلیت ویراستاری در ورد که بسیار سهل و آسان است، به شما آموزش دهیم.
همچنین این آموزش را نیز از دست ندهید :
برای فعال سازی غلط یابی در ورد به زبان دیگر که در اینجا زبان فارسی مدنظر است باید ابتدا به سایت رسمی مایکروسافت رفته و یا عبارت Microsoft office proofing tools 2016 را با توجه به نوع برنامه ی آفیس خود دانلود و نصب کنید. بدین صورت که در قسمت تغییر زبان ابتدا زبان مورد نظر خود را انتخاب سپس نیازمندی های سیستم را حتما بررسی کنید تا مطمئن شوید بعد از نصب در سیستم عامل شما، عملکرد مناسبی خواهد داشت و سپس برنامه را که حجمی حدود ۱ الی ۲ ما بایت دارد را دانلود و نصب کنید. سپس تمام برنامه های آفیسی که قبل از نصب برنامه باز بوده را ببندید و مجددا باز کنید و منوی مورد نظر را که در ادامه برای تان توضیح می دهم را بررسی کنید.
این مطلب هم برای شما مفید خواهد بود: آموزش ایجاد سربرگ متفاوت در ورد
بدین ترتیب اولین مرحله از فعال سازی غلط یابی در ورد به زبان فارسی را انجام داده اید.
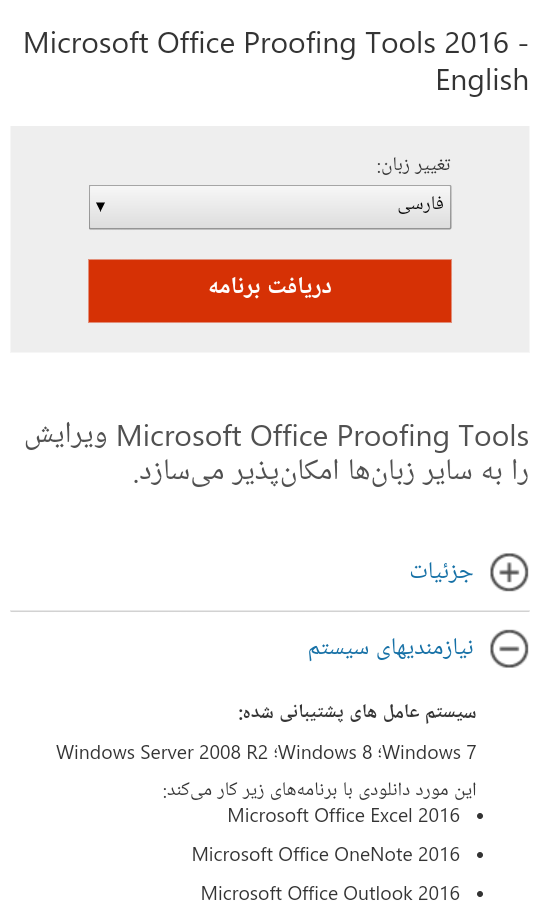
ویرایش خودکار متن در ورد
حال باید در صفحه ی ورد خود نیز تنظیمات لازم را اعمال نمایید. برای این کار مسیر زیر را باید جلو بروید تا روند انجام ویراستاری در ورد به طور کامل صورت گیرد. برای این کار باید زبان اضافه شده را وارد تنظیمات کنید پس :
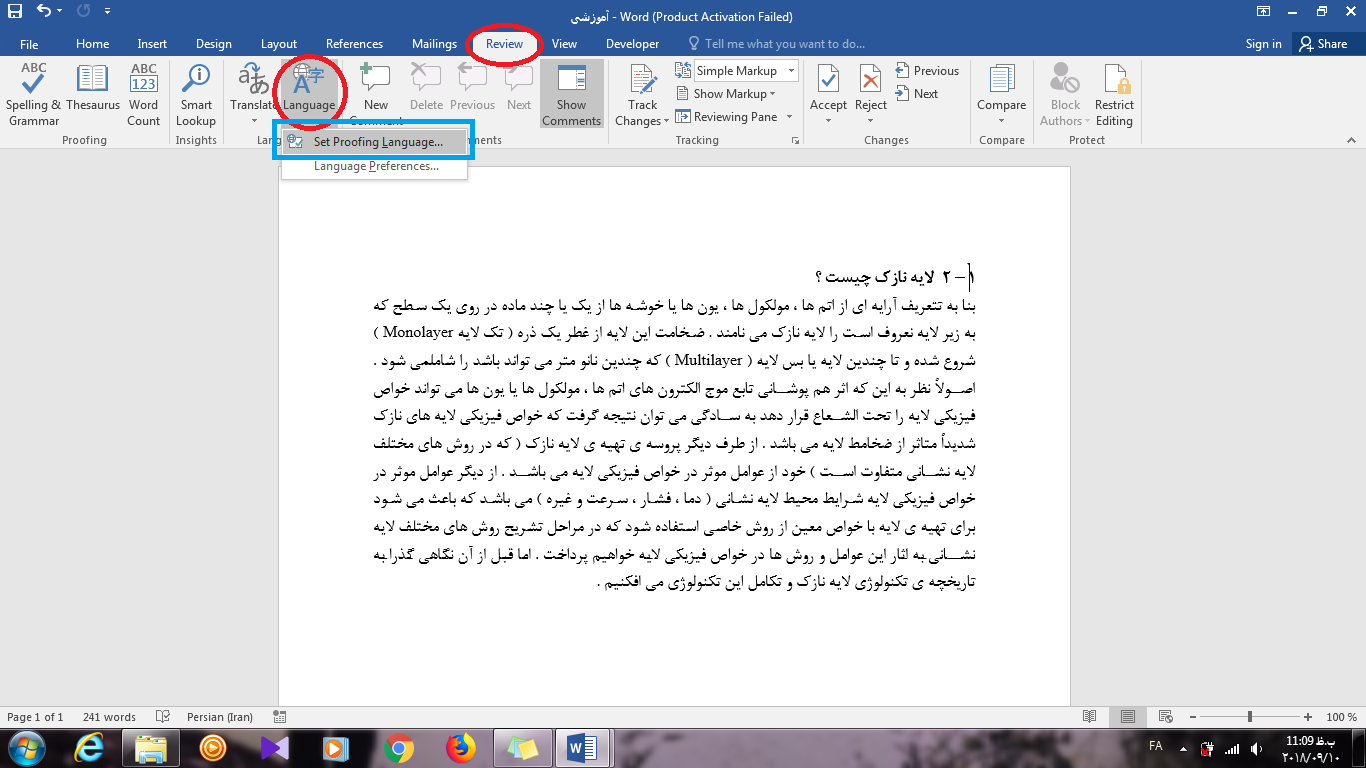
ویرایش خودکار متن در ورد
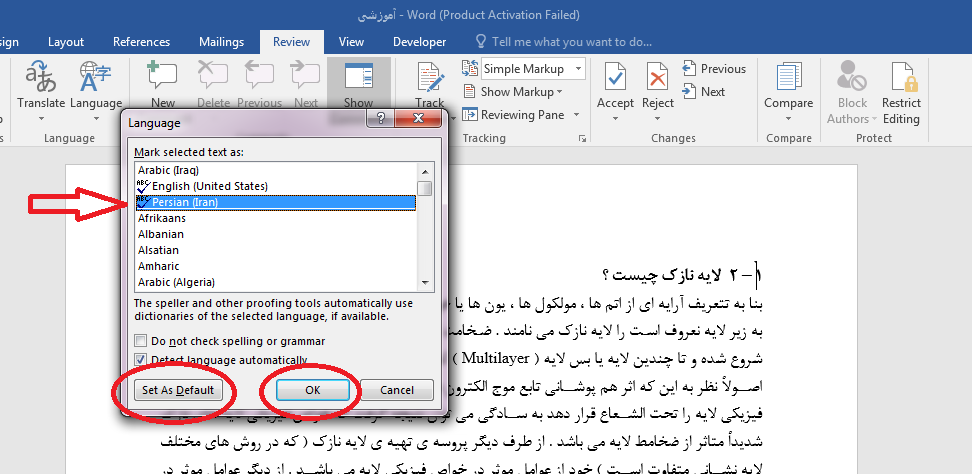
ویرایش خودکار متن در ورد
در ادامه :
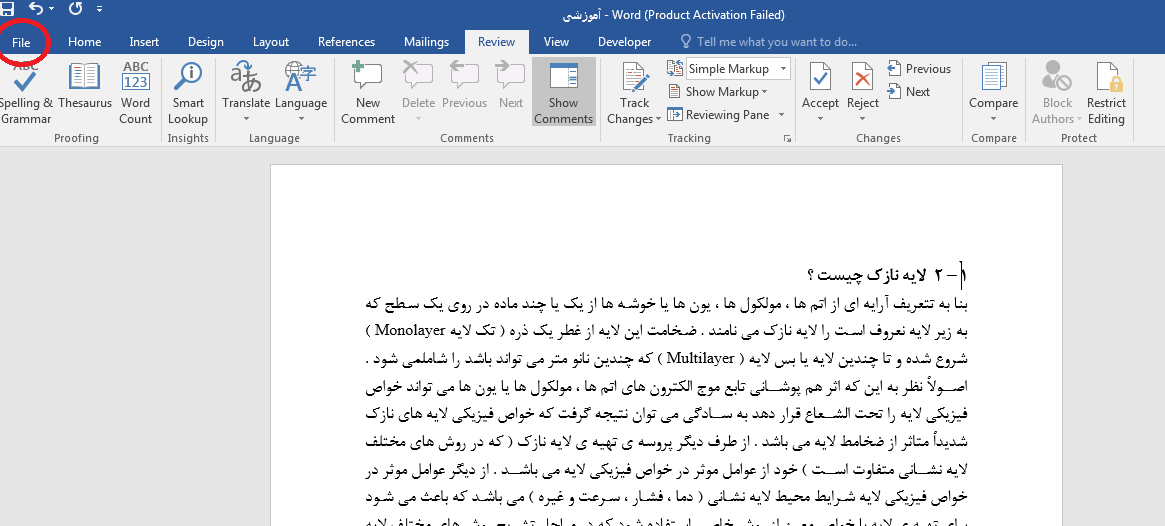
ویرایش خودکار متن در ورد
ادامه این مطلب عالی برای شما :
https://www.farazsoft.ir/automatically-edit-text-word/
یکی از مهم ترین چیزهایی که در دنیای پر هرج مرج تکنولوژی و اینترنت از اهمیت بسیار زیادی برخوردار است، حفظ حقوق مادی و معنوی یک اثر می باشد. در هنگام نوشتن یک متن، کتاب، مقاله و یا هر سندی که در ورد ایجاد می شود به سادگی می توان با استفاده از یکی از قابلیت های شگفت انگیز ورد که آن را با واتر مارک می شناسند، از کپی شدن مطالب جلوگیری کرد.
واترمارک نوشته یا تصویر، لوگو و متن نامرئی است که در پس زمینه اسناد ورد درج می شود و باعث می شود که افراد سودجو نتوانند مطلب مورد نظر را کپی برداری نمایند. سازمان های بزرگ معمولا از این شیوه برای حفظ آثار خود بهره می برند. به سادگی می توان لوگو یک شرکت را در پس زمینه صفحات بصورت واتر مارک قرار داد و مانع از کپی برداری آن شد.
همچنین بخوانید: آموزش طراحی سربرگ متفاوت در صفحات ورد
این قابلیت در ورد ۲۰۱۰،۲۰۰۷، ۲۰۱۶ و همینطور ۲۰۱۳ قرار داده شده است و شما می توانید با دنبال کردن آموزش واتر مارک در ورد، به سادگی روش های ایجاد واتر مارک های متنی، واترمارک تصویری، حذف واتر مارک و همینطور ایجاد واتر مارک برای صفحات خاصی از اسناد ورد خود بهره ببرید.
ابتدا سند وردی را که می خواهید در آن واتر مارک ایجاد نمایید باز کنید. سپس به سربرگ page layout رفته و در بخش pge background گزینه watermark را انتخاب نمایید.
این مسیر برای ورد ۲۰۱۰ می باشد و البته در بعضی از آفیس ها مانند ورد ۲۰۱۶ و ۲۰۱۳ باید به سر برگ Designرفته و گزینه ی Watermark را مستقیما در قسمت Page Background انتخاب کنید.
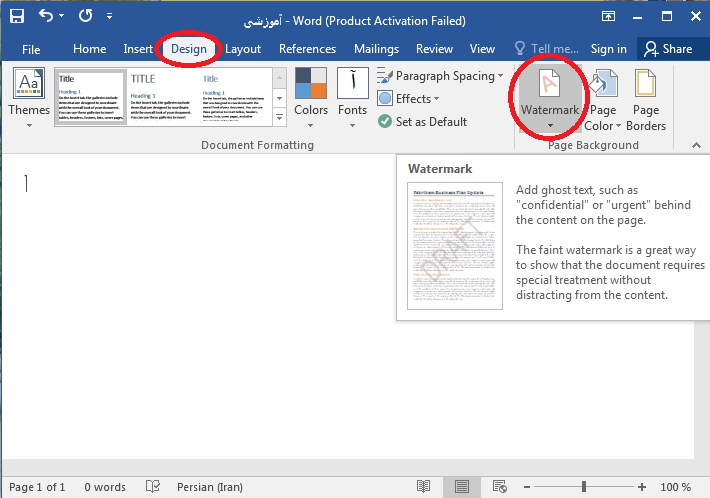
با انتخاب گزینه Watermark ، کادر زیر مجموعه های آن و پیش فرض های ورد که شامل انواع مختلف واترمارک آماده به زبان انگلیسی می باشد، باز خواهد شد. البته که این واتر مارک های آماده مورد استفاده قرار نخواهند گرفت و ما به واترمارکی مخصوص به خود را نیاز داریم. پس باید از واترمارک های آماده چشم پوشی کنیم و به قسمت پایین کادر رفته در جایی که دو گزینه ی Custom Watermark و Remove Watermark قرار گرفته و گزینه ی اول یعنی Custom Watermark را انتخاب کنیم.
این مطلب هم برای شما مفید خواهد بود: آموزش طراحی سربرگ متفاوت در ورد
در ورد ۲۰۱۶ و ۲۰۱۳ گزینه ی اول More Watermarks From Office.com است که به صورت آنلاین می توانید از آن استفاده کنید. با استفاده از گزینه Custom Watermark می توانیم واتر مارک مورد نظر خود را که بصورت یک متن نوشتاری و یا تصویر می باشد را جایگذاری کنیم.
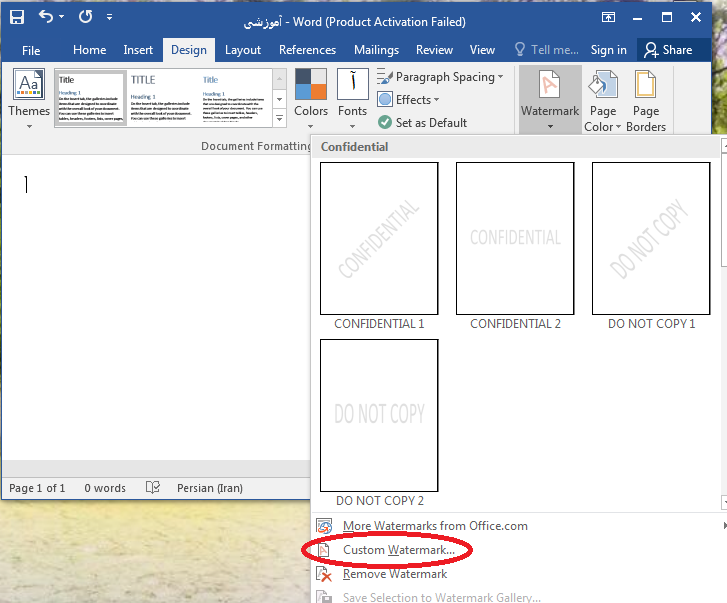
پس از انتخاب گزینه ی Custom Watermark یک پنجره که مربوط به تنظیمات واترمارک ها است، باز خواهد شد. از بین سه گزینه ی No watermark (حالت پیش فرض و بدون واترمارک)، Picture watermark (استفاده از تصویر یا عکس برای پس زمینه به عنوان واترمارک) و Text watermark (استفاده از متن برای پس زمینه به عنوان واترمارک) یکی یا هرسه را برحسب نیاز خود انتخاب و تنظیم می کنیم.
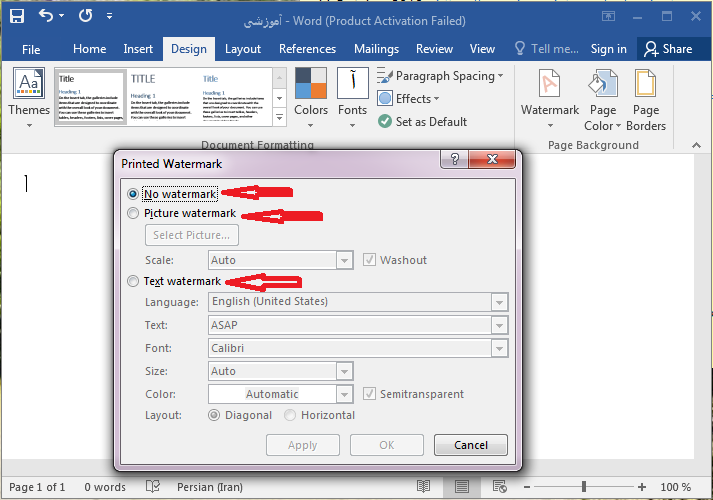
گذاشتن لوگو در ورد با تنظیمات واتر مارک
اگر بخواهیم از عکس یا تصویر برای پس زمینه ی متن یا سند ورد خود به عنوان واترمارک استفاده کنیم گزینه ی Picture Watermark را انتخاب می کنیم. با این انتخاب سه گزینه ی Select Picture، Scale و Washout باز شده و میتوانیم تنظیمات مرتبط با تصویر مورد نظر خود را به عنوان واتر مارک انجام دهیم. اما هر گزینه چه امکاناتی را برایمان فراهم می کند.
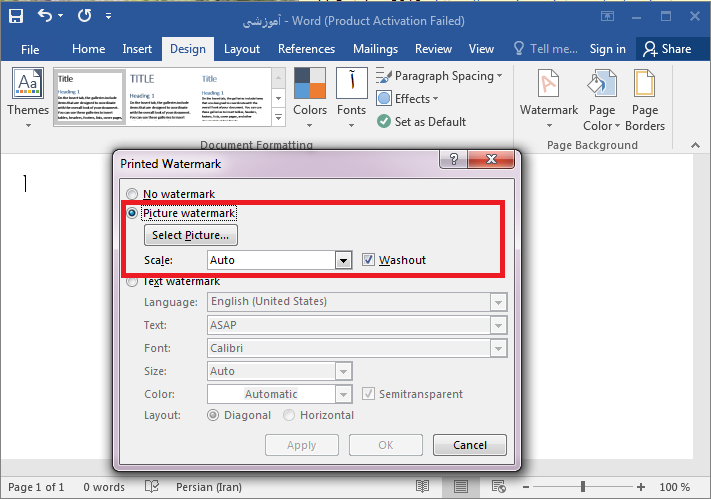
(انتخاب تصویر) Select Picture: این گزینه این امکان را به شما می دهد تا بتوانید از تصاویر و عکس های موجود در سیستم خود به عنوان تصویر پس زمینه و واترمارک استفاده کنید. با کلیک بر آن، پنجره ی جدیدی باز می شود که مربوط به فایل های سیستم است. از طریق این پنجره می توانید تصویر مورد نظر خود را از کامپیوتر یا لپ تاپ پیدا کرده و با تایید آن را به سند ورد خود وارد نمایید.
(مقیاس) Scale: این گزینه این امکان را به شما می دهد تا بتوانید میزان بزرگنمایی تصویر پس زمینه ی خود را به عنوان واترمارک تنظیم کنید. با استفاده از فلش کوچکی که در کنار گزینه ی Scale قرار دارد می توانید به راحتی بزرگنمایی مد نظر خود را تعیین کنید. البته لازم به ذکر است که مقیاس تصویر بصورت پیش فرض بر روی گزینه Auto قرار دارد یعنی تصویر در بزرگترین اندازه خود بصورت خودکار در متن صفحه ورد قرار می گیرد.
Washout: اگر می خواهید تصویر واترمارک محو باشد باید حتما تیک این گزینه را انتخاب کنید و گرنه عکستان با همان کیفیتی که انتخاب می کنید در صفحه ی تان واترمارک می شود.
در آخر روی دکمه ی Apply و سپس OK کلیک کرده تا تنظیمات انجام شده را روی سند وردمان اعمال کنیم.
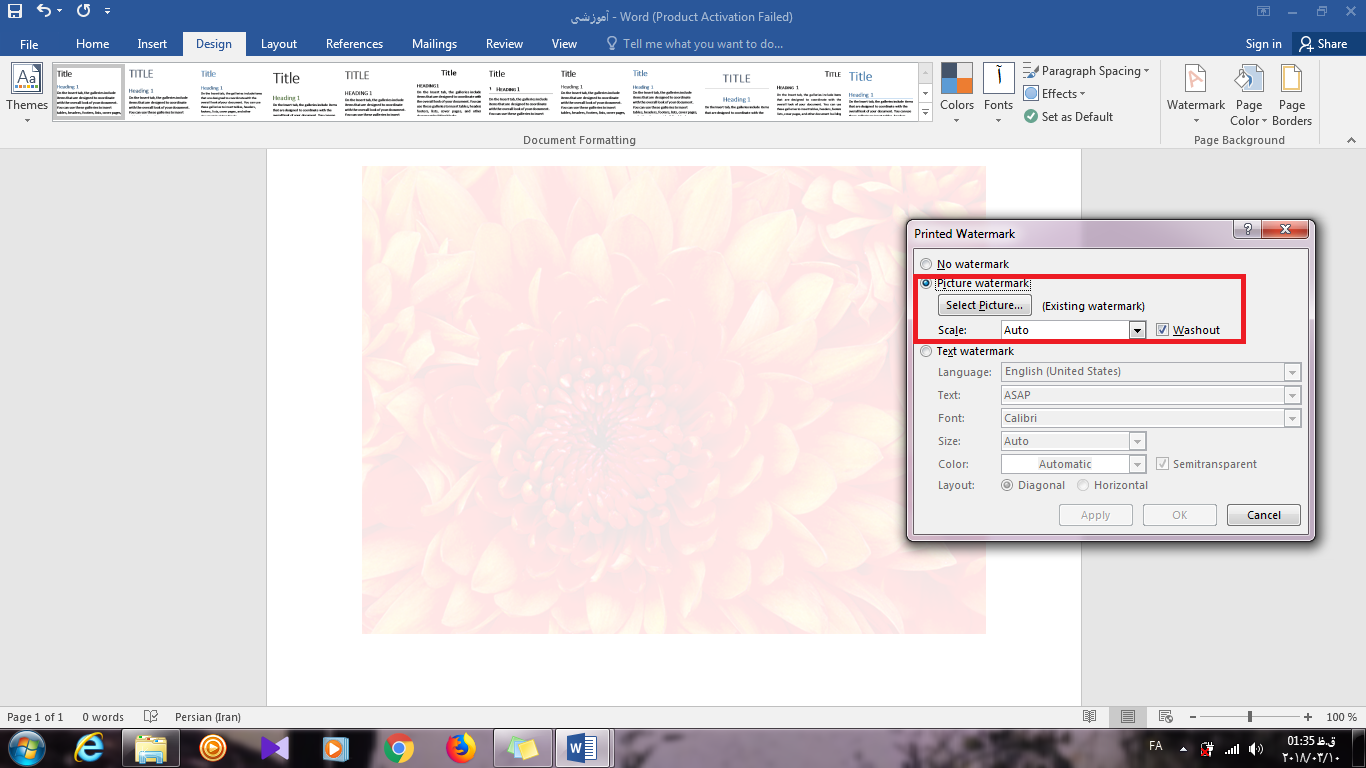
استفاده از متن یا نوشته به عنوان واترمارک
اگر بخواهیم از متن برای پس زمینه ی سند ورد خود به عنوان واترمارک استفاده کنیم گزینه ی Text watermark را باید تیک دار کنیم. با این تیک گزینه های زیر مجموعه ی این قسمت یعنی Language، Text، Font، Size، Color، Semitransparent و Layout باز شده و شما می توانید تنظیمات مورد نظر خود را انجام دهید. اما هر گزینه چه امکاناتی را برایمان فراهم می کند.
ادامه این مطلب را بخوانید :
https://www.farazsoft.ir/how-to-add-watermark-to-word/
مایکروسافت ورد دارای ویژگی های و ابزارهای قدرتمند است که با استفاده از آن ها می توان کارهای زیادی را انجام داد. یکی از این قابلیت ها امکان رسم نمودارها در این نرم افزار می باشد. بیشتر مواقع از نمودارها برای انتقال سریع اطلاعات استفاده می شود.
از جمله این نمودارها، نمودار درختی یا سازمانی می باشد. نمودار درختی یک ابزار قدرتمند برای ساده سازی ساختارهای پیچیده است. این نمودار دارای زیر شاخه ها و مجموعه هایی است که بخش های مختلف یک سازمان و ارتباط آن ها را به صورت واضح و صریح نشان می دهد.
در این مقاله آموزش کامل رسم نمودار درختی (سازمانی) در ورد را در اختیار شما قرار می دهیم. آنچه که شما در این مقاله به شما آموزش داده خواهد شد به صورت زیر است:
پس در ادامه با ما همراه باشید تا با همه این آموزش ها آشنا شوید.
همچنین بخوانید:
نحوه بازیابی سند ذخیره نشده یا حذف شده مایکروسافت ورد
مایکروسافت ورد یک ابزار قدرتمند برای پردازش کلمات است. اگرچه به صورت خاص و ویژه ای برای رسم نمودار ساخته نشده است ، اما از آن می توان برای رسم نمودارهای سازمانی پایه ای استفاده کرد و شما می توانید به وسیله مایکروسافت ورد سند یا محتوا کامل و مفیدی را در اختیار مخاطبان و خوانندگان خود قرار دهید.
برای رسم نمودار درختی در ورد باید مراحل زیر را به ترتیب دنبال کنید:
در نوار ابزار سند ورد بر روی تب Insert کلیک کرده و به بخش Illustrations بروید. سپس ، بر روی SmartArt کلیک کنید تا پنجره Choose a SmartArt Graphic برای شما باز شود. در منو SmartArt Graphic ، بر روی گروه Hierarchy کلیک کرده و الگو دلخواه و مورد نظر خود را که می خواهید استفاده کنید را انتخاب کنید.
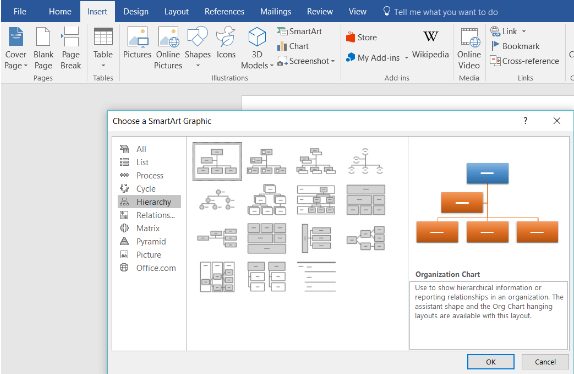
نحوه رسم نمودار درختی در ورد
هنگامی که شما الگوی مورد نظر خود را برای نمودار درختی انتخاب کردید ، یک منو برای شما ظاهر خواهد شد که به شما اجازه می دهد متن مورد نظر خود را برای هر شکل وارد کنید. هر شکل نشان دهنده یک فرد یا بخش از ساختار است. بنابراین ما به شما توصیه می کنیم که داده های خود را برای اطمینان قبل از رسم نمودار درختی در ورد سازماندهی کنید که هر کسی یا بخشی در جایگاه مورد نظر قرار داده شود.
متاسفانه ، مایکروسافت ورد در چگونگی وارد کردن اطلاعات در هر شکل بسیار محدود است ، به همین دلیل شما می توانید برای ساخت نمودارهای سازمانی قوی تر از Lucidchart استفاده کنید.
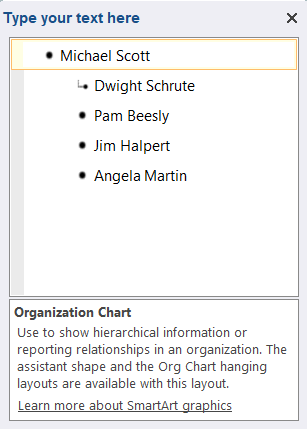
نحوه رسم نمودار درختی در ورد
نمودارهای درختی برای توصیف و توضیح ساختارهای سازمانی ، به ویژه زنجیره فرمان بسیار مفید هستند. سازمان ها اغلب پیچیده هستند ، ممکن است گاهی شما برای بهتر و صریح نشان دادن نمودار خود نیاز داشته باشید که شاخه های دیگری را نیز به آن اضافه کنید.
این کار را می توانید در مایکروسافت ورد به راحتی انجام دهید. کافی است ابتدا کلید Tab را در صفحه کلید خود فشار دهید و آن را نگه دارید ، سپس بر روی نام یا بخش مورد نظر که در Text Dialog box وارد کرده اید ، کلیک کنید. شما همچنین می توانید از کلید میانبر Shift + Tab استفاده کنید. نمودارهای سازمانی hierarchies را نیز می تواند در تب SmartArt Design مدیرت شود.
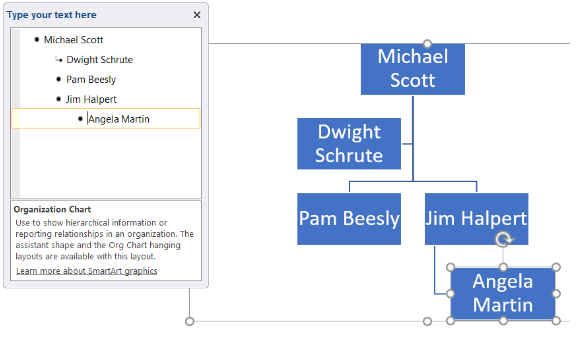
نحوه رسم نمودار درختی در ورد
اکثر سبک ها یا قالب نمودار های SmartArt به صورت پنج شکلی هستند ، اما به احتمال زیاد شما به بیش از پنج شکل در مودار درختی خود نیاز دارید. برای افزودن اشکال بر روی تب SmartArt Tools Design کلیک کرده و سپس Add Shape را انتخاب کنید. شما می توانید به این صورت می توانید نمودار سازمانی خود را مدیریت کنید و به هر صورتی که دوست دارید اشکال را اضافه کنید.
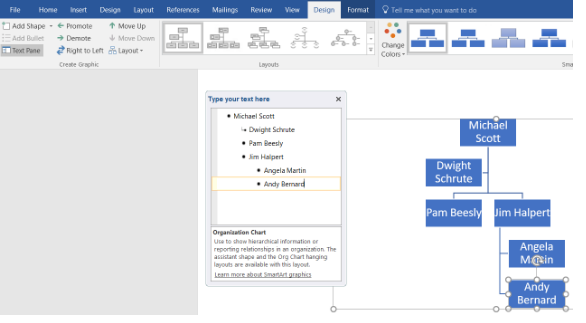
نحوه رسم نمودار درختی در ورد
شما می توانید برای کامل نمودن و تغییر نمودار درختی خود مانند نوع رنگ ، فونت و اندازه اشکال از تب SmartArt Tools Design و Format استفاده کنید. تصویر زیر به شما نشان می دهد که ما چگونه نمودار خود را با تغییر رنگ و طراحی اشکال تغییر داده ایم.
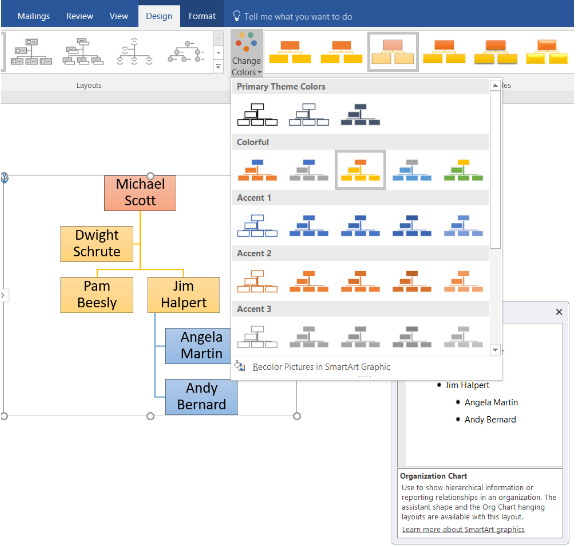
نحوه رسم نمودار درختی در ورد
اگرچه مایکروسافت ورد دارای قابلیت ها و ویژگی هایی برای رسم نمودارهای سازمانی ساده است، اما برنامه های دیگری نیز مانند برنامه Lucidchart برای رسم نمودارهای درختی یا سازمانی پیچیده طراحی شده است. طراحی نمودار درختی پیچیده در برنامه Lucidchart و انتقال به سند ورد با استفاده از MS Word Add-In بسیار ساده خواهد بود.
برای شروع کار با Lucidchart ابتدا باید یک حساب کاربری رایگان در آن ایجاد کنید. بعد از ایجاد یک حساب کاربری حال یک صفحه جدید از Lucidchart را باز کنید. شما نیاز خواهید داشت تا کتابخانه شکل ها را در Lucidchart فعال کنید، برای انجام این کار کافی است بر روی + Shapesدر سمت چپ صفحه خود کلیک کنید و اطمینان حاصل کنید که Org Charts چک شده است.
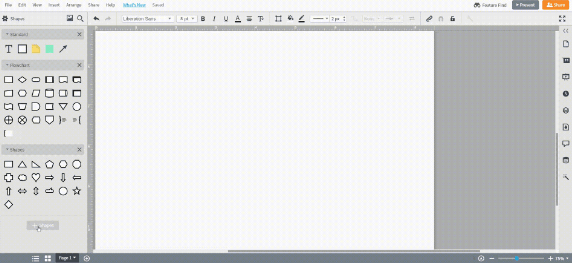
شروع کار با Lucidchart
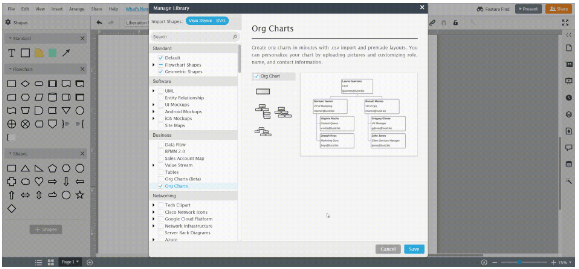
شروع کار با Lucidchart
حال اشکال نمودار درختی در سمت چپ صفحه ظاهر خواهد شد و شما می توانید آن ها را مشاهده کنید، برای افزودن آن به صفحه Lucidchart کافی است که بر روی شکل مورد نظر نمودار سازمانی کلیک کرده و سپس آن را درون صفحه کشیده و راه کنید.
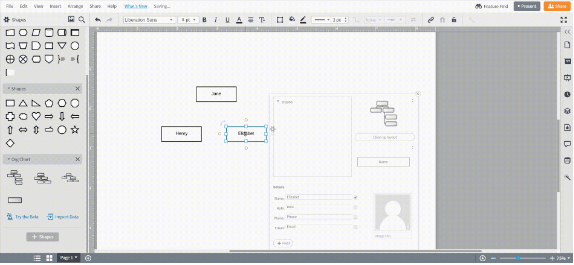
افزودن نمودار
توجه داشته باشید هنگامی که شما شکل را قرار دادید، می توانید با استفاده از پنل ویرایشگر نمودار درختی که در سمت چپ صفحه قرار دارد نمودار را ویرایش و یا تغییر دهید.
خب حالا باید شکل ها را به همدیگر متصل کنید. برای انجام این کار شما باید یک سلسله مراتب را با کشیدن نقطه قرمز بر روی شکل های ایجاد کنید آنگاه در نهایت شکل ها به هم متصل خواهند شد.
ادامه این مطلب را بخوانید :
https://www.farazsoft.ir/how-to-make-a-tree-chat-in-word/
یکی از مهم ترین ابزارهایی که در تایپ باید بسیار به آن توجه کرد، کیبورد یا صفحه کلیدی است که از آن بهره می برید. اگر چه برای سال ها، فقط صفحه کلید و کیبورد مایکروسافت مرسوم بوده و مردم برای سیستم عامل ویندوز از آن بهره می برند، اما این صفحه کلید به دلیل مشکلاتی که داشت در ایران اصلاح گردید. صفحه کلید ویندوز مایکروسافت برخی از حروف فارسی را بخوبی پشتیبانی نمی کرد و یا جای برخی از حروف را به گونه ای قرار داده بود، که فارسی زبانان نمی توانستند به سادگی از آن استفاده نمایند.
صفحه کلید استاندارد فارسی، به صفحه کلیدی گفته می شود که در آن چینش و محل قرار گیری حروف به گونه ای است که فارسی زبانان به سادگی می توانند متون فارسی را تایپ نمایند. از آنجا که چینش حروف و کاراکترها در صفحه کلید می تواند به طور مستقیم بر سرعت و دقت در تایپ تاثیر بگذارد، در ایران استانداردی برای طراحی یک صفحه کلید در نظر گرفته شد.
البته در نظر داشته باشید در صورتی که شما هم با صفحه کلید پیش فرض ویندوز راحتر تایپ می کنید نیازی به انتقال به این صفحه کلید استاندارد فارسی نیست. و به دلخواه یک چینش صفحه کلید را می توانید برای خود انتخاب کنید. چون در صورتی که شما برای مدت زمانی طولانی با صفحه کلید پیش فرض ویندوز کار کرده باشید انتقال به چیدمان جدید شاید کمی شما را سردرگم کند. همچنین در نرم افزار آموزش تایپ انگشتان طلائی هر دو صفحه کلید فارسی آموزش داده می شوند.
این استاندارد برای اولین بار در سال ۱۳۶۷ پیشنهاد داده شد و در سال ۱۳۷۳ پس از بررسی های انجام شده توسط کمیته ملی استاندارد رایانه ایران، به تصویب رسید. این صفحه کلید تمام حروف فارسی و کاراکترهای مورد نیاز تایپ متون فارسی را پشتیبانی می نماید و به سادگی برای هر رایانه ای می تواند مورد استفاده قرار گیرد. پیش از آنکه به توضیح مراحل نصب این صفحه کلید و امتیازات و کاربردهای آن بپردازیم، لازم است بدانید که صفحه کلید ویندوز مایکروسافت چه مشکلاتی داشت، که در این صفحه کلید اصلاح شده است.
همچنین بخوانید: چه مشاغلی باید تایپ ده انگشتی را بیاموزند
همانطور که گفته شد، صفحه کلید ویندوز مایکروسافت مشکلاتی داشت که منجر شد ایرانی زبانان به فکر طراحی یک صفحه کلید استاندار فارسی اختصاصی بیافتند. این مشکلات شامل موارد زیر هستند:
این مشکلات باعث شد که ایرانیان به فکر طراحی یک صفحه کلید استاندارد بیافتند که تمام این معایب را برطرف نماید و کار کردن با آن ساده تر باشد.
همانطور که گفته شد صفحه کلید فارسی معایب صفحه کلید ویندوز مایکروسافت را برای زبان فارسی ندارد. از این رو این صفحه کلید مزایا زیر را برای شما خواهد داشت.
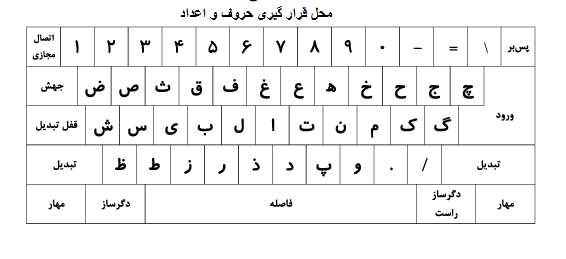
صفحه کلید استاندارد فارسی
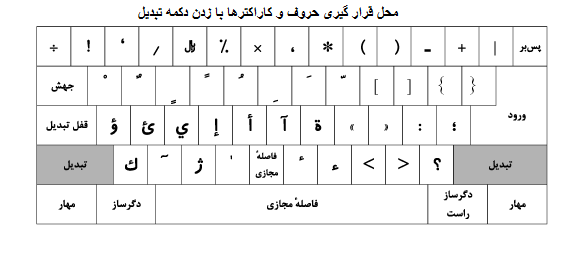
ادامه این مطلب را بخوانید:
https://www.farazsoft.ir/farsi-standard-keyboard/
شاید تا کنون با قابلیت تغییر رنگ صفحات ورد در نسخه های مختلف این نرم افزار آشنا نشده باشید.
تغییر رنگ صفحات ورد به سادگی با قابلیت های ایجاد شده در این برنامه کاربردی امکان پذیر است.
اما قبل از آموزش تغییر رنگ صفحات، لازم است بدانید که چرا اصلا از این قابلیت باید استفاده کرد و چه مزایایی برای ما دارد؟
آیا پس از اعمال تغییر رنگ می توان سند ایجاد شده را با رنگ جدید پرینت گرفت؟
آیا می توان برای هر صفحه از ورد رنگ جداگانه ای انتخاب کرد؟
آیا می توان پس زمینه های پترن مانند و یا الگوهای جذاب ایجاد نمود؟
آیا می توان از تصاویر برای بک گراند هر صفحه ورد استفاده کرد و بعد آن را پرینت گرفت؟
همه این سوالات در این مطلب فراز سافت جواب داده خواهد شد پس با ما تا انتها مطلب همراه باشید.
گاهی برای شما این مساله پیش می آید که می خواهید رنگ صفحات ورد ایجاد شده را تغییر دهید
تا بتوانید برگه های تبلیغاتی یا برگه های هنری خاصی را با آن طراحی نمایید.
در این زمان نه تنها لازم است رنگ صفحات را تغییر دهید بلکه لازم است کاری کنید که پس از تغییر رنگ بتوانید صفحات رنگی ایجاد شده را پرینت بگیرید.
یا زمان هایی وجود دارد که ساعت ها پای سیستم خود هستید و مجبورید به تایپ متون طولانی بپردازید.
در این مواقع تغییر رنگ صفحات ورد است که مفید خواهد بود و باعث می شود
شما بتوانید اندکی به چشم های خود استراحت دهید و با یک رنگ جدید آنها را شاد نمایید.
حال باید ببینیم چطور می توانید تغییر رنگ صفحات ورد را اعمال کنیم که برای هدف ما مفید واقع شود.
این مطلب هم برای شما مفید خواهد بود: آموزش ایجاد فهرست در ورد
برای تغییر رنگ صفحات ورد، در نسخه های پایین تر مایکروسافت آفیس باید ابتدا وارد سربرگ Page Layout شوید.
در این سربرگ شما گزینه ای را با نام page color مشاهده خواهید کرد.
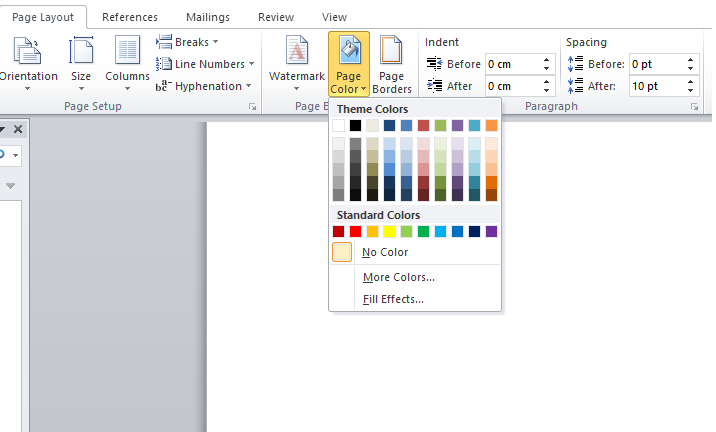
اگر همانند شکل بالا بر روی این گزینه کلیک کنید، سه گزینه را خواهید دید که هر کدام قابلیت های جداگانه خود را دارند. شما می توانید با انتخاب هر کدام از رنگ ها، رنگ صفحات ورد خود را به آن رنگ تغییر دهید.
دقت داشته باشید در صورتی که رنگ دلخواه شما در لیست رنگ های نمایش داده شده نبود،
می توانید از گزینه more color طیف وسیع تری از رنگ ها را مشاهده و انتخاب نمایید.
گاهی رنگ انتخاب شده چندان با سلایق شما جور نیست و می خواهید آن را تغییر دهید. در این موقع شما به دو شیوه می توانید رنگ اعمال شده را حذف نمایید.
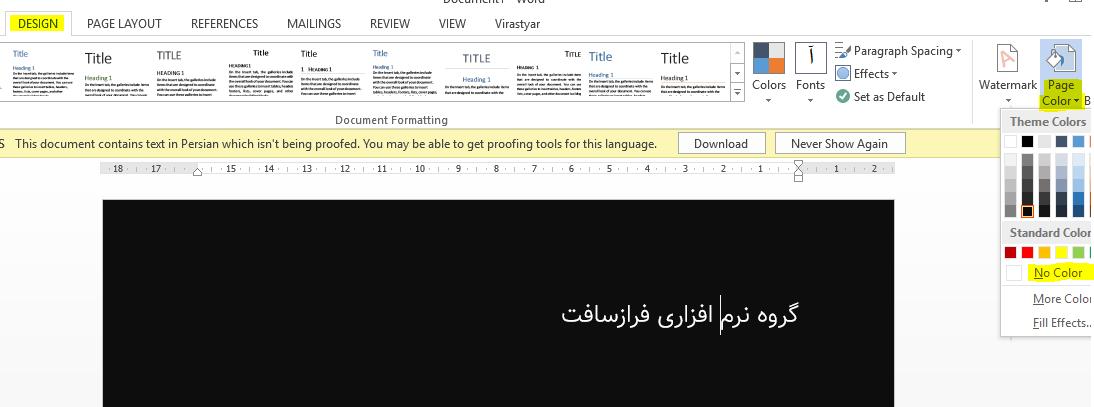
در نسخه های بالاتر مایکروسافت ورد، شما می توانید به جای روش بالا از گزینه جدیدی که این شرکت در برنامه ورد قرار داده است بهره مند شوید.
برای تغییر رنگ می توانید وارد سربرگ Design شوید که در این نسخه قرار داده شده است.
در این سربرگ شما می توانید به سادگی گزینه page color را بیابید و همانند نسخه های قدیمی تر،
رنگ دلخواه خود را بر روی صفحات اعمال نمایید.
برای حذف تغییرات رنگ اعمال شده در نسخه های ورد ۲۰۱۳ و ۲۰۱۶ هم می توانید همانند وردهای نسخه پایین تر عمل نمایید. در بالا روش حذف رنگ پس زمینه نوشته آمده است.
این مطلب را نیز بخوانید: آموزش ایجاد کلید میانبر در ویندوز
برای اینکه تنظیمات اعمال شده بر روی صفحات و تغییرات رنگ اعمال شده در هنگام پرینت صفحات باقی بماند باید شما کارهای دیگری هم انجام دهید. برای این منظور قبل از پرینت صفحات به سربرگ file سند ورد خود بروید. در زیر منو باز شده بر روی گزینه option کلیک نمایید.
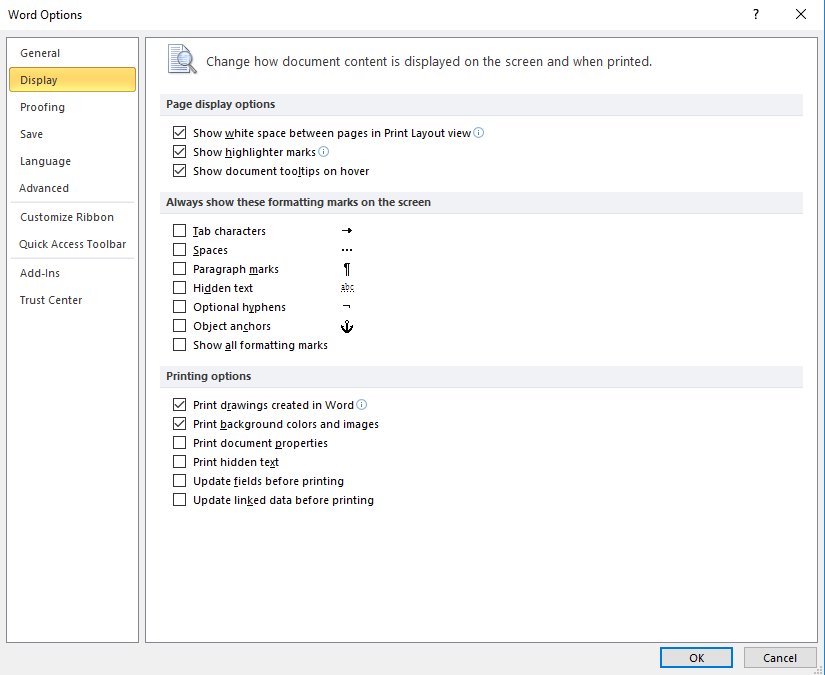
ادامه مطلب را اینچا بخوانید:
https://www.farazsoft.ir/change-page-color-microsoft-word/
آموزش نصب ویندوز ۱۰ را به طور کامل از فراز سافت بخوانید تا بتوانید در منزل به راحتی آن را بر روی لپ تاپ یا کامپیوتر خود نصب کنید.

آموزش کامل و تصویری نصب ویندوز ۱۰ (راهنمای کامل)
امروزه کاربران زیادی تمایل دارند که نسخه ویندوز ۱۰ را بر روی سیستم خود نصب و از آن استفاده کنند. نصب نسخه ویندوز ۱۰ بر خلاف نسخه های دیگر بسیار راحت تر می باشد و دیگر نیازی به فرمت کردن هارد دیسک یا نصب کارت های درایور و یا راه اندازی سخت افزاری برای کامپیوتر یا لپ تاپ نیست. ویندوز ۱۰ به سادگی همه چیز را تشخیص می دهد و خود همه کارها را به ترتیب انجام می دهد. شاید باور نکنید که در کمتر از پنج دقیقه می توانید خودتان تنها با چند کلیک ساده ویندوز ۱۰ را نصب کنید.
در این مقاله آموزشی، آموزش کامل و تصویری نصب ویندوز ۱۰ را در اختیار شما قرار می دهیم. با ما همراه باشید تا با روش نصب ویندوز ۱۰ آشنا شوید و به آسانی آن را بر روی سیستم خود نصب کنید.
همچنین بخوانید:
آموزش کامل و مرحله به مرحله نصب ویندوز ۸ + تصویر
برای نصب ویندوز ۱۰ پیش نیازهایی لازم است که شامل موراد زیر می باشد.
برای نصب ویندوز ۱۰ کافی است که مراحل زیر را به ترتیب دنبال کنید تا آن را بر روی سیستم خود نصب کنید.
در این مرحله شما باید بسته به روش نصب ویندوز ۱۰ از طریق فلش یا CD بوت سیستم خود را انتخاب کنید. در این مرحله شما باید بوت سیستم خود را مشخص کنید که با بالا آمدن سیستم عامل از چه بخشی باید استفاده شود. بوت می تواند شامل حافظه هارد دیسک، حافظه فلش، CD یا چیز دیگری باشد. در شروع نصب ویندوز شما باید ابتدا یکی از این گزینه ها را در بایوس سیستم مشخص کنید.
برای انجام این کار ابتدا سیستم خود را ریستارت کنید. سپس، با بالا آمدن مشخصات بایوس، کلید Delete در صفحه کلید خود را چند بار فشار دهید. البته شما می توانید در بعضی از مادربوردها از کلیدهای F2 و F12 برای انجام این کار استفاده کنید. کلید Delete عمومی ترین حالت است و تقریباً در اکثر سیستم ها این کلید پاسخگو خواهد بود.
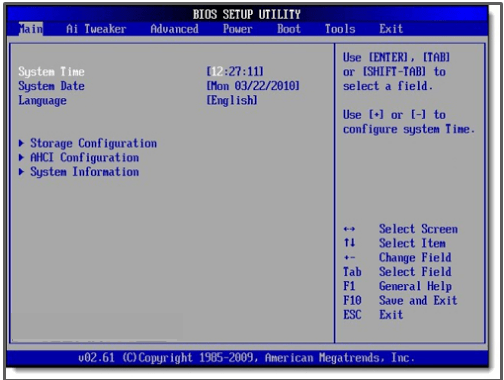
مراحل نصب ویندوز ۱۰
حال وارد صفحه ای همانند تصویر زیر می شوید. شما باید در این صفحه بر روی تب Boot کلیک کنید. سپس گزینه Boot Device Priority را با استفاده از کلید های جهت در صفحه کلید خود انتخاب کرده و در نهایت کلید Enter را فشار دهید.
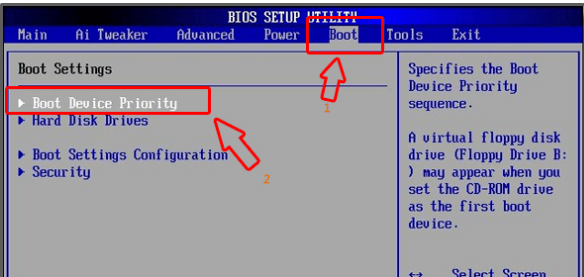
مراحل نصب ویندوز ۱۰
اکنون صفحه ای همانند تصویر زیر را مشاهده خواهید کرد. ابتدا گزینه ۱st Boot Device را انتخاب کنید. به دلیل اینکه بوت شدن سیستم را از طریق سی دی درایو انجام می دهید از داخل لیست باز شده گزینه CDROM را انتخاب کرده و سپس کلید Enter را صفحه کلید خود فشار دهید. توجه داشته باشید که اگر شما بوت کردن را از طریق فلش انجام می دهید باید USB یا نام فلش دیسک خود را انتخاب کنید.
ادامه این مطلب:
https://www.farazsoft.ir/tutorial-installing-windows-10/
بازی های رایانه ایی و نرم افزارهای چندرسانه ای و گرافیکی برای اینکه به خوبی کار کنند نیاز است از توابع و API های خاصی بهره ببرند. مایکروسافت این توابع و مومات اجرای فایل های ذکر شده را در بسته ای به نام DirectX قرار داده است. اکثر بازی هایی که خطاهای مربوط به دایرکت ایکس را نشان می دهند مشکلات آن ها به عدم نصب صحیح بسته یا نرم افزار دایرکت ایکس می باشد.
معمولا علت رخ دادن خطای دایرکت ایکس یکی از موارد زیر است:
برای برطرف کردن خطای Directx و حل کردن مشکل اجرا نشدن بازی ها دو راه حل زیر را می توانید امتحان کنید :
برای نصب دایرکت ایکس بهتر است فایل اصلی را سایت مایکروسافت دریافت کنید. مراحل نصب DirectX آسان بوده و با چند کلیک این کار صورت می گیرد.
در ابتدا از لینک روبه رو فایل DirectX End-User Runtime Web Installer را نصب کنید. این فایل حجم بسیار کمی دارد و پس از اجرا در سیستم شما بصورت آنلاین فایل های ناقصی که در سیستم شما وجود ندارد را دریافت می کند.
توجه داشته باشید این فایل فایل های خراب قبلی را جایگزین نمی کند و فقط فایل های DirextX که بر روی سیستمتان ندارید را دانلود می کند.
در صورتی که با دانلود و نصب فایل بالا مشکلتان برطرف نشد بسته زیر را نصب کنید :
فایل بالا نزدیک ۱۰۰ مگابایت بوده و حاوی همه فایل ها و توابع DirectX می باشد. در صورتی که فایل های قبلی دایرکت ایکس شما خراب شده باشند با نصب این فایل، فایل های قبلی تعمیر خواهند شد.
همانطور که پیش تر گفته شد در صورت برطرف نشده مشکل با دریافت فایل اولی فایل دوم را دریافت کرده و نصب کنید.
این مطلب را از لینک روبرو بخوانید تا آموزش را کامل بیاموزید:
https://www.farazsoft.ir/how-to-fix-directx-problem/
در این آموزش به کمک افزونه ویراستیار شما قادرید به راحتی و تنها با چند کلیک متن های خود را ویراستاری کنید. در ادامه توضیحات تصویری و فیلم آموزش نرم افزار ویراستیار برایتان قرار داده شده است. همچنین در ادامه روش آنلاین ویراستاری را به شما معرفی خواهیم کرد.

توجه به نگارش زبان شیرین فارسی بسیار حائز اهمیت است
خیلی از ماها شاید تا حالا درست به قواعد نگارش زبان فارسی دقت نکردهایم.
استفاده از این افزونه ارزشمند را بهتمامی تایپیستها وکلا همه افرادی که با کامپیوتر (و درنتیجه، با تایپ) سروکار دارند، پیشنهاد میکنیم.
شاید باور نکنید، اما تایپ فارسی نیز مانند خوشنویسی، دارای قواعد بسیاری است.
همانطور که اگر یک خوشنویس بهطور مثال، فاصله بین دو حرف یا دو کلمه را رعایت نکند،
خط او از دید استادان، دارای جایگاه مناسبی نیست، یک تایپیست نیز در صورت رعایت نکردن قواعد و قوانین تایپ فارسی،
از دید دیگران، تایپیست ماهری نیست.
مثلا باید یک تایپیست باید بداند در چه جاهایی باید از نیم فاصله استفاده کند و یا کدام کلمه ها را بصورت چسبیده بنویسد.
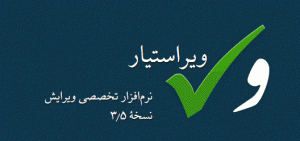
در این آموزش نرم افزار (افزونه) ویراستیار را معرفی کرده و نحوه نصب و کار کردن با آن را به کاربران عزیز آموزش خواهیم داد.
افزونه ویراستیار فارسی افزونه ای برای نرم افزار مایکروسافت آفیس ورد میباشد
که توسط شورای عالی انقلاب فرهنگی (دبیر خانه عالی شورای فرهنگی) عرضه شده است.
این افزونه با نسخه های متفاوت این نرم افزار از جمله ورد ۲۰۰۷، ورد ۲۰۱۰ ، ورد ۲۰۱۳ و نسخه های ۳۲ و ۶۴ بیتی ویندوز همسان سازی خواهد شد و براحتی روی این نسخه ها نصب میگردد.
همچنین سازندگان ویراستیار توصیه کرده اند، نرم افزار ویراستیار بر روی ورد ۲۰۱۰ یا ۲۰۱۳ نصب شود.
این افزونه قابلیت های بیشماری را در دسترس کاربران خود قرار میدهد که برخی از این قابلیت ها عبارتند از :
به گفته سایت سازنده، نرمافزار ویراستیار» افزونهای برای مایکروسافت وُرد (Microsoft Word) است که قابلیتهای متعددی را برای کاربران فارسی زبان فراهم میکند. نرمافزار ویراستیار امکان پشتیبانی از نسخههای متفاوت مایکروسافت وُرد و ویندوز را دارا است.
این نرم افزار به زبان فارسی بوده و کاربر میتواند با چند کلیک با نحوه کار آن آشنا شود. علاوه بر این همراه با فایل نصب نرم افزار و همچنین در سایت فرازسافت آموزش نصب و کار با این نرم افزار را میتوانید دنبال کنید. برای نصب نرم و استفاده از نرم افزار ویراستار می توانید فیلم و توضیحات تصویری زیر را مشاهده کنید.
ادامه این مطلب عالی:
https://www.farazsoft.ir/virastyar/
از دیگر قابلیت های موجود در مایکروسافت ورد رسم و ایجاد جدول است. شما با استفاده از ویژگی ها و ابزارهای موجود در ورد می توانید جداول را ویرایش و یا تغییر دهید. گاهی ممکن است که بخواهید برای توضیحات بیشتر در مورد جدول متن در بالا، زیر و یا در کنار آن وارد کنید. ممکن است بپرسید چگونه باید این کار را انجام داد. این قابلیت در مایکروسافت ورد به صورت پیش فرض غیر فعال شده است اما با استفاده از قابلیت ها و تنظیمات موجود در ورد شما می توانید این کار را انجام دهید.
در این مقاله آموزشی از فرازسافت قصد داریم به آموزش نحوه نوشتن متن در بالای جدول بپردازیم. به شما یاد خواهیم داد که چگونه می توانید توضیحات اضافی در مورد جدول را در بالا و یا در کنار آن وارد کنید. همچنین به شما نحوه اضافه کردن زیر نویس جدول در مایکروسافت ورد را نیز آموزش خواهیم داد. پس تا پایان مقاله با ما همراه باشید.
همچنین بخوانید:
آموزش کامل طراحی و رسم جدول در ورد (WORD) + فیلم آموزشی
برای نوشتن متن بالای جدول روش های مختلفی وجود دارد که در ادامه شما را با این روش ها آشنا خواهیم ساخت.
برای افزودن متن بالای جدول، ابتدا مکان نما خود را بر روی سلول اول از ردیف اول قرار دهید. توجه داشته باشید اگر در سلول متن وجود دارد، مکان نما را قبل از آن قرار دهید. برای انجام این کار شما همچنین می توانید از کلیدهای میانبر Ctrl + Home استفاده کنید. اکنون کلید Enter را در صفحه کلید خود فشار دهید. آنگاه یک فضای خالی در بالای متن ایجاد خواهد شد و شما می توانید متن و توضیحات مربوط به جدول را وارد کنید.
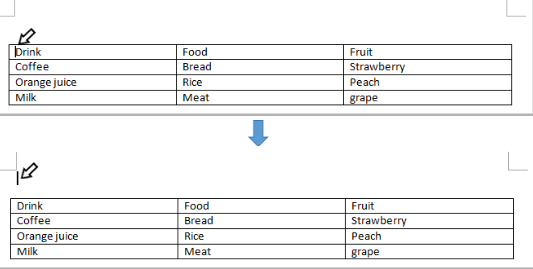
نحوه نوشتن متن بالای جدول در ورد
در این روش مانند روش اول نشانگر موس خود را بر روی یکی از سلول های ردیف اول قرار دهید. سپس، کلیدهای Ctrl + Shift همزمان نگه دارید و کلید Enter را در صفحه کلید خود فشار دهید. به این ترتیب یک سطر در بالای جدول ایجاد خواهد شد و شما می توانید توضیحات و متن بالای جدول را وارد کنید.
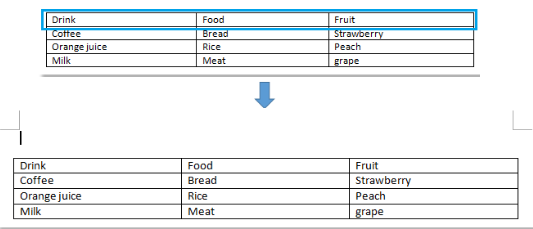
نحوه نوشتن متن بالای جدول در ورد
ابتدا نشانگر موس خود را بر روی یکی از سلول های ردیف اول قرار داده و بر روی تب Page Layout کلیک کنید. سپس در بخش Page Setup بر روی منو کشویی Break کلیک کرده و گزینه Column Break را انتخاب کنید. آنگاه یک فضای خالی برای نوشتن متن بالای جدول ایجاد خواهد شد. به همین سادگی!
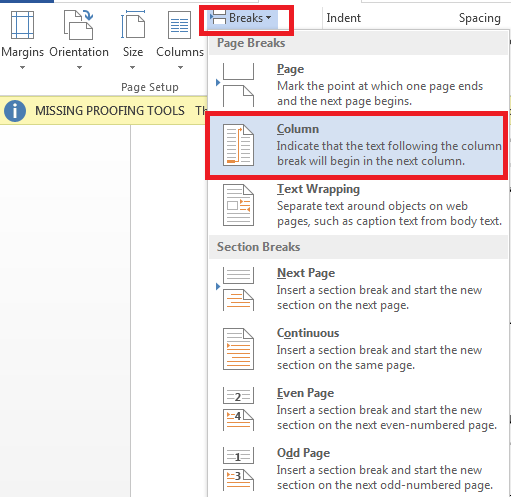
نحوه نوشتن متن بالای جدول در ورد
در این روش ابتدا جدول را انتخاب و تا تب Table Tools به نوار ابزار اضافه شود. سپس نشانگر موس خود را بر روی یکی از سلول های ردیف اول قرار دهید. خب حالا در تب Table Tools بر روی Layout کلیک کنید. خب حالا در بخش Merge بر روی گزینه Split Table را انتخاب کنید. به این ترتیب یک فضای خالی در بالای جدول ایجاد خواهد شد و شما می توانید متن و توضیحات خود را وارد کنید.
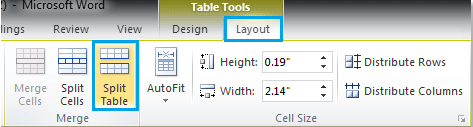
نحوه نوشتن متن بالای جدول در ورد
در این بخش از آموزش نوشتن متن در بالای جدول، نحوه قرار دادن متن در کنار جدول را به شما آموزش خواهیم داد. پس همچنان با ما همراه باشید.
قرار دادن متن کنار جدول در ورد کار بسیار آسانی است و شما می توانید آن را به راحتی انجام دهید. برای انجام این کار شما می توانید متن خود را از ابتدا تایپ کنید و یا بعد آن را وارد می کنید.
خب ابتدا جدول خود را رسم کنید. سپس بر روی جدول راست کلیک کرده و گزینه Properties را انتخاب کنید. خب اکنون پنجره Table Properties برای شما باز خواهد شد. سه گزینه Left، Center و Right برای انتخاب وجود دارد. با استفاده از این سه گزینه می توانید محل قرار گرفتن جدول خود را مشخص کنید. همچنین گزینه Around به شما این امکان را می دهد تا متن خود را در کنار جدول وارد کنید.
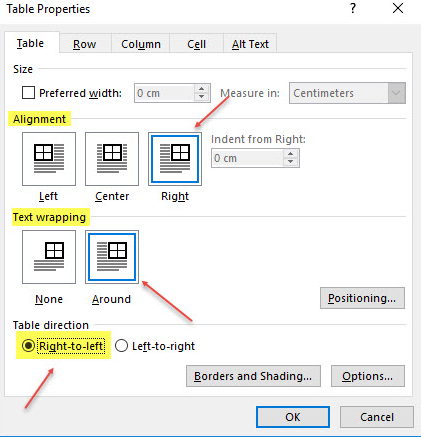
نحوه قرار دادن متن کنار جدول در ورد
به این نکته توجه داشته باشید که برای نوشتن متن فارسی از راست به چپ، شما باید در بخش Table direction گزینه Right -To-Left را انتخاب کنید.
گاهی ممکن است که نیاز داشته باشید بین دو جدول توضیحاتی را قرار دهید. برای نوشتن متن بین دو جدول نیاز نیست که کار خاصی را انجام دهید بلکه با چند کلیک ساده نیز می توانید این کار را انجام دهید. برای نوشتن متن در بین دو جدول شما باید مراحل زیر را دنبال کنید.
۱- ابتدا جدول خود را انتخاب کنید تا در نوار ابزار ورد تب Table Tools ایجاد شد. سپس سربرگ Layout را انتخاب کنید.
۲- اکنون بر روی یک از سلول های ردیفی که می خواهید توضیحات بر روی آن قرار گیرد، کلیک کنید. خب اکنون در بخش Marge گزینه Split Table را انتخاب کنید. به این ترتیب یک فضای خالی برای وارد کردن توضیحات شما ایجاد خواهد شد.
زیرنویس یک جدول به شما کمک خواهد کرد تا بتوانید نام و توضیحات مربوط به جدول را در زیر آن وارد کنید. در این بخش از آموزش نحوه نوشتن متن بالای جدول در ورد به شما یاد خواهیم داد که چگونه می توانید زیرنویس را به جدول خود اضافه کنید.
برای افزودن Caption جدول در نرم افزار ورد شما باید به صورت زیر عمل کنید.
۱- ابتدا جدول خود را انتخاب کنید. سپس، در نوار ابزار مایکروسافت ورد بر رو تب References کلیک کرده و به بخش Captions بروید. خب اکنون بر روی گزینه Insert Caption کلیک کنید.
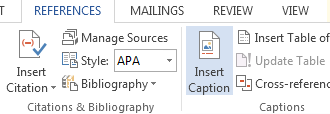
مراحل اضافه کردن کپشن جدول در ورد
۲- خب حالا پنجره Captions برای شما باز خواهد شد. این پنجره دارای گزینه های مختلفی برای تنظیمات زیرنویس جدول می باشد. در ادامه هر کدام از این گزینه ها را به شما معرفی می کنیم.
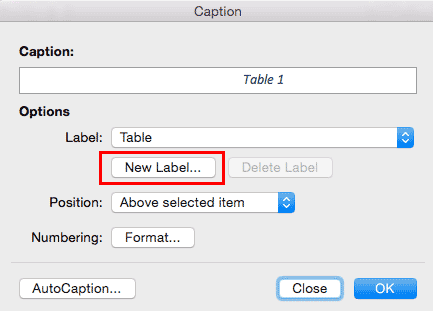
مراحل اضافه کردن کپشن جدول در ورد
Label: این بخش دارای سه گزینه Table، Figure و Equation می باشد که شما بسته به نیاز خود می توانید هر کدام از این گزینه ها را انتخاب کنید. شما همچنین می توانید با کلیک بر روی گزینه New Label گزینه دلخواه خود را نیز اضافه کنید.
Position: با استفاده از این گزینه می توانید تعیین کنید که کپشن در بالا جدول و یا در زیر آن قرار گیرد.
Numbering: شمارش یا تعداد را برای شما نمایش می دهد. برای مثال جدول -۱ . معمولا مایکروسافت ورد این کار را به صورت پیش فرض انجام می دهد.
۳- از آنجایی که هدف ما افزودن زیرنویس به جدول است، در بخش Label بر روی گزینه New Label کلیک کرده و عبارت جدول” را وارد و تایپ کنید. نرم افزار ورد به صورت خودکار شمارش و یا تعداد را وارد می کند. در نهایت بر روی گزینه Ok کلیک کنید تا لیبل جدید به لیست اضافه شود.
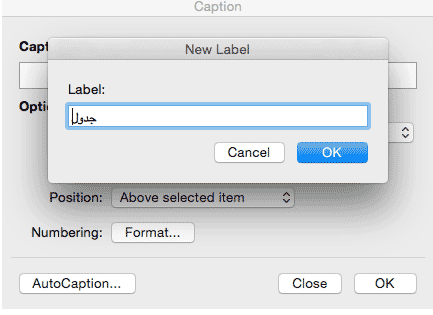
مراحل اضافه کردن کپشن جدول در ورد
ادامه این مطلب را بخوانید :
https://www.farazsoft.ir/write-text-above-the-table-in-word/
ادا
در این آموزش شیوه ای آسان و جدیدی برای نصب چند اکانت تلگرام در کامپیوتر را فرا خواهید گرفت.
ممکن شما چندین روش برای ساخت چند اکانت تلگرام در کامپوتر را امتحان کرده ولی نتیجه نگرفته اید. با این آموزش حتما نتیجه خواهید گرفت!
در این آموزش که ۱۰۰% تست شده می باشد نحوه ساخت بی نهایت اکانت تلگرام در کامپیوتر را به شما آموزش خواهیم داد.

https://www.farazsoft.ir/multiple-accounts-on-telegram-desktop/
سربرگ در ورد قابلیت بسیار شگفت انگیزی است که می توانید به وسیله آن سندهای ورد بسیار پر کاربرد را طراحی نمایید. سربرگ یا header به بخش بالایی سند گفته می شود که اغلب می توان اطلاعات بسیار مفیدی را که لازم است خواننده ببیند، در آن بصورت کامل درج نمود. این سربرگ در مایکروسافت ورد با توجه به نوع سند می تواند طرح های متفاوتی داشته باشد. در پایانامه های علمی معمولا سربرگ به عنوان پایانامه و نویسنده آن اختصاص داده می شود. در سربرگ های اداری اطلاعات بسیار جامعی در مورد سازمان مورد نظر از جمله لوگو سازمان در آن قرار داده می شود. در نوشتن نامه های اداری طرح سربرگ متفاوت خواهد بود.
در ضمن توجه داشته باشین این آموزش در مایکروسافت ورد ۲۰۱۰ انجام گرفته است ولی برای همه نسخه های ویندوز از جمله مایکروسافت ورد ۲۰۰۷ ، ۲۰۱۰، ۲۰۱۳ و ۲۰۱۶ و نسخه های دیگر قابل اعمال است.
همچنین بخوانید: آموزش ایجاد لینک در ورد
با این قابلیت بسیار ساده در ورد شما می توانید کارهای اداری ساده خود، طراحی های سربرگ را خودتان انجام دهید و هزینه های اضافی برای آنها پرداخت ننمایید. پیش از پرداختن به هر چیزی به نحوه ایجاد انواع سربرگ در ورد می پردازیم.
برای ایجاد سربرگ در ورد دو روش وجود دارد که به ترتیب هر دو آنها را آموزش خواهیم داد.
روش اول: برای ایجاد هدر می توانید در بالا صفحه مورد نظر خود که می خواهید سربرگ در بالا آن ایجاد شود، دو بار کلیک کرده تا تصویری مانند زیر را مشاهده نمایید.
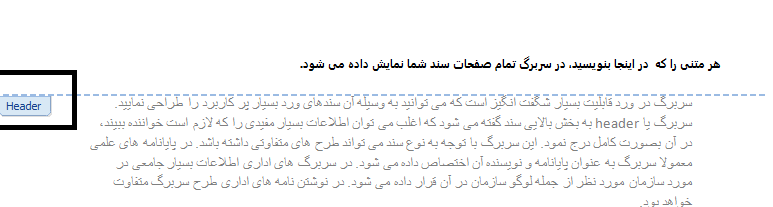
همانطور که مشاهده می کنید، نشانگر موس در بالا صفحات قرار می گیرد و شما می توانید هر نوع متنی را در این قسمت وارد نمایید. متن ایجاد شده در بالا تمام صفحات ورد بصورت کم رنگ تر نشان داده می شود. در این بخش نه تنها قابلیت درج متن، بلکه می توانید انواع اشکال هندسی و تصاویری همچون لوگو را اضافه نمایید.
روش دوم: می توانید به جای دابل کلیک کردن روی صفحات، به سربرگ insert بروید و در آنجا با کلیک روی گزینه header امکان ایجاد هدر یا سربرگ برای شما فراهم می شود. همانطور که در تصویر زیر مشاهده می نمایید، چندین فرمت برای شما باز شده است که با انتخاب هر کدام تعیین می نمایید که ساختار متن درج شده در سربرگ به چه صورت باشد.
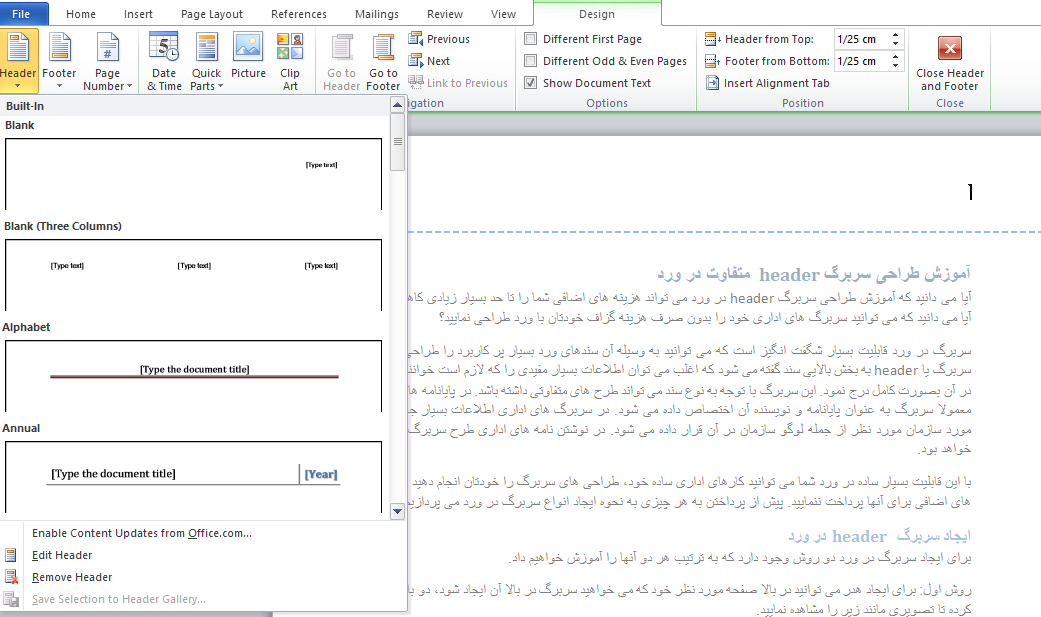
به همین سادگی می توانید انواع هدر یا سربرگ در سند ورد خود ایجاد نمایید. اما سوالی که اغلب در هنگام نوشتن پایانامه یا کتاب های مختلف پرسیده می شود، این است که چطور می توان سربرگ های جداگانه برای هر صفحه از سند ورد ایجاد کرد؟ با کارهای قبلی که ما انجام دادید یک سربرگ به کل صفحات ورد اختصاص داده می شد اما ایجاد سربرگ های متفاوت ممکن است جزییات کاری بیشتری بخواهد.
اگر دقت کرده باشید، زمانی که یک کتاب را مطالعه می کنید، نویسنده برای اینکه شما را راهنمایی نماید که در کدام فصل از کتاب هستید، عنوان فصل و شماره فصل را در سربرگ صفحات کتاب درج کرده است. یا اگر دقت کرده باشید صفحه فهرست مطالب هیچگونه سربرگی ندارد. برای اینجام این تغییرات می توانیم به شیوه های زیر اقدام نماییم.
برای اینکه سربرگ صفحاتی مانند عنوان کتاب یا فهرست مطالب کتاب سربرگ نداشته باشند باید مراحل زیر را طی نماییم.
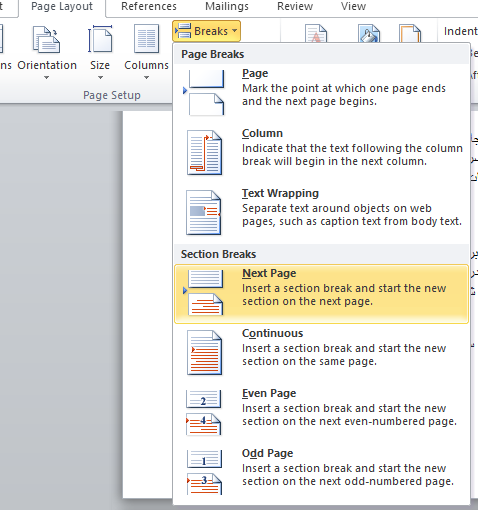
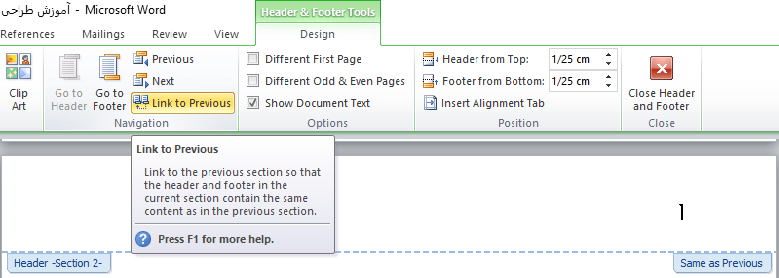
برای اینکه صفحات سربرگ متفاوتی داشت باشند، کافیست مانند مرحله قبل صفحات بوسیله گزینه break از هم جداسازی نمایید و هنگامی که سربرگ مورد نظر شما از صفحات قبل و بعد از خود جداسازی شد، برای آنها سربرگ تازه تعریف نمایید. برای مثال اگر می خواهید سربرگ فصل دوم یک کتاب را با فصل اول آن متفاوت قرار دهید. می توانید مراحل زیر را طی نمایید:

برای حذف یا ویرایش یک سربرگ کافیست بر روی گزینه header در بخش design کلیک نمایید تا صفحه زیر برای شما نشان داده شود. از دو گزینه edit header و remove header می توانید برای حذف و ویرایش سربرگ های خود استفاده نمایید.
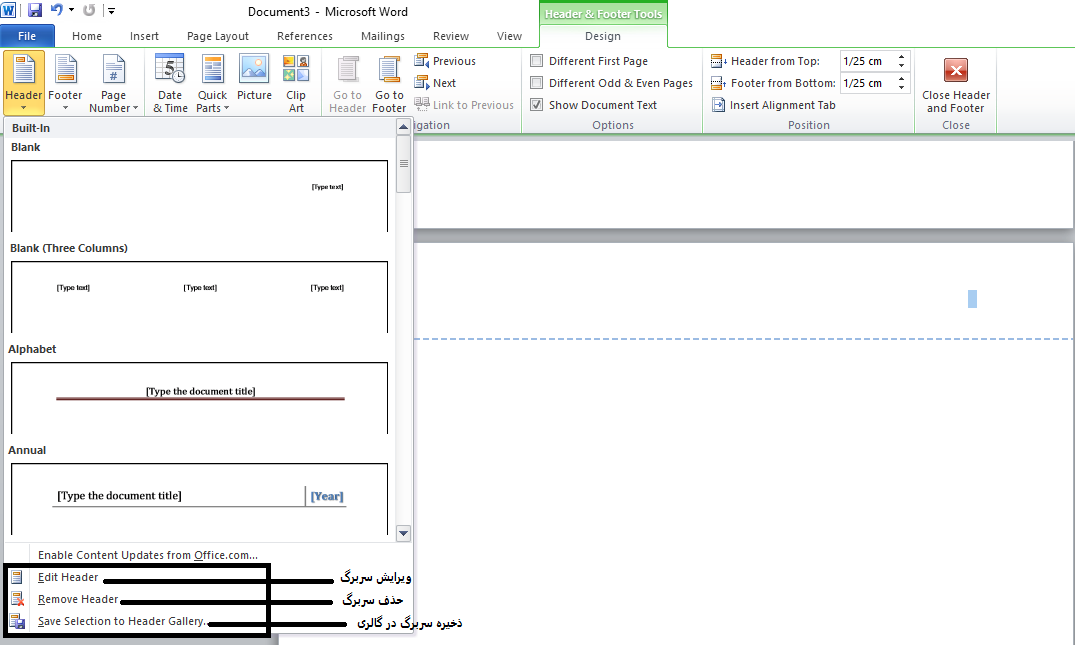
ایجاد سربرگ در ورد های ۲۰۱۰ هم مشابه ورد ۲۰۱۳ و ۲۰۱۶ است. بنابراین نگران نسخه مایکروسافت ورد خود نباشید و به همان شیوه گفته شده در مراحل قبل سربرگ خود را طراحی نمایید.
https://www.farazsoft.ir/different-header-design-word/
اگر از کاربرانی هستید که از سیستم عامل ویندوز استفاده می کنید و تمایلی به استفاده برخی از برنامه هایی نصب شده در ویندوز خود ندارید ، شما با استفاده از قابلیت ها و ویژگی های داخلی که در ویندوز وجود دارد می توانید به راحتی این برنامه ها را حذف کنید. کاربران کامپیوتر باید بدانند که امروزه صفحات اینترنتی پر از برنامه هایی هستند که به طور ناخواسته به همراه نرم افزارهای رایگان یا از طریق تبلیغات بنر آنلاین فریبنده در ویندوز آن ها نصب و راه انداز می شوند.
اغلب نرم افزارهایی که بدون رضایت کاربر نصب می شوند تبلیغات ناخواسته را ایجاد می کنند، سرعت و عملکرد سیستم عامل را کاهش می دهند و حتی می توانند منجر به دسترسی به اطلاعات خصوصی و امنیتی کاربر نیز شوند. برای جلوگیری از نصب این گونه نرم افزارها ، به کاربران توصیه می شود که تنها نرم افزارهایی را نصب کنند که مورد اعتماد هستند و هنگام دانلود آن ها باید بسیار محتاط باشند.
در این مقاله از فرازسافت آموزش حذف کردن کامل برنامه ها در ویندوز ۷ ، ۸ ، ۱۰ و XP در اختیار شما قرار خواهیم داد. پس در ادامه با ما همراه باشید تا با نحوه حذف کامل برنامه ها در سیستم عامل ویندوز آشنا شوید.
همچنین بخوانید:
حل مشکل صدا کامپیوتر هنگامی که بلندگو کار نمی کند
برای حذف کردن کامل یک برنامه در ویندوز XP باید به صورت زیر عمل کنید.
۱- نخست بر روی منو Start کلیک کنید تا منو آن را مشاهده کنید.
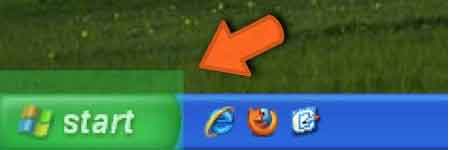
روش حذف کردن کامل برنامه ها در ویندوز XP
۲- خب اکنون در منو باز شده بر روی گزینه Settings کلیک کرده و سپس گزینه Control Panel را انتخاب کنید.
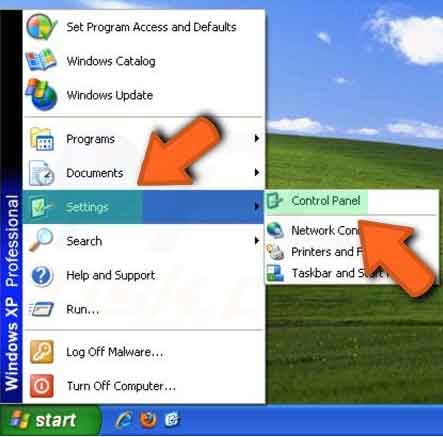
روش حذف کردن کامل برنامه ها در ویندوز XP
۳- حال در پنجره Control Panel بر روی گزینه Add or Remove Programs کلیک کنید.
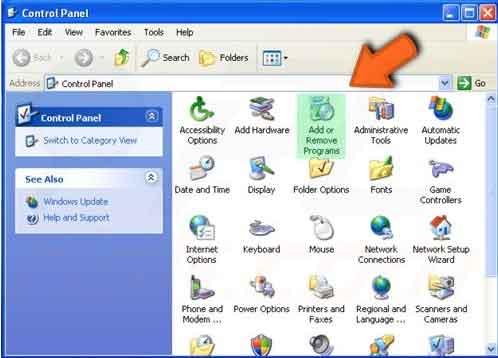
روش حذف کردن کامل برنامه ها در ویندوز XP
۴- در پنجره Add or Remove Programs ، برنامه ای را که می خواهید حذف کنید را انتخاب و بر روی آن راست کلیک کنید. سپس ، برای حذف کردن کامل برنامه در ویندوز XP گزینه Change/Remove را انتخاب کنید. به این ترتیب برنامه مورد نظر به صورت کامل در ویندوز حذف خواهد شد.
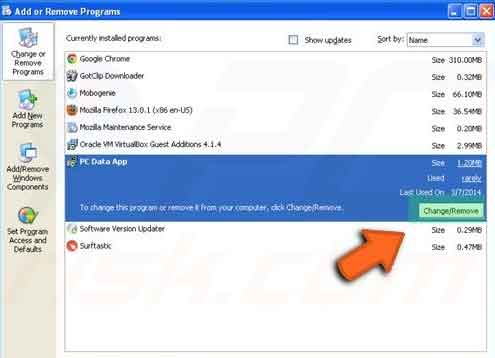
روش حذف کردن کامل برنامه ها در ویندوز XP
برای حذف کردن یک برنامه در
ویندوز ۷ شما باید مراحل زیر را به ترتیب دنبال کنید.
۱- ابتدا شما باید بر روی منو Start کلیک کنید تا منو آن برای شما باز شود.
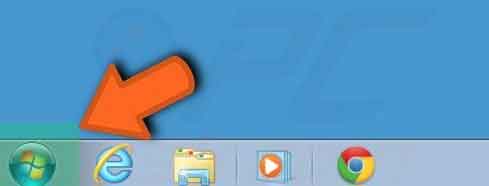
آموزش نحوه حذف کردن برنامه ها در ویندوز ۷
۲- خب حالا گزینه Control Panel را انتخاب کنید.
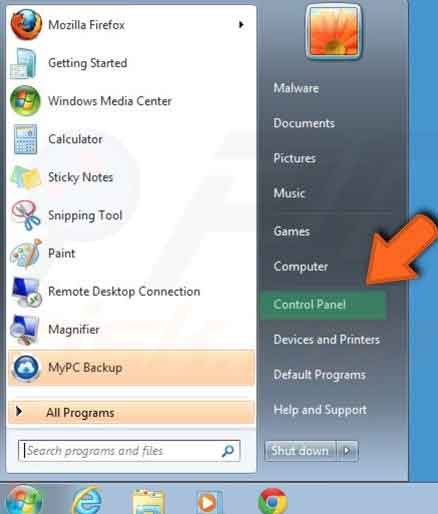
آموزش نحوه حذف کردن برنامه ها در ویندوز ۷
۳- اکنون بر روی گزینه uninstall a program یا program and features کلیک کنید.
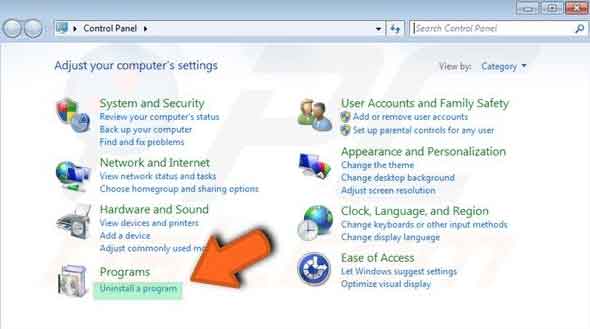
آموزش نحوه حذف کردن برنامه ها در ویندوز ۷
۴- هنگامی که پنجره برنامه ها و ویژگی های ویندوز باز می شود ، برنامه ای را که می خواهید از لیست حذف کنید را انتخاب و بر روی آن راست کلیک کرده و گزینه Uninstall را انتخاب کنید.
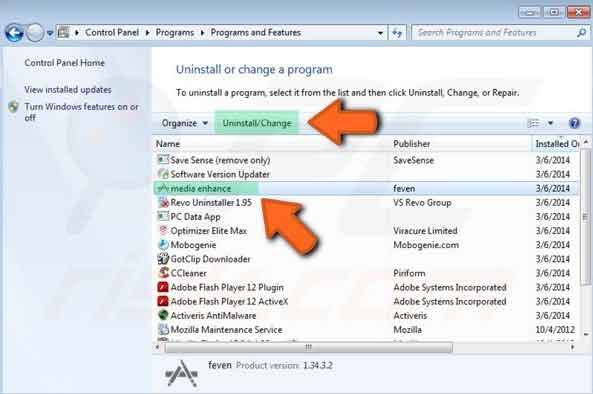
آموزش نحوه حذف کردن برنامه ها در ویندوز ۷
۵- خب حالا برای شما پنجره ای باز می شود و از شما می پرسد آیا مطمئن هستید که می خواهید این برنامه را حذف کنید؟ در نهایت برای حذف کردن کامل برنامه در ویندوز ۷ باید گزینه Yes را انتخاب کنید.
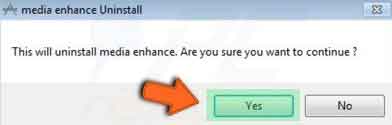
آموزش نحوه حذف کردن برنامه ها در ویندوز ۷
برای حذف کردن کامل برنامه ها در ویندوز ۸ و ۱۰ باید به صورت زیر عمل کنید.
۱- نخست شما باید در صفحه Start در قسمت Search عبارت Control Panel را تایپ کنید.
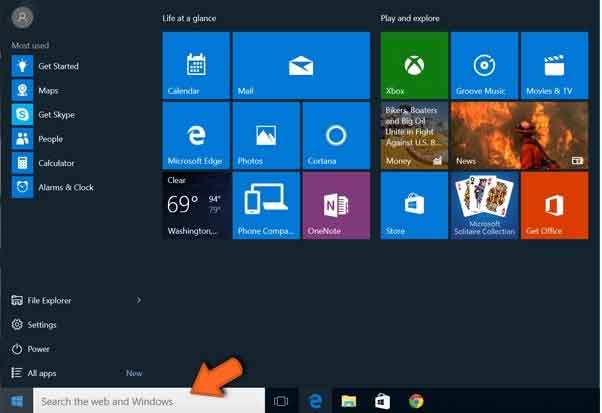
نحوه حذف کردن برنامه ها در ویندوز ۸ و ۱۰
۲- خب حالا در نتایج جستجو بر روی گزینه Control Panel کلیک کنید. اکنون پنجره All Control Panel Items برای شما باز خواهد شد. در این پنجره شما باید گزینه Programs and Features را انتخاب کنید.
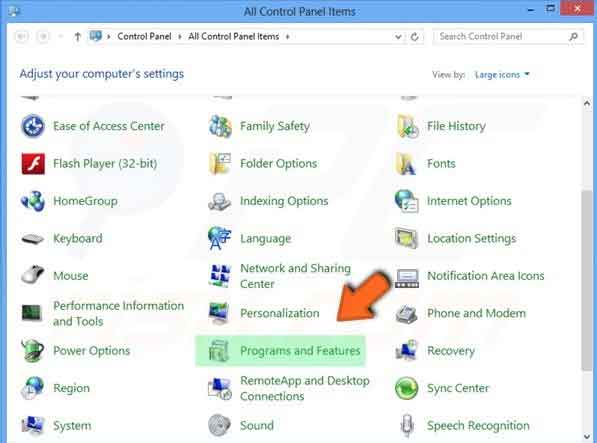
نحوه حذف کردن برنامه ها در ویندوز ۸ و ۱۰
۳- در پنجره Programs and Features برنامه ای را که می خواهید حذف کنید را انتخاب کرده و بر روی آن راست کلیک کنید. سپس برای حذف برنامه بر روی گزینه Uninstall کلیک کنید.
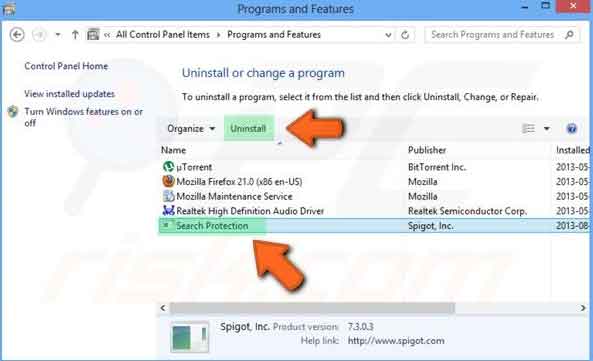
نحوه حذف کردن برنامه ها در ویندوز ۸ و ۱۰
گاهی ممکن است که شما بخواهید برنامه ای را حذف کنید اما آن برنامه حذف نشود در این صورت شما باید چه کاری را انجام دهید؟ برای حذف این نرم افزارها شما می توانید از برنامه های شخص ثالث کمک بگیرید و آن ها را امتحان کنید. برنامه های شخص ثالث می توانند در کامپیوتر شما تمام فایل باقی مانده و ورودی های رجیستر را که در هنگام حذف آن ها باقی مانده اند را جستجو کنند. در ادامه شما را با برخی از این برنامه ها آشنا خواهیم ساخت. پس با ما همراه باشید.
شما باید نخست برنامه CCleaner را دانلود و نصب کرده و سپس آن را اجرا کنید. خب حالا پس از اجرا برنامه در منو ظاهر شده بر روی گزینه Tools کلیک کرده و گزینه uninstall را انتخاب کنید. خب حالا در بخش Programs to Remove برنامه ای را که می خواهید حذف کنید را انتخاب کرده و در نهایت بر روی گزینه Run Uninstaller کلیک کنید. به این ترتیب برنامه مورد نظر شما برای همیشه در ویندوز حذف خواهد شد.
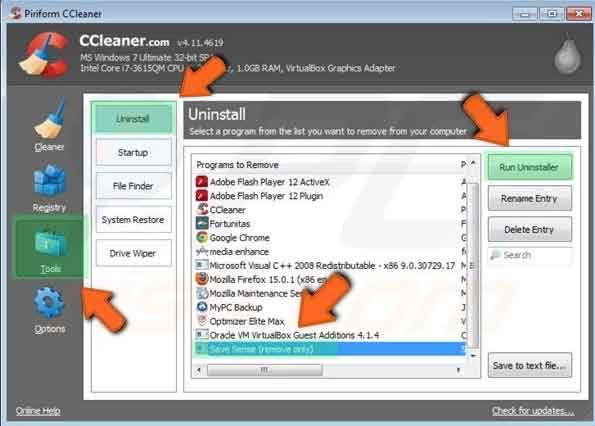
ادامه این مطلب را بخوانید:
https://www.farazsoft.ir/completely-remove-programs-windows/
یکی از مهمترین مسائلی که امروزه هر فرد و یا حتی هر سازمانی به آن توجه دارد ، امنیت اطلاعات است. کامپیوترها و لپ تاپ های شخصی یکی از دستگاه های بسیار مهم برای ذخیره سازی اطلاعات می باشند و دسترسی غیر مجاز به این اطلاعات دردسرهای زیادی را برای ما به دنبال خواهد داشت.
امروزه راه های زیادی برای حفظ و امنیت اطلاعات و غیر قابل دسترس بودن آن ها وجود دارد. یکی از این راه ها قرار دادن رمز و پسورد بر روی کامپیوتر است. خوشبختانه سیستم عامل ویندوز دارای قابلیت ها و ویژگی های است که این امکان را در اختیار شما قرار می دهد تا به راحتی بتوانید بر روی سیستم خود رمز و پسورد قرار دهید.
در این مقاله از فرازسافت به آموزش قرار دادن رمز و پسورد بر روی کامپیوتر ویندوز ۷ ، ۸ و ۱۰ خواهیم پرداخت. به شما یاد خواهیم داد که چگونه به راحتی می توانید این کار را انجام دهید. پس در ادامه با ما همراه باشد.
این آموزش هم می تواند برای شما مفید باشد:
آموزش نحوه رمزگذاری روی داریوهای کامپیوتر (گام به گام)
اگر یکی از کاربرانی هستید که مدت ها است از سیستم عامل ویندوز استفاده می کنید ، باید به یاد داشته باشید که این سیستم عامل از همان نسخه های ابتدایی این قابلیت یا ویژگی را دارا است که می توانید بر روی آن رمز و پسورد قرار دهید. با پیشرفت علم و تکنولوژی نحوه رمزگذاری ها به مرور زمان پیشرفته تر شدند و تغییر یافتند.
در این بخش از آموزش ما به ساده ترین روش های قرار دادن رمز و پسورد برای کامپیوتر ویندوز ۷ ، ۸ و ۱۰ می پردازیم. آموزش هر کدام را به صورت جداگانه در اختیار شما قرار می دهیم.
یکی از محبوب ترین
سیستم عامل های ویندوز ، نسخه ویندوز ۷ می باشد. با وجود روی کار آمدن نسخه های جدید ویندوز ۸ و ۱۰ بسیار از کاربران علاقمند هستند که از ویندوز ۷ استفاده کنند زیرا معتقد هستند که کار کردن با آن راحت تر و آسان تر می باشد. اگر از کاربرانی هستید که با Windows 7 کار می کنید و می خواهید که بر روی این ویندوز رمز و پسورد قرار دهید خواندن این قسمت از این آموزش برای شما مفید خواهد بود.
برای قرار دادن رمز و پسورد برای ویندوز ۷ مراحل زیر را به ترتیب انجام دهید.
۱- ابتدا بر روی منو Start کلیک کرده و سپس برای باز شدن حساب کاربری خود بر روی تصویر پروفایل خود که در بالای منو قرار دارد کلیک کنید.
توجه داشته باشید که یک راه دیگر برای دسترسی به حساب کاربری شما این است که ابتدا Control Panel را انتخاب کرده و سپس بر روی User Accounts کلیک کنید.
۲- خب حالا بر روی Create a password for your account کلیک کنید تا پنجره بعد برای شما باز شود.
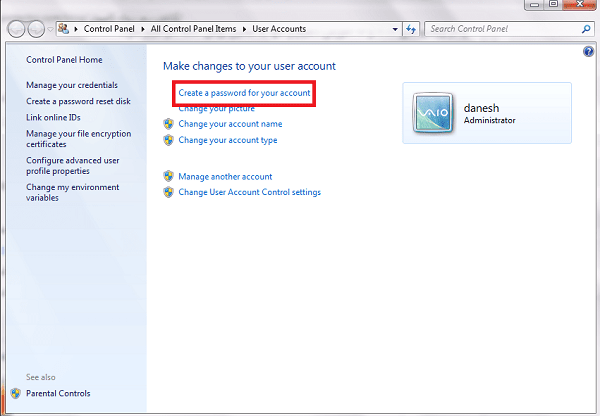
نحوه قرار دادن رمز و پسورد برای ویندوز ۷
۳- سپس ، یک رمز جدید را برای خود انتخاب و در کادر New password رمز جدید خود را وارد کنید. برای تایید رمز و پسورد خود آن را در کادر Confirm new password دوباره تایپ و وارد کنید. در نهایت پس از انجام کار خود بر روی گزینه Create password کلیک کنید تا رمز شما تایید شود.
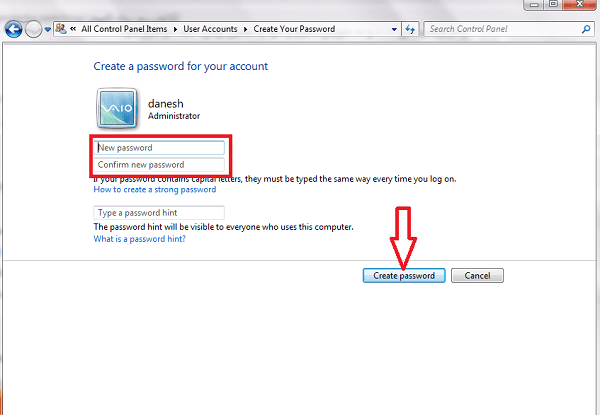
نحوه قرار دادن رمز و پسورد برای ویندوز ۷
توجه کنید شما می توانید در کادر Type a password hint عبارتی را وارد کنید تا در صورت فراموش کردن رمز خود بتوانید از آن استفاده کرده تا به پسورد خود دسترسی پیدا کنید.
پس از ویندوز ۷ نسخه جدید که از سیستم عامل ویندوز منتشر شد ویندوز ۸ بود. اما این ویندوز همانند Windows 7 نتوانست محبوبیت زیادی را کسب کند. پس از گذشت مدتی مایکروسافت نسخه جدید یعنی ویندوز ۸٫۱ را به بازار روانه کرد که قابلیت های را به آن اضافه کرده بود که توانست توجه برخی از کاربران را به خود جلب کند.
در ادامه مقاله آموزشی قرار دادن رمز و پسورد بر روی کامپیوتر قصد دارم نحوه رمزگذاری بر روی ویندوز ۸ و ۸٫۱ را به شما آموزش دهیم. برای انجام این کار کافی که مراحل زیر را به ترتیب دنبال کنید.
۱- موس خود را به گوشه سمت راست دسکتاپ منتقل کنید تا منو را مشاهده کنید. در منو ظاهر شده بر روی Settings کلیک کرده و سپس در پنجره باز شده گزینه Change PC settings را انتخاب کنید.
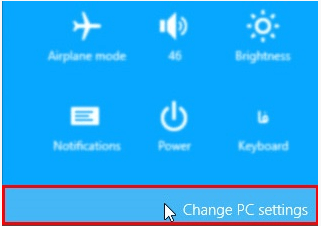
قرار دادن رمز و پسورد برای ویندوز ۸ و ۸٫۱
۲- اکنون در پنجره باز شده گزینه Accounts را انتخاب کرده و سپس بر روی گزینه Sign in options کلیک کنید. اکنون در سمت راست برای شما سه حالت رمزگذاری معمولی (Password) ، تصویری (Picture password) و پین (PIN) برای انتخاب نحوه رمزگذاری نمایش داده می شود. یکی از حالت ها را انتخاب کنید. برای مثال در اینجا ما حالت عادی یعنی Password را انتخاب می کنیم و سپس بر روی گزینه Add کلیک خواهیم کرد.
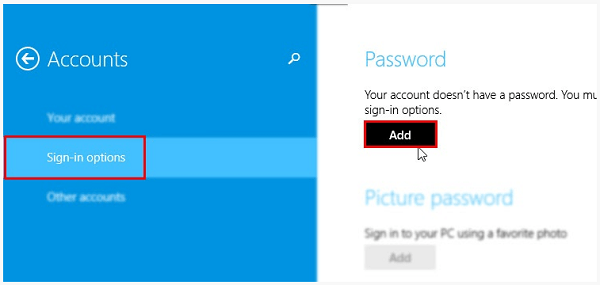
قرار دادن رمز و پسورد برای ویندوز ۸ و ۸٫۱
۳- اکنون پنجره Change Password برای شما باز خواهد شد. در کادر New password پسورد مورد نظر خود را تایپ کنید. سپس ، در کادر Reenter password پسورد خود را به همان صورتی که تایپ کرده اید تکرار و وارد کنید. اکنون برای ثبت رمز و پسورد خود بر روی گزینه Next کلیک کرده و در نهایت بر روی گزینه Finish کلیک کنید.
همانند ویندوز ۷ ، در صورت فراموشی پسورد خود می توانید یک عبارت را در کادر Password hint وارد و در صورت نیاز از آن استفاده کنید. اما دقت کنید که رمز کامل خود را در این کادر وارد نکنید.
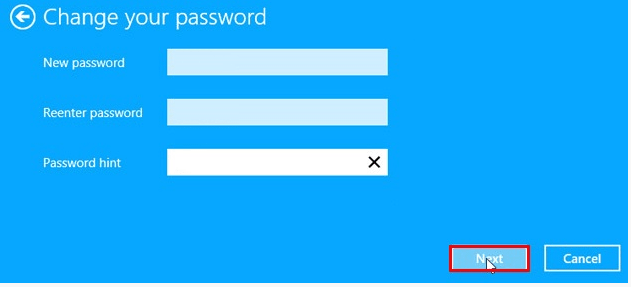
قرار دادن رمز و پسورد برای ویندوز ۸ و ۸٫۱
جدید ترین سیستم عامل ویندوز ، ویندوز ۱۰ می باشد که دارای قابلیت ها و ویژگی هایی بسیاری است که توانسته توجه بسیاری از کاربران را به خود جلب کند و به یکی از محبوب ترین سیستم عامل ها تبدیل شود. اگر از سیستم عامل Windows 10 استفاده می کنید برای قرار دادن رمز و پسورد بر روی آن خواندن این بخش از آموزش برای شما مفید خواهد بود.
برای گذاشتن پسورد روی ویندوز ۱۰ مراحل زیر را به ترتیب انجام دهید.
۱- ابتدا منو استارت آن را باز کنید و بر روی گزینه Settings کلیک کنید تا پنجره آن برای شما باز شود. اکنون در منو تنظیمات بر روی بخش Accounts کلیک کرده و سپس گزینه Sign in options را انتخاب کنید.
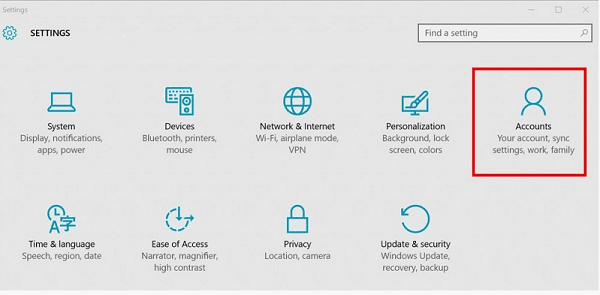
قرار دادن رمز و پسورد برای ویندوز ۱۰
ادامه این مطلب را بخوانید:
https://www.farazsoft.ir/putting-the-password-on-the-computer/
آموزش نحوه نمایش و پنهان کردن نوار ابزار (Ribbon) در مایکروسافت ورد را هم اکنون از فرازسافت بخوانید تا یک بار برای همیشه آن را یاد بگیرید.

آموزش نحوه نمایش و پنهان کردن نوار ابزار (Ribbon) در مایکروسافت ورد
نوار ابزار در برنامه های مایکروسافت آفیس یک راه آسان را برای دسترسی سریع به ویژگی ها و قابلیت های موجود در آن ها را فراهم می کند ، اما متاسفانه فضای زیادی را بر روی صفحه نمایش می گیرد. اگر قصد دارید که میزان فضای مورد نیاز برای استفاده بهتر از اسناد خود را در مایکروسافت ورد افزایش دهید ، به راحتی می توانید نوار ابزار را نمایش یا پنهان کنید.
هنگامی که Ribbon را به حداقل برسانید ، تنها نام تب ها نمایش داده می شود. شما می توانید بر روی نام هر تب کلیک کنید تا ابزار ها و قابلیت های آن نمایش داده شود.
اما چگونه می توانیم نوار ابزار ورد را نمایش و یا آن را پنهان کنیم؟ در این مقاله آموزشی ، آموزش نحوه نمایش و پنهان کردن نوار ابزار (Ribbon) در مایکروسافت ورد را در اختیار شما قرار می دهیم. و در پایان نیز نحوه سفارشی کردن نوار ابزار را به شما یاد خواهیم داد. پس در ادامه با ما همراه باشید تا به راحتی بتوانید این کارها را در مایکروسافت ورد انجام دهید.
این آموزش هم می تواند برای شما مفید باشد:
آموزش سریع و آسان نحوه ایجاد Cover Page در مایکروسافت ورد
یکی از راه های ایجاد فضای بیشتر برای استفاده از اسناد خود در ورد ، نمایش و پنهان کردن نوار ابزار است. برای انجام این کار کافی است که مراحل زیر را به ترتیب دنبال کنید.
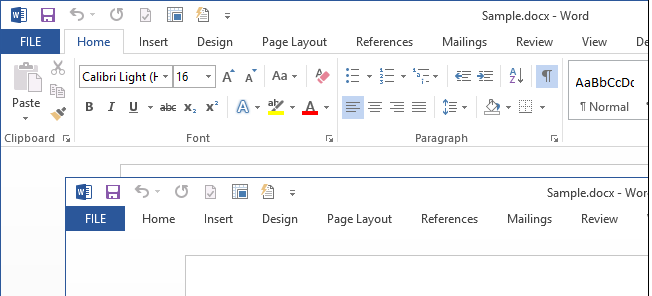
نحوه نمایش و پنهان کردن نوار ابزار در ورد
برای مینیمایز کردن یا ماکسیمایز کردن نوار ابزار ورد ، کافی است که بر روی هر تب دوبار کلیک کنید. شما هم چنین برای انجام این کار می توانید کلیدهای میانبر Ctrl + F1 را به صورت همزمان در صفحه کلید خود فشار دهید.
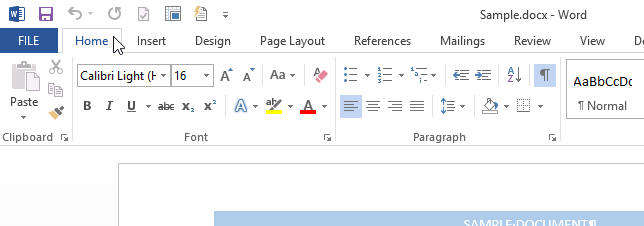
نحوه نمایش و پنهان کردن نوار ابزار در ورد
یک روش دیگر برای نمایش یا مخفی کردن نوار ابزار در مایکروسافت ورد وجود دارد. شما می توانید برای اینکه نوار ابزار را پنهان کنید این کار را انجام دهید ، بر روی هر تب راست کلیک کرده و در منو نمایش داده شده گزینه Collapse the Ribbon را انتخاب کنید. و برای ماکسیمایز کردن نوار ابزار کافی است که گزینه Collapse the Ribbon را انتخاب کرده تا تیک آن برداشته و غیر فعال شود.
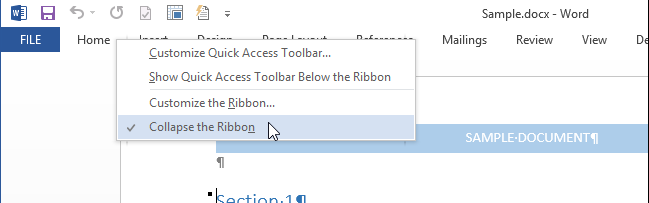
نحوه نمایش و پنهان کردن نوار ابزار در ورد
همچنین هنگامی که نوار ابزار به حداکثر می رسد ، یک فلش رو به بالا در پایین سمت راست Ribbon قرار دارد که می توانید آن را مشاهده کنید. با کلیک کردن بر روی آن پیکان نوار ابزار ورد به حداقل می رسد.
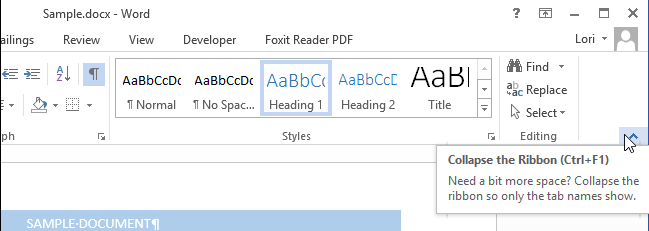
نحوه نمایش و پنهان کردن نوار ابزار در ورد
برای دسترسی به یک تب در نوار ابزار در حالی که در حالت مینیمایز قرار دارد ، کافی است بر روی آن کلیک کنید تا قابلیت ها و ابزارهای موجود در آن را مشاهده کنید. هنگامی که گزینه مورد نظر خود را انتخاب کردید ، نوار دوباره به حداقل می رسد.
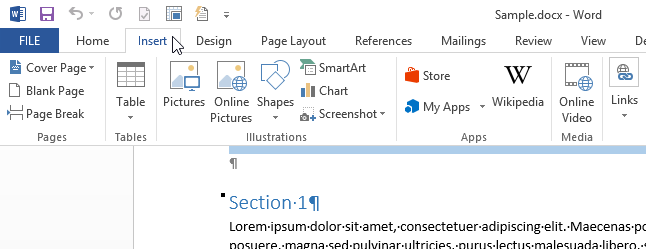
نحوه نمایش و پنهان کردن نوار ابزار در ورد
اگر قصد دارید که نوار ابزار ورد را در حالت ماکسیمایز قرار دهید ، در حالی که یک تب در حالت مینیمایز باز است ، کافی ست که بر روی آی thumbtack که در گوشه پایین سمت راست نوار قرار دارد کلیک کنید یا کلیدهای Ctrl + F1 در صفحه کلید خود را به صورت همزمان فشار دهید.
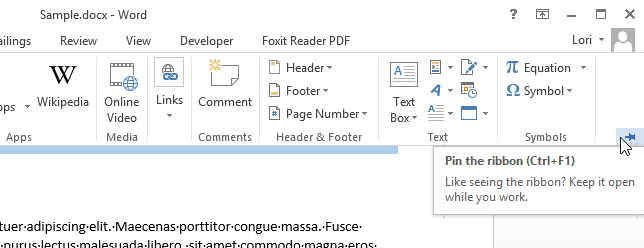
نحوه نمایش و پنهان کردن نوار ابزار در ورد
به این ترتیب به راحتی شما می توانید نوار ابزار ورد را نمایش دهید و یا آن را پنهان کنید.
ادامه این مطلب را از فراز سافت بخوانید:
https://www.farazsoft.ir/show-or-hide-the-ribbon-in-word/
هنگامی که می خواهید یک فایل را از طریق ایمیل و یا هر شبکه ای اجتماعی دیگر ارسال و یا دریافت کنید حجم فایل یکی از نکات اصلی است که باید آن را در نظر بگیرید. چرا که در بیشتر مواقع به دلیل بالا بودن حجم فایل ارسال و یا دریافت فایل امکان پذیر نخواهد بود. همچنین کم بودن فضای کافی در حافظه بیشتر دستگاه ها باعث شده است که کاربران نتوانند فایل هایی با حجم بالا را در رایانه و یا حافظه های خارجی ذخیره کنند. به همین دلیل راه های مختلفی برای کاهش حجم فایل های وجود دارد که یکی از بهترین راه ها برای کاهش حجم فایل ها فشرده کردن آن ها می باشد. با این کار فایل ها به سرعت ارسال و دریافت خواهند شد.
برای فشرده سازی حرفه ای فایل ها نرم افزارهای مختلفی وجود دارد. در این مقاله آموزشی از فرازسافت ابتدا شما را با نحوه فشرده سازی فایل ها با استفاده از نرم افزار WinRAR آشنا خواهیم ساخت، سپس در ادامه بهترین نرم افزارها را برای فشرده کردن فایل ها به شما معرفی می کنیم . پس در ادامه با ما همراه باشید.
این آموزش نیز می تواند برای شما مفید باشد:
چگونه حجم مایکروسافت ورد را کاهش دهیم؟ (راهنمای کامل)
سیستم عامل ویندوز دارای ویژگی ها و قابلیت های بسیار بالایی است. از جمله این قابلیت ها فشرده سازی فایل ها در ویندوز می باشد. در حقیقت شما با چند کلیک ساده می توانید حجم فایل ها خود را در ویندوز کاهش دهید. برای انجام این کار کافی است ابتدا فایل مورد نظر خود را انتخاب کرده و بر روی ان راست کلیک کنید. سپس، گزینه Compressed zip file را انتخاب کنید. به این ترتیب فایل شما فشره خواهد شد. به همین سادگی!
یکی از بهترین و ساده ترین راه ها برای فشرده سازی حرفه ای فایل ها که اغلب کاربران سیستم عامل ویندوز از آن استفاده می کنند، استفاده از نرم افزار WinRAR می باشد. برنامه وین رار دارای فرمت های مختلفی مانند ZIP و RAR می باشد که شامل قابلیت های متنوعی است. در ادامه روش فشرده سازی حرفه ای فایل ها را با استفاده از این برنامه محبوب در اختیار شما قرار می دهیم.
برای فشرده کردن داده ها با استفاده از نرم افزار WinRAR شما باید مراحل زیر را به ترتیب دنبال کنید.
۱- اولین کاری که باید شما انجام دهید این است که نرم افزار وین رار را دانلود و سپس آن را نصب کنید.
۲- در محل مورد نظر خود راست کلیک کرده و گزینه New را انتخاب کنید. سپس در منو ظاهر شده بر روی گزینه WinRAR archive کلیک کنید.
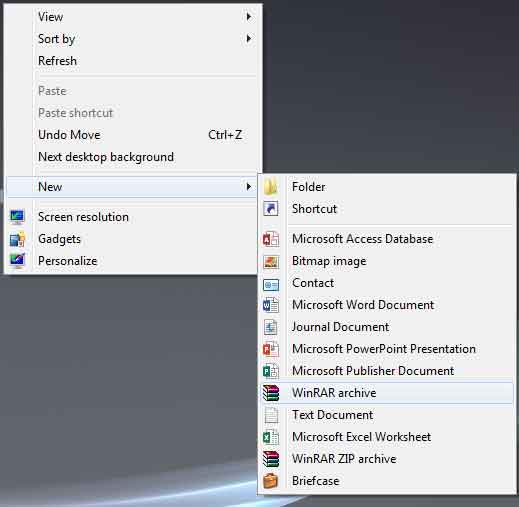
فشرده سازی حرفه ای فایل ها با نرم افزار WinRAR
۳- اکنون یک نام را برای فایل فشرده خود انتخاب و سپس کلید Enter را در صفحه کلید خود فشار دهید.
ادامه این آموزش:
https://www.farazsoft.ir/professional-file-compression/
آیا می دانید با آموزش ایجاد کلید میانبر در ویندوز ۷ و ۱۰ می توانید کلیدهای میانبری برای باز یا بسته کردن برنامه های کاربردی خود ایجاد نمایید و در کمترین زمان از آنها استفاده نمایید؟ آیا می دانید اینکار تا چه اندازه می تواند سرعت انجام کارهای شما را افزایش دهد؟

شاید برای شما هم پیش آمده باشد، زمانی که با لپ تاپ خود کاری می کنید، انبوهی از برنامه ها را باز کرده اید و حاضر نیستید هیچ کدام را ببندید زیرا دوست ندارید مجددا دنبال آن برنامه بگردید و زمان زیادی را صرف باز کردن آن نمایید. از طرفی باز کردن برنامه های زیاد، باعث می شود سرعت سیستم شما کاهش یابد و مجبور شوید هنگام خاموش کردن سیستم زمان زیادی را نیز صرف بستن برنامه ها کنید. در آموزش ایجاد کلید میانبر در ویندوز به شما روشی را می آموزیم که برای هر برنامه ضروری که زیاد از آن استفاده می نمایید، یک کلید میانبر بسازید و در سریع ترین زمان ممکن آن را باز و بسته نموده و زمانی را صرف جستجو برای یافتن آن ننمایید.
کسایی که از ویندوز ۷ استفاده می کنند می تواند به روش زیر کلید های میانبر مورد نیاز خود را بسازند:
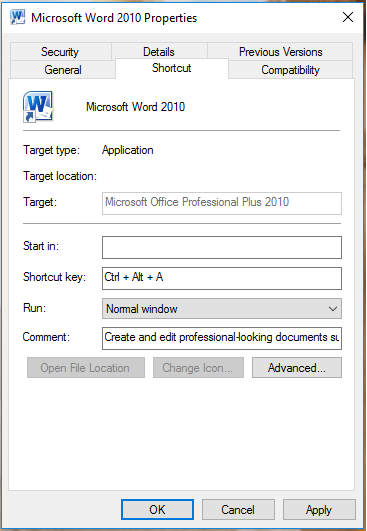
حالا شما کلید میانبری ساخته اید که هر زمان آن را بزنید برنامه مورد نظر شما را باز می نماید.
نکته: دقت داشته باشید در ویندوز ۷ هنگامی که کات برنامه را ساختید، به هیچ عنوان آن را حذف ننمایید چون کلید میانبر شما از بین می رود.
مقاله مرتبط :
همه چیز در مورد فاصله مجازی یا نیم فاصله
عزیزانی که از ویندوز ۱۰ استفاده می نمایند می توانند مراحل ایجاد کلید میانبر را بصورت زیر انجام دهند:
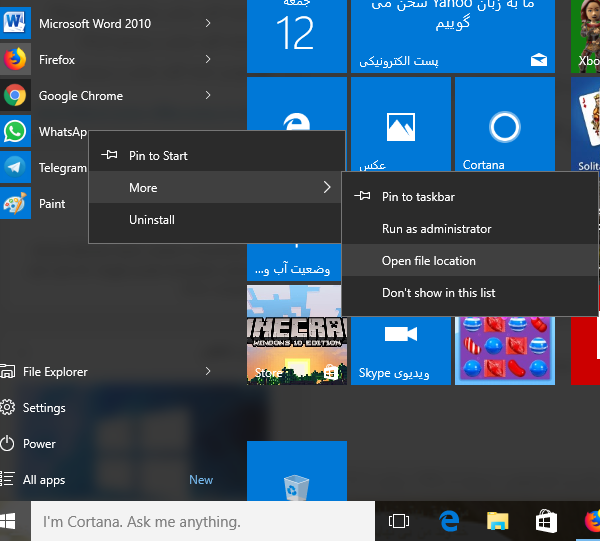
به این ترتیب کلید میانبر شما در ویندوز ۱۰ ایجا می شود. دقت داشته باشید که همه کلیدهای میانبر با ctrl +alt شروع می شوند بنابراین برای ساخت آن از کلیدهای دیگر استفاده نکنید.
برای ایجاد کلیک میانبر جهت خاموش کردن سیستم می تواند از راهنمای زیر استفاده کرد.
یک کات همانند تصویر ایجاد کنید
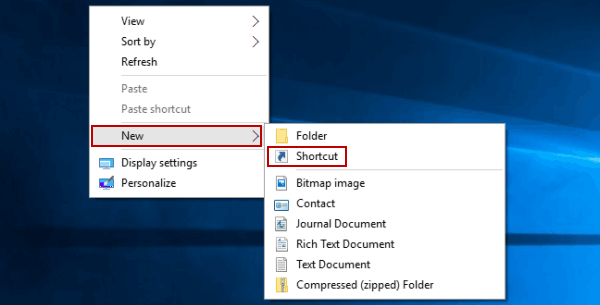
سپس در کادر مشخص شده این دستور را قرار دهید : c:\windows\system32\shutdown.exe –r –t 00
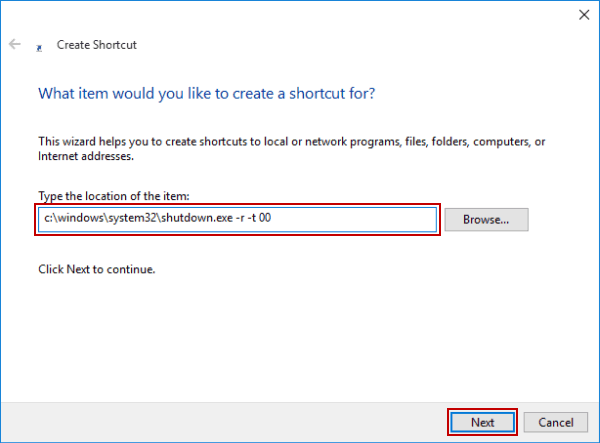
بعد بر روی Next کلیک کنید.
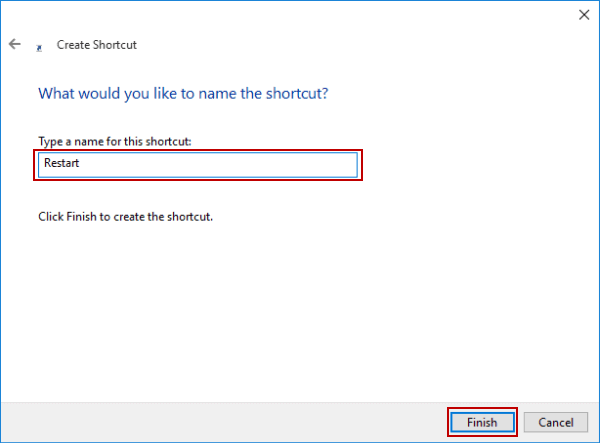
بعد از انتخاب نام برای کات ایجاد شده بر روی Finish کلیک کنید.
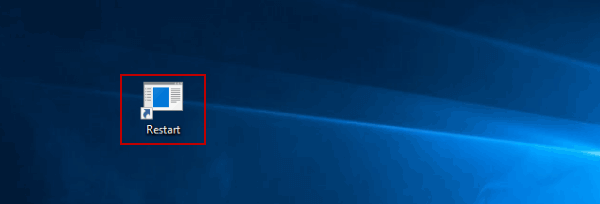
برای اختصاص دادن کلیدهایی برای فراخانی سریع کات کافیست بر روی فایل ایجاد شده راست کلیک کرده و بعد از انتخاب Properties در قسمت shortcut کلیدهایی را تعیین کنید.
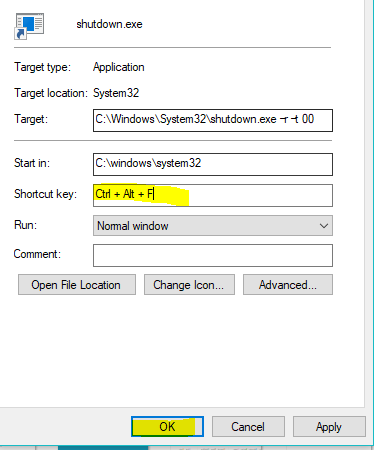
حالا کات شما آماده است !
منبع این آموزش:
https://www.farazsoft.ir/windows-keyboard-shortcuts/
در حال حاضر کاربران زیادی هستند که از اینترنت استفاده می کنند و میلیون ها سایت در دنیا وجود دارند که در حال فعالیت هستند. اما برخی از این سایت ها تبلیغاتی و یا دارای محتویات نامناسب می باشند که بهتر است فیلتر شوند. اما چگونه می توانیم این سایت ها را در مرورگر کروم و فایرفاکس بلاک و یا فیلتر کنیم؟
راه هایی مختلفی برای بلاک کردن یک سایت در مرورگرها وجود دارد. در این مقاله آموزشی از فرازسافت، قصد داریم آموزش بلاک کردن یک سایت در مرورگر کروم و فایرفاکس را در اختیار شما قرار دهیم. پس در ادامه با ما همراه باشید تا به راحتی بتوانید از شر وب سایت هایی با محتوا نامناسب و تبلیغاتی خلاص شوید.
همچنبن بخوانید:
نحوه مدیریت رمز عبور و گذرواژه های ذخیره شده در Google Chrome
گوگل کروم و فایرفاکس در حال حاضر یکی از مهمترین و محبوب ترین مرورگرها است که بیشتر کاربران اینترنتی از آن ها استفاده می کنند. مرورگر کروم قبلا به صورتی بود که به کاربران این امکان را می داد تا چند کاربر به طور همزمان به یک اکانت ویندوز متصل شوند. در حقیقت به این صورت بود که کاربران یک پروفایل را ایجاد می کردند و با این کار می توانستند به وب گردی بقیه نظارت داشته باشند. اما بعد از مدتی گوگل این قابلیت بدون هیچ جایگزینی از گوگل کروم حذف کرد.
البته قابل به ذکر است که برخی ویژگی Family Link را به عنوان جایگزین این قابلیت در نظر می گیرند. اما این ویژگی تنها بر روی سیستم عامل اندروید کاربرد دارد و در حال حاضر نیز افرادی کمی از آن استفاده می کنند و کارایی چندانی ندارد.
مرورگر فایرفکس نیز مانند مرورگر کروم دارای هیچگونه قابلیتی برای بلاک کردن سایت ها ندارد. بنابراین بهترین روش برای مسدود کردن وب سایت ها مرورگر فایرفاکس، استفاده از افزونه های می باشد.
خب حالا در ادامه قصد داریم که روش هایی را برای بلاک کردن یک سایت در مرورگر کروم و فایرفاکس در اختیار شما قرار دهیم. پس با ما همراه باشید.
در Google Chrome تقریبا برای هر چیزی یک افزونه وجود دارد. یک روش برای بلاک کردن یک سایت این است که از این افزونه ها استفاده کنید. اما سوالی که ممکن است که ذهن شما را درگیر کند این است که کدام یک از این افزونه ها بهتر است؟ در ادامه این افزونه ها را به شما معرفی خواهیم کرد.
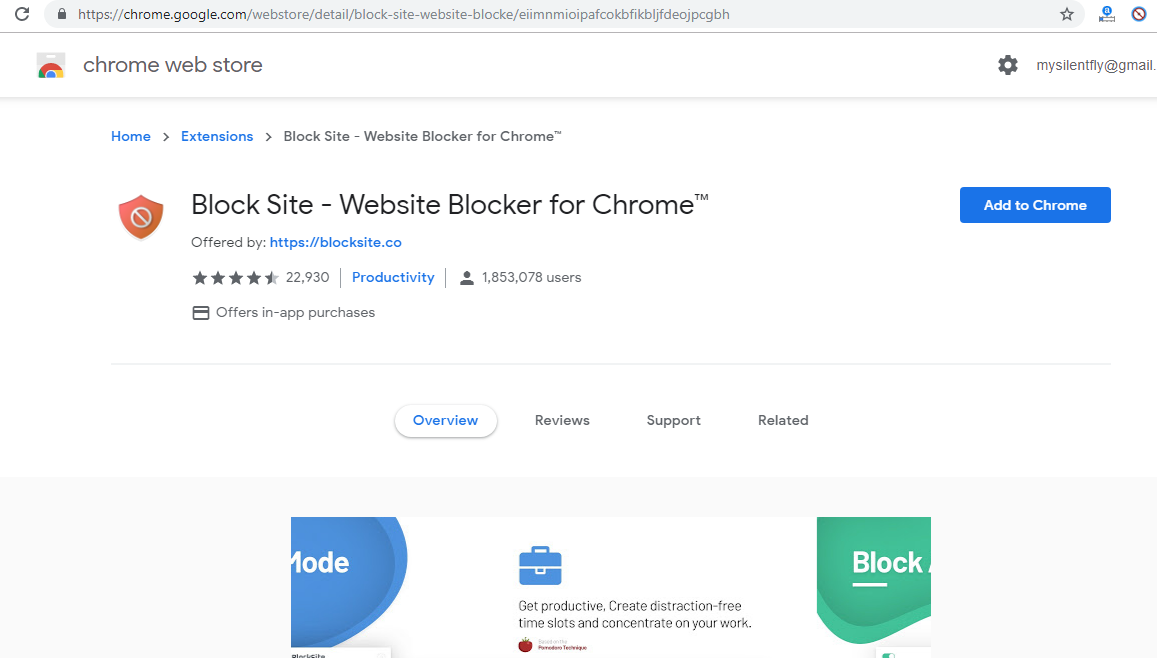
یکی از بهترین افزونه های موجود در کروم برای بلاک کردن یک سایت، افزونه Block Site است. بسیاری از کاربران از این افزونه استفاده می کنند چرا که کار کردن با آن بسیار راحت و سر راست است. برای استفاده از این برنامه باید به این صورت عمل کنید.
برای دریافت این افزونه برای مرورگر کروم به لینک زیر مراجعه کنید
https://chrome.google.com/webstore/detail/block-site-website-blocke/eiimnmioipafcokbfikbljfdeojpcgbh
برای دریافت افزونه بلاک کردن سایت برای فایرفاکس به این لینک مراجعه کنید :
https://addons.mozilla.org/fa/firefox/addon/blocksite/?src=search
برای دانلود و نصب این افزونه بر روی گزینه آبی رنگ Add to Chrome کلیک کنید.
سپس در صفحه وب سایت مورد نظر که می خواهید آن را بلاک کنید راست کلیک کرده گزینه Block this site را انتخاب کنید. به این ترتیب تمام صفحات وب سایت فیلتر خواهد شد. هنگامی که شما به یک سایت فیلتر شده وارد شوید یک پیغام برای شما نمایش داده می شود تا جلو ورود شما را بگیرد.
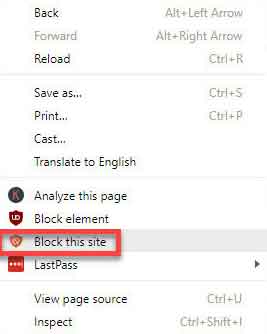
بلاک کردن یک سایت در مرورگر کروم و فایرفاکس
به این نکته توجه داشته باشید که اگر شما قصد دارید که تنها یک صفحه از وب سایت را بلاک کنید باید همین کار را برو روی لینک آن انجام دهید.
اگر شما می خواهید که با آزادی بیشتری سایت هایی را بلاک کنید، برای انجام این کار کافی است که بر روی آی Block Site موجود در بالای گوشه سمت راست کلیک کرده و گزینه Options را انتخاب کنید. سپس بر روی گزینه Site List را کلیک کنید و آدرس سایت مورد نظر خود را وارد کرده و بدون آن که وارد آن شوید، سایت را بلاک کنید. اکنون در سمت راست هر سایت که شما مسدود کرده اید سه آی زیر را می توانید مشاهده کنید:
۱- آی ساعت: ساعت ها و روزهای خاصی که سایت باید بلاک باشد را نشان می دهد.
۲- آی پیکان: این آی به شما کمک می کند تا مسیر متفاوتی را برای سایت بلاک شده ایجاد کنید تا وقتی که سایت را جستجو می کنید به آدرس جدید آن بروید.
۳- آی سطل اشغال: با استفاده از این آی می توانید سایت های مسدود شده را حذف کنید.
اگر شما قصد دارید که تمام سایت ها را به غیر از سایت هایی که همیشه آن ها را جستجو می کنید، بلاک کنید. کاری که باید انجام دهید این است که گزینه Block/Allow را انتخاب کنید و در بخش پایین آن نام وب سایت هایی مورد نظر خود را وارد کنید. اکنون تمام سایت ها به غیر از آن هایی را که وارد کرده اید خواهند شد.
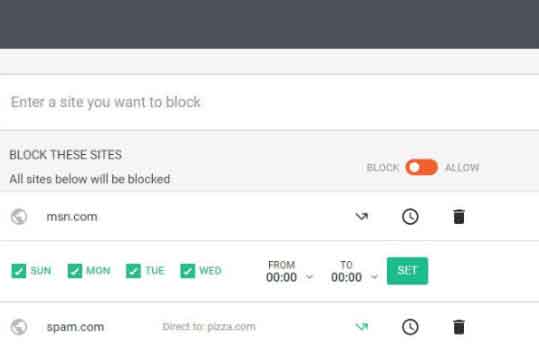
بلاک کردن یک سایت در مرورگر کروم و فایرفاکس
گزینه Adult Control مخصوص بلاک کردن سایت هایی است که شامل محتویات نامناسب و غیراخلاقی هستند. در پایین این بخش شما می توانید هر عبارتی را که خواستید وارد کنید تا هر وب سایت که حاوی این عبارات است فیلتر شود.
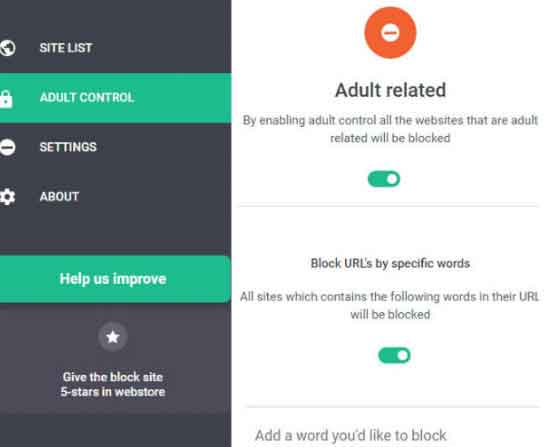
بلاک کردن یک سایت در مرورگر کروم و فایرفاکس
با استفاده از گزینه Setting شما می توانید برای دسترسی بر روی سایت های مسدود شده مورد نظر خود یک رمز قرار دهید تا هر کسی نتواند به این سایت ها دسترسی پیدا کند.
ادامه این مطلب را بخوانید:
https://www.farazsoft.ir/blocking-site-in-chrome-and-firefox/
در این آموزش نحوه قفل کردن و مخفی کردن فایل ها را بدون هیچ نرم افزار خاصی به شما آموزش خواهیم داد. در این آموزش یاد خواهیم گرفت عکس ها، فیلم ها ، اسناد و سایر اطلاعات مهم خود را قفل کرده و مخفی کنید.

در این آموزش دو نوع روش را بررسی خواهیم کرد:
تا انتها با ما همراه باشید.
ساده ترین نکته این است ، فرض کنید شما اسناد مهمی دارید در این صورت نباید نام اصلی این اسناد را بر روی فایل ها قرار دهید.
مثلا اگر فایل های کار شما با نام doc. کارهای شخصی ” بر روی دستگاه ذخیره شده است
به جای این نام از نام های ویندوز استفاده کنید مثلا نام این سند را به ” Microsoft Windows 7.doc” یا به نام های دیگر تغییر دهید
ولی دقت داشته باشید نامی که انتخاب می کنید باید نامی باشد
که احتمال کلیک کردن کاربر بر روی آن به حداقل برسد .
بله این نکته خیلی ساده هست ولی می تواند خیلی کارساز باشد !
در مورد فولدرها نیز به همین شکل عمل کنید در کل در نام گذاری استفاده از نام یا موضوع فایل های شخصی را به حداقل برسانید.
نکته مهم : هرگز از نام های بی معنی و نامفهوم استفاده نکنید
مثلا فولدری که با نام faaaaahhhaaaert” باشد احتمال کلیک کردن کاربر بر روی آن بیشتر می شود .
بله ! فایل های مهم خود را میان انبوهی از فایل ها پنهان کنید
مثلا فایلی که در بالا بررسی شد ” doc. کارهای شخصی ” با اینکه تغییر نام پیدا کرد
در مرحله بعد باید آن را در جایی شلوغ پنهان کنیم به تصویر زیر دقت کنید

اگر شما در درایوی خاص عکس ها را نگهداری می کنید نباید تصاویر مهم خود را نیز در همان درایو یا فولدر قرار دهید بهتر است
آنها را در جایی دیگر قرار دهید؛ به شکل زیر نگاه کنید
در زیر ما عکس های مورد نظر را در فولدری با نام و موضوع متفاوت قرار داده ایم

می توانید برای رد گم کنی بیشتر فولدر عکس ها رو به ” تمام عکس ها ” تغییر نام دهید.
شاید اینها ساده ترین راه ها برای محافظت از فایل ها شخصی بود اما گاهی همین سادگی کمک شایانی به ما می کند در قسمت دوم با ساخت یک فایل کوچک bat امنیت فایل ها را چند برابر می کنیم.
در ادامه با استفاده از چند دستور کوتاه فرمت و ماهیت فایل ها را تغییر خواهیم داد. بهتر است ابتدا مراحل که در بالا گفته شد را در نظر گرفته و سپس برای امنیت بیشتر از روش دوم نیز برای قفل کردن فایل ها استفاده کنید.
در ادامه فیلم رمزنگاری فایل ها با استفاده از این روش را نیز می توانید مشاهده کنید.
با استفاده از این کد قصد داریم فرمت تصاویر یک فولدر را به فرمت دیگری تغییر دهیم. این عملیات را می توان از چند طریق انجام داد سریعترین و بهترین راه استفاده از دستور REN در CMD است ،
یک نوت پد ایجاد کنید و آن را کنار فایل هایی که می خواهید پسوند و هویتشان را تغییر دهید بگذارید به تصویر زیر دقت کنید
 سپس فایل نوت پدی که ایجاد کرده اید را باز کرده و دستور بالا را در آن وارد کنید.
سپس فایل نوت پدی که ایجاد کرده اید را باز کرده و دستور بالا را در آن وارد کنید.
این کد با دستور REN تمامی پسوندهای JPG عکس را در مسیر جاری به پسوند یا هویت فایل های کتابخانه ویندوز تغییر می دهیم ؛ توجه داشته باشید به دقت همانند تصویر دستور را بنویسد به علامت ها و فاصله ها دقت داشته باشید ؛
بهتر است پسوندها را با حروف کوچک به صورت استاندارد تعیین کنید jpg به جای JPG !
بعد از نوشتن دستور با رفتن به File سپس Save As … فایل را با پسوند BAT ذخیره کنید به تصویر دقت کنید

Save as type را برروی All files قرار دهید و در آخر به نام فایل پسوند BAT. اضافه کنید به کادرنام توجه کنید
در قسمت فایل File name اسم فایل را به این شکل وارد کنید : New Text Document .BAT
البته New Text Document را می توانید به دلخواه تغییر دهید.
پس از انجام مراحل گفته شده فایل را ذخیره و سپس اجرا کنید ، کار تمام است ، برای بازگردانی فایل ها به حالت اول کافیست دستور را مع کنید یعنی فایل های dll را به jpg تغییر دهید.
Ren *.dll *.jpg
می توانید دو فایل ایجاد کنید یکی برای قفل کردن و دیگری برای باز کردن. همچنین می توانید چندین پسوند را در اضافه کرده تا هم زمان تغییر کنند.
مانند :
Ren *.dll *.jpg
Ren *.exe *.jpg
Ren *.mp3 *.jpg
نوشته های این فیلم به این دلیل که در سایت های خارجی نیز منتشر کرده ایم انگلیسی می باشند. ولی با توجه به توضیحات بالا و دقت به فیلم، می توانید به راحتی این عملیات را انجام دهید.
ادامه این مطلب را بخوانید:
https://www.farazsoft.ir/lock-and-hide-files-folders-with-no-software/
قبل از آموزش ایجاد لینک در ورد با hyperlink ابتدا باید با کاربرد هایپر لینک در ورد آشنا شوید بنابراین این مطلب را تا انتها بخوانید.

شاید برای شما هم پیش آمده باشد که بخواهید درون فایل ورد ایجاد شده لینک یک سایت، ایمیل و
یا یک صفحه دیگر از سند ورد خود را قرار دهید اما ندانید که از چه گزینه ای می توان اینکار را انجام داد.
ارجاع خواننده به یک صفحه دیگر برای هدایت و دسترسی آنها به مطالب ضروری از جمله اهداف لینک دهی در سندهای ورد است.
در سایت های اینترنتی هم برای ارجاع کاربران از لینک دهی استفاده می شود.
در مایکروسافت ورد این قابلیت با گزینه ای با نام hyperlink قابل اجرا می باشد.
قبل از آموزش کامل نحوه لینک دهی در ورد، به بررسی کاربرد هایپر لینک خواهیم پرداخت
و سپس نحوه ایجاد هایپر لینک در word را خواهید آموخت و سپس با انواع لینک هایی که می توان به این شیوه ایجاد کرد آشنا خواهید شد.
هایپر لینک گزینه بسیار کارآمدی در ورد است که برای ارجاع دادن مخاطب به صفحات و اطلاعات جدید بکار می رود. این گزینه به شما امکان می دهد که:
۱-یک لینک را به سند ورد خود اضافه نمایید: گاهی لازم است در متن های آموزشی از یک منبع معتبر یاد شود تا اعتبار متن تایید گردد.
یا اینکه یک منبع خود برای درک بهتر مطالب آورده شود.
در اینجور مواقع لینک منبع مورد نظر را خواه از سایت خاصی گرفته شود یا اطلاعات تماس فردی خاص باشد
در متن قرار داده می شود. اینکار با هایپر لینک انجام خواهد شد.
۲- لینک سایت خاصی را در سند ورد خود قرار دهید:
اغلب برای قرار دادن آدرس های اینترنتی آدرس url آنها در قالب لینک در متن آورده می شود که در سند ورد با هایپر لینک انجام می شود.
با اینکار مخاطب به سادگی سایت مورد نظر را می یابد و مجبور نیست زمان زیادی را صرف جستجو در موتورهای جستجو نماید.
این مطلب هم برای شما مفید خواهد بود: آموزش طراحی بروشور در ورد
۳- از صفحه ای از سند ورد خود به صفحه ای دیگر ارجاع دهید:
بعضی مواقع که متن بسیار طولانی است نویسنده لازم است خواننده را از بخشی از سند ورد خود به بخشی دیگر ارجاع دهد،
در این حالت به کمک هایپر لینک، یک لینک ایجاد می نماید که مخاطب را به صفحه بعد می رساند
و به این ترتیب مخاطب مجبور نیست زمان زیادی را برای یافتن صفحه مورد نظر صرف نماید.
۴- به امیل یک فرد یا سازمان لینک بدهید
۵- می توانید به یک فایل دیگر که در کامپیوتر خود ذخیره کرده اید لینک بدهید
تا با کلیک بر روی آن فایل مورد نظر برای شما باز شود و مجبور نباشید ساعت ها وقت برای پیدا کردن آن صرف نمایید.
برای ایجاد هایپر لینک در ورد ابتدا باید دقیق مشخص نمایید که قرار است به چه چیزی لینک داده شود.
آیا مخاطب هنگام کلیک روی بخشی از متن شما به صفحه ای دیگر ارجاع می یابد یا اینکه تصویر خاصی را می خواهید لینک دار نمایید؟
برای این منظور گام به گام نحوه هایپر لینک کردن متن و عکس را در سندهای ورد به شما خواهیم آموخت.
برای استفاده از هایپر لینک در سند ورد ابتدا بر روی متنی که می خواهید
مخاطب با کلیک روی آن به جای دیگری ارجاع داده شود، کلیک نمایید و متن را انتخاب کنید.
برای مثال می خواهید به سایت دیجی کالا لینک بدهید.
متن انتخابی شما برای لینک دهی دیجی کالا می باشد.
پس آن را انتخاب نمایید، با کلیک راست کردن روی متن مورد نظر می توانید از لیست باز شده گزینه hyperlink را انتخاب نمایید.
همانطور که در تصویر مشاهده می نمایید متن انتخابی در بخش text to display نمایش داده شده است.
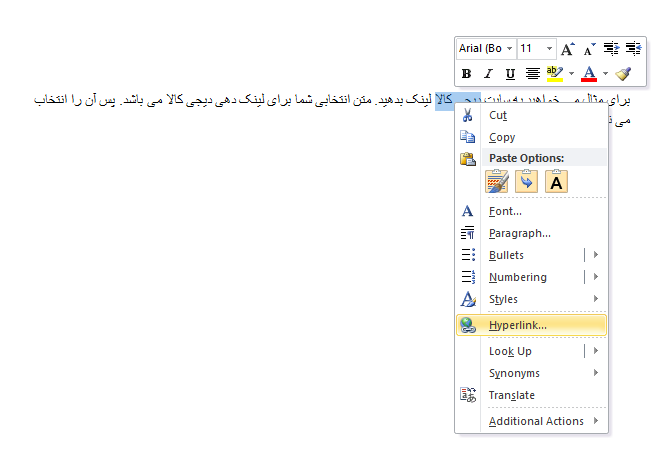
اکنون می خواهید لینک دهی را انجام دهید. در تصویر مشاهده می کنید که گزینه های زیادی پیش روی شما قرار دارد که به ترتیب قابلیت متمایزی را در اختیار شما قرار می دهد.
ادامه این مطلب :
https://www.farazsoft.ir/create-links-in-word-hyperlink/
آموزش تصویری ساخت یا طراحی پوستر در محیط پاورپوینت ۲۰۱۳ یکی از راههای پرکاربرد و راحت برای طراحی و ساخت پوسترهای شخصی و تجاری به شمار میآید. در ادامه قصد داریم در فراز سافت به آموزش آن بپردازیم.

آموزش ساخت یا طراحی پوستر در محیط پاورپوینت ۲۰۱۳
آیا شما پوسترها را برای استفاده شخصی یا تجاری ایجاد میکنید؟ بسیاری از مردم برای این منظور از
مایکروسافت پاورپوینت استفاده میکنند، اما پاورپوینت ویژگیهای گرافیکی بیشتر و انعطاف پذیری بیشتری در قرار دادن متن و تصاویر خود دارد. با ما همراه باشید تا ساخت یا طراحی پوستر در محیط پاورپوینت ۲۰۱۳ را به شما آموزش دهیم.
در ابتدا آموزش تصویری ساخت یا طراحی پوستر در محیط پاورپوینت ۲۰۱۳ قصد داریم به شما آموزش دهیم که چگونه می توانید اندازه اسلایدهای خود را برای ساخت یک پوستر تنظیم کنید. در پاورپوینت ۲۰۱۳ اندازه پیش فرض ارتفاع و عرض اسلایدها به ترتیب ۱۰ و ۷/۵ اینچ است. این اندازه برای تهیه پوستر به کار شما نخواهد آمد، بنابراین شما باید آن را تغییر دهید. برای انجام این کار مراحل زیر را دنبال کنید:
۱- در پاورپوینت ۲۰۱۳، بر روی تب Design کلیک کنید. در سمت راست در قسمت Customize گزینه Slide Size را انتخاب کنید. یک منوی کشویی برای شما باز میشود حال بر روی Custom Slide Size کلیک کنید. کادر محاورهای Slide Size باز میشود.
۲- در قسمت Slide Size for، اندازه کاغذ مورد استفاده برای چاپ پوستر را انتخاب کنید. در اینجا ما Letter paper را انتخاب کردیم.
۳- حال در قسمت Orientation، Portrait را انتخاب کنید.
۴- در کادر محاورهای از شما پرسیده میشود که مقیاس مورد نظر خود را انتخاب کنید (شما میتوانید Maximize یا Ensure Fit را انتخاب کنید). این یک ویژگی جدید در پاورپوینت ۲۰۱۳ است که به شما کمک می کند تا اندازه اسلایدهای مختلف را تغییر دهید، اما تا زمانی که محتوای درون اسلایدها وجود ندارد قادر به انجام این کار خواهید بود.
۵- برای بستن کادر محاورهای روی OK کلیک کنید.
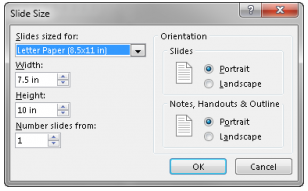
آموزش ساخت یا طراحی پوستر در محیط پاورپوینت ۲۰۱۳
حالا اسلاید شما کاملاً از نظر شکل و اندازه متفاوت است و آماده میباشد تا وارد مرحله دوم شوید.
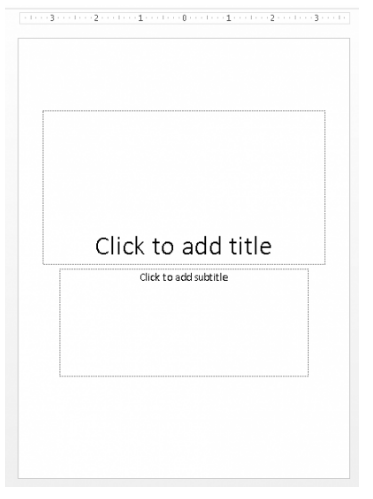
آموزش ساخت یا طراحی پوستر در محیط پاورپوینت ۲۰۱۳
طرحهای موجود در پاورپوینت به احتمال زیاد برای شما مفید نخواهد بود، بنابراین طرح Blank را انتخاب کنید. برای این کار در قسمت Slides بر روی Layout کلیک و Blank را انتخاب کنید. شما در حال حاضر یک صفحه خالی دارید.
همچنین بخوانید:
همه چیز درباره سوالات بخش ورد آزمون های استخدامی
در مرحله سوم از آموزش تصویری ساخت یا طراحی پوستر در محیط پاورپوینت ۲۰۱۳، ایجاد حاشیه در پوستر را به شما آموزش خواهیم داد. با وجود اینکه اغلب پوسترها حاشیه دارند اما این کار ضروری نیست. شما برای اضافه کردن حاشیه، میتوانید از یک مستطیل ساده با مرز دوتایی استفاده کنید. برای انجام این کار مراحل زیر را دنبال کنید.
۱- برای قرار دادن مستطیل به صورت دقیق، از خط کش استفاده کنید. در تب View در قسمت Show، گزینه Ruler را انتخاب کنید.
۲- در تب Home، در قسمت Drawing، روی نماد مستطیلی در گالری شکل ها (shapes gallery)کلیک کنید.
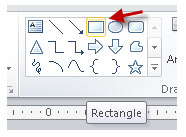
آموزش ساخت یا طراحی پوستر در محیط پاورپوینت ۲۰۱۳
۳- با استفاده از خط کشهای افقی و عمودی به عنوان یک راهنما، مستطیل را از گوشه بالا سمت چپ به گوشه پایین سمت راست بکشید و دکمه ماوس را آزاد کنید. مستطیل انتخاب شده است و شما می توانید از کلیدهای جهت دار روی صفحه کلید خود استفاده کنید تا آن را حرکت دهید.
۴- در بیشتر موارد، شما یک پوستر سفید خواهید داشت. چرا که خواندن آن آسان و جوهر بسیار کمتر استفاده میشود. برای تغییر رنگ مستطیل انتخاب شده، در تب Format بر روی Shape Fill کلیک کنید. نمونه رنگ سفید را انتخاب کنید.
۵- رنگهای روشن برای پوسترهای معمولی هستند، زیرا شما میخواهید مردم به آنها توجه کنند. برای تغییر رنگ خط مستطیل، در تب Format، شکل کلی را انتخاب کنید و یک رنگ را انتخاب کنید.
۶- برای ایجاد یک حاشیه دوگانه، دوباره روی فرم شکل کلیک کنید، اما این بار خطوط عریضتر را انتخاب کنید. برای انجام آن کادر Format Shape را در سمت راست باز کنید.
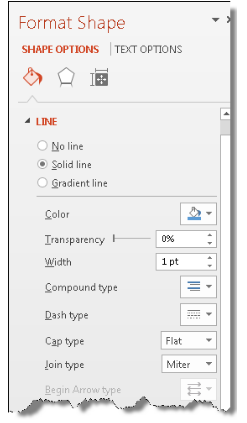
آموزش ساخت یا طراحی پوستر در محیط پاورپوینت ۲۰۱۳
۷- از لیست کشویی Compound Type، یکی از دو نوع خط را انتخاب کنید. حالا باید یک خط دو خطی برای پوستر خود داشته باشید. اگر میخواهید، می توانید با فشار دادن دکمه x در بالا سمت راست، کادر Task Format Shape را ببندید.
یکی از ویژگیهای بارز پوستر یک عنوان بزرگ در بالای صفحه آن است که شما میخواهید توسط آن توجه مردم را جلب کنید. برای حداکثر انعطاف پذیری، از جعبههای متنی استفاده کنید. جعبه متن اغلب ایده خوبی برای ارائهی کسب و کار نیست، اما شما باید زمانی که پوستر ایجاد میکنید، کمی متفاوتتر فکر کنید. برای قرار دادن یک جعبه متنی و ایجاد یک عنوان بزرگ، مراحل زیر را دنبال کنید:
۱- در تب Home در قسمت Drawing زبانه صفحه اصلی، در Shapes gallery، بر روی آی Text Box کلیک کنید و یک جعبه متن را در بالای پوستر ایجاد کنید. نگران ارتفاع جعبه متن نباشید؛ چرا که شما میتوانید آن را هنگامی که متن را اضافه میکنید، تنظیم کنید.
۲- حال شما میتوانید عنوان خود را تایپ کنید.
۳- هنگامی که شما عنوان خود را وارد کردید، متن را کامل انتخاب کنید. حال شما باید نوار ابزار را ببینید اگر نه، روی متن کلیک راست کرده و آن را نمایش دهید.
۴- از لیست کشویی موجود اندازه فونت، میتوانید اندازه فونت مورد نظر خود را انتخاب کنید. همچنین شما میتوانید تغییرات را انجام شده را ببینید.
۵- برای تغییر رنگ عنوان خود میتوانید از لیست کشویی فونت، رنگ مورد نظر را برای عنوان خود انتخاب کنید.
در اینجا ۲ نکته برای ساختن عنوان بهتر برای شما آورده شده است:
۱- جعبه متن را بزرگ ایجاد کنید: تا بتوانید عنوان خود را با بزرگترین فونت ممکن وارد کنید. جعبه متن میتواند با حاشیه همپوشانی داشته باشد، زیرا خود حاشیه غیرقابل مشاهده است.
۲- متن را در جایی که میخواهید قرار دهید: سعی کنید یک جمله را در سه خط جایی دهید. فشار دادن Enter یک پاراگراف جدید را شروع می کند که ممکن است بین خطوط یک فضای اضافه ایجاد کند. در عوض، Shift + Enter را فشار دهید تا یک خط جدید ایجاد کنید بدون آنکه یک پاراگراف جدید را ایجاد کنید.
این مطلب هم برای شما مفید خواهد بود:
صفحه کلید استاندارد فارسی + (آموزش نصب تصویری و گام به گام)
در این مرحله از آموزش تصویری ساخت یا طراحی پوستر در محیط پاورپوینت ۲۰۱۳ به اضافه کردن یک شعار یا تبلیغ در پوستر میپردازیم. برای انجام این کار مراحل زیر را انجام دهید.
۱- متن خود را تایپ کنید. متن را همانطور که برای عنوان توصیف شده است، قالب بندی کنید.
۲- مکان نما را روی دایره سبز جعبه متن انتخاب شده قرار دهید و برای چرخاندن کادر متن بکشید.
۳- در تب Format، در گزینه Shape Fill یک رنگ را انتخاب کنید.
۴- حال متن را انتخاب کنید از نوار ابزار مینی، یک رنگ را انتخاب کنید که پر رنگ و قابل توجه باشد.
در اینجا یک نمونه را در بالای پوستر مشاهده میکنید. حال میتوانید وارد مرحله بعد شوید.
ادامه این آموزش را از لینک روبرو بخوانید:
https://www.farazsoft.ir/design-poster-in-powerpoint-2013/
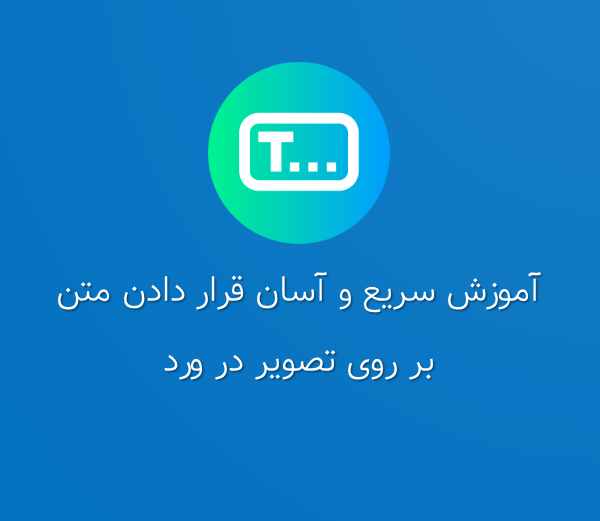
آموزش سریع و آسان قرار دادن متن بر روی تصویر در ورد
دلایل مختلفی برای قرار دادن متن روی عکس ها در
مایکروسافت ورد وجود دارد. شاید شما بخواهید که لوگوی شرکت خود را در پس زمینه اسناد خود قرار دهید و یا قصد داشته باشید یک علامت محرمانه بر روی سند خود به منظور محرمانه بودن آن چاپ کنید. هر دلیل ممکن است برای انجام این کار وجود دارد.
خبر خوب این است که شما با استفاده از ابزارهای موجود در مایکروسافت ورد می توانید این کار را به راحتی انجام دهید. در این مقاله از فرازسافت قصد داریم آموزش سریع و آسان قرار دادن متن بر روی تصویر در ورد را در اختیار شما قرار دهیم. پس در ادامه با ما همراه باشید تا با روش کار آشنا شوید و به راحتی بتوانید این کار را انجام دهید.
همچنین بخوانید:
آموزش نحوه تنظیم آرایش متن در اطراف تصاویر در ورد (راهنمای کامل)
منظور از نوشتن متن روی تصاویر ورد هر چیزی است که شما بتوانید از طریق بخش Illustrations در تب Insert در نوار ابزار مایکروسافت ورد در سند خود قرار دهید. در اینجا ما قصد داریم برای شروع کار از یک تصویر ساده در مثال خود استفاده کنیم. شما می توانید از همین روش یا تکنیک برای قرار دادن هر نوع تصویری در سند خود استفاده کنید.
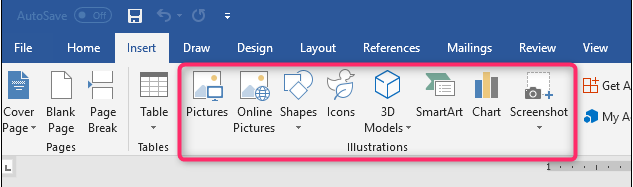
نحوه قرار دادن متن بر روی تصویر در ورد
برای قرار دادن متن در بالای تصویر ، در حقیقت باید آرایش متن در اطراف تصویر را تغییر دهید تا بتوانید تصویر را در پشت متن قرار دهید.
هنگامی که شما انواع تصاویر گرافیکی مانند عکس ها ، آی ها ، نمودارها و … را به سند خود اضافه می کنید ، این اشیاء به صورت پیش فرض در راستا متن قرار خواهند گرفت. به استثنا مدل ها و اشکال سه بعدی که به طور پیش فرض بر روی متن قرار می گیرند.
اما این مسئله زیاد اهمیت ندارد زیرا ما می خواهیم این حالت پیش فرض را تغییر دهیم. این را بدانید بسته به این که شما چه نوع شئ را انتخاب می کنید ممکن است شرایط متفاوتی در سند شما ایجاد شود.
برای اینکه بتوانید یک تصویر را در سند خود قرار دهید کافی است که مراحل زیر را به ترتیب انجام دهید.
نخست شما باید تصویر مورد نظر خود را در سند قرار دهید. برای انجام این کار بر روی تب Insert کلیک کرده و در بخش Illustrations گزینه Picture را انتخاب کنید. پس از قرار دادن تصویر مورد نظر خود در سند ، حال بر روی تصویر کلیک کنید تا یک آی کوچک را در گوشه بالا سمت راست آن مشاهده کنید.
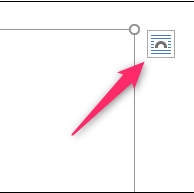
نحوه قرار دادن متن بر روی تصویر در ورد
این آی Layout Options نام دارد. با کلیک بر روی آن لیستی از قالب های را مشاهده خواهید کرد. اکنون گزینه Behind Text را که در بخش With Text Wrapping قرار دارد را انتخاب کنید.
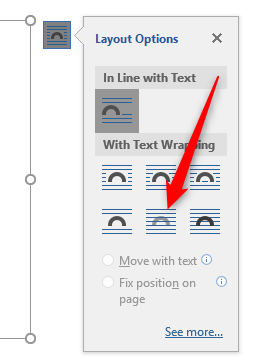
نحوه قرار دادن متن بر روی تصویر در ورد
هنگامی که شما این کار را انجام می دهید ، هر متن در سند ورد هنگامی که تصویر را قرار داده اید جا به جا شده است به موقعیت اصلی خود باز خواهد گشت.
به این نکته توجه داشته باشید ، هنگامی که شما گزینه Behind Text را انتخاب می کنید ، دو گزینه دیگر برای شما قابل دسترس خواهد بود. گزینه Move with text به این معنا است که وقتی شما متن را اضافه و یا حذف کنید تصویر شما هم تراز با متن جا به جا خواهد شد. انتخاب گزینه Fix position on page باعث می شود با افزودن و حذف متن تصویر در صفحه ثابت و بدون تغییر بماند.
در هر صورت با انتخاب گزینه Behind Text تمام متن موجود در سند ورد شما بالای تصویر قرار خواهد گرفت.
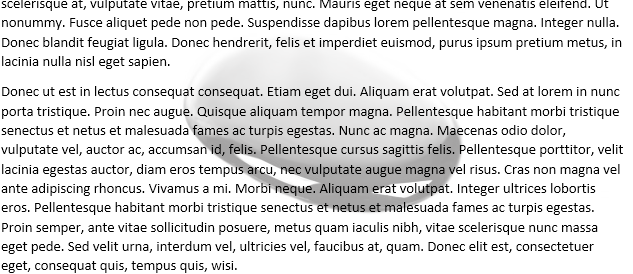
نحوه قرار دادن متن بر روی تصویر در ورد
یک راه دیگر برای قرار دادن متن روی تصاویر ورد این است که از جعبه متن یا Text Box استفاده کنید. هنگامی که شما یک جعبه متن را در ورد ایجاد می کنید ، همانند هر شئ دیگری در مایکروسافت ورد عمل می کند. شما می توانید آن را در متن خود جا به جا کنید و یا حتی آن را بر روی تصویر خود قرار دهید. این روش زمانی مفید خواهد بود که شما از هر چیزی به غیر از یک پاراگراف معمولی در سند خود استفاده کنید.
برای انجام این کار مراحل زیر را به ترتیب دنبال کنید.
۱- نخست شما باید تصویر یا شئ مورد نظر خود را به سند اضافه کنید. سپس ، برای قرار دادن جعبه متن ، در نوار ابزار ورد بر روی تب Insert کلیک کرده و به بخش Text بروید.
۲- اکنون بر روی منو کشویی گزینه Text Box کلیک کنید. حالا در لیست منو کشویی ظاهر شده نوع جعبه متن خود را انتخاب کنید. برای مثال در این جا ما گزینه Simple Text Box را انتخاب می کنیم.
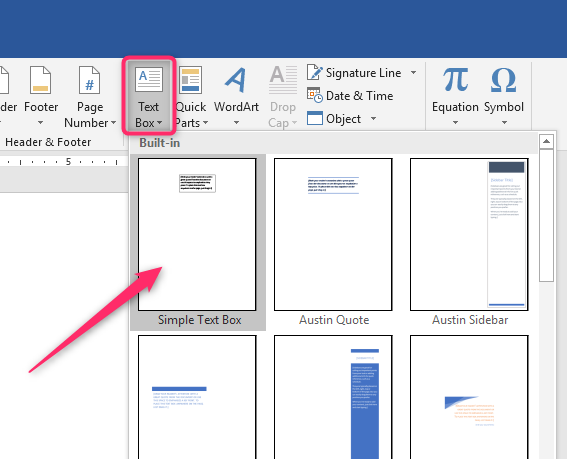
نحوه قرار دادن یک جعبه متن (Text Box) بر روی تصویر
۳- پس از انجام این مراحل ، جعبه متن به صورت پیش فرض انتخاب می شود و شما می توانید بر روی آن متن مورد نظر خود را تایپ کنید. خب اکنون Text Box را بر روی تصویر مورد نظر خود قرار دهید. در نهایت نتیجه کار شما باید چیزی همانند تصویر زیر باشد که مشاهده می کنید.
ادامه این مطلب را از فراز سافت بخوانید:
https://www.farazsoft.ir/place-text-over-a-graphic-word/
نرمافزار ورد یا همان آفیس یکی از محبوبترین نرمافزارها برای تایپ در میان کاربران است. چرا که تایپ پایاننامه، کتاب، مقالهها در این نرمافزار بسیار راحت و یادگیری آن آسان است و هر کسی میتواند خود از آن استفاده کند. در این مقاله، ما میخواهیم نصب ورد ۲۰۱۶ را در ویندوز ۱۰ را به شما آموزش دهیم، پس با ما همراه باشید.
نصب ورد ۲۰۱۶ در ویندوز ۱۰ بسیار ساده وآسان است و هر کس میتواند آن را بدون هیچ مشکلی انجام دهد. مایکروسافت آفیس را بیشتر کاربران با همان ورد میشناسند و شامل مجموعهای از برنامههای کاربردی، سرورها و خدمات توسعه یافته توسط
مایکروسافت است.
برای اولین بار این برنامه توسط بیل گیتس در ۱ اوت ۱۹۸۸ در COMDEX در لاس وگاس اعلام شد. نرمافزار ورد برای حسابداری، قالب بندی و طراحی برخی اسناد، تنظیم انواع ارائه، مدیریت پایگاه داده، پیکربندی ایمیل و بسیاری موارد دیگر قابل استفاده است.
اگر خواهان نصب ورد ۲۰۱۶ هستید مراحل زیر را گام به گام انجام دهید.
ابتدا DVD را درون درایور کامپیوتر یا لپتاپ خود قرار دهید بعد از گذشت چند ثانیه صفحهی زیر بالا میآید. اگر این صفحه بر روی سیستمتان ظاهر نشد به my computer بروید و بر روی درایوی که DVD را نشان میدهد کلیک کرده و دوبار بر روی گزینه Run SETUP. EXE کلیک کنید تا صفحه برای شما اجرا شود.
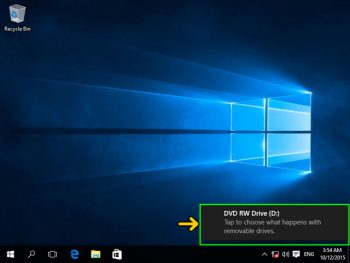
آموزش ورد
در این مرحله بر روی Run SETUP. EXE کلیک کنید.
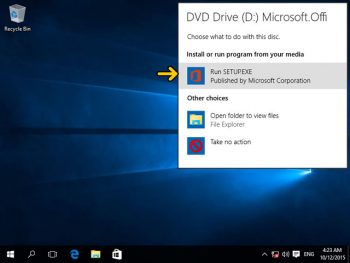
آموزش ورد
با کلیک کردن پنجرهی زیر برای شما باز میشود بر روی گزینه Yes کلیک کنید تا وارد مرحله بعد شوید.
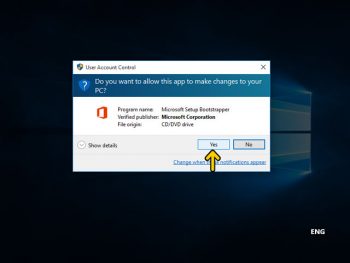
آموزش ورد
حالا پنجره Select Microsoft Office product برای شما باز میشود. بسته آفیس دارای نسخههای متفاوتی است که در اینجا گزینهی Microsoft Office Professional Plus 2016 یعنی کاملترین آن ها را انتخاب میکنیم سپس بر روی Continue کلیک کنید.
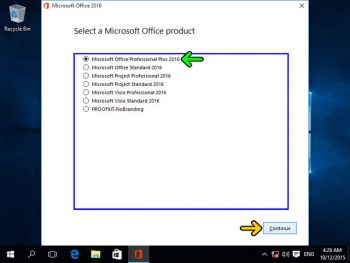
آموزش ورد
در این بخش شرایط نرمافزار آفیس قرار داده شده است که شما باید گزینه I accept the term of this agreement، یعنی تمام شرایط را میپذیرم، را انتخاب و سپس بر روی Continue کلیک کنید تا صفحه بعد برای شما باز شود.
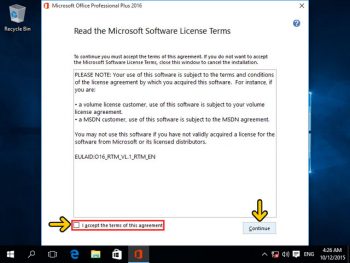
آموزش ورد
حالا شما پنجره Choose the installation you want را خواهید دید، در این قسمت دو گزینه Install Now” و Customize” برای انتخاب وجود دارد. اما این دو گزینه چه هستند؟ اگر شما گزینهی Install Now” را انتخاب کنید یعنی تمام برنامهها آفیس، ورد، پاورپوینت، اکسل و … به صورت خودکار در قسمت پیشفرض بر روی کامپیوتر شما نصب میشود. اما اگر Customize” را انتخاب کنید فقط برنامههای را که نیاز دارید را نصب و راهانداری میکنید.ما در اینجا میخواهیم ورد ۲۰۱۶ را نصب کنیم پس بر روی گزینهی دوم یعنی Customize” کلیک کنید. این تفاوت بین Install Now و Customize بود.
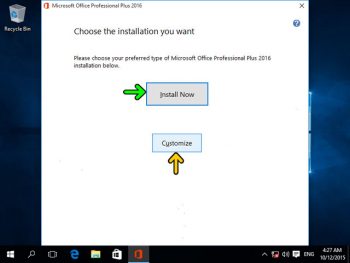
آموزش ورد
این مطلب هم برای شما مفید خواهد بود:
۱۲ نکته مهم نگارشی ورد در نوشتن پایان نامه بدون نقص
حال به ادامه مراحل توجه داشته باشید. در این قسمت صفحه زیر برای شما باز میشود. در برگه Installation Option تمامی نرمافزارهای موجود در آفیس را مشاهده میکنید. در این بخش میتوانید هر کدام از نرمافزارهای که به آن نیاز دارید را انتخاب کنید و آنهای را که نمیخواهید حذف کنید. به این صورت که در قسمت چپ بر روی علامت + کلیک کنید. با کلیک بر روی آن تمامی ویژگیهای که با نصب هر برنامه همراه است را مشاهده خواهید کرد. برای مثال ما در این جا Outlook را انتخاب کردهایم. حال شما نمیخواهید این برنامه نصب شود بر روی قسمت مشخص شده در شکل کلیک کنید.
ادامه این مطلب را بخوانید:
https://www.farazsoft.ir/install-office-2016-on-windows-10/
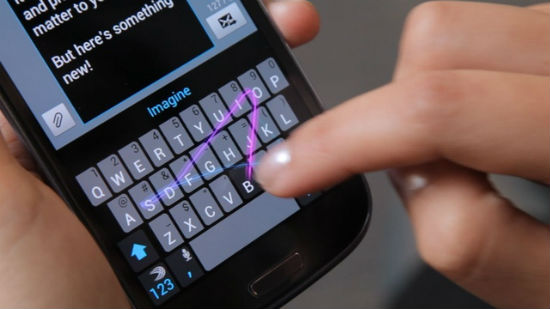
به نظر شما چطور می توان با موبایل خیلی سریع تایپ کرد؟ تایپ کردن سریع با گوشی به چه شکل صورت می گیرد؟
چگونه با گوشی سریع تر تایپ کنیم؟ چه ترفندهایی برای تایپ سریع با موبایل وجود دارد؟ این مقاله را بخوانید تا پاسخ سوالات خود را پیدا کنید.
برای بالا بردن سرعت تایپ خود در گوشی ترفندهایی وجود دارد که یادگیری این ترفندها به شما کمک خواهد کرد زمان کمتری را برای تایپ کردن اختصاص دهید. معمولا در تایپ سریع با موبایل مهمترین بخش استفاده از یک اپلیکیشن کیبورد مناسب است. اپلیکیشن Gboard که مخفف عبارت Google Keyboard است، از جمله کیبوردهایی است که بسیار مورد استفاده قرار می گیرد. این اپلکیشن دارای قابلیت هایی بسیار زیادی است که به تایپ سریع با موبایل به شما کمک خواهد کرد.
برای مطالعه آموزش به منبع مراجعه کنید :
https://typeo.top/blog/type-faster-on-phone/
اکثر مرورگرهای مورد استفاده کا بران مانند گوگل کروم ، فایرفاکس ، اینترنت اکسپلورر و …
فلش پلیر و اجرا شدن فایل های فلش را به صورت پیش فرض غیرفعال کردند. اما خبر خوب این است که در تمامی این مرورگرها گزینه های وجود دارند که شما می توانید از طریق آن فلش پلیر را فعال کنید تا بتوانید فایل های فلش را به راحتی اجرا و استفاده کنید.
در این مقاله آموزشی از فرازسافت آموزش فعال کردن فلش پلیر و اجرای فایل های فلش در مرورگرها را در اختیار شما قرار خواهیم داد. پس در ادامه با ما همراه باشید تا به طور کامل آن را یاد بگیرید.
این آموزش هم می تواند برای شما مفید باشد:
راه های برطرف کردن مشکلات عمده اتصال به اینترنت
برای انجام دادن این کار کافی است که مراحل زیر را به ترتیب دنبال کنید.
۱- ابتدا مرورگر گوگل کروم را باز کنید. سپس ، در قسمت بالا گوشه سمت راست آن بر روی سه نقطه کلیک کرده تا منو آن را مشاهده کنید. خب اکنون در منو گزینه Settings را انتخاب کنید تا صفحه تنظیمات گوگل کروم برای شما باز شود.
۲- حالا در پایین صفحه Advanced کلیک کنید تا منو آن برای شما باز شود و در بین گزینه های موجود بر روی گزینه Content Settings کلیک کنید. حالا شما لیستی از گزینه ها را مشاهده خواهید کرد ، شما باید گزینه Flash را انتخاب کنید.
توجه داشته باشید که یک راه دیگر برای دسترسی به این گزینه و انجام دادن این کار این است که آدرس chrome://settings/content/flash را به صورت مستقیم وارد کنید.
۳- برای فعال کردن فلش پلیر و اجرای فایل های فلش در گوگل کروم شما باید از بین گزینه های موجود گزینه Allow sites to run Flash را انتخاب کنید. اما اگر شما قصد دارید تنها به وب سایت های خاصی اجازه اجرا شدن فایل فلش را بدهید شما باید بر روی گزینه Block sites from running Flash کلیک کنید. در نهایت برای فعال شدن فلش پلیر و اجرای فایل های فلش بر روی گزینه Done کلیک کنید.
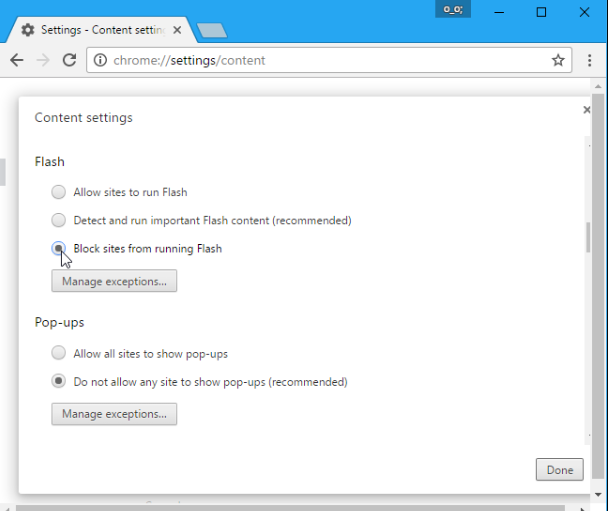
فعال کردن فلش پلیر و اجرای فایل های فلش در گوگل کروم
توجه کنید هنگامی که از یک وب سایت که دارای فایل فلش است بازدید و استفاده می کنید ، در نوار آدرس کروم یک آی را مشاهده خواهید کرد که مربوط به فلش پلیر می باشد. در حقیقت با انتخاب این آی شما می توانید تعیین کنید که آیا این وب سایت می توانید فایل فلش را اجرا کند یا نه.
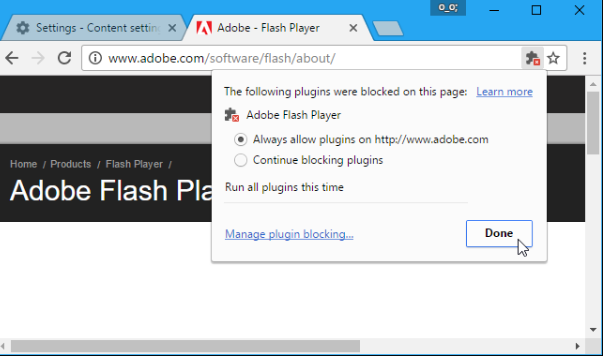
فعال کردن فلش پلیر و اجرای فایل های فلش در گوگل کروم
برای مدیریت کردن لیست وب سایت هایی که شما به آن ها اجازه اجرا فلش کردن را داده اید در قسمت Flash بر روی گزینه Manage Exceptions کلیک کنید. یک کار دیگر این است که گزینه Manage Plugin Blocking را انتخاب کنید. با انتخاب هر کدام از این روش ها شما یک لیست از تمام وب سایت هایی را که اجازه اجرای فلش را داده اید نمایش داده می شود. برای دسترسی سریع به این مرحله شما می توانید آدرس chrome://settings/contentExceptions#plugins را مستقیم وارد کنید.
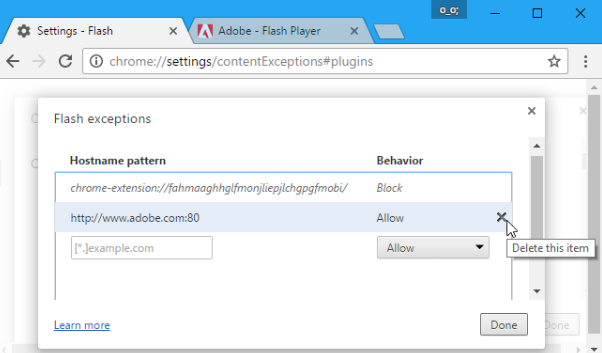
فعال کردن فلش پلیر و اجرای فایل های فلش در گوگل کروم
برای انجام دادن این کار مراحل زیر را به ترتیب انجام دهید.
۱- ابتدا مرورگر موزیلا فایرکس را باز کنید. سپس ، در گوشه بالا سمت راست بر روی منو (سه خط) کلیک کرده و گزینه Add-ons را انتخاب کنید.
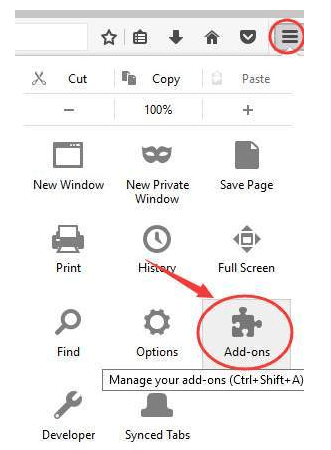
فعال کردن فلش پلیر و اجرای فایل های فلش در مرورگر فایرفاکس
۲- اکنون در منو ظاهر شده بر روی گزینه Plugins کلیک کرده و به قسمت Shockwave Flash بروید. سپس ، برروی منو کشویی آن کلیک کرده و از میان گزینه های موجود گزینه Ask to Activate را انتخاب کنید.
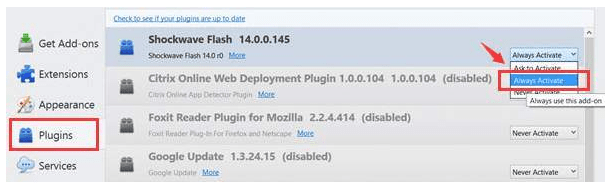
فعال کردن فلش پلیر و اجرای فایل های فلش در مرورگر فایرفاکس
از این پس هنگامی که از وب سایت های دارای فایل فلش بازدید کنید در نوار آدرس آی پلاگین را مشاهده خواهید کرد و با انتخاب گزینه Allow and Remember به وب سایت مورد نظر خود به صورت موقت اجازه اجرا کردن فلش را خواهید داد.
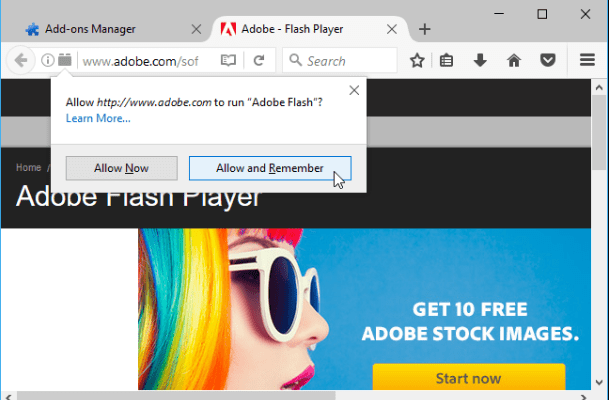
فعال کردن فلش پلیر و اجرای فایل های فلش در مرورگر فایرفاکس
برای تغییر این تنظیمات شما می توانید ابتدا سایت مورد نظر را باز کنید و سپس گزینه Block plugin را انتخاب کنید. راه دیگر این است که در وب سایت مورد نظر راست کلیک کرده و سپس در منو ظاهر شده بر روی گزینه View Page Info کلیک کنید. اکنون در پنجره باز شده گزینه Permissions را انتخاب کنید. توجه داشته باشید که در این قسمت شما می توانید تعیین کنید که کدام پلاگین ها بر روی سایت فعال باشند.
ادامه از منبع:
https://www.farazsoft.ir/enable-flash-player-and-execute-flash-files/
ارائه فایلهای پاورپوینت اغلب در یک پروژکتور یا صفحه نمایش به اشتراک گذاشته میشوند، اما گاهی لازم است یک نسخه چاپی برای خود فراهم کنید تا تسلط کامل و لازم را بر روی ارائهتان داشته باشید و یک نسخه را هم به عنوان منبع در اختیار مخاطبان خود قرار دهید.
هنگامی که میخواهید اسلایدها را در پاورپوینت پرینت بگیرید، سه فرمت کلیدی وجود دارد که می توانید اسلایدهای خود را چاپ کنید:
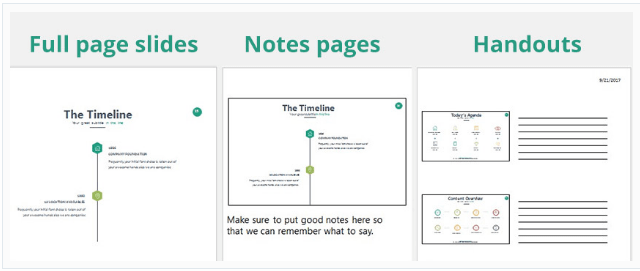
آموزش نحوه پرینت گرفتن اسلایدهای پاورپوینت (راهنمای کامل)
در این مقاله آموزشی، ما به آموزش نحوه پرینت گرفتن اسلایدهای پاورپوینت میپردازیم و به شما آموزش میدهیم که چگونه از اسلایدهای پاورپوینت ارائه خود پرینت بگیرید تا آن را در هنگام ارائه به همراه داشته باشید و یا به عنوان مرجعی در اختیار مخاطبان خود قرار دهید.
از آنجا که پاورپوینت همیشه به شکل نرمافزاری ارائه میشود ممکن است که شما تعجب کنید که چرا باید بخواهید اسلایدهای پاورپوینت خود را پرینت بگیرید. در این قسمت به توضیح برخی شرایط برای پرینت اسلایدهای پاورپوینت میپردازیم:
۱- پرینت گرفتن از صفحه اسلایدهای پاورپوینت به شما کمک میکند تا اشتباهات موجود در اسلایدهای خود را پیدا کنید. گاهی پیش میآید که در صفحه نمایش نمیتوانید اشتباهات خود را پیدا تا آن را اصلاح کنید اما به راحتی در صفحههای کپی شده آن را مشاهده خواهید کرد.
۲- بعد اتمام جلسه ارائه خود میتوانید کپی از آن را به مخاطبان خود تحویل دهید تا آن را به همراه و مروری بر سخنرانیتان داشته باشند.
۳- شاید شما از مایکروسافت پاورپوینت برای سخنرانی استفاده نکنید بلکه از آن برای تهیه پوسترها و جزوههای خود استفاده کنید.
این مطلب میتواند برای شما مفید باشد:
آموزش نحوه طرح بندی اسلایدها در مایکروسافت پاورپوینت (تصویری)
قبل از اینکه با فرمتهای مختلف پرینت گرفتن اسلایدهای پاورپوینت آشنا شوید، اجازه دهید نگاهی کلی به گزینه پرینت در پاورپوینت داشته باشیم. برای شروع کار بر روی تب فایل در نوار ابزار پاوپوینت کلیک کرده و گزینه پرینت را انتخاب کنید.
۱- چاپگر خود را انتخاب کنید
قبل از هر کاری شما باید چاپگر یا پرینتری که میخواهید فایل ارائه خود را به آن بفرستید تا چاپ شود را انتخاب کنید. اگر در یک محیط دفتری با چند پرینتر کار میکنید، همیشه دوبار تنظیمات را چک کنید و اطمینان حاصل کنید که فایل را به چاپگر مورد نظر خود میفرستید. انجام این کار بسیار آسان است، بر روی منو کشویی قسمت Printer کلیک کنید تا آن را مشاهده کنید. سپس چاپگری را که میخواهید فایلها را برای پرینت به آن بفرستید انتخاب کنید.
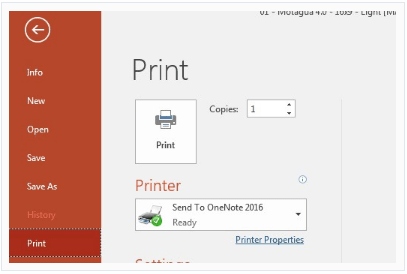
مراحل پرینت اسلایدهای پاورپوینت
چاپگر پیش فرض که نشان میدهد که سیستم شما توسط چاپگر پیش فرض کنترل می شود، بنابراین شما باید به Control Panel ویندوز یا System Preferences در Mac بروید تا این تغییرات را قفل کنید.
۲- صفحات را برای پرینت انتخاب کنید
ممکن است شما بخواهید که بخشی یا قسمتی از اسلایدهای خود را پرینت بگیرید، خبر خوب این است که در پاورپوینت این امکان وجود دارد که میتوانید اسلایدهای دلخواه و مورد نیاز خود را برای پرینت انتخاب کنید. برای انتخاب اسلایدهای مورد نظر برای پرینت در زیر گزینه Settings بر روی منو کشویی کلیک کنید، منو پیش فرض در پاورپوینت Print All Slides است که کل اسلایدها را چاپ میکند، اما چند گزینه دیگر نیز وجود دارد.
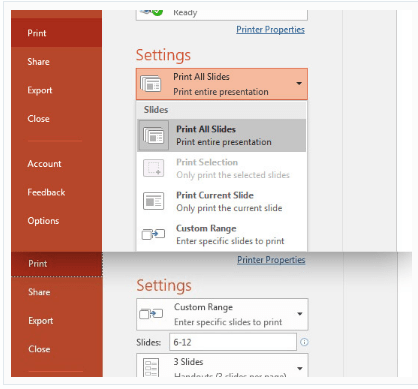
مراحل پرینت اسلایدهای پاورپوینت
اگر شما custom range را انتخاب میکنید، در زیر آن کادری برای شما باز میشود که میتوانید شماره اسلایدهای مورد نظر خود را برای پرینت وارد کنید. برای مثال اگر میخواهید اسلایدهای ۱ تا ۱۰ را پرینت بگیرید، آن را به صور ۱۰-۱ وارد میکنید آنگاه این اسلایدها برای شما چاپ خواهند شد.
گزینه Print Current Slide تنها اسلایدی را که شما انتخاب کردهاید و وارد مرحله پرینت شدهاید را چاپ میکند.
۳- انتخاب تنظیمات جهت و رنگ
گزینه Orientation جهتی را که محتوای شما بر روی آن پرینت میشود را توصیف میکند. شما میتوانید از بین دو جهت عمودی (Portrait) و افقی (Landscape) یکی را انتخاب کنید. جهت عمودی به معنی این است که طول کاغذ بلندتر، در حالی که در جهت افقی عرض گستردهتر است.
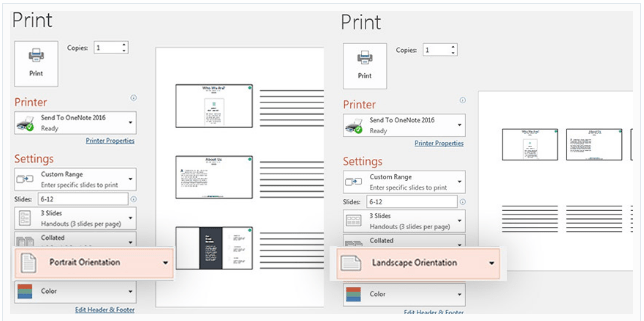
مراحل پرینت اسلایدهای پاورپوینت
در نهایت تنطیمات رنگ را بررسی کنید که آخرین گزینه در بخش Settings است. با کلیک بر روی آن منوی کشویی برای شما باز خواهد شد و میتوانید آن را مشاهده کنید. هنگامی که این گزینهها را تنظیم کردید، میتوانید به تنظیمات دیگری برای نحوه نمایش اسلایدهای چاپ شده خود بروید. در ادامه آموزش نحوه پرینت گرفتن اسلایدهای پاورپوینت، انواع فرمتها را برای پرینت اسلایدهای پاورپوینت در اختیار شما قرار میدهیم.
همچنین بخوانید:
چگونه می توانیم یک تایم لاین (Timeline) در پاورپوینت ایجاد کنیم؟
۱- Full Page Slides
این فرمت یک راه آسان برای پرینت هر یک از اسلایدهای شما به صورت تمام صفحه است. این گزینه که به صورت پیش فرض در بخش Settings انتخاب شده است، یک انتخاب عالی برای هنگامی است که شما قبل از ارائه نیاز به مرور و تکرار اسلایدهای چاپی خود داشته باشید.
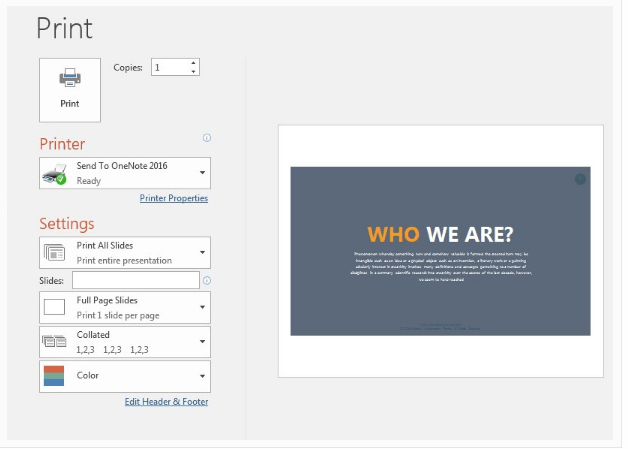
پرینت اسلاید در فرمتهای مختلف
ادامه این مطلب از منبع :
https://www.farazsoft.ir/print-powerpoint-slides/
در این قسمت از آموزش قصد داریم ابتدا به آموزش تبدیل پاورپوینت ۲۰۰۷ به ویدیو بپردازیم. بسیاری از کاربران هنوز از مایکروسافت آفیس و پاورپوینت ۲۰۰۷ در رایانه هایشان استفاده میکنند. اگر یکی از آن ها هستید نگران نباشید، یکی از راهها برای تبدیل پاورپوینت به ویدیو استفاده از محصول مایکروسافت، Windows Movie Maker میباشد.
توجه داشته باشید، اگر پاورپوینت شما در نسخه ۲۰۰۷ طراحی شده است و قصد دارید آن را به ویدیو تبدیل کنید تنها کافی است که آن را در نسخه جدیدتری از برنامه را اجرا کنید، برای مثال میتوانید آن را در فایل پاورپوینت ۲۰۱۳ باز کنید و سپس از ویژگی Create a Video برای تبدیل پاورپوینت به ویدیو استفاده کنید.
اما اگر فقط به پاورپوینت ۲۰۰۷ دسترسی دارید و همچنین فایل مایکروسافت Windows Movie Maker را نیز بر روی سیستم خود نصب کردهاید، میتوانید ابتدا پاورپوینت خود را به صورت فایلهای تصویری (.jpg) ذخیره کنید. هنگامی که شما هر اسلاید را ذخیره کردید، میتوانید برنامه Windows Movie Maker را اجرا کنید و تبدیل پروژه جدید را آغاز کنید.
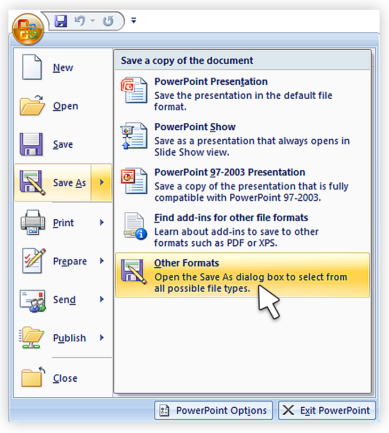
ساخت ویدیو با پاورپوینت
سپس، همه اسلایدهایی را که به عنوان تصاویر ذخیره کردهاید به پروژه جدید وارد و ویدیو خود را ایجاد کنید.
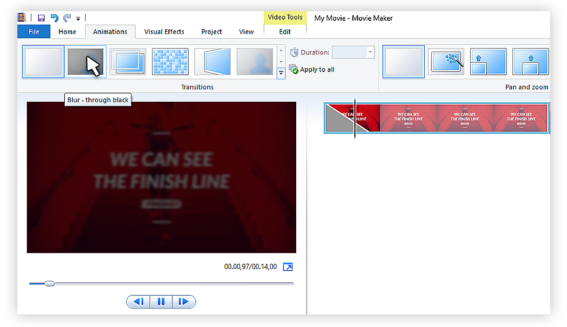
ساخت ویدیو با پاورپوینت
توجه کنید، که شما میتوانید از قابلیت انتقال (transitions) در Windows Movie Maker استفاده کنید. با این حال، هنگامی که اسلایدها را به عنوان فایلهای تصویر (.jpg) ذخیره میکنید، انیمیشنها منتقل و تبدیل نمیشوند. اطمینان حاصل کنید که شما اسلایدهای خود را اصلاح و هر گونه انیمیشن را حذف کردهاید توجه کنید که بخشهای حیاتی و ضروری که به صورت تصویری ذخیره کردهاید حذف نمیشوند.
اگر پاورپوینت شما دارای فایل صوتی است، میتوانید فایل صوتی را مستقیما از طریق Windows Movie Maker وارد کنید. اما اگر فایل صوتی در آن وجود ندارد، میتوانید پاورپوینت خود را به عنوان یک صفحه وب ذخیره کنید (به این ترتیب یک فایل صوتی .wav جداگانه ایجاد می شود). سپس شما می توانید فایل .wav را به Windows Movie Maker video وارد کنید.
در بخش دوم از آموزش ، به نحوه تبدیل پاورپوینت ۲۰۱۰ به ویدیو میپردازیم. اگر هنوز از پاورپوینت ۲۰۱۰ برای ارائه سخنرانی استفاده میکنید، خوشحال خواهید شد که میتوانید پاورپوینت خود را به ویدیو تبدیل کنید. این کار فرایند بسیار ساده است که شما تعجب میکنید که چرا این کار را تا به حال انجام ندادهاید.
در هر صورت فرقی ندارد که پاورپوینت شما شامل متن یا یک متن به همراه فایل صوتی و transitions و یا ویدئو باشد شما قادر خواهید بود آن را به ویدیو تبدیل کنید. مایکروسافت پاورپوینت به شما اجازه می دهد تا پاورپوینت را به عنوان ویدیو در قالب فایل Windows Media Video ذخیره کنید. اگر قصد دارید پاورپوینت خود را به عنوان یک ویدیو به اشتراک بگذارید، می توانید قبل از این کار متن خود را آماده و توضیحات خود را ضبط کنید.
برای تبدیل پاورپوینت ۲۰۱۰ به فیلم باید مراحل زیر را انجام دهید:
مرحله اول: پاورپوینت خود را طراحی و ایجاد کرده و سپس آن را ذخیره کنید.
مرحله دوم: اگر قصد دارید در پاورپوینت خود از سخنوری یا گویندگی (narration) استفاده کنید. ابتدا آن را ضبط کرده و زمانبندی را به آن اضافه کنید.
مرحله سوم: بر روی منوی File کلیک کرده و Save & Send را انتخاب کنید.
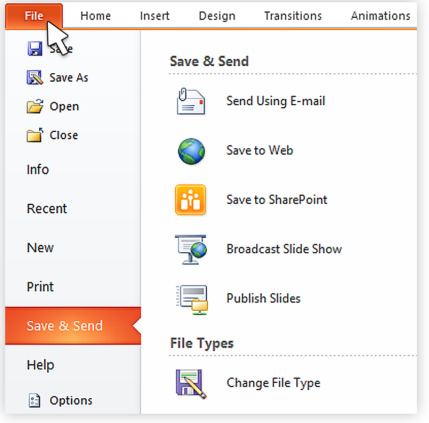
ساخت ویدیو با پاورپوینت
مرحله چهارم: در زیر منوی Save & Send روی Find a Video کلیک کنید.
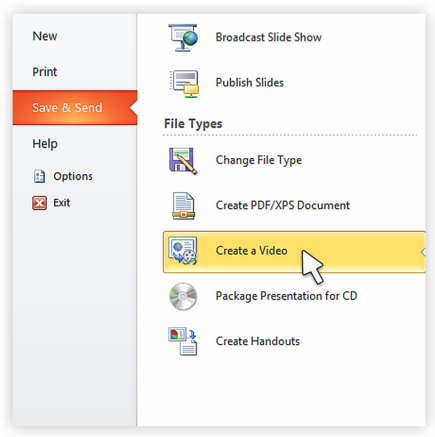
آموزش کامل تبدیل پاورپوینت به ویدیو
منبع و ادامه این آموزش :
https://www.farazsoft.ir/powerpoint-to-video-conversion/
مایکروسافت پاورپوینت دارای ویژگی های و قابلیت های بسیار زیادی است که شما می توانید از آن ها برای ساخت یک ارائه قدرتمند استفاده کنید. یکی از این ویژگی ساخت تم و قالب می باشد و شما می توانید به راحتی این کار را انجام دهید و سپس آن را ذخیره کنید تا بتوانید دوباره از آن استفاده کنید. توجه داشته باشید که شما حتی می توانید آن ها را به صورت شخصی یا سفارشی نیز ایجاد کنید.
البته راه دیگر برای ساخت تم یا قالب پاورپوینت این است که از قالب های آماده موجود استفاده کنید. به این صورت که آن ها را دانلود و سپس در مایکروسافت پاورپوینت خود نصب کنید.
در این مقاله آموزشی از فرازسافت قصد داریم آموزش دانلود و ساخت تم و قالب پاورپوینت برای موضوعات مختلف را در اختیار شما قرار دهیم. آنچه که به شما در این مقاله آموزشی یاد داده خواهید شد به صورت:
پس در ادامه با ما در فرازسافت همراه باشید تا این آموزش ها را به صورت کامل یاد بگیرید. توجه کنید که روش های توضیح داده شده در تمامی نسخه های پاورپوینت یکسان است.
این آموزش هم می تواند برای شما مفید باشد:
آموزش نحوه ویرایش قالب طرح بندی اسلاید در پاورپوینت
برای ساخت یک تم و قالب پاورپوینت باید مراحل زیر را به صورت مرتب دنبال کنید.
۱- ابتدا مایکروسافت پاورپوینت خود را اجرا کنید. سپس ، در نوار ابزار بر روی File کلیک کرده و گزینه New را انتخاب کنید. خب حالا بر روی Blank Presentation کلیک کنید.
۲- اکنون بر روی تب Design کلیک کنید. سپس در بخش Customize بر روی منو کشویی Slide Size کلیک کرده و گزینه Custom Slide Size را انتخاب کنید. خب حالا اندازه اسلاید ، جهت گیری و ابعاد مورد نظر خود را انتخاب کنید.
۳- حال به تب View بروید و در بخش Master Views گزینه Slide Master را انتخاب کنید.
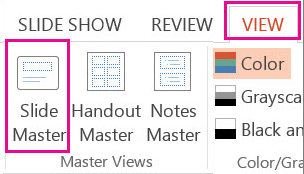
نحوه ساخت تم و قالب پاورپوینت
Slide Master تصاویر کوچکی است که در سمت چپ اسلاید شما به صورت اسلایدهای کوچک ظاهر می شود. طرح بندی اسلایدهای مرتبط در زیر slide master قرار دارند.
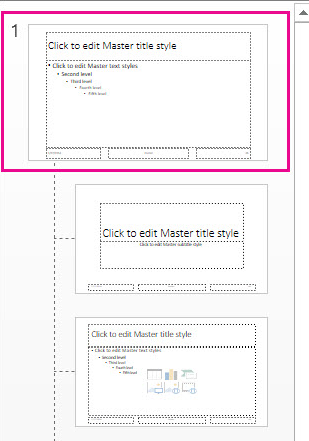
نحوه ساخت تم و قالب پاورپوینت
۴- برای ایجاد تغییرات طرح بندی اسلایدها ، در تب Slide Master هر یک از موارد زیر را به ترتیب انجام دهید:
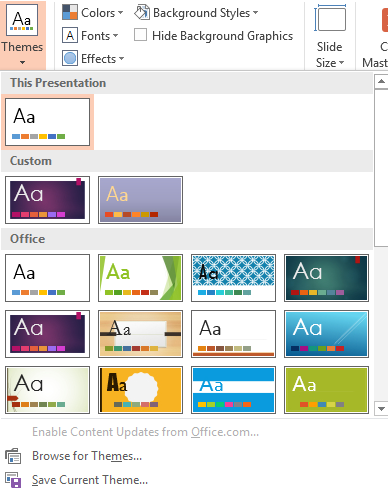
نحوه ساخت تم و قالب پاورپوینت
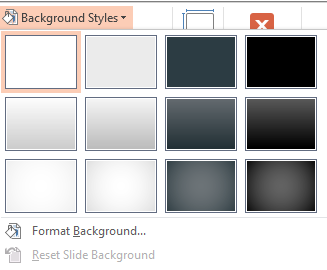
نحوه ساخت تم و قالب پاورپوینت
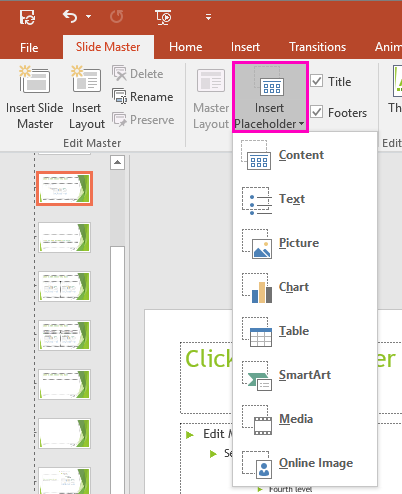
نحوه ساخت تم و قالب پاورپوینت
برای تغییر اندازه placeholder کافی است که یکی از گوشه های آن را بکشید.
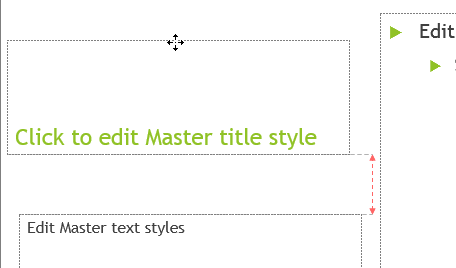
نحوه ساخت تم و قالب پاورپوینت
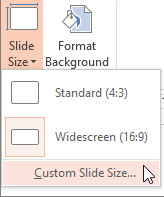
نحوه ساخت تم و قالب پاورپوینت
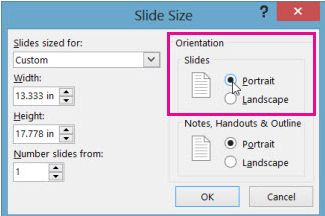
نحوه ساخت تم و قالب پاورپوینت
برای ذخیره کردن قالب پاورپوینت باید به صورت زیر عمل کنید:
۱- در نوار ابزار پاورپوینت بر روی تب File کلیک کرده و سپس گزینه Save As را انتخاب کنید. حال بر روی Browse کلیک کنید.
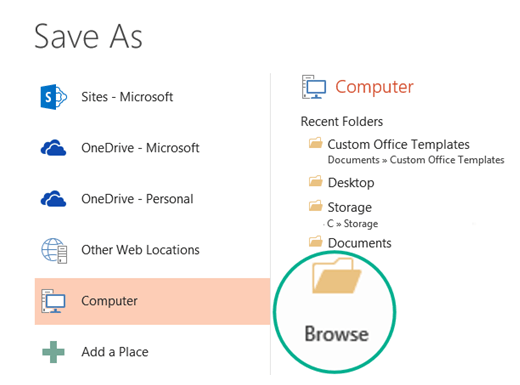
نحوه ذخیره کردن قالب پاورپوینت
۲- اکنون بر روی منو کشویی کادر Save As کلیک کنید و از لیست نمایان شده گزینه PowerPoint Template را انتخاب کنید.
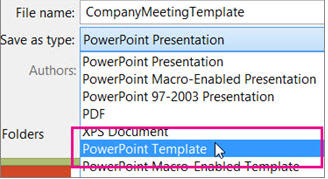
نحوه ذخیره کردن قالب پاورپوینت
به این نکته توجه داشته باشید که هنگامی که شما نوع قالب (template) را انتخاب می کنید ، پاورپوینت به صورت خودکار قالب مورد نظر را در پوشه ای به نام Custom Office Templates ذخیره خواهد کرد.
۴- در کادر محاوره ای Save As ، در کادر File name نام مورد نظر خود را برای ذخیره فایل مورد نظر خود انتخاب و وارد کنید. و در نهایت برای ذخیره شدن قالب بر روی گزینه Save کلیک کنید.
۶- برای استفاده از قالب ذخیره شده ، ابتدا بر روی تب File کلیک کرده و گزینه New را انتخاب کنید. سپس ، بر روی Custom کلیک کرده و پوشه Custom Office Templates را باز و در نهایت برای استفاده از قالب ذخیره شده دو بار بر روی آن کلیک کنید.
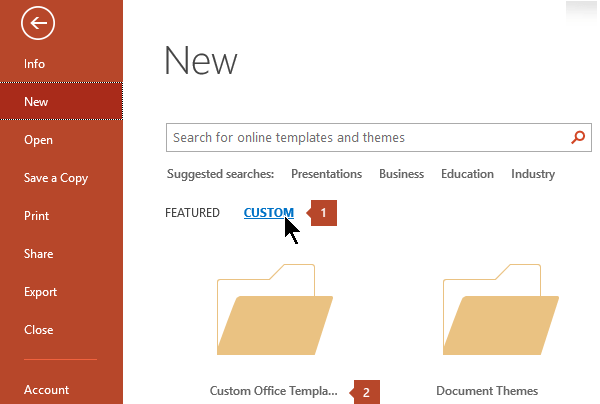
نحوه ذخیره کردن قالب پاورپوینت
برای ساخت تم و قالب سفارشی در پاورپوینت شما باید کار خود را از تم های ساخته شده در مایکروسافت پاورپوینت شروع کنید و رنگ ، فونت و سایر ویژگی های دیگر آن را تغییر دهید. دو کار اساسی را باید انجام داد:
۱- تنظیمات تم را تغییر دهید.
۲- تنظیمات را به عنوان یک موضوع جدید در گالری تم خود ذخیره کنید.
Theme colors شامل چهار متن و رنگ پس زمینه ، شش رنگ accent و دو هایپرلینک است. در شکل زیر می توانید رنگ ها و فونت ها را مشاهده کنید قبل از اینکه در ترکیب رنگ خود قرار گیرند.
۱- بر روی تب Design کلیک کرده و به بخش Variants بروید. برای مشاهده همه رنگ ها می توانید بر روی فلش رو پایین کلیک کنید.
ادامه این مطلب از منبع :
https://www.farazsoft.ir/create-a-powerpoint-template-and-theme/
یکی از ویژگیهای بسیار مهم و کاربردی در نرمافزار
مایکروسافت ورد تب میلینگ میباشد. خیلی مواقع ممکن است شما یک نامه را به مجموعهای از افراد با یک قالب مشخص ارسال کنید. برای مثال شما یک همایش را برگزار میکنید و میخواهید یک گواهی را در آخر کار به همه افراد شرکت کننده اعطا کنید و یا مدیر یک آموزشگاه هستید و میخواهید از معلمان خود تقدیر و تشکر به عمل آورید. نرم افزار ورد با ایجاد ویژگی میلینگ این کار را برای شما بسیار راحت میکند. استفاده از میلینگ به شما اجازه میدهد تا صفحه گستردهای از اطلاعات تماس، نام و یا هر قسمت دیگری را به صورت منحصر به فرد استفاده کنید به این صورت که این اطلاعات به طور خودکار بر روی سند یا نامه و … کپی میشود بدون آن که شما وقتی را صرف وارد نمودن آن کنید.
استفاده از میلینگ در مایکروسافت ورد برای شخصی سازی خبرنامه ها یا اظهارات بسیار مفید است زیرا شما مجبور به وارد کردن نام یا آدرس هر فرد به صورت اختصاصی در بالای هر سند، نیستید.
برای شروع کار نرمافزار ورد را باز و یک صفحه جدید را ایجاد کنید. سپس بر روی تب Mailings کلیک کنید. و گزینه Start Mail Merge را انتخاب کنید. یک منوی کشوی زیر آن باز میشود در این منو بر Step- by- Step Mail Merge یعنی مرحله به مرحله جلو بروید، کلیک کنید.
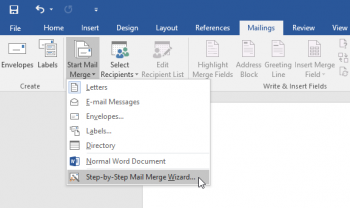
آموزش میلینگ در ورد
با کلیک بر روی این گزینه در سمت راست صفحه شما قسمتی به نام Mail Merge باز میشود که شما را در تکمیل انجام مراحل میلینگ راهنمایی میکند. به عنوان اولین سؤال از شما میخواهد که نوع سند خود را مشخص کنید. برای مثال ما در این قسمت نامه (Letter) را انتخاب میکنیم. حالا برای ادامه مراحل بر روی Next: Start documenting کلیک کنید.
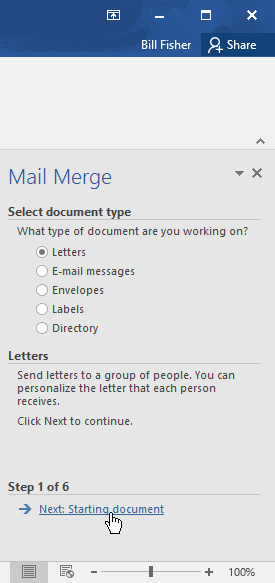
ایجاد میلینگ در ورد
در این مرحله از شما سؤال میشود شما میخواهید چه نوع نامهای را داشته باشید؟ در این مرحله شما باید از Use the current document را انتخاب کنید سپس بر روی Next: Select recipient کلیک کنید تا وارد مرحله سوم شوید.
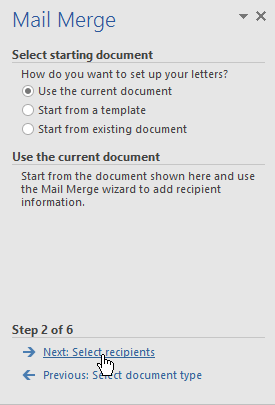
آموزش میلینگ در ورد
همچنین بخوانید:
آموزش کامل عنوان بندی در ورد (تصویری)
در این قسمت از شما خواسته میشود تا لیست مورد نظر خود را وارد کنید تا نرمافزار ورد به صورت خودکار آن را در سند مورد نظر شما قرار دهد. این لیست شما ممکن است به صورت یک فایل ورد یا اکسل ذخیره کرده باشید. همچنین شما میتوانید بر روی Type a new list کلیک کرده و در همان جا لیست مورد نظر خود را وارد کنید.
حال برای انتخاب لیست مورد نظر خود گزینه Use an existing list را انتخاب کنید و پس از آن بر روی Browse کلیک کنید.
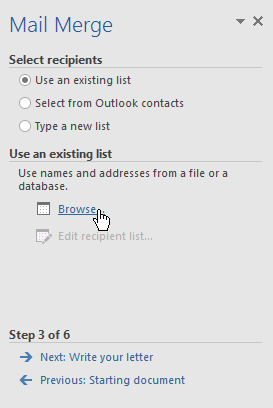
آموزش mailing در ورد
صفحه زیر برای شما باز میشود. حالا فایل مورد نظر خود را انتخاب و سپس بر روی Open کلیک کنید.
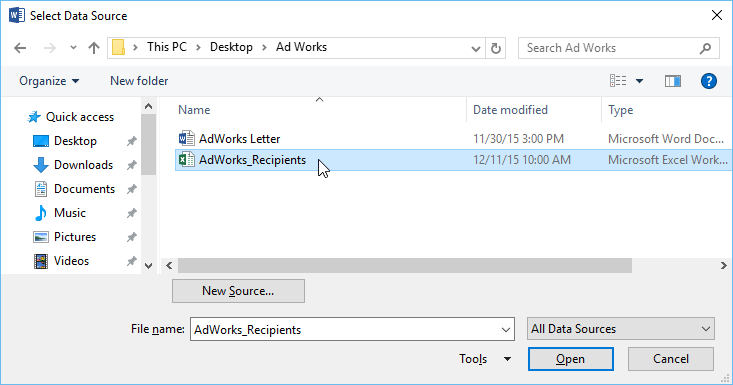
میلینگ در ورد
اگر لیست خود را به صورت فایل اکسل آماده و ذخیره کرده باشید این فایل به صورت worksheet نشان داده میشود. آن را انتخاب و بر روی Ok کلیک کنید. حالا صفحه Mail Merge Recipients برای شما باز میشود. این صفحه شامل لیست اطلاعاتی است که شما وارد کردهاید و به صورت ردیفی نشان داده شده است که هر کدام دارای تیکهای هستند شما با بر داشتن این تیکهای میتوانید آنهایی را که نمیخواهید از لیستتان حذف کنید. پس از آن روی Ok کلیک کنید تا به قسمت Mail Merge باز گردید.
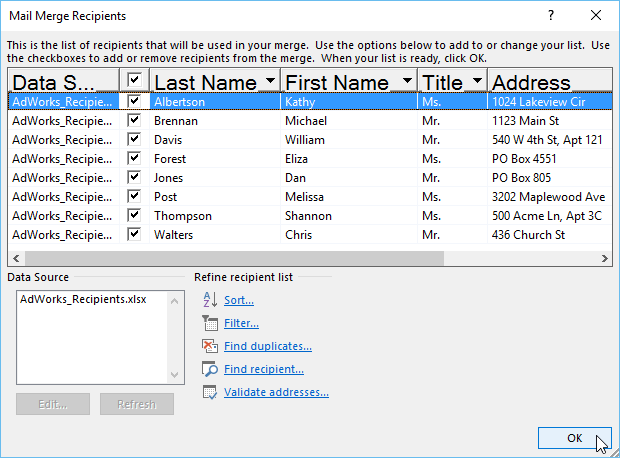
میلینگ در ورد
برای وارد شدن به مرحله بعد بر روی Next: Write your letter کلیک کنید.
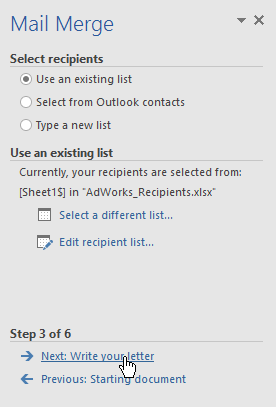
آموزش mailing در ورد
به این نکته توجه کنید: اگر شما لیستی را آماده نکردهاید ابتدا بر روی Type a new list کلیک و سپس گزینه Create را انتخاب کنید. حال میتوانید لیست آدرسهای مورد نظر خود را به صورت دستی وارد نمایید.
در این مرحله در حال حاضر همه چیز آماده است تا شما نامه خود را تایپ کنید. و بعد اطلاعات دریافت کنندگان (recipient) را وارد کنید. برای انجام این کار مکان نما را در قسمتی که میخواهید اطلاعات وارد شود را قرار دهید.
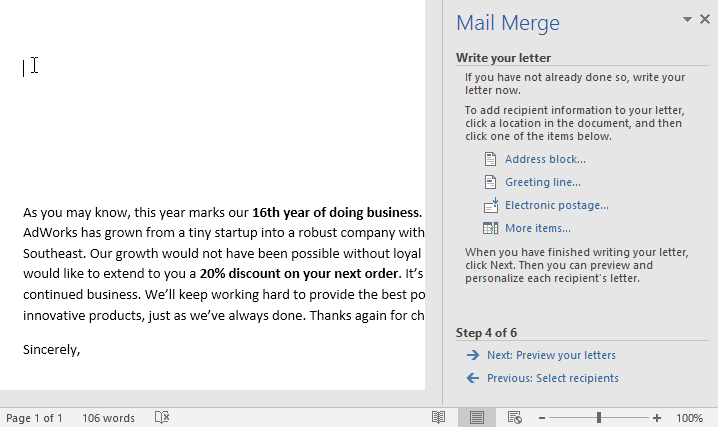
آموزش میلینگ در ورد
حال در قسمت Mail Merge از بین گزینههای، گزینهی مورد نظر خود را انتخاب کنید. برای مثال ما در اینجا Address block را انتخاب میکنیم.
آموزش میلینگ در ورد را از لینک روبرو کامل بخوانید:
https://www.farazsoft.ir/mailings-word/
چگونه در پاورپوینت مسیرهای متحرک ایجاد کنیم؟ هم اکنون آموزش کامل آن را از فراز سافت بخوانید بهترین مسیر را برای نمایش انیمیشنهای خود ایجاد کنید.

یکی از بهترین ویژگیهای مایکروسافت پاورپوینت انیمیشنهای آن است. انیمیشنهای پیش فرضی در پاورپوینت وجود دارند که میتوانید آن را به محتواهای خود در اسلایدهای پاروپوینت اعمال کنید. اما بهتر است بدانید که شما میتوانید مسیرهای متحرک را برای حرکت این انیمیشنها ایجاد کنید. مسیرهای متحرک مانند خط راست یا منحنی، که محتوای شما بر روی این مسیرها حرکت خواهد کرد هنگامی که انیمیشنها اعمال و پخش میشوند. بهترین قسمت آن این است که شما میتوانید مسیرهای دلخواهی را برای حرکت انیمیشنها در پاورپوینت ایجاد کنید.
ایجاد کردن مسیرهای متحرک در هر نسخهای از پاورپوینت قابل دسترسی است و شما مهم نیست که از چه نسخهای در سیستم خود استفاده میکنید، در این مقاله آموزشی به آموزش ایجاد مسیرهای متحرک در پاورپوینت میپردازیم و شما به طور کامل یاد خواهید گرفت که چگونه مسیرهای متحرک را ایجاد و آنها را ویرایش کنید. پس با ما همراه باشید.
برای ایجاد مسیرهای حرکت در پاورپوینت ابتدا مایکروسافت پاورپوینت را اجرا کنید سپس در نوار ابزار پاورپوینت بر روی تب Home کلیک کنید و پس از آن گزینه Layout را انتخاب کنید. پس از کلیک سبک طرحبندی را برای اسلاید خود انتخاب کنید، ما به شما پیشنهاد میکنیم در برای راحتی، در ابتدا کار طرح blank را انتخاب کنید.
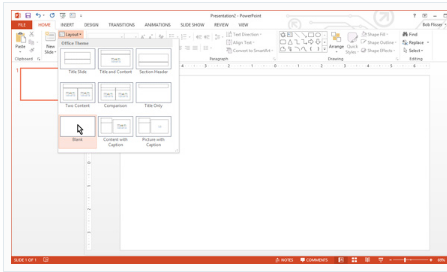
نحوه ایجاد مسیرهای حرکت در پاورپوینت
خب اکنون میتوانید شئ را به اسلاید خود اضافه کنید که بتوانید مسیرهای متحرک برای آن ایجاد کنید. برای انجام این کار به تب Home بروید و در بخش Drawing شکلی را انتخاب و آن را در اسلاید خود رسم کنید.
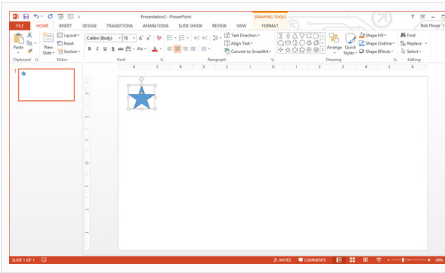
نحوه ایجاد مسیرهای حرکت در پاورپوینت
خب حالا شکلی را که در اسلاید خود ایجاد کردهاید انتخاب کنید و بر روی تب Animations کلیک کرده و در بخش اصلی Advanced Animations، گزینه Add Animation را انتخاب کنید تا منوی کشویی آن برای شما باز شود. سپس در انتهای کادر منو گزینه More Motion Paths را انتخاب کنید.
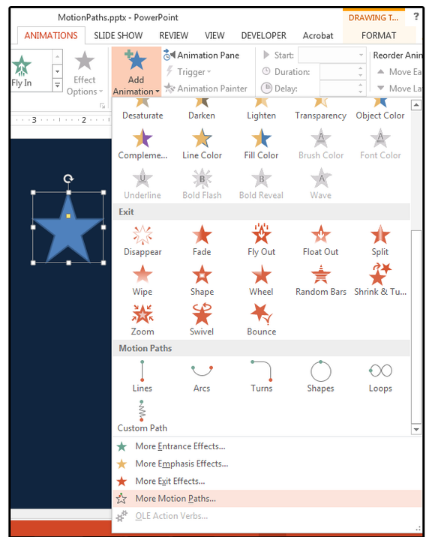
نحوه ایجاد مسیرهای حرکت در پاورپوینت
پس از کلیک کردن بر روی More Motion Paths، پنجره Add Motion Paths برای شما باز خواهد شد که حاوی مسیرهای متحرک زیادی برای انتخاب است. بر روی هر کدام از مسیرها کلیک کنید بر روی شئ اعمال میشود و شما میتوانید آن را مشاهد کنید. هنگامی که یکی از مسیرها را انتخاب کردید، در نهایت بر روی گزینه OK کلیک کنید. شما میتوانید مسیر متحرک انتخاب شده را با کلیک کردن بر روی دکمه پیش نمایش در گوشه بالا و سمت چپ صفحه پاورپوینت دوباره اجرا کنید.
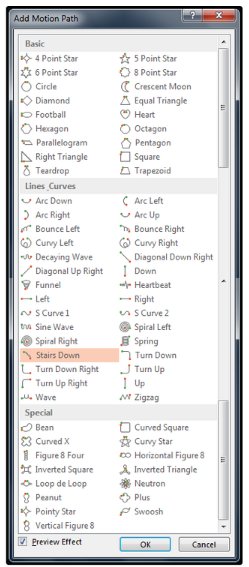
نحوه ایجاد مسیرهای حرکت در پاورپوینت
به این نکته توجه کنید: اگر قصد دارید مسیر متحرک که ایجاد کردهاید را بلندتر یا کوتاهتر کنید، کافی است که بر روی گوشه شکل که یک پیکان قرمز رنگ وجود دارد کلیک کنید و آن را به سمت دلخواه بکشید سپس میتوانید تغییر ایجاد شده را با کلیک بر روی دکمه پیش نمایش مشاهده کنید.
اکنون به نوار ابزار بروید و بر روی گزینه Animation Pane کلیک کنید تا کادر مستطیلی شکل را در سمت راست اسلاید خود مشاهده کنید. با کلیک بر روی Play From شما میتوانید نحوه شروع مسیر حرکت شکل را مشاهده کنید.
اگر شما مسیر متحرک که ایجاد کردهاید بخواهید آن را تغییر دهید یا حذف کنید باید چه کاری انجام دهید؟
اگر شما قصد دارید یک مسیر دیگر را جایگزین و یا آن را حذف کنید باید بر روی مسیر متحرک کلیک کرده و کلید Delete را در صفحه کلید خود فشار دهید و به این نکته توجه کنید که تا مسیر انتخاب شده حذف نشود شما نمیتوانید مسیر دیگری را انتخاب کنید چرا که با انجام این کار مسیر متحرک قبلی وجود دارد و این مسیری را که انتخاب کردهاید نیز به آن اضافه میشود و به ترتیب اجرا میشوند.
خب در این قسمت از آموزش ایجاد مسیرهای متحرک در پاورپوینت به طراحی مسیرهای متحرک به صورت دلخواه یا سفارشی میپردازیم.
برای انجام این کار در نوار ابزار پاورپوینت تب Animations را انتخاب و در بخش اصلی Animation بر روی منوی کشویی آن کلیک کنید تا برای شما باز شود. سپس در بخش Motion Paths، Custom Path را انتخاب کنید. حال میتوانید مسیر دلخواه خود را بکشید.
ادامه این مطلب :
https://www.farazsoft.ir/motion-paths-in-the-powerpoint/

در این آموزش کوتاه می خواهیم مشکل اسکرول موس در ویندوز ۱۰ را برطرف کنیم. شاید شما هم با لغزاندن دکمه وسط موس شاهد اسکرول و جابه جایی سریع و زیاد صفحه نمایش شده اید. اسکرول زیاد ممکن است برایتان جالب نباشد و در کار کردن شما با سیستم اختلال ایجاد کند. نسخه های اول ویندوز ۱۰ این مشکل را نداشتند اما ظاهرا ویندوز ۱۰ در نسخه های جدید بصورت پیش فرض حالت اسکرول (scroll) را تغییر داده است.
قبلا اسکرول بصورت multiple lines at a time بود یعنی با هر بار لغزاندن دکمه لغزنده صفحه نمایش فقط چند خط جابه جا می شد. جدیدا بصورت one screen at a time یا صفحه در صفحه جابه جا می شود. در این حالت با اسکرول کردن صفحه نمایش طوری جابه جا می شود که تمامی قسمت های قبلی قابل مشاهده نبوده و موارد جدید را نمایش می دهد.
زمان
تایپ کردن اسکرول و یا جابه جایی خطی خیلی به کارتان می آید. چون در غیر اینصورت با هر بار (scroll) کردن صفحات بصورت جابه جا شده و شما نمی توانید بین خطوط جابه جا شوید. البته از طریق اسکرول بار ( همان نواری که در سمت راست صفحه نمایش می باشد) می توان بصورت خطی بین خطوط جابه جا شد.
https://www.farazsoft.ir/fix-mouse-scroll/
خانه »
آموزش پاورپوینت powerpoint بصورت تصویری و گام به گام » آموزش نحوه ایجاد یک فلوچارت در پاورپوینت (تصویری)
تاریخ ارسال توسط انار کریمی
نحوه ایجاد یک فلوچارت در پاورپوینت به صورتی انجام میشود؟ با خواندن این مقاله از سایت فراز سافت شما با روش کار آشنا خواهید شد.
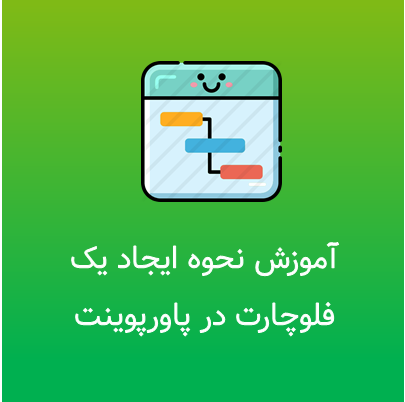
آموزش نحوه ایجاد یک فلوچارت در پاورپوینت
فلوچارتها تصاویری هستند که به شما کمک میکند تا قسمتهایی از ترتیب یا روند یک فرایند را ببینید. آنها روش بخشهای منحصر به فرد یک روند در تولید یک محصول تا پایان رساندن آن را به شما نشان میدهند. به جای یک سند فنی یا توضیح دقیق، یک فلوچارت جریان یک روند را به صورت خلاصه نشان و توضیح میدهد و شما به راحتی میتوانید مراحل یا بخشهای یک فرایند را ببینید و به سرعت آن را درک کنید.
استفاده از فلوچارتها در ارائه و سخنرانیهای بسیار مفید است و شما به راحتی میتوانید آنها را در مایکروسافت پاورپوینت ایجاد کنید. با استفاده از گزینه SmartArt، ما میتوانیم یک فلوچارت را به سادگی ایجاد کنیم.
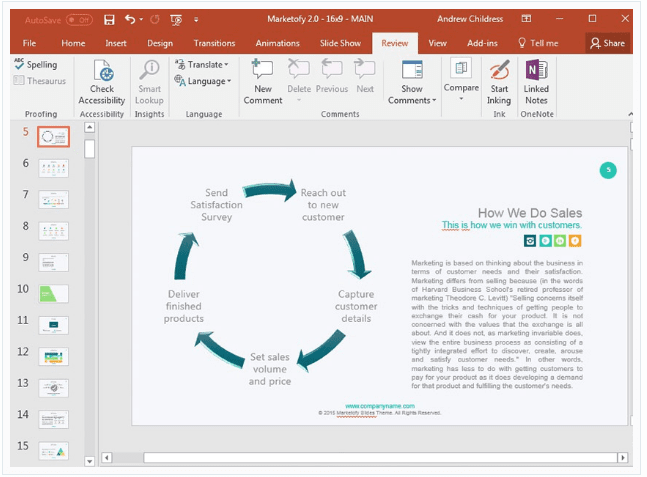
آموزش نحوه ایجاد یک فلوچارت در پاورپوینت
در اینجا چند ایده برای استفاده از فلوچارت در ارائه پاورپوینت و یا سخنرانی برای شما آورده شده است:
مهم نیست که شما با چه هدفی از فلوچارت استفاده میکنید بلکه این مهم است که به سادگی میتوانید با استفاده از یک برنامه مایکروسافت پاورپوینت آن را بسازید. در این آموزش، ما به شما نحوه ایجاد یک فلوچارت در پاورپوینت را آموزش میدهیم پس با ما تا آخر مقاله همراه باشید.
همچنین بخوانید:
آموزش نحوه لینک کردن و جاسازی یک فایل اکسل در پاورپوینت
گزینه SmartArt یکی از ابزارهای پر کاربرد در مایکروسافت پاورپوینت و از ویژگیهای محبوب این نرمافزار است. به جای استخدام کردن یک طراح یا وقت صرف وقت برای یادگیری ایجاد یک گرافیک منحصر به فرد، میتوانید از گزینه SmartArt برای ایجاد طرح گرافیکی خود استفاده کنید.
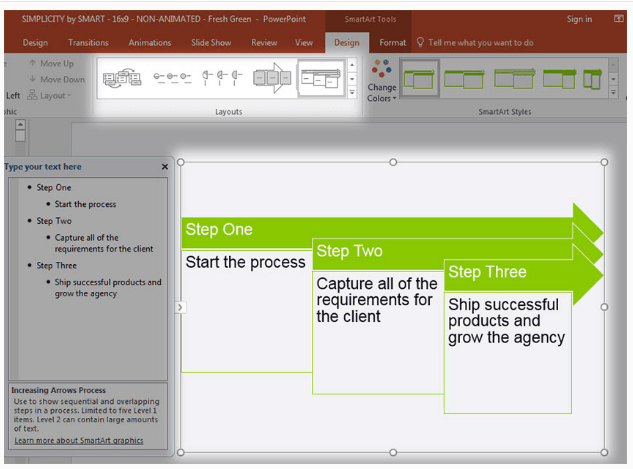
استفاده و کاربرد گزینه SmartArt در پاورپوینت
از بخش مورد توجه در مورد SmartArt این است که با هر چیزی سازگار است. به جای توسعه نمودارها، انجام دوباره آنها، پردازش و ویرایش کردن متوالی آنها در برنامههای دیگر، شما میتوانید از SmartArt استفاده کنید تا نمودارها به صورت خودکار در پاورپوینت بروز رسانی شوند.
ادامه مطلب :
https://www.farazsoft.ir/create-powerpoint-flowchart/
در عصر حاضر با رشد چشمگیر تکنولوژی و فناوری اکثر افراد دنیا به اینترنت دسترسی دارند و روز به روز به تعداد آن ها نیز افزوده می شود. بیشتر کاربران اینترنتی از مرورگرهای کروم و فایرفاکس استفاده می کنند. این مرورگرها دارای قابلیت ها و ویژگی های هستند تا کاربران بتوانند به راحتی و سریع به وب سایت ها مورد نظر خود دسترسی پیدا کنند. از جمله این قابلیت ها می توان به ذخیره سازی رمزهای عبور، فایل کش ها، هیستوری، نشانه گذاری و موارد دیگر اشاره کرد.
گاهی ممکن است که شما بخواهید بنا به دلایلی ویندوز یا مرورگرهای خود را حذف و مجددا آن را نصب کنید. یا بخواهید برخی یا تمامی اطلاعات هیستوری خود را به یک سیستم دیگر انتقال دهید. به همین منظور شما نیاز دارید که یک نسخه پشتیبانی از اطلاعات را تهیه و آن را مجددا به مرورگر جدید بازگردانی کنید. ممکن این سوال ذهن شما را به خود مشغول کند که چگونه باید این کار را انجام داد؟
در این مقاله آموزشی از فراز سافت قصد داریم که آموزش نحوه بکاپ گیری، ذخیره و انتقال هیستوری در مرورگر کروم و فایرفاکس را در اختیار شما قرار دهیم. به شما یاد خواهیم داد که چگونه می توانید این کا را به راحتی انجام دهید. پس در ادامه به ما همراه باشید.
همچنین بخوانید:
آموزش بلاک کردن یک سایت در مرورگر کروم و فایرفاکس
در بخش اول از آموزش نحوه بکاپ گیری، ذخیره و انتقال هیستوری مرورگر کروم و فایرفاکس، نخست نحوه انجام این کار را در کروم برای شما توضیح خواهیم داد. برای نحوه بکاپ گیری هیستوری در مرورگر کروم باید مراحل زیر را به ترتیب دنبال کنید.
نخست شما باید در فضای متعلق به گوگل کروم یک حساب کاربری را ایجاد کنید. سپس، قابلیت همگام سازی حساب کاربری خود با مرورگر را فعال کنید. خب برای انجام این کار بر روی منو Google Chrome (سه نقطه) در بالا گوشه سمت راست کلیک کرده و گزینه Setting را انتخاب کنید تا صفحه آن برای شما باز شود. خب اکنون در بخش People شما می توانید یک حساب کاربری را ایجاد کنید.
[caption id="attachment_18097" align="aligncenter" width="275"]
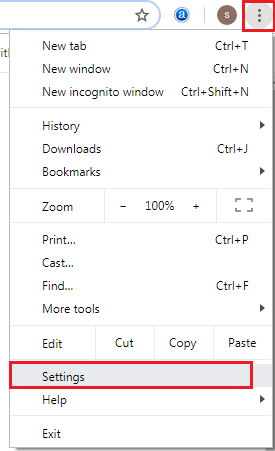 نحوه بکاپ گیری هیستوری در مرورگر کروم[/caption]
نحوه بکاپ گیری هیستوری در مرورگر کروم[/caption]
به این نکته توجه داشته باشید که اگر از قبل در مرورگر کروم یک حساب ایجاد کرده اید، در بخش People کافی است که بر روی آن کلیک کنید. در صورتی که با هیچ اکانتی از قبل وارد نشده باشید، ابتدا بر روی گزینه Turn On کلیک کرده و سپس، آدرس جیمیل و پسورد خود را وارد کنید. همچنین برای ایجاد اکانت جدید کافی است که بر روی گزینه Create account کلیک کنید.
این نکته را هم در نظر بگیرید که پس از دسترسی به حساب کاربری خود، باید این گزینه را برای همگام سازی اطلاعات با فضای ابری و بکاپ گیری هیستوری را فعال کنید.
خب اکنون پس از وارد کردن حساب کاربری، تصویری را مانند زیر مشاهده خواهید کرد. شما باید بر روی گزینه Turn On کلیک کنید.
[caption id="attachment_18100" align="aligncenter" width="743"]
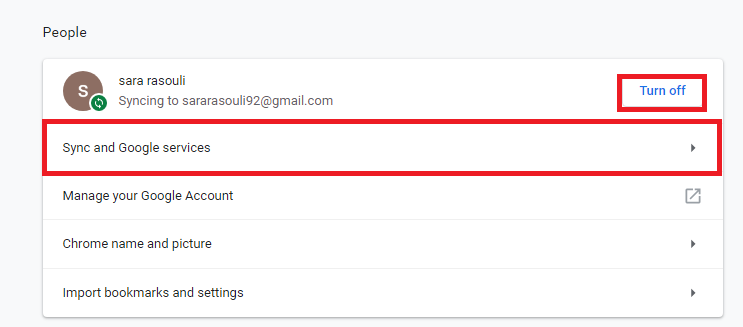 نحوه بکاپ گیری هیستوری در مرورگر کروم[/caption]
نحوه بکاپ گیری هیستوری در مرورگر کروم[/caption]
با انجام این کار تمام اطلاعات موجود در اکانت شما که در فضای ابری مرورگر کروم ذخیره شده باشد به صورت خودکار در مرورگر جدید بازگردانی خواهد شد. این اطلاعات می تواند شامل، هیستوری، رمزهای عبور، بوک مارک ها و سایر موارد دیگر باشد.
شما می توانید هر اطلاعاتی را که می خواهید به صورت خودکار بکاپ گیری شوند را انتخاب و سفارشی سازی کنید. پس از ورود و دسترسی به اکانت، در بخش Sync ، گزینه Manage Sync را انتخاب کنید. با انتخاب این گزینه تصویری را مانند شکل زیر مشاهده خواهید کرد. این بخش دارای گزینه هایی برای خاموش و روشن کردن همگام سازی خودکار است.
[caption id="attachment_18099" align="aligncenter" width="679"]
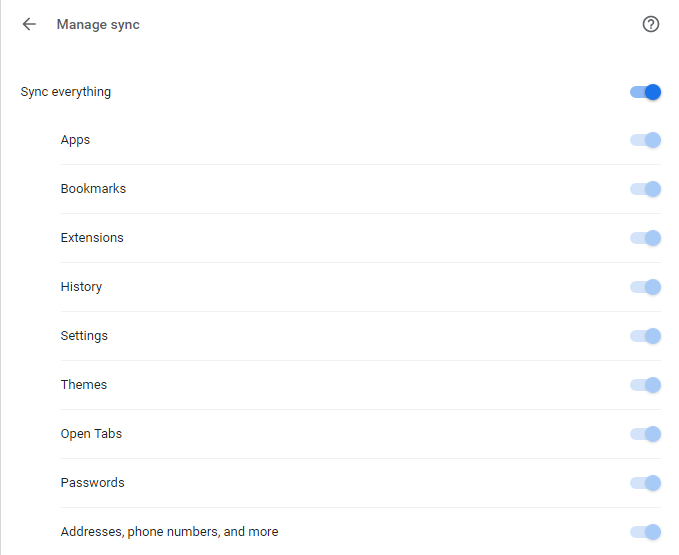 نحوه انجام تنظیمات بکاپ گیری هیستوری در گوگل کروم[/caption]
نحوه انجام تنظیمات بکاپ گیری هیستوری در گوگل کروم[/caption]
در قسمت Sync everything، با فعال بودن این گزینه شما تمام اطلاعات شامل، برنامه ها، وب سایت ها، بوک مارک ها، افزونه ها، هیستوری ها، پسوردهای ذخیره شده، تنظیمات و موارد دیگر را می توانید بکاپ گیری کنید. همچنین با غیر فعال کردن این گزینه شما می توانید به صورت دستی انتخاب کنید که از چه اطلاعاتی را می خواهید بکاپ گیری تهیه شود.
با انجام تغییرات مورد نظر، این تغییرات به صورت خودکار ذخیره سازی و اعمال خواهند شد. به این ترتیب تمام اطلاعات مورد نظر شما به صورت خودکار بکاپ می شوند و قابل بازگردانی هستند.
ادامه این مطلب :
https://www.farazsoft.ir/backup-history-chrome-and-firefox/
گاهی ممکن است که نخواهید با استفاده از ماوس خود دوبار کلیک کنید اما به صورت ناگهانی این اتفاق می افتد، که این امر بسیار ناخوشایند است. زیرا این کار ممکن است باعث بروز یک سری مشکلات در ماوس شود. برای مثال احتمال دارد در انجام کارهایی مانند کلیک و انتخاب فایل های، کشیدن یا دراگ کردن آن ها و سایر موارد دیگر مشکلاتی را ایجاد کند. اگر مشکل دابل کلیک ماوس را دارید می توانید با استفاده از برخی مشکلات عیب یابی سریع، مشکل را پیدا کنید.
در این مقاله آموزشی از فرازسافت قصد داریم به بررسی مشکل دابل کلیک ماوس و نحوه برطرف کردن آن بپردازیم. پس در ادامه با ما همراه باشید تا در کوتاه ترین زمان ممکن بتوانید این مشکل را به راحتی برطرف کنید.
این آموزش نیز برای شما مفید خواهد بود: برطرف کردن مشکل پیدا نشدن حافظه خارجی متصل به پورت USB
در ادامه این آموزش شما را با راه حل های مشکل دابل کلیک ماوس آشنا خواهیم ساخت. شما می توانید با استفاده از راه حل های ارائه شده مشکل ماوس خود را حل کنید.
ممکن است این مشکل به وسیله فعال کردن یک گزینه اشتباه در ویندوز ایجاد شده باشد. برای بررسی کردن آن کافی است که پنجره File Explorer را باز کنید و به تب View بروید. سپس بر روی Options کلیک کنید. حال به تب General بروید تا بتوانید Click items as follows را مشاهده کنید.
[caption id="attachment_20605" align="aligncenter" width="293"]
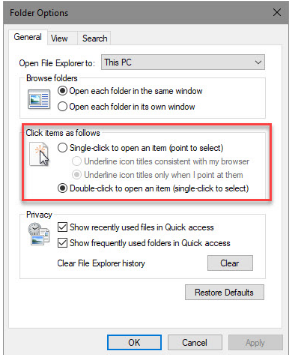 بررسی کنید که آیا یک کلیک فعال است یا خیر[/caption]
بررسی کنید که آیا یک کلیک فعال است یا خیر[/caption]
در این بخش به صورت پیش فرض گزینه Double-click to open an item فعال می باشد. اگر در ویندوز، شما گزینه Single-click to open an item را فعال کنید، شما برای باز کردن فایل یا پوشه تنها به یک بار کلیک کردن نیاز دارید. با استفاده از این گزینه، ممکن است فکر کنید که ماوس شما یک دابل کلیک جسمی می باشد هنگامی که واقعا یک گزینه نرم افزاری است.
اگر با بررسی راه حل بالا مشکل دابل کلیک ماوس شما رفع نشد، بررسی کنید که آیا ماوس شما دچار مشکل شده است یا نه. برای بررسی این موضوع کافی است ماوس خود را جدا کرده و یک ماوس دیگری را امتحان کنید یا می توانید ماوس خود را به یک سیستم دیگر متصل کنید.
اگر با متصل کردن ماوس خود به یکی سیستم دیگر همچنان مشکل دابل کلیک کردن دارد، پس ماوس شما دچار مشکل یا عیب شده است باید آن را تعویض و جایگزین کنید. یا در صورتی که ماوس دیگری را به سیستم خود متصل کرده اید و مشکلی ایجاد نشد، پس ایراد از ماوس شما بوده و باید ماوس جدید را خریداری کنید.
ادامه این مطلب :
https://www.farazsoft.ir/fix-double-clicking-mouse/
آموزش کامل و جامع حذف، تغییر و جایگزین کردن کلمات به صورت خودکار در نرم افزار ورد را از فرازسافت بخوانید و یکبار برای همیشه آن را یاد بگیرید.
[caption id="attachment_18326" align="aligncenter" width="565"]
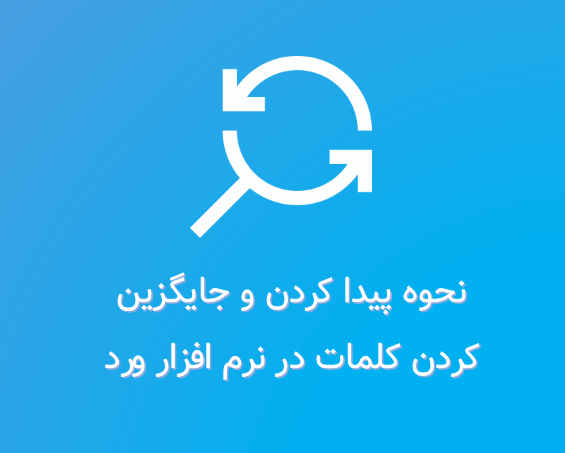 جایگزینی، حذف و تغییر کلمات به صورت خودکار در نرم افزار ورد[/caption]
جایگزینی، حذف و تغییر کلمات به صورت خودکار در نرم افزار ورد[/caption]
گاهی ممکن است بعد از تایپ یک متن در مایکروسافت ورد بخواهید بعضی از کلمات را جایگزین، حذف و یا تغییر دهید. اگر متن کوتاه باشد این این کار بسیار آسان است. اما در صورتی که متن بلند باشد و شما بخواهید کلمه مورد نظر را در تمام صفحات جستجو و جایگزین کنید، کار بسیار سخت و طاقت فرسایی است.
خبر خوب این است که تمامی نسخه های مایکروسافت ورد دارای قابلیت پیدا کردن و جایگزین کردن کلمات را دارند. شما با استفاده از این ویژگی می توانید یک کلمه، شماره یا عبارت خاص را در یک سند جستجو و آن را به صورت خودکار با کلمه دیگر جایگزین کنید. در این مقاله از فرازسافت، قصد داریم آموزش حذف، تغییر و جایگزین کردن کلمات را به صورت خودکار در نرم افزار ورد را در اختیار شما قرار دهیم. به شما یاد خواهیم داد که چگونه از دستور Find و Replace استفاده کنید تا بدون نیاز به خواندن تمام متن، کلمات مورد نظر خود را پیدا و به صورت خودکار آن را جایگزین کنید. پس در ادامه با ما همراه باشید.
این آموزش هم می تواند برای شما مفید باشد:
آموزش اضافه کردن نمودار و انواع چارت به نرم افزار ورد
گاهی ممکن است که شما یک متن را آماده کرده اید و می خواهید بررسی کنید که آیا کلمات کلیدی را به اندازه کافی در متن تکرار شده است یا نه؟ برای پیدا کردن یک کلمه خاص در یک سند ورد نیاز به انجام دادن کار خاصی نیست و شما می توانید تنها با چند کلیک ساده آن را انجام دهید. برای پیدا کردن کلمات یا عبارت در یک سند ورد باید مراحل زیر را دنبال کنید.
۱- نخست در تب Home به بخش Editing بروید و بر روی گزینه Find کلیک کنید.
[caption id="attachment_18315" align="aligncenter" width="441"]
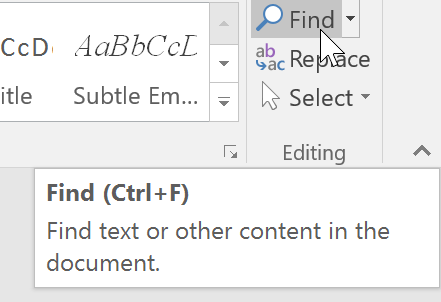 نحوه پیدا کردن کلمات در ورد[/caption]
نحوه پیدا کردن کلمات در ورد[/caption]
۲- اکنون با کلیک بر روی این گزینه در سمت چپ سند ورد شما کادر Navigation ظاهر خواهد شد. همچنین شما می توانید برای دسترسی سریع به این قسمت کلیدهای Ctrl + F را به صورت همزمان در صفحه کلید خود فشار دهید. خب حالا عبارت مورد نظر خود را که می خواهید در متن پیدا شود را در کارد مربوطه تایپ و وارد کنید.
[caption id="attachment_18316" align="aligncenter" width="491"]
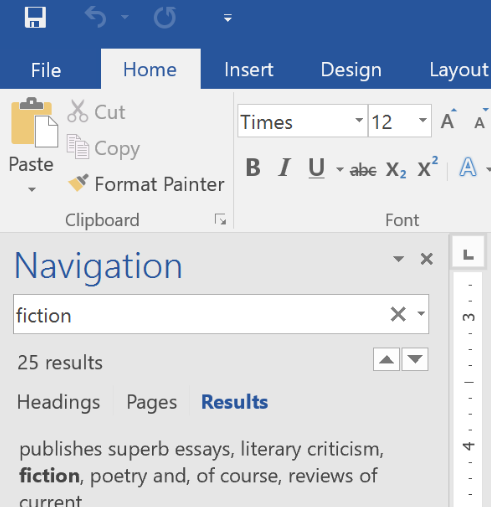 نحوه پیدا کردن کلمات در ورد[/caption]
نحوه پیدا کردن کلمات در ورد[/caption]
۳- هنگامی که کلمه یا عبارت مورد نظر شما در متن مربوطه پیدا شود به رنگ زرد هایلایت و نمایش داده خواهد شد. همچنین در زیر کادر تعداد دفعات تکرار کلمه در سند ورد نشان داده می شود.
[caption id="attachment_18317" align="aligncenter" width="689"]
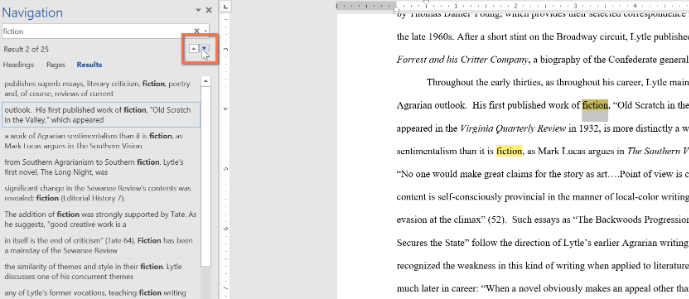 نحوه پیدا کردن کلمات در ورد[/caption]
نحوه پیدا کردن کلمات در ورد[/caption]
۴- در نهایت پس از اتمام کار می توانید بر روی علامت X کلیک کنید تا کادر مربوطه بسته شود.
[caption id="attachment_18318" align="aligncenter" width="463"]
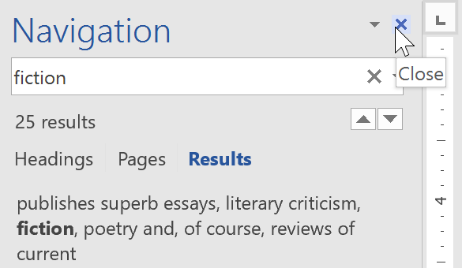 نحوه پیدا کردن کلمات در ورد[/caption]
نحوه پیدا کردن کلمات در ورد[/caption]
جایگزین کردن کلمات در ورد کار بسیار آسانی است و شما می توانید به وسیله دستور Replace به راحتی این کار را انجام دهید. در این بخش ابتدا توضیحاتی را در مورد نحوه جایگزین کردن کلمات در ورد می پردازیم و در ادامه مراحل انجام آن را برای شما توضیح خواهیم داد.
ابتدا سند ورد خود را که می خواهید ویرایش و تغییر دهید، باز کنید. سپس، در تب Home به بخش Editing بروید و بر روی گزینه Replace کلیک کنید. شما همچنین می توانید برای دسترسی سریع تر به این بخش از کلیدهای میانبر Ctrl + H استفاده کنید.
[caption id="attachment_18319" align="aligncenter" width="389"]
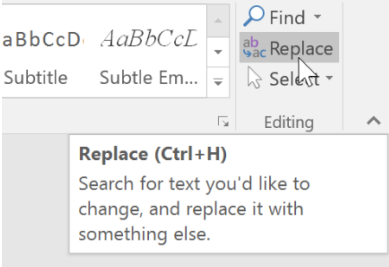 نحوه جایگزین کردن کلمات در ورد[/caption]
نحوه جایگزین کردن کلمات در ورد[/caption]
خب اکنون پنجره Find and Replace برای باز خواهد شد. شما در این پنجره باید بر روی تب Replace کلیک کنید. در این تب دو بخش وجود دارد که در ادامه به معرفی هر دو بخش می پردازیم:
Find What: شما باید در این بخش عبارت یا کلمه مورد نظر خود را که می خواهید در سند ورد جستجو شود را وارد و تایپ کنید.
Replace With: در این بخش شما باید کلمه یا عبارت جایگزین را تایپ کنید.
تب Replace دارای گزینه هایی می باشد که ادامه قصد داریم به معرفی گزینه ها بپردازیم تا با کاربرد و نحوه استفاده از آن ها آشنا شوید.
گزینه Replace: برای جایگزین شدن کلمه دلخواه به جای کلمه جستجو شما باید بر روی این گزینه کلیک کنید.
گزینه Replace All: با انتخاب و کلیک بر روی این گزینه، کلمه وارد شده در بخش Find What در کل سند ورد پیدا می شود و کلمه وارد شده در بخش Replace With به صورت خودکار به جای آن ها جایگزین خواهد شد.
توجه داشته باشید که زمانی شما یم توانید زا این گزینه استفاده کنید که از حذف کلمه و جایگزین شدن آن با کلمه جدید اطمینان کامل داشته باشید.
گزینه Find Next: هنگامی که بر روی این گزینه کلیک می کنید، مکان بعدی کلمه مورد جستجو برجسته یا هایلایت خواهد شد و در متن نمایش داده می شود.
گزینه Cancel: انتخاب این گزینه به معنی انصراف از جایگزین کردن کلمه جدید می باشد.
مراحل جایگزین کردن کلمات در ورد به صورت زیر خواهد بود:
۱- در سمت راست تب Home بر روی گزینه Replace کلیک کنید و یا از کلیدهای میانبر Ctrl + H برای اجرای این دستور استفاده کنید.
۲- اکنون پنجره Find and Replace برای شما باز خواهد شد. در بخش Find What عبارت مورد جستجو خود را وارد کنید و در بخش Replace With عبارتی را که می خواهید جایگزین شود را تایپ کنید. سپس، بر روی گزینه Find Next کلیک کنید.
[caption id="attachment_18320" align="aligncenter" width="487"]
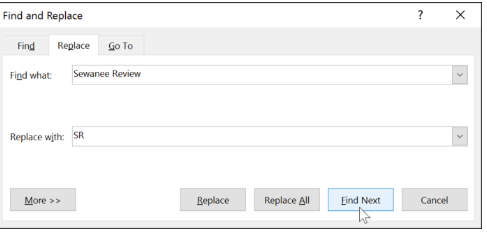 نحوه جایگزین کردن کلمات در ورد[/caption]
نحوه جایگزین کردن کلمات در ورد[/caption]
۳- خب حالا مایکروسافت ورد عبارت مورد جستجو را هایلایت و نمایش خواهد داد. متن را بررسی کنید ببیند که عبارت مورد جستجو در تمام متن پیدا شده است یا خیر.
۴- اگر می خواهید متن جایگزین شود کافی است که بر روی گزینه Replace کلیک کنید. همچنین شما می توانید گزینه Replace All را انتخاب کنید تا تغییرات در سراسر متن اعمال شود.
[caption id="attachment_18321" align="aligncenter" width="583"]
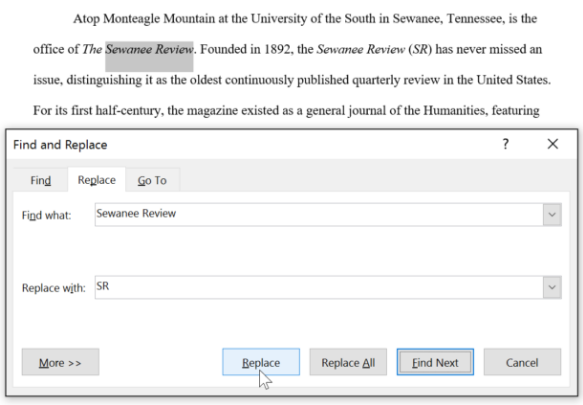 نحوه جایگزین کردن کلمات در ورد[/caption]
نحوه جایگزین کردن کلمات در ورد[/caption]
۵- به این ترتیب متن جایگزین خواهد شد و شما می توانید بر روی X کلیک کنید تا پنجره بسته شود.
در ادامه این بخش قصد داریم که به نحوه استفاده از ویژگی Find and Replace پردازیم. پس همچنان با ما همراه باشید تا با این قابلیت ها بیشتر آشنا شوید.
۱- نحوه دسترسی به قابلیت Find and Replace
برای دسترسی به قابلیت Find and Replace کافی است که در نوار ابزار ورد بر روی تب Home کلیک کنید و به بخش Editing بروید. سپس بر روی گزینه Replace کلیک کنید. آنگاه به پنجره Find and Replace دسترسی پیدا خواهید کرد. همچنین می توانید برای دسترسی آسان از کلیدهای میانبر Ctrl + H استفاده کنید. توجه کنید که در تمامی نسخه های مایکروسافت ورد دسترسی به این قابلیت یکسان است.
برای پیدا کردن و جایگزین کردن یک کلمه در مورد باید به صورت زیر عمل کنید.
ابتدا سند ورد حاوی متن خود را باز کنید. سپس کلیدهای Ctrl + H را در صفحه کلید خود فشار دهید تا به پنجره Find and Replace دسترسی پیدا کنید. سپس در بخش Find What جمله یا عبارت مورد نظر خود را وارد کرده و در بخش Replace With کلمه جایگزین را تایپ کنید. آنگاه با کلیک بر روی گزینه Replace یا Replace All می توانید کلمه مورد نظر خود را جایگزین عبارت مورد جستجو کنید.
برای پیدا کردن کلمات در ورد با ظاهر شدن پنجره Find and Replace شما باید بر روی تب Find کلیک کنید. و در بخش Find What عبارت مورد جستجو را وارد و بر روی گزینه Find Next کلیک کنید.
توجه داشته باشید شما از ویژگی Find and Replace در مایکروسافت ورد، می توانید برای جایگزین کردن علامت ها و نشانه ها نیز استفاده کنید. برای مثال، اگر در جایی از علامت تعجب (!) به جای نقطه (.) استفاده کرده باشید به راحتی می توانید آن را ویرایش و جایگزین کنید.
[caption id="attachment_18323" align="aligncenter" width="409"]
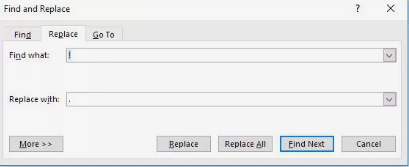 نحوه استفاده از قابلیت Find and Replace[/caption]
نحوه استفاده از قابلیت Find and Replace[/caption]
توجه کنید اگر می خواهید در یک بخش و یا قسمت خاصی از متن خود به جستجو کلمات مورد نظر خود بپردازید، می توانید بر روی گزینه More کلیک کنید و در قسمت Search Option گزینه مورد نظر خود را انتخاب کنید.
[caption id="attachment_18324" align="aligncenter" width="281"]
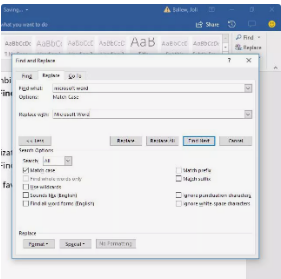 قابلیت Find and Replace[/caption]
قابلیت Find and Replace[/caption]
در این مقاله از فرازسافت به آموزش حذف، تغییر جایگزین کردن کلمات به صورت خودکار در نرم افزار ورد پرداختیم. در این آموزش به شما نحوه پیدا کردن و جایگزین کردن کلمات در ورد با استفاده از قابلیت Find and Replace پرداختیم. امیدواریم که این آموزش مورد توجه شما قرار گرفته باشد و به راحتی بتوانید کلمات را در ورد پیدا و آن ها را جایگزین کنید. با دیگر آموزش ها و محصولات ما در فرازسافت همراه باشید.
منبع:
https://www.farazsoft.ir/find-and-replace-words-in-word/
در سمت راست اغلب صفحه کلیدها قسمتی برای تایپ اعداد قرار داده شده است، شبیه ماشین حساب ! همچنین این قسمت به Number pad یا Numeric pad (صفحه اعداد) نیز معروف است. در این آموزش طریقه صحیح استفاده از این قسمت را آموزش می دهیم. معمولا صفحه کلید اعداد از ۴ ستون و ۵ ردیف تشکیل شده است. این صفحه کلید اعداد، استاندارد است. صفحه کلید اعداد هم مانند صفحه کلید حروف نیز داری پایگاه است. منظور از پایگاه محل قرارگیری انگشتان بر روی صفحه کلید است. تایپ سریع اعداد توسط ۵ انگشت دست راست صورت می گیرد. این آموزش را نیز مطالعه کنید آموزش تایپ ده انگشتی فوت و فن استفاده از کیبورد
قبل از هر کاری باید با نحوه قراری گیری دست راست بر روی صفحه کلید اعداد آشنا شوید. خوب! انگشت اشاره دست راست بر روی کلید ۴، انگشت میانی بر روی کلید ۵، انگشت انگشتری بر روی کلید ۶ و در آخر انگشت کوچک بر روی کلید Enter قرار می گیرد. انگشت سبابه نیز بر روی عدد صفر یا پایین تر از آن می تواند قرار بگیرد. بر روی عدد ۵ صفحه کلید برجستی کوچکی وجود دارد که شما را برای پیدا کردن پایگاه صفحه کلید اعداد بدون نگاه کردن به کیبورد یاری می کند. همین حالا به عدد ۵ نگاه کرده و برجستگی آن را لمس کنید. توجه داشته باشید محل قرار گیری انگشتان بسیار مهم است. همچنین کاربران نرم افزار انگشتان طلائی در کتابچه راهنمای تایپ می توانند مطالبی در مورد تایپ سریع اعداد مطالعه کنند.
مطالب مرتبط :
آموزش تایپ ده انگشتی فارسی و انگلیسی
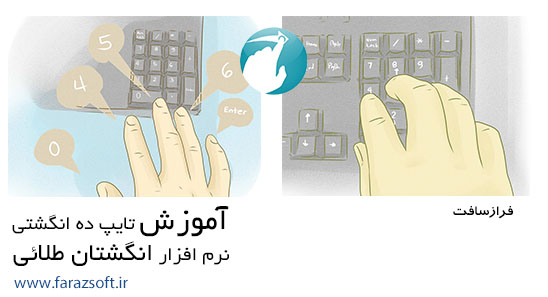
قبل از استفاده از صفحه کلید اعداد باید چراغ Num Lock را با زدن کلید Num Lock روشن کنید. معمولا این کلید همانند تصویر زیر با نوشته Num Lock مشخص می شود.

بعد از اینکه مهمترین بخش را فرا گرفتید یعنی پایگاه صفحه کلید اعداد و نحوه قرار گیری انگشتان بر روی آن، کافیست برای زدن سایر کلیدها انگشتانتان را جابه جا کرده سپس هر انگشت را به محل خود بازگردانید. هر انگشت از دست راست مسئول تایپ کردن یک ستون است. ستون اول کلیدهای ۱،۴،۷ با انگشت اشاره تایپ می شوند. ستون دوم کلیدهای ۲،۵،۸ را با انگشت میانی و ستون سوم کلیدهای ۳،۶،۹ را با انگشت انگشتری تایپ می کنید. همچنین انگشت کوچک ستون چهارم را تایپ می کند. معمولا فشردن اینتر را با انگشت کوچگ انجام می دهیم.

نکته مهم : سعی کنید در ابتدای کار با زدن هر کلید نام آن را آرم بگویید تا سریعتر و در عرض چند دقیقه جای تمامی کلیدها را حفظ کنید. همچنین به خاطر داشته باشید که در بالا و پایین پایگاه اعداد چه اعدادی قرار گرفته اند. برای مثال باید بدانید بالای عدد ۵، ۸ قرار گرفته است و در پایین عدد ۵، عدد ۲ می باشد. در ویدئو زیر با نحوه تایپ اعداد بیشتر آشنا خواهید شد.
جهت تمرین این مهارت و افزایش چشمگیر سرعت تایپتان می توانید از قسمت بازی های تایپ نرم افزار آموزش تایپ انگشتان طلائی و سپس بازی بلوک ها این کار را انجام دهید. بلوک هایی که به سمت پایین در حرکت هستند را باید تایپ کنید. هر چه سریعتر و بهتر تایپ کنید امتیاز بیشتری خواهید گرفت! برای تمرین اعداد ابتدا بازی را بر روی تمرین اعداد تنظیم کنید تا فقط بلوک های حاوی اعداد سرازیر شوند!
به انجام موارد فوق و کمی تمرین کردن این مهارت را در کمترین زمان ممکن فرا خواهید گرفت.
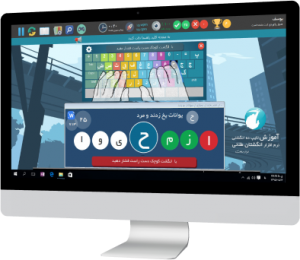
رفتن به صفحه نرم افزار آموزش تایپ انگشتان طلائی
تمامی حقوق این آموزش متعلق به فرازسافت می باشد و کپی برداری فقط با ذکر منبع و لینک به این صفحه مجاز می باشد.
قرار دادن یک عکس در ورد کار بسیار راحت و آسانی است و شما می توانید با چند کلیک ساده آن را انجام دهید. برای افزودن عکس به یک سند ورد مراحل زیر را به ترتیب دنبال کنید.
۱- ابتدا در نوار ابزار مایکروسافت ورد بر روی تب Insert کلیک کرده و به بخش Illustrations بروید. سپس، بر روی Pictures کلیک کنید.
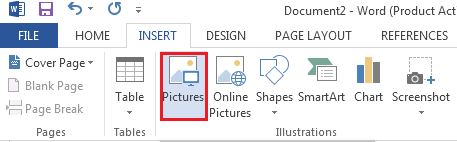
۲- اکنون پنجره Insert Picture برای شما باز خواهد شد. حالا به درایو که عکس خود را در آن ذخیره کرده اید بروید و آن را انتخاب کنید. سپس، بر روی Insert کلیک کنید تا عکس به سند ورد شما اضافه شود. به همین سادگی!
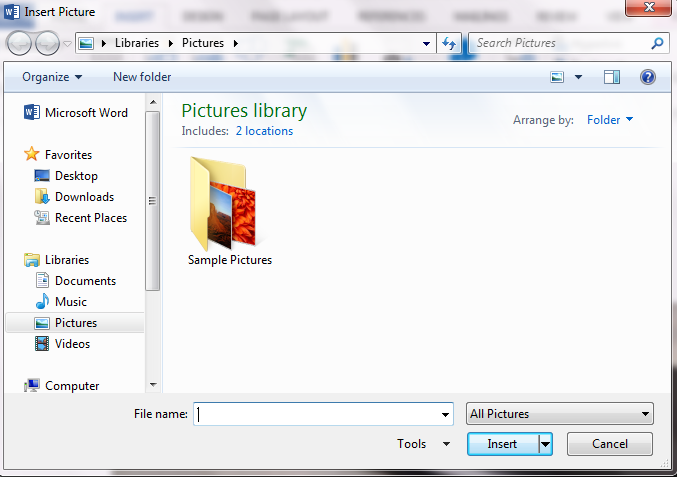
خب حالا عکس مورد نظر شما در سند ورد قرار گرفته است. اما شما می خواهید تغییراتی را در آن ایجاد و یا شاید بخواهید آن را جا به جا کنید. برای انجام این کار پیشنهاد می کنیم در ادامه با ما همراه باشید.
هنگامی که شما یک عکس را در مایکروسافت ورد قرار می دهید می توانید تنظیمات آن را تغییر دهید. نحوه تنظیم عکس در ورد نیز کار راحتی است که در ادامه به شما یاد خواهیم داد که چگونه این کار را انجام دهید.
وقتی که شما تصویری را در یک سند ورد قرار می دهید، تب Format به نوار ابزار ورد اضافه خواهد شد. شما با استفاده از این تب می توانید تنظیمات مربوط به عکس در ورد را انجام دهید. البته به این نکته توجه داشته باشید که برای استفاده از تب Format شما ابتدا باید تصویر را انتخاب کنید تا بتوانید تنظیمات مربوطه را انجام دهید.
تب Format دارای چند بخش است که شما می توانید از هر کدام از این بخش ها استفاده کنید و تغییرات مربوطه را بر روی تصویر خود ایجاد کنید. در ادامه هر کدام از این بخش ها و قابلیت ها موجود در آن ها را به شما معرفی می کنیم.
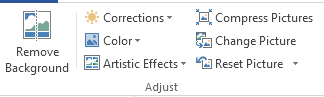
بخش Adjust
این بخش خود شامل گزینه هایی است که هر کدام قابلیت ها و ویژگی هایی را دارند که شما بسته به نیاز خود می توانید از آن ها استفاده کنید. این گزینه ها شامل موارد زیر هستند:
Remove Backgroun: برای حذف کردن تصویر زمینه می توانید از این گزینه استفاده کنید.
Corrections: از این گزینه برای میزان روشنایی و شفافیت دید تصویر استفاده می شود.
Color: برای تغییر دادن رنگ تصویر شما باید از این گزینه استفاده کنید.
Artistic Effects: با استفاده از این گزینه شما می توانید به تصویر خود افکت دهید.
Compress Picture: اگر تصویری که شما در سند خود ایجاد کرده اید حجم بالایی دارد، شما می توانید با استفاده از این گزینه حجم آن را کاهش دهید.
Change Picture: اگر قصد دارید تصویر دیگری را جایگزین تصویر خود کنید بدون آنکه قالب و افکت آن را تغییر دهید، از این گزینه می توانید استفاده کنید.
Reset Picture: استفاده از این گزینه تصویر را به حالت اول بر می گرداند (بدون هیچ قالب و افکتی).
این بخش شامل کادرهای آماده به همراه چند گزینه است. اگر قصد دارید به تصویر خود یک کادر اضافه کنید شما می توانید از کادرهای پیش فرض مایکروسافت ورد استفاده کنید و یا با استفاده از گزینه های موجود یک کادر سفارشی شده را برای خود طراحی و ایجاد کنید.

Picture Border: با استفاده از این گزینه شما می توانید یک کادر سفارشی شده را برای تصویر خود ایجاد کنید. شما می توانید رنگ، اندازه، ضخامت و نوع خطوط کادر را خودتان تعیین کنید.
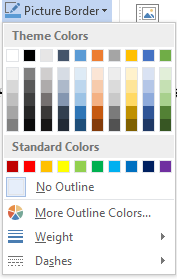
بخش Picture Styles
Picture Effects: این گزینه شامل افکت هایی است که شما می توانید از آن ها برای قرار دادن بر روی تصویر خود استفاده کنید.
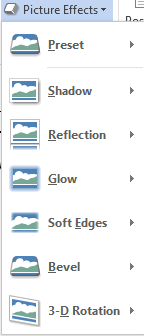
بخش Picture Styles
Picture Layout: این گزینه ها نیز دارای قالب های آماده می باشد که شما می توانید آن را به تصویر خود اضافه کنید. با استفاده از این قالب ها شما می توانید متن هایی را نیز در کنار تصویر خود وارد کنید.
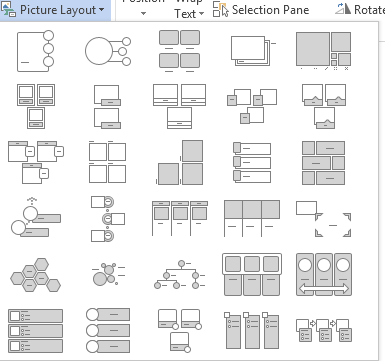
بخش Picture Styles
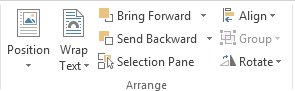
بخش Arrange
این بخش نیز مانند سایر بخش های دیگر دارای گزینه هایی است که شما می توانید تنظیمات را بر روی عکس در ورد ایجاد کنید. در ادامه شما را با این گزینه ها آشنا خواهیم ساخت.
Position: با استفاده از این گزینه شما می توانید عکس خود را در هر جایی از سند ورد قرار دهید و تنظیم کنید. همچنین برای جا به جایی یک عکس در ورد شما می توانید بر روی عکس ملیک کرده و به طرف دلخواه یا مکان دلخواه بکشید.
ادامه این مطلب :
https://www.farazsoft.ir/insert-a-photo-and-set-it-in-word/
چگونه میتوان محاسبات ریاضی در مایکروسافت اکسس را انجام داد؟ در این آموزش شما با فیلد محاسباتی و سطر جمع کل برای انجام برخی از محاسبات ریاضی و کوئری Totals در اکسس آشنا خواهید شد.
[caption id="attachment_15832" align="aligncenter" width="607"]
 آموزش نحوه انجام محاسبات ریاضی در مایکروسافت اکسس[/caption]
آموزش نحوه انجام محاسبات ریاضی در مایکروسافت اکسس[/caption]
مایکروسافت اکسس دارای ابزارهای متنوعی برای انجام محاسبات ریاضی می باشد. ابزارهای فیلد محاسباتی (Calculation Fields) و سطر جمع کل (Total Rows) امکان برخی از محاسبات ریاضی را در مایکروسافت اکسس فراهم می کنند. از فلید محاسباتی برای انجام محاسبات در هر رکورد استفاده می شود. در حالی که از سطر جمع کل برای انجام محاسبات بر روی همه داده های جدول استفاده می شود.
در این مقاله آموزشی، به آموزش نحوه انجام محاسبات ریاضی در مایکروسافت اکسس می پردازیم. به شما یاد خواهیم داد که چگونه با استفاده از فیلد محاسباتی (Calculation Fields) و سطر جمع کل (Total Rows) محاسبات ریاضی را در اکسس به راحتی انجام دهید. همچنین در آخر نیز به نحوه استفاده از کوئری Totals می پردازیم که می توانید از آن برای انجام محاسبات ریاضی در کوئری ها استفاده کنید. پس در ادامه با ما همراه باشید.
این آموزش هم می تواند برای شما مفید باشد: آموزش نحوه پیدا کردن رکوردهای تکراری در کوئری در مایکروسافت اکسس
هنگامی که یک فیلد محاسباتی را در اکسس ایجاد می کنید، در حقیقت یک فیلد جدید را به جدول خود اضافه کرده اید که بر اساس داده های موجود در آن رکورد یک سری محاسبات ریاضی مورد نظر شما را انجام می دهد. برای انجام این کار، ابتدا باید عبارت یا فرمول ریاضی مورد نظر خود را وارد کنید. متغیرهای این فرمول ریاضی همان نام فیلدهای جدول هستند. همچنین شما می توانید از علائم ریاضی رایج نیز در این فرمول استفاده کنید.
برای ایجاد فیلدهای محاسباتی شما نیاز چندانی به تسلط زیاد بر روی فرمول های ریاضی یا فرمول نویسی ندارید. برای مثال:
برای مثال، قصد داریم محاسبات ریاضی را بر روی سفارشات مشتریان انجام دهیم. برای این کار از جدول سفارشات در پایگاه داده استفاده می کنیم. در این جدول برای هر سفارش اطلاعاتی مانند واحد کالا (Sales Unit) مثل دسته، جین و .، تعداد واحد کالاهای فروش رفته (Number Sold) از هر قلم کالا را می توانید مشاهده کنید. در سطر دیگر نیز تعداد عددی هر واحد کالا مشخص شده است (برای مثال هر جین معادل ۱۲ واحد است).
[caption id="attachment_15815" align="aligncenter" width="705"]
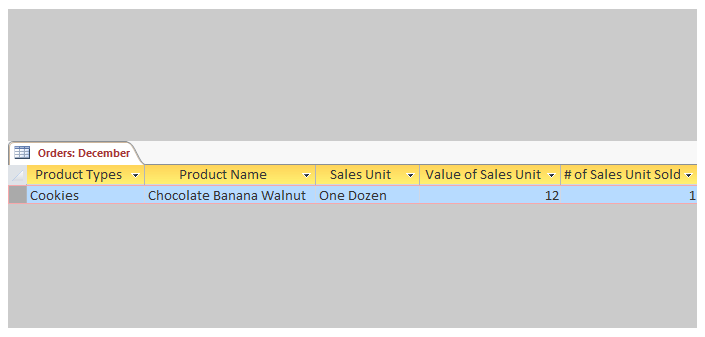 محاسبات ریاضی در اکسس: فیلدهای محاسباتی (Calculation Fields)[/caption]
محاسبات ریاضی در اکسس: فیلدهای محاسباتی (Calculation Fields)[/caption]
برای محاسبه کل کالای فروش رفته، باید تعداد واحد فروش رفته را در تعداد هر واحد کالا ضرب کنید. برای مثال در تصویر بالا، یک واحد کالا فروخته شده است و هر واحد کالا یک جین یا دوازه عدد بوده است. بنابرین تعداد کل فروش ۱۲ می شود.
محاسبه این مقادیر به صورت دستی برای هر رکورد بسیار خسته کننده و زمانبر می باشد. شما می توانید به جای محاسبه دستی از فیلد محاسباتی استفاده کنید. یک فیلد محاسباتی را به جدول اضافه می کنیم که مقدار آن حاصل ضرب تعداد کالای فروش رفته در تعداد عدد در هر واحد کالا خواهد بود.
برای ایجاد فیلد محاسباتی در جدول خود برای انجام محاسبات ریاضی مراحل زیر را به ترتیب دنبال کنید.
مرحله ۱: در نوار ابزار اکسس بر روی تب Fields کلیک کرده و به بخش Add & Delete بروید. سپس، بر روی منو کشویی More Fields کلیک کنید.
[caption id="attachment_15816" align="aligncenter" width="704"]
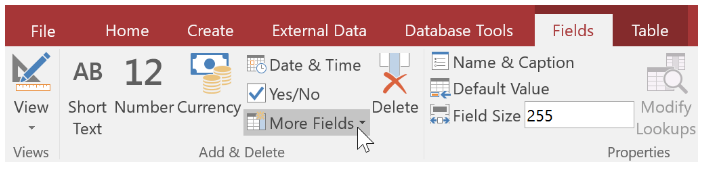 نحوه ایجاد فیلد محاسباتی در اکسس[/caption]
نحوه ایجاد فیلد محاسباتی در اکسس[/caption]
مرحله ۲: خب حالا گزینه فیلد محاسباتی (Calculation Fields) را انتخاب تا لیست انواع داده ها را مشاهده کنید. اکنون نوع داده مورد نظر خود را انتخاب کنید. برای مثال ما از آنجا که نتیجه محاسبات عدد می باشد پس نوع داده را Number انتخاب می کنیم.
[caption id="attachment_15817" align="aligncenter" width="699"]
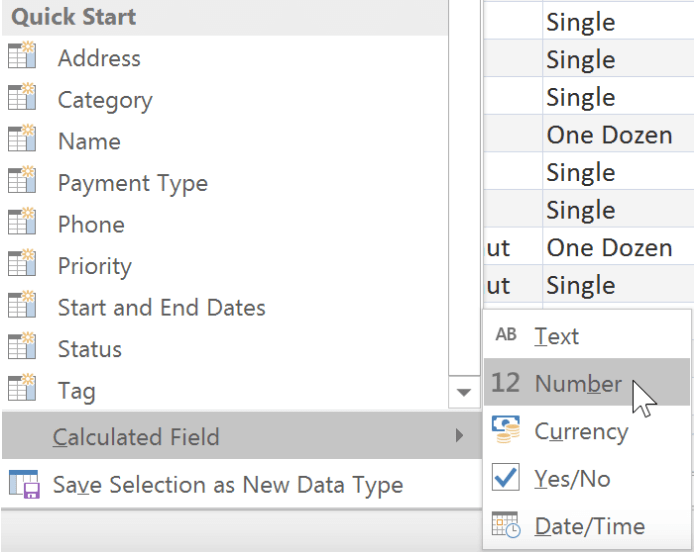 نحوه ایجاد فیلد محاسباتی در اکسس[/caption]
نحوه ایجاد فیلد محاسباتی در اکسس[/caption]
مرحله ۳: اکنون پنجره Expression Builder برای شما ظاهر خواهد شد. شما باید فرمول خود را وارد کنید. برای انتخاب فیلدهای مورد نظر خود، بر روی آن فیلد در بخش Expression Category کلیک کنید (همانند شکل زیر). در هنگام نوشتن فرمول ریاضی از علامت ریاضی مورد نظر خود استفاده کنید که در این مثال ما از علامت (*) به عنوان علامت ضرب استفاده می کنیم.
[caption id="attachment_15818" align="aligncenter" width="707"]
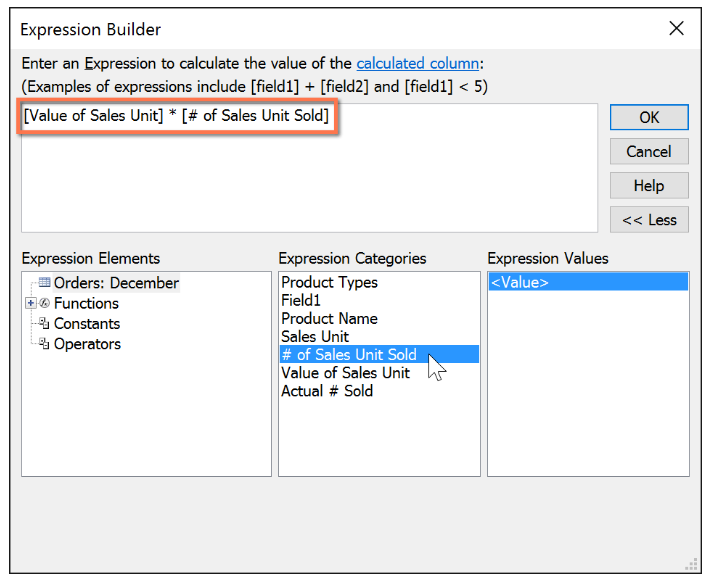 نحوه ایجاد فیلد محاسباتی در اکسس[/caption]
نحوه ایجاد فیلد محاسباتی در اکسس[/caption]
مرحله ۴: پس از اتمام کار و وارد کردن فرمول خود، بر روی گزینه Ok کلیک کنید. به این ترتیب فیلد محاسباتی مورد نظر به جدول اضافه خواهد شد. این فیلد همانند سایر فیلدهای جدول قابلیت مرتب سازی، فیلتر و . را نیز دارد.
[caption id="attachment_15819" align="aligncenter" width="597"]
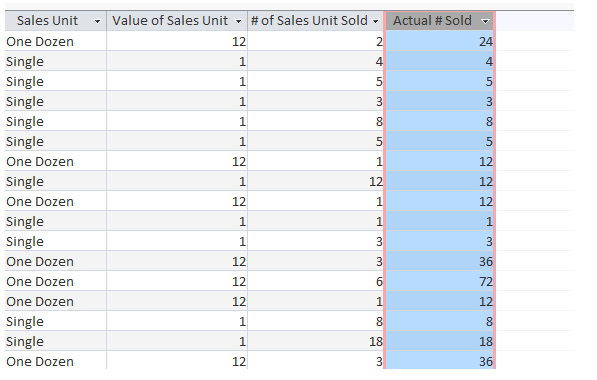 نحوه ایجاد فیلد محاسباتی در اکسس[/caption]
نحوه ایجاد فیلد محاسباتی در اکسس[/caption]
به این نکته توجه داشته باشید که اگر قصد دارید از توابع بیشتری برای انجام محاسبات ریاضی استفاده کنید، در بخش Expression Category بر روی Arithmetic کلیک کنید.
[caption id="attachment_15820" align="aligncenter" width="705"]
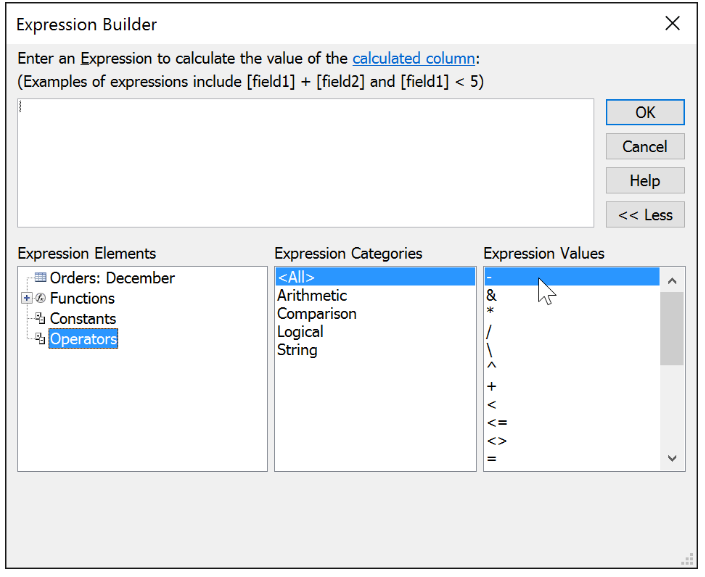 نحوه ایجاد فیلد محاسباتی در اکسس[/caption]
نحوه ایجاد فیلد محاسباتی در اکسس[/caption]
از سطر جمع کل برای محاسبه مجموع مقادیر درون یک فیلد استفاده می شود. حاصل جمع در یک سطر مخصوص و در انتهای جدول نمایش داده خواهد شد.
برای مثال، قصد داریم سطر جمع کل را به فیلد محاسباتی جدید اضافه کنیم. این سطر به شما نشان خواهد داد که در کل چه تعداد کالا فروخته شده است.
برای ایجاد سطر جمع کل در اکسس باید مراحل زیر را به ترتیب انجام دهید.
مرحله ۱: در نوار ابزار اکسس تب Home را انتخاب کنید. سپس به بخش Records بروید و در نهایت بر روی گزینه Totals کلیک کنید.
[caption id="attachment_15821" align="aligncenter" width="704"]
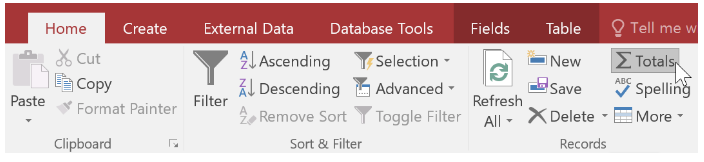 نحوه ایجاد سطر جمع کل در اکسس[/caption]
نحوه ایجاد سطر جمع کل در اکسس[/caption]
مرحله ۲: تا آخرین سطر جدول اسکرول کنید.
مرحله ۳: فیلد مورد نظر خود را که می خواهید جمع کل آن را محاسبه کنید، انتخاب کنید. سپس، دومین سلول خالی زیر آخرین سطر جدول را انتخاب کنید. اکنون یک منو کشویی ظاهر می شود، بر روی آن کلیک کنید.
[caption id="attachment_15822" align="aligncenter" width="703"]
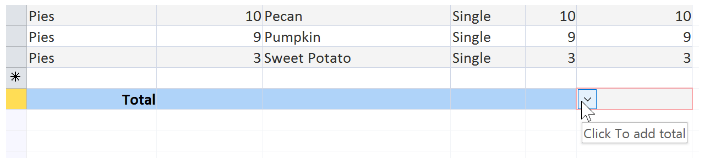 نحوه ایجاد سطر جمع کل در اکسس[/caption]
نحوه ایجاد سطر جمع کل در اکسس[/caption]
مرحله ۴: محاسبه ای که می خواهید بر روی داده های فیلد انجام شود را انتخاب کنید. برای مثال، ما تابع Sum را انتخاب می کنیم تا مجمع کالاهای فروش رفته را محاسبه کند.
[caption id="attachment_15823" align="aligncenter" width="703"]
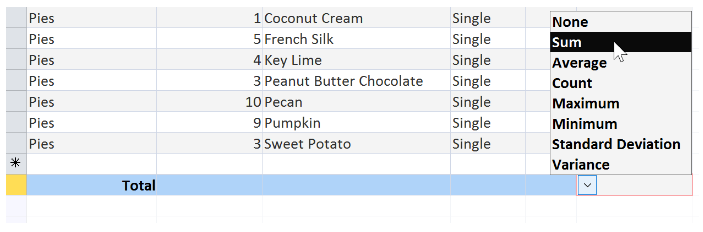 نحوه ایجاد سطر جمع کل در اکسس[/caption]
نحوه ایجاد سطر جمع کل در اکسس[/caption]
مرحله ۵: محاسبه انجام و نتیجه در سطر جمع کل به شما نشان داده خواهد شد.
[caption id="attachment_15824" align="aligncenter" width="702"]
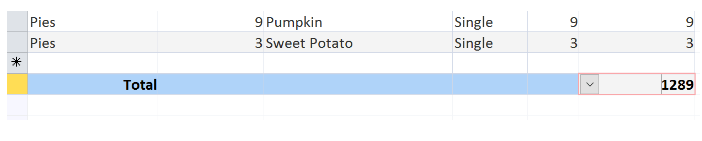 نحوه ایجاد سطر جمع کل در اکسس[/caption]
نحوه ایجاد سطر جمع کل در اکسس[/caption]
گاهی اوقات تغییر معیارها به تنهایی نمی تواند نتایج مورد نیاز شما را ایجاد کند. به خصوص هنگامی که با داده های عددی کار می کنید. شاید شما بخواهید نتایح یک کوئری ایجاد شده را به شکل گروه بندی شده و یا شمارش شده مشاهده کنید. برای مثال در پایگاه داده شیرینی فروشی می خواهیم بدانیم که هر قلم از محصولات شیرینی فروشی تا کنون چند بار سفارش داده شده است. برای انجام این کار باید از توابع Totals استفاده کنیم تا مجموع و مقدار سفارش در هر آیتم را محاسبه کنیم.
به طور خلاصه، برای انجام این کار ابتدا باید لیست سفارشات را بر حسب نوع محصول گروه بندی کنیم. سپس، مقدار سفارش را از فیلد Quantity برای هر نوع محصول جمع زده و نمایش می دهیم. در ادامه گام به گام این مراحل را به شما یاد خواهیم داد.
[caption id="attachment_15825" align="aligncenter" width="628"]
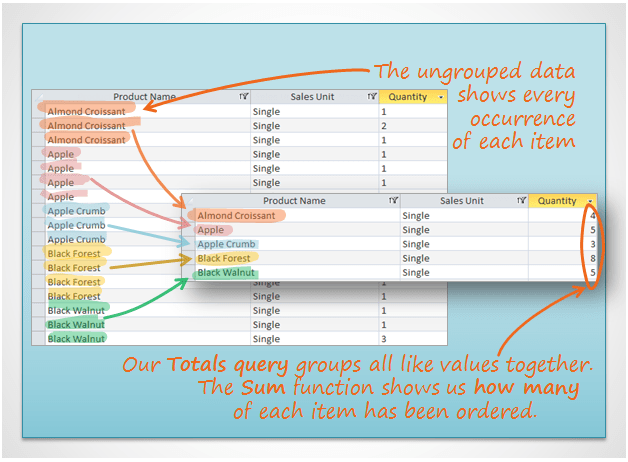 کوئری Totals: شمارش، جمع زدن و سایر محاسبات ریاضی در اکسس[/caption]
کوئری Totals: شمارش، جمع زدن و سایر محاسبات ریاضی در اکسس[/caption]
برای مثال می خواهیم تعداد اقلام فروش رفته از یک محصول را محاسبه کنیم. برای انجام این کار ابتدا کوئری را ایجاد می کنیم که همه اقلام فروش رفته را نمایش دهد. (در آموزش های فراز سافت بخشش اکسس می توانید نحوه ساخت و ایجاد یک کوئری را مطالعه کنید و ان را یاد بگیرید.)
مرحله ۱: کوئری مربوطه را باز کرده و به نمای Design View بروید.
مرحله ۲: در تب Design به بخش Show/ Hide بروید. سپس بر روی گزینه Totals کلیک کنید.
[caption id="attachment_15826" align="aligncenter" width="697"]
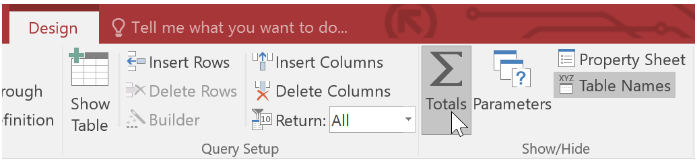 نحوه ایجاد کوئری Totals: مجموع داده ها[/caption]
نحوه ایجاد کوئری Totals: مجموع داده ها[/caption]
مرحله ۳: در این مرحله سطر Totals به جدول طراحی کوئری (پایین صفحه) افزوده می شود. در تمام سلول های آن Group By نوشته شده است. فیلدی را که می خواهید مجموع آن را محاسبه کنید ، انتخاب کنید. سپس، در سطر Totals بر روی منو کشویی آن کلیک کنید.
[caption id="attachment_15827" align="aligncenter" width="554"]
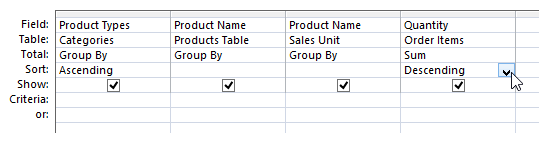 نحوه ایجاد کوئری Totals: مجموع داده ها[/caption]
نحوه ایجاد کوئری Totals: مجموع داده ها[/caption]
مرحله ۴: نوع محاسباتی را که می خواهید بر روی فیلد اعمال شود را انتخاب کنید. برای مثال ما می خواهیم مجموع محصولات فروش رفته را محاسبه کنیم، پس تابع Sum را انتخاب می کنیم.
[caption id="attachment_15828" align="aligncenter" width="561"]
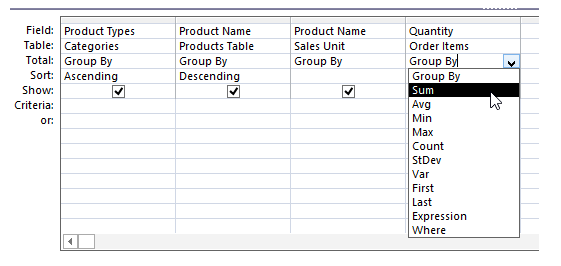 نحوه ایجاد کوئری Totals: مجموع داده ها[/caption]
نحوه ایجاد کوئری Totals: مجموع داده ها[/caption]
مرحله ۵: در نهایت بر روی دستور Run در تب Query Tools Design کلیک می کنیم.
[caption id="attachment_15829" align="aligncenter" width="705"]
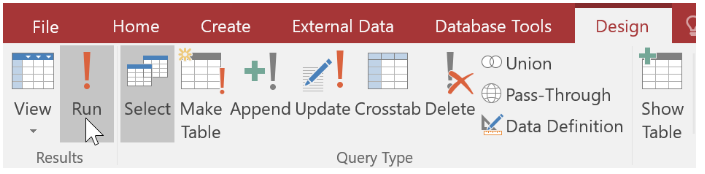 نحوه ایجاد کوئری Totals: مجموع داده ها[/caption]
نحوه ایجاد کوئری Totals: مجموع داده ها[/caption]
مرحله ۶: نتایج کوئری در نمای Datasheet View نمایش داده خواهد شد. می توانید کوئری را با کلیک بر روی گزینه Save در نوار ابزار دسترسی سریع ذخیره کنید.
[caption id="attachment_15830" align="aligncenter" width="706"]
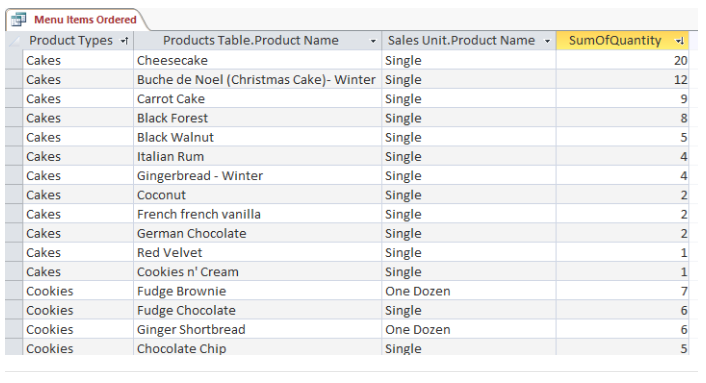 نحوه ایجاد کوئری Totals: مجموع داده ها[/caption]
نحوه ایجاد کوئری Totals: مجموع داده ها[/caption]
برخی از پر کاربردترین توابع ریاضی در کوئری ها عبارتند از:
در این مقاله آموزشی از فراز سافت در بخش اکسس به آموزش نحوه انجام محاسبات ریاضی در مایکروسافت اکسس پرداختیم. به شما آموزش دادیم که چگونه با استفاده از فیلد محاسباتی (Calculation Fields) و سطر جمع کل (Total Rows) محاسبات خود را انجام دهید. همچنین به شما یاد دادیم که چگونه می توانید با استفاده از تابع Totals محاسبات ریاضی را در کوئری ها انجام دهید. امیدواریم که این آموزش نیز مورد توجه شما قرار گرفته باشد. با دیگر آموزش ها و محصولات ما در فراز سافت همراه باشید و سؤالات خود را با ما در میان بگذارید.
منبع این مطلب :
https://www.farazsoft.ir/math-calculation-in-access/
مهم ترین سوالات ورد در آزمون های استخدامی مراکز دولتی همچون آموزش و پرورش، کدام ها هستند؟ این مطلب فراز سافت را تا انتها بخوانید.

مهم ترین سوالات ورد
یکی از مهم ترین سوالاتی که اغلب متقاضیان آزمون های استخدامی مراکز دولتی می پرسند، این است که بودجه بندی سوالات هر بخش از منابع آزمون چطور است؟ در پاسخ به این سوال نمی توان جواب دقیقی داد، اما بررسی نمونه سوالات سالهای قبل می تواند اطلاعات ارزشمندی را در مورد هر کدام از منابع در اختیار متقاضیان قرار دهد. در این راستا، قصد داریم در یک مطلب جامع به بررسی مهم ترین سوالات ورد که در بخش سوالات کامپیوتر مهارت های هفت گانه آورده می شود، بپردازیم تا بطور دقیق مشخص کنیم که چه بخش های از این حوزه برای متقاضیان مهم تر است و باید بیشتر مورد توجه قرار گیرد. بنابراین اگر می خواهید تست های حوزه ورد را راحت تر بزنید پیشنهاد می کنیم این مطلب را تا انتها بخوانید.
اگر بر مایکروسافت مسلط باشید، واقعا نگرانی در مورد اینکه کدام یک از بخش های آن مهم تر هستند نخواهید داشت. هر ساله در آزمون های متفاوت سوالاتی از این حوزه آورده می شود که جواب دادن به آنها می تواند درصد قبولی متقاضیان را تا حد زیادی افزایش دهد، اما از آنجا که این آزمون ها بسیار پر رقابت هستند و هر ساله توسط افراد یا سازمان خاصی طراحی می شوند، نمی توان بطور قطعی در مورد اینکه کدام بخش های ورد مهم تر هستند، ارائه داد.
همچنین بخوانید: همه چیز درباره سوالت بخش ورد آزمون های استخدامی
اما با بررسی های انجام شده بخش هایی از این حوزه از اهمیت بالاتری برخوردار هستند و بطور مرتب در آزمون های استخدامی سالهای متوالی سوالاتی از آن مطرح شده است. در میان سرفصل های مهم ورد مهم ترین بخش هایی که سوالاتی از آن مطرح می شود، را می توان بصورت زیر لیست نمود:
بخش های ذکر شده در نمونه سوالات سال های قبل آزمون های استخدامی و حتی آزمون های مهارت هفت گانه فنی حرفه ای بطور مرتب، مورد توجه بوده اند. بنابراین اگر می خواهید تست های بخش ورد را خوب بزنید، پیشنهاد می کنیم علاوه بر سوالات زیر که با بررسی های زیادی جمع آوری شده است، سوالاتی که در مورد هر کدام از بخش های بالا وجود دارد را مطالعه نمایید.
آزمون استخدامی آموزش و پرورش یکی از مهم ترین آزمون های دولتی است که سالانه هزاران نفر متقاضی دارد. این آزمون به حدی مهم است که هر چقدر برای آن آماده تر باشید کم است. در این مطلب فراز سافت ما گلچینی از سوالات مهم بخش ورد که در آزمون های سالهای قبل آمده است را برای شما جمع آوری کرده ایم تا بتوانید علاوه بر آموزش هر کدام از بخش های این نرم افزار برای آزمون های مربوط به آن آمادگی داشته باشید.
نکته: بطور میانگین در هر آزمون استخدامی ۳ تا ۵ سوال آن از بخش ورد آورده می شود. شاید تعداد کمی باشد اما همین ۳ سوال می تواند بر قبولی شما تا حد بسیار زیادی تاثیر بگذارد.
برای یادگیری بهتر نرم افزار ورد به شما پیشنهاد می دهیم: مجموعه مقالات آموزش مایکروسافت ورد
۱- در نرم افزار word 2007 نتیجه فشردن کلیدهای ctr+ -> در یک متن فارسی کدام است؟(آموزش و پرورش ۹۵)
الف) پرش به ابتدای کلمه قبلی
ب) انتخاب خط از ابتدا تا مکان فعلی
ج) انتخاب کلمه قبلی
د) پرش به ابتدای خط
دکمه های فشار داده شده کلید میانبری هستند که برای چرش به ابتدای کلمه قبلی بکار می رود. بنابراین گزینه الف درست است.
۲- یک سند جدید word را باز کرده و داخل آن یک جمله تایپ می کنیم. جمله تایپ شده را انتخاب کرده و دو کلید ctr و I را فشار می دهیم کدام مورد حاصل می شود؟ (آموزش و پرورش ۹۴)
الف) ضخیم شدن فونت
ب) مورب شدن متن
ج) وسط چین شدن متن
د) همتراز شدن متن با پهنای صفحه
گزینه ب درست است. کلید میانبر ذکر شده برای مورب کردن که به ایتالیک کردن هم معروف است بکار می رود. CTr+B هم برای بولد کردن مطلب بکار می رود.
۳- کدام مورد، به ترتیب برای ادغام و جدا کردن سلول های یک جدول استفاده می شود؟ (آموزش و پرورش ۹۵)
الف) split- split cell
ب) split cell- merge cell
ج) insert cell- merge cell
د) insert cell- split cell
در بخش جداول split cell برای جدا کردن سلول و merg cell برای ادغام سلول ها بکار می رود. برای همین گزینه ب درست می باشد.
۴- کدام مورد، مسیر صحیح تنظیمات مربوط به tab را در یک سند word 2007 نشان می دهد؟ (آموزش و پرورش ۹۴)
الف) home> paragraph>tab
ب) page layout> page setup> tab
ج) insert> text> tab
د) view> window> tab
برای ایجاد تنظیمات tab گزینه الف درست می باشد.
۵- انتخاب کدام مورد در تنظیمات text wrapping باعث شده است که جایگذاری شکل و متن به صورت زیر انجام شود؟ (آموزش و پرورش ۹۵)

آزمون استخدامی آموزش و پرورش
الف)through
ب) square
ج) tight
د) inline
فاصله عکس با متن نشان می دهد که از گزینه inline استفاده شده است چرا که سایر گزینه ها باعث می شوند که فاصله عکس از متن بسیار زیاد گردد. بنابراین گزینه د درست است.
۶- جهت درج یک کارد در حاشیه یک سند word 2007 به کدام بخش مراجعه می کنید؟ (آموزش و پرورش ۹۴)
الف) home
ب) insert
ج) mailings
د) page layout
در اسناد ورد برای ایجاد کادر از سربرگ page lay put و از گزینه page borders استفاده می شود. بنابراین گزینه د درست است.
۷- در پنجره tabs از کدام قسم برای خط راهنما بین دو tab استفاده می شود؟
الف) Tab stop
ب) alignment
ج) leader
د) default tab
برای اعمال خط راهنما در بین تب ها از گزینه leader استفاده می شود.
۸- در پنجره page number کدام قسمت محل چاپ شماره صفحه را تعیین می کند؟
الف) position
ب) preview
ج) show number on first page
د) دکمه format
برای مشخص کردن محل چاپ شماره از گزینه position استفاده می شود.
۹- برای درج علائم ویژه در سندهای word از کدام گزینه زیر استفاده می شود؟
الف) insert-format
ب) insert- symbol
ج) insert- character
د) insert- bullets
در ورد برای درج علائم ویژه از گزینه ب استفاده می شود.
۱۰- در کدام حالت نمایش چگونگی چاپ متن، گرفیک و سایر اجزای صفحه را بصورتی که چاپ خواهند شد مشاهده می گردد؟
الف) web layout
ب) print layout
ج) out line
د) normal
برای اینکار از گزینه ب استفاده می شود.
۱۱- برای ایجاد شیرازه جهت سیمی یا صحافی کردن صفحات باید کدام بخش را تنظیم کرد؟
الف) margin
ب) footer
ج) gutter
د) header
برای تنظیم چنین قابلیتی باید header را تنظیم نمود. البته به این موضوع هم بستگی دارد که شما می خواهید صفحات خود را از کدام سمت صحافی نمایید.
۱۲- برای اینکه یک سلول از جدول را به چند سلول فرعی تقسیم بندی نمایید، از کدام گزینه استفاده می کنید؟
الف) merge cell
ب) table auto format
ج) select row
د) split cells
برای تقسیم بندی یک سلول در ورد از گزینه split cells استفاده می گردد بنابراین گزینه د درست است.
۱۳- برای تغییر رنگ داخل اشکال هندسی درج شده در اسناد ورد، از کدام ابزار استفاده می گردد؟
الف) fill color
ب) line color
ج) order color
د) picture color
۱۴- برای رنگ آمیز داخل اشکال هندسی از گزینه الف یعنی fill color استفاده می گردد.
الف) current page
ب) pages
ج) selection
د) all
برای پرینت گرفتن هر متن انتخاب شده ای باید از گزینه ج یعنی selection استفاده کرد.
۱۵- برای بستن پاراگراف در متن جاری و ایجاد یک پاراگراف جدی از کدام کلید استفاده می شود؟
الف) background
ب) spacebar
ج) enter
د) shift
گزینه درست برای این سوال گزینه ج enter است.
در این مطلب سعی کردیم سوالات مهمی را که بطور مرتب در آزمون های استخدامی در بخش ورد آورده شده است را با پاسخ هر کدام بیاوریم. در صورتیکه شما هم سوالاتی از این بخش را در دست داشتید، می توانی آن را در بخش نظرات ارسال فرمایید تا سایر دوستانتان بتوانند از آن بهره مند شوند.
منبع :
https://www.farazsoft.ir/word-questions-recruitment-tests/
با ۵ نرم افزار برتر و رایگان برای پاک کردن فایل های تکراری و مشابه در ویندوز آشنا شوید تا به راحتی بتوانید فایل های تکراری خود را در ویندوز پاک کنید.

پاک کردن فایل های تکراری در ویندوز
هنگامی که فایل های یکسانی را در مکان های مختلف بر روی رایانه شخصی خود دارید، این وضعیت باعث سردرگمی های زیادی می شود، زیرا شما نمی دانید از کدام نسخه استفاده کنید و در بین پرونده های یک تضاد ظاهر خواهد شد. این امر نه تنها فضای بیشتری از فضای هارد دیسک شما را اشغال می کند، بلکه استفاده و مدیریت این فایل ها نیز دشوار خواهد بود. چون شما باید به طور مداوم مکان این پرونده ها را تغییر دهید و چندین نسخه از این فایل ها را ایجاد کنید. نسخه برداری تنها به عنوان پشتیبانی در هارد دیسک مختلف معنای ندارد.
فایل های تکراری و مشابه تنها باعث ایجاد سردرگمی می شوند، شما نمی دانید کدام فایل آخرین نسخه است و یا فایلی که بر روی آن کار می کنید چیست. برای افزایش بهره وری، سرعت بخشیدن به رایانه و دسترسی به فضای بیشتر هارد دیسک، نسخه ای از فایل های تکراری را حفظ و نسخه های تکراری را پاک کنید. برای انجام این کار در این مقاله آموزشی از فرازسافت ۵ نرم افزار رایگان را برای پاک کردن فایل های تکراری و مشابه در ویندوز به شما معرفی خواهیم کرد. پس در ادامه با ما همراه باشید.
در ادامه ۵ نرم افزار قدرتمند را به شما معرفی خواهیم کرد که با استفاده از آن ها می توانید فایل های تکراری و مشابه را در ویندوز پاک کنید.
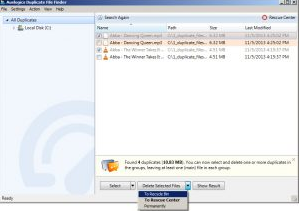
Auslogics Duplicate File Finder
یک رابط مدرن و آسان که هر کسی می تواند به راحتی از آن استفاده کند. این نرم افزار به کاربران این امکان را می دهد تا در کمترین زمان فایل های تکراری را جستجو و پیدا کنند. از جمله امکانات برنامه Auslogics Duplicate File Finder می توان به پیدا کردن فایل های مورد نظر خود را با توجه به اندازه، نام و تاریخ، افزایش فضای خالی هارد دیسک به طور محسوس، مدیریت فایل های چند رسانه ای، یکپارچه سازی هارد دیسک و مدیریت و دسته بندی فایل ها اشاره کرد. این نرم افزار به این صورت عمل می کند که با استفاده از موتور جستجو خود محتوای فایل های چند رسانه ای را بررسی و نمونه های مشابه را پیدا می کند.
لینک دانلود نرم افزار: http://auslogics-duplicate-file-finder.en.freedownloadsplace.com/windows

AllDup
نرم افزار AllDup یک نرم افزار حرفه ای برای اسکن هارد دیسک رایانه ها جهت پیدا کردن فایل های تکراری و مشابه در ویندوز می باشد. این نرم افزار دارای یک موتور جستجو قوی می باشد که می تواند تمامی فایل های تکراری را با استفاده از اندازه، نام، تاریخ، محتوا و فرمت آن ها پیدا کند و تکراری بودن آن ها را تشخیص دهد. از ویژگی و مزیت های این برنامه می توان به امکان حذف و انتقال فایل ها به سطل آشغال ویندوز و یک بک آپ گیری از آن ها، اسکن دقیق هارد دیسک کامپیوتر برای پیدا کردن فایل های تکراری، افزایش فضای هارد دیسک با پاک کردن فایل های تکراری و موتور جستجو سریع و دقیق برای پیدا کردن فایل های تکراری اشاره کرد.
لینک دانلود نرم افزار: http://alldup.en.freedownloadsplace.com/windows
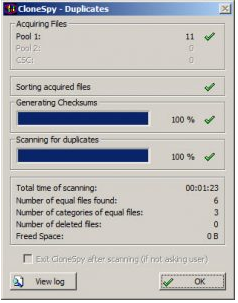
CloneSpy
این برنامه دارای یک رابط کاربری ساده است. بیشتر گزینه ها در پنجره اصلی برنامه نمایش داده می شود. نرم افزار CloneSpy یک برنامه مفید برای اسکن و جستجو سریع برای پاک کردن فایل های تکراری و مشابه در ویندوز می باشد. این نرم افزار می تواند فایل هایی را که از نظر محتوا متفاوت هستند اما دارای نام یکسانی می باشند را شناسایی کند و در هنگام حذف و پاک کردن این فایل به شما این امکان را می دهد تا فایل های قدیمی و تکراری با محتوا متفاوت را حذف نکنید. از مزیت های این برنامه توانایی تشخیص و حذف برنامه های تکراری، پیدا کردن فایل هایی با نام یکسان، پیدا کردن فایل های صفر بینی و حذف آن ها و حذف فایل های قدیمی می باشد.
لینک دانلود نرم افزار: http://www.filesriver.com/app/117/clonespy
ادامه این مطلب :
https://www.farazsoft.ir/delete-duplicate-files-windows/
آموزش نحوه کپی، چسباندن و تکمیل خودکار فرمول ها در مایکروسافت اکسل را از فراز سافت بخوانید تا بتوانید به سرعت فرمول های خود را به صفحات گسترده اکسل وارد کنید.
[caption id="attachment_14869" align="aligncenter" width="426"]
 راهنمای کامل نحوه استفاده از فرمول های اکسل: کپی، چسباندن و تکمیل خودکار[/caption]
راهنمای کامل نحوه استفاده از فرمول های اکسل: کپی، چسباندن و تکمیل خودکار[/caption]
از صفحات گسترده اکسل فقط برای انجام امور حسابداری استفاده نمی شود بلکه برای می توان از آن ها می توان برای جمع آوری اطلاعات کلیدی در مورد کسب و کار نیز استفاده کرد.
هدف اصلی مایکروسافت اکسل این است که شما محاسبات خود را به راحتی انجام دهید. در این آموزش مهارت های بنیادی نحوه استفاده از فرمول های اکسل را در اختیار شما قرار خواهیم داد. از جمله مهارت های اصلی و کلیدی که شما یاد خواهید گرفت عبارت است از:
در تصویر زیر شما می توانید ببینید که چرا مایکروسافت اکسل برنامه ای قدرتمند است. قسمت بالا تصویر فرمول هایی را نشان می دهد که در مایکروسافت اکسل وارد کرده اید، در حالی که تصویر پایین نحوه ارائه فرمول ها را نشان می دهد.
[caption id="attachment_14862" align="aligncenter" width="858"]
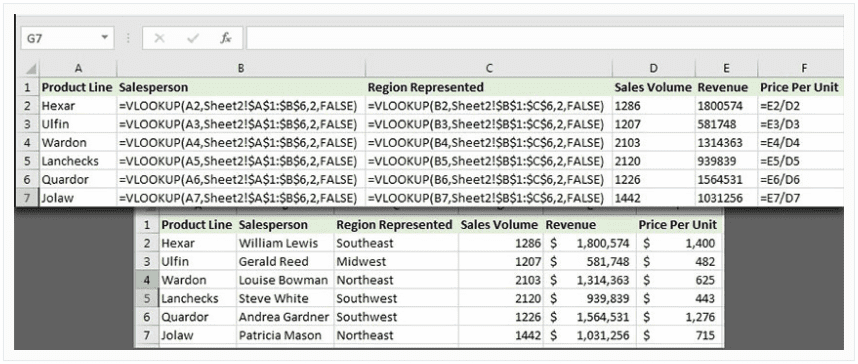 آموزش نحوه کپی، چسباندن و تکمیل خودکار فرمول ها در مایکروسافت اکسل[/caption]
آموزش نحوه کپی، چسباندن و تکمیل خودکار فرمول ها در مایکروسافت اکسل[/caption]
در این آموزش به آموزش کامل نحوه استفاده از فرمول های مایکروسافت اکسل می پردازیم. این آموزش برای بسیار از برنامه های صفحات گسترده کاربرد دارد؛ چه شما از Apple Numbers، Google Sheets یا مایکروسافت اکسل استفاده کنید. خب اجازه دهید کار خود را آغاز کنیم.
این آموزش نیز برای شما مفید خواهد بود:
آموزش کار با فرمول های ریاضی مایکروسافت اکسل (راهنمای کامل)
خب اکنون اجازه دهید که اولین فرمول خود را در مایکروسافت اکسل بنویسیم. ما فرمول های خود را درون سلول هایی می نویسیم که به صورت کادرهای جداگانه در صفحه گسترده قرار دارند. مایکروسافت اکسل دارای شبکه ای غول پیکر از ردیف ها و ستون ها است که محل تقاطع ستون ها و ردیف ها سلول نامیده می شود.
[caption id="attachment_14863" align="aligncenter" width="404"]
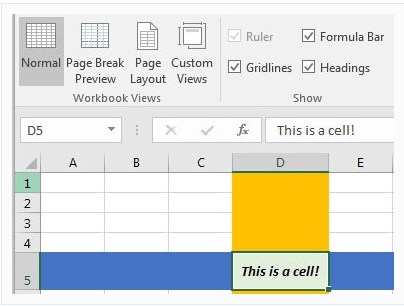 آموزش نحوه ایجاد یک صفحه گسترده در مایکروسافت اکسل[/caption]
آموزش نحوه ایجاد یک صفحه گسترده در مایکروسافت اکسل[/caption]
سلول ها جایی هستند که ما می توانیم داده ها یا فرمول هایی را که با آن کار می کنیم را در آن تایپ کنیم. هر سلول دارای یک نام است که ما می توانیم به آن رجوع کنیم، هنگامی که در مورد صفحه گسترده خود صحبت می کنیم.
ردیف ها کادرهایی افقی هستند که شماره گذاری و ستون ها از چپ به راست اجرا می شوند که با حروف نامگذاری شده اند. وقتی ردیف ها و ستون ها یکدیگر را قطع می کنند، سلول ها را تشکیل می دهند. برای مثال محل تقاطع ردیف ۳ و ستون C، سلول C3 نامیده می شود.
در تصویر زیر، ما به صورت دستی نام سلول را در سلول تایپ کرده ایم تا به شما نشان دهیم که چگونه یک صفحه گسترده اکسل چگونه کار می کند.
[caption id="attachment_14864" align="aligncenter" width="643"]
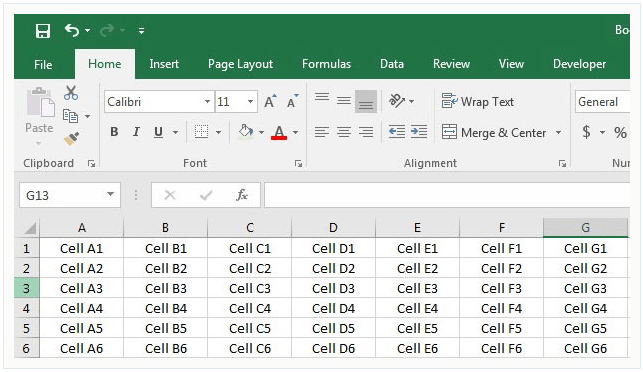 آموزش نحوه ایجاد یک صفحه گسترده در مایکروسافت اکسل[/caption]
آموزش نحوه ایجاد یک صفحه گسترده در مایکروسافت اکسل[/caption]
خب اکنون که در مورد ساختار یک صفحه گسترده اطلاعاتی را به دست آوردیم اجازه دهید که به نوشتن برخی از فرمول ها و توابع در مایکروسافت اکسل بپردازیم.
فرمول ها و توابع همان چیزهایی هستند که ما برای کار با داده های تایپ شده از آن استفاده می کنیم. توابع ساخته شده در اکسل مانند AVERAGE= است که برای به دست آوردن میانگین اعداد از آن ها استفاده می شود، در حالی که فرمول ها عملیات ساده ای مانند جمع دو تا سلول با همدیگر هستند. در عمل، از این اصطلاحات به صورت بر عکس استفاده می شود.
در این آموزش، از اصطلاح فرمول برای هر دو این اصطلاحات استفاده می کنیم. زیرا ما اغلب با ترکیبی از هر دو این ها در صفحه گسترده کار می کنیم.
برای نوشتن یک فرمول، ابتدا در یک سلول کلیک کرده و سپس بر روی کلید " = " در صفحه کلید خود کلیک کنید. برای مثال می خواهیم دو عدد را با هم جمع کنیم:
۴+۴ =
همانند تصویر زیر آن را در اکسل وارد کنید.
[caption id="attachment_14865" align="aligncenter" width="483"]
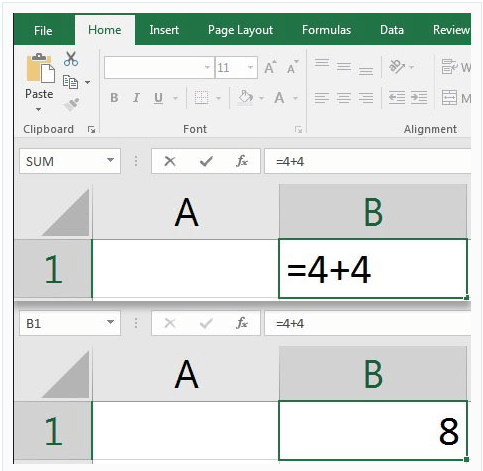 کار با توابع و فرمول های مایکروسافت اکسل[/caption]
کار با توابع و فرمول های مایکروسافت اکسل[/caption]
پس از وارد کردن، کلید Enter را در صفحه کلید خود فشار دهید، اکنون آنچه را که تایپ کرده اید مایکروسافت اکسل ارزیابی می کند. این بدان معنا است که فرمولی را که وارد کرده اید را محاسبه و نتیجه را نشان می دهد.
توجه داشته باشید که Formula Bar در بالا صفحه گسترده اکسل قرار دارد و فرمول جمع کردن دو عدد با همدیگر را نشان می دهد. فرمول هنوز در صحنه وجود دارد حتی وقتی که نتیجه نشان داده می شود.
سلول دارای فرمول " ۴+۴ =" است در حالی که صفحه گسترده نتیجه را چاپ می کند و نشان می دهد. با استفاده از فرمول های دیگر مانند ضرب (*) و تقسیم (/) این تمرین را تکرار کنید تا به نحوه استفاده از این فرمول ها در مایکروسافت اکسل آشنا شوید.
این تنها یک مثال ساده بود تا شما با نحوه کار با فرمول ها در مایکروسافت اکسل آشنا شوید. شما می توانید از فرمول های پیچیده ای دیگری نیز در اکسل به راحتی برای محاسبات داده های خود استفاده کنید.
دو را برای کار با فرمول ها در مایکروسافت اکسل وجود دارد:
بیاید نگاهی به مثال زیر داشته باشیم. در تصویر زیر، لیستی از فروش یک شرکت را برای ۳ ماه در سال ۲۰۱۶ آماده کرده ایم. اکنون قصد داریم مقدار فروش در این ۳ ماه را با هم جمع کنیم.
[caption id="attachment_14866" align="aligncenter" width="856"]
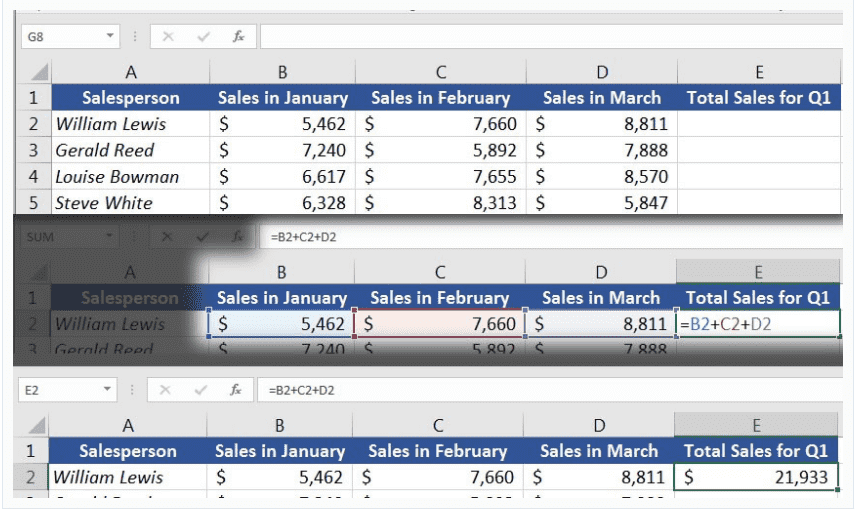 کار با توابع و فرمول های مایکروسافت اکسل[/caption]
کار با توابع و فرمول های مایکروسافت اکسل[/caption]
در این مورد، ما می خواهیم از روش دوم برای کار با فرمول ها استفاده کنیم. ما می خواهیم مجموع سه سلول C2 ،B2 و D2 را با همدیگر بدست آوریم.
فرمول هایی را که با آن ها کار کردیم، تنها بخش بسیار کمی از فرمول های موجود در اکسل هستند. برای یادگیری بیشتر می توانید از فرمول های دیگری نیز استفاده کنید، مانند:
حالا که ما نحوه نوشتن و تایپ کردن یک فرمول را یاد گرفتیم، اجازه دهید با نحوه کپی کردن و چسباندن آن ها را نیز آشنا شویم و آن را یاد بگیریم تا در کمتریم زمان ممکن فرمول های خود را به صفحات گسترده اکسل اضافه کنیم.
هنگامی که ما یک سلول را با فرمول آن کپی و سپس می چسبانیم، ما نمی توانیم مقدار را کپی کنیم بلکه باید خود فرمول را کپی کنیم. برای مثال مراحل زیر را در اکسل انجام دهید:
۱- سلول E2 را کپی کنید (می توانید برای کپی کردن از کلید میانبر Ctrl + C نیز استفاده کنید) که فرمول مجموع سلول های C2 ،B2 و D2 در آن قرار داشت.
۲- سپس تمام سلول های دیگر در ستون E را انتخاب کنید.
۳- خب حالا کلید Ctrl + V را فشار دهید تا همان فرمول در سلول های دیگر ستون E کپی شود.
[caption id="attachment_14867" align="aligncenter" width="691"]
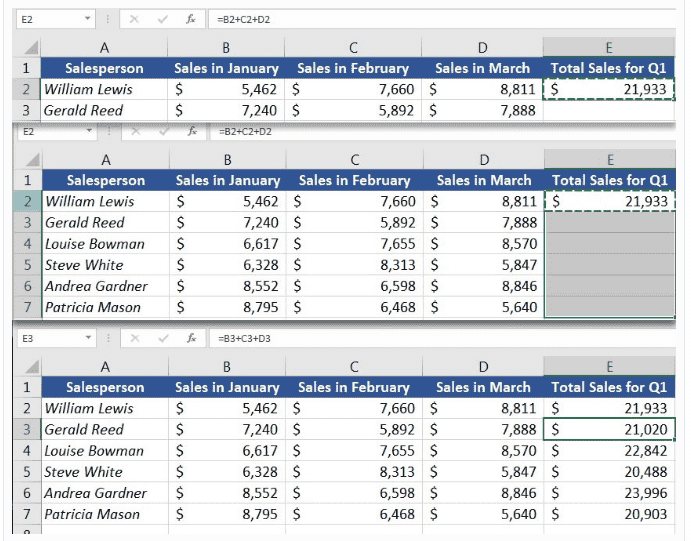 نحوه کپی کردن و چسباندن فرمول ها در مایکروسافت اکسل[/caption]
نحوه کپی کردن و چسباندن فرمول ها در مایکروسافت اکسل[/caption]
در تصویر بالا شما می توانید مشاهده کنید که خود فرمول کپی شده است نه مقدار ۲۱۹۳۳ دلار.
فرمول کپی شده در سلول E2، مجموع سلول های C2 ،B2 و D2 بود. هنگامی که ما آن را در سلول E3 کپی می کنیم، اکسل به صورت خودکار سلول هایC3 ،B3 و D3 را با هم جمع خواهد کرد. اساساً، مایکروسافت اکسل حدس خواهد زد که شما می خواهید سه سلول سمت چپ را با هم جمع کنید.
همچنین بخوانید:
آموزش نحوه ترکیب کردن صفحات مایکروسافت اکسل
استفاده از فرمول تکمیل خودکار یک راه سریع برای توسعه فرمول ها در مایکروسافت اکسل می باشد. اگر همه سلول هایی که می خواهید فرمول خود را در آن ها کپی کنید، به هم متصل باشند، شما می توانید فرمول ها را در صفحه گسترده تکمیل خودکار کنید.
برای تکمیل خودکار در اکسل، مکان نما موس خود را بر روی سلول حرکت دهید تا علامت " + " در پایین سلول مشاهده کنید. برای تکمیل خودکار فرمول دوبار بر روی آن کلیک کنید.
[caption id="attachment_14868" align="aligncenter" width="683"]
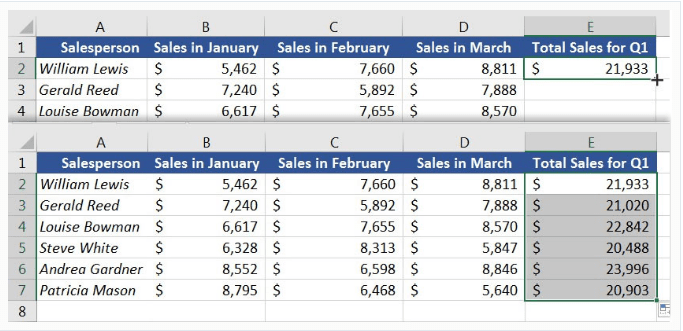 نحوه استفاده از فرمول تکمیل خودکار در مایکروسافت اکسل[/caption]
نحوه استفاده از فرمول تکمیل خودکار در مایکروسافت اکسل[/caption]
در هنگام استفاده از فرمول تکمیل خودکار باید به این نکته توجه داشته باشید که اکسل همیشه به طور کامل حدس نمی زند که چه فرمولی را باید جایگزین کند. حتماً دوبار چک کنید که آیا تکمیل خودکار فرمول ها را به صورت صحیح در صفحه گسترده قرار می دهد یا خیر.
با یکی دیگر از مقاله های آموزشی سایت فراز سافت در خدمت شما بئدیم. در این مقاله آموزشی اکسل، به آموزش کامل نحوه استفاده از فرمول های مایکروسافت اکسل؛ کپی، چسباندن و تکمیل خودکار پرداختیم. امیدواریم از این آموزش نهایت استفاده را برده باشید و در کمترین زمان ممکن بتواند فرمول های خود را به صفحات گسترده اکسل وارد کنید. منتظر نظرات و سؤالات شما در سایت فراز سافت هستیم.
منبع این مطلب :
https://www.farazsoft.ir/how-to-use-excel-formulas/
آموزش کامل و جامع حذف کردن تاریخچه History گوگل کروم و فایرفاکس را از فرازسافت بخوانید تا یکبار برای همیشه آن را یاد بگیرید.
[caption id="attachment_18031" align="aligncenter" width="569"]
 پاک شدن خودکار هیستوری کروم و فایرفاکس[/caption]
پاک شدن خودکار هیستوری کروم و فایرفاکس[/caption]
از جمله عواملی که منجر به کند شدن سرعت مرورگرهای گوگل کروم و فایرفاکس می شود، کش این مرورگرها است. در حقیقت اکثر سایت ها سعی می کنند که برای بالا بردن سرعت سایت خود با استفاده از کش کاری کنند که به محض بازدید شما از سایت آن ها، فایل های خود را در هارد دیستم تان ذخیره کنند. این کار موجب می شود که در هنگام بازدید دوباره از سایت نیازی نباشد فایل ها باز هم از سرور لود شوند.
این امر موجب می شود که در طول زمان فضای اشغال شده در کش بیشتر و بیشتر شود در نهایت موجب کندی سرعت مرورگرهای شما می شوند. یکی از راه ها برای جلوگیری کند شدن سرعت مرورگرها، این است که شما تاریخچه گوگل کروم و فایرفاکس خود را حذف کنید. ممکن است بپرسید چگونه؟
در این مقاله آموزشی از فرازسافت می خواهیم که آموزش حذف کردن تاریخچه گوگل کروم و فایرفاکس را در اختیار شما قرار دهیم. می خواهیم به شما آموزش دهیم که چگونه می توانید History مرورگرهای کروم و فایرفاکس کامپیوتر و گوشی اندروید خود را پاک کنید. تا در نهایت با حذف سایت های ذخیره شده در هارد دیسک خود سرعت مرورگرهای خود را افزایش دهید. پس در ادامه با ما همراه باشید.
همچنین بخوانید:
آموزش بلاک کردن یک سایت در مرورگر کروم و فایرفاکس
در قسمت اول از آموزش حذف کردن تاریخچه گوگل کروم و فایرفاکس، نحوه حذف کردن تاریخچه گوگل کروم کامپیوتر می پردازیم. حذف کردن تاریخچه گوگل کروم کامپیوتر کار بسیار آسانی است کافی است که به صورت زیر عمل کنید.
ابتدا شما باید به صفحه History در مرورگر کروم خود مراجعه کنید. برای انجام این کار کافی بر روی منو کروم (سه نقطه) که در در گوشه بالای سمت راست قرار دارد کلیک کنید. سپس، گزینه History را انتخاب کنید. راه دوم برای دسترسی سریع به صفحه هیستوری این است که از کلیدهای میانبر Ctrl + H استفاده کنید.
[caption id="attachment_17989" align="aligncenter" width="275"]
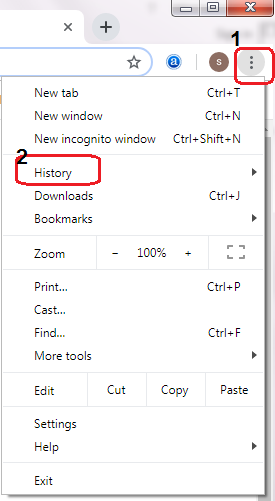 نحوه حذف کردن تاریخچه گوگل کروم کامپیوتر[/caption]
نحوه حذف کردن تاریخچه گوگل کروم کامپیوتر[/caption]
اکنون شما به صفحه History دسترسی دارید. خب حالا شما می توانید در این صفحه لیست سایت هایی را که به آن ها مراجعه کرده اید را مشاهده کنید. برای حذف کردن سایت ها شما باید گزینه Clear browsing data را که در منو سمت چپ صفحه قرار دارد کلیک کنید.
[caption id="attachment_17990" align="aligncenter" width="329"]
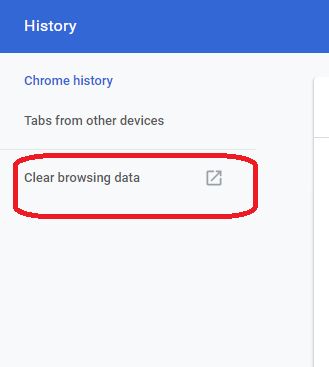 نحوه حذف کردن تاریخچه گوگل کروم کامپیوتر[/caption]
نحوه حذف کردن تاریخچه گوگل کروم کامپیوتر[/caption]
با کلیک بر روی این گزینه صفحه chrome://settings/Clearbrowserdata برای شما باز خواهد شد. این صفحه دارای دو تب Basic و Advanced می باشد که با استفاده از این دو تب می توانید تاریخچه گوگل کروم را حذف کنید. همچنین در صفحه Clear browser data شما می توانید لیست فایل های کش شده، تاریخچه کروم، کوکی ها و . را مشاهده کنید.
[caption id="attachment_17992" align="aligncenter" width="511"]
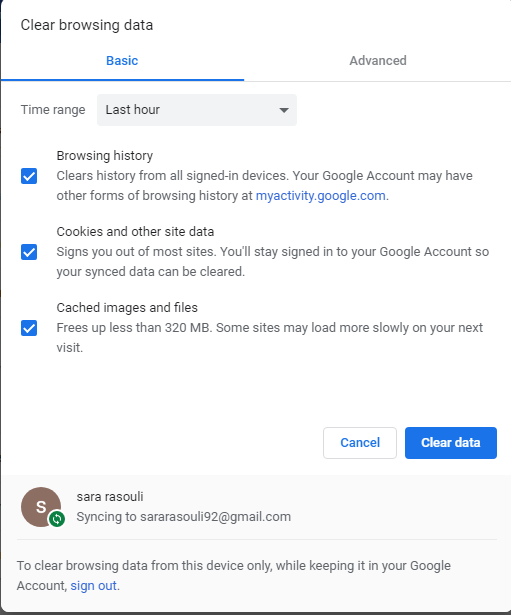 نحوه حذف کردن تاریخچه گوگل کروم کامپیوتر[/caption]
نحوه حذف کردن تاریخچه گوگل کروم کامپیوتر[/caption]
برای حذف کردن تاریخچه، شما باید نخست در قسمت Time range که مربوط به انتخاب زمانی است، تعیین کنید که تاریخچه های در چه بازه زمانی باید حذف شوند. این بخش شامل گزینه های زیر است:
از آنجایی که در حال حاضر ما قصد داریم که تنها History را حذف کنیم، شما باید گزینه Browsing History را انتخاب کرده و در نهایت بر روی گزینه Clear Data کلیک کنید.
توجه داشته باشد که اگر می خواهید سرعت مرورگر Google Chrome خود را نیز افزایش دهید، شما باید گزینه Cached images and files را نیز انتخاب کنید. به این ترتیب تمام فایل ها و تصاویر کش شده نیز به همراه تاریخچه حذف خواهند شد و سرعت مرورگر کروم نیز افزایش می یابد.
در قسمت دوم آموزش حذف کردن تاریخچه گوگل کروم و فایرفاکس به پاک کردن تاریخچه گوگل کروم در گوشی اندروید خواهیم پرداخت. حذف کردن تاریخچه گوگل کروم در گوشی های اندروید مانند کامپیوتر کار آسانی است با این تفاوت که صفحات با هم متفاوت هستند. برای انجام دادن این کار کافی است که مراحل زیر را به ترتیب دنبال کنید.
۱- نخست برنامه کروم در گوشی اندروید خود باز کرده و منو (سه نقطه) آن را انتخاب کنید. اکنون در منو باز شده بر روی گزینه History کلیک کنید.
[caption id="attachment_17993" align="aligncenter" width="167"]
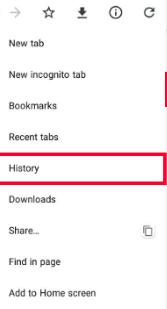 روش حذف کردن تاریخچه گوگل کروم در گوشی اندروید[/caption]
روش حذف کردن تاریخچه گوگل کروم در گوشی اندروید[/caption]
۲- اکنون صفحه هیستوری برای شما باز خواهد شد. در این صفحه شما باید نخست گزینه Clear Browsing Data را انتخاب کنید تا صفحه آن برای شما نمایش داده شود.
[caption id="attachment_17994" align="aligncenter" width="227"]
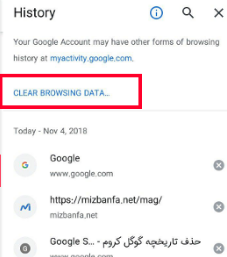 روش حذف کردن تاریخچه گوگل کروم در گوشی اندروید[/caption]
روش حذف کردن تاریخچه گوگل کروم در گوشی اندروید[/caption]
۳- خب حالا شما باید مانند حذف تاریخچه در کروم کامپیوتر، ابتدا در بخش Time range زمان مربوط به حذف تاریخچه را مشخص کنید. اکنون گزینه Browsing History را انتخاب کرده و بر روی Clear Data کلیک کنید. به این ترتیب تمام تاریخچه های گوگل کروم گوشی شما حذف خواهد شد.
[caption id="attachment_17995" align="aligncenter" width="231"]
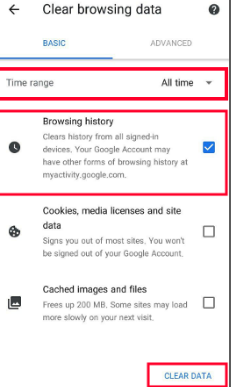 روش حذف کردن تاریخچه گوگل کروم در گوشی اندروید[/caption]
روش حذف کردن تاریخچه گوگل کروم در گوشی اندروید[/caption]
این نکته را نیز در نظر بگیرید که اگر سرعت Chrome شما در گوشی تان پایین است، گزینه Cached image and files را نیز انتخاب کنید تا تمام فایل ها و تصاویری که بر روی حافظه گوشی شما ذخیره شده است پاک شود و سرعت کوگل کروم افزایش یابد.
در ادامه این مقاله به آموزش حذف کردن تاریخچه فایرفاکس می پردازیم. پس همچنان با ما در فرازسافت همراه باشید.
برای حذف کردن تاریخچه فایرفاکس در کامپیوتر باید مراحل زیر را به ترتیب دنبال کنید.
۱- نخست شما باید بر روی منو فایرفاکس (سه خط) که در بالای گوشه سمت راست قرار دارد کلیک کنید. سپس، بر روی گزینه Library کلیک کرده تا منو آن برای شما باز شود.
[caption id="attachment_17996" align="aligncenter" width="281"]
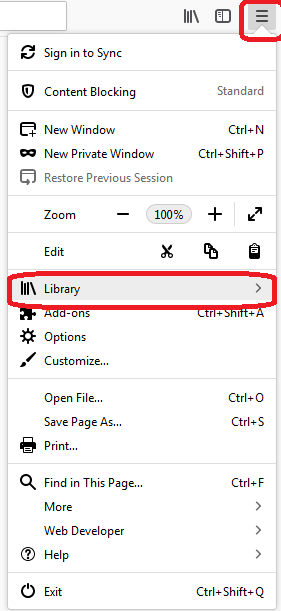 نحوه حذف کردن تاریخچه فایرفاکس کامپیوتر[/caption]
نحوه حذف کردن تاریخچه فایرفاکس کامپیوتر[/caption]
۲- خب حالا در منو ظاهر شده گزینه History را انتخاب کنید تا صفحه آن برای شما باز شود.
[caption id="attachment_17997" align="aligncenter" width="279"]
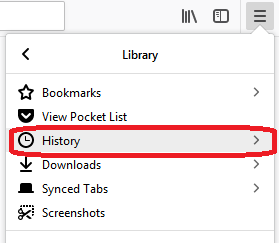 نحوه حذف کردن تاریخچه فایرفاکس کامپیوتر[/caption]
نحوه حذف کردن تاریخچه فایرفاکس کامپیوتر[/caption]
۳- اکنون در صفحه باز شده بر روی گزینه Clear Recent History کلیک کنید.
[caption id="attachment_17998" align="aligncenter" width="285"]
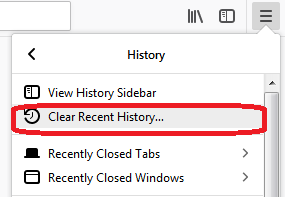 نحوه حذف کردن تاریخچه فایرفاکس کامپیوتر[/caption]
نحوه حذف کردن تاریخچه فایرفاکس کامپیوتر[/caption]
۴- در قسمت Time range to clear بازه زمانی دلخواه را برای حذف کردن تاریخچه فایرفاکس انتخاب کنید. در بخش History شما می توانید مواردی را که می خواهید در تاریخچه حذف شوند را انتخاب کنید. در نهایت بر روی گزینه Clear Now کلیک کنید تا تاریخچه فایرفاکس حذف شود. به همین سادگی!
[caption id="attachment_17999" align="aligncenter" width="427"]
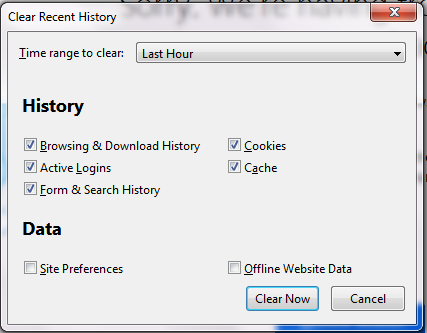 نحوه حذف کردن تاریخچه فایرفاکس کامپیوتر[/caption]
نحوه حذف کردن تاریخچه فایرفاکس کامپیوتر[/caption]
برای حذف کردن خودکار تاریخچه فایرفاکس باید به صورت زیر عمل کنید.
۱- در منو مرورگر فایرفاکس (سه خط) بر روی گزینه Options کلیک کنید. پس از آن به قسمت Privacy & Security و گزینه History را انتخاب کنید. خب حالا در منو کشویی Firefox will بر روی گزینه Use custom settings for history کلیک کنید.
[caption id="attachment_18001" align="aligncenter" width="976"]
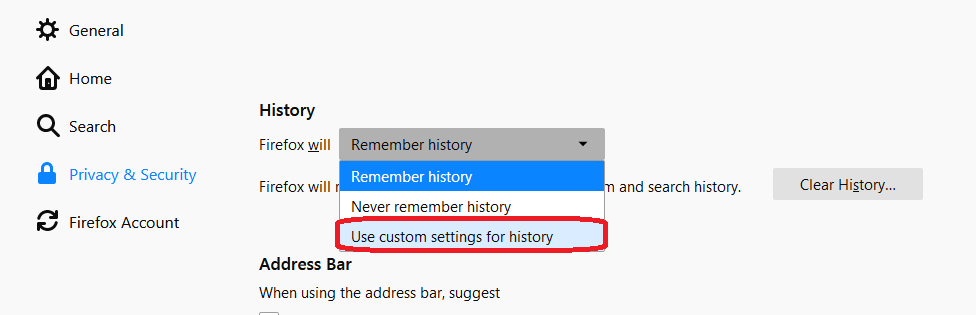 پاک شدن خودکار هیستوری فایرفاکس[/caption]
پاک شدن خودکار هیستوری فایرفاکس[/caption]
۲- با انتخاب گزینه Use custom settings for history، در زیر آن گزینه هایی برای شما نمایان خواهد شد. حال شما گزینه Clear history when Firefox closes را انتخاب کنید.
[caption id="attachment_18000" align="aligncenter" width="1089"]
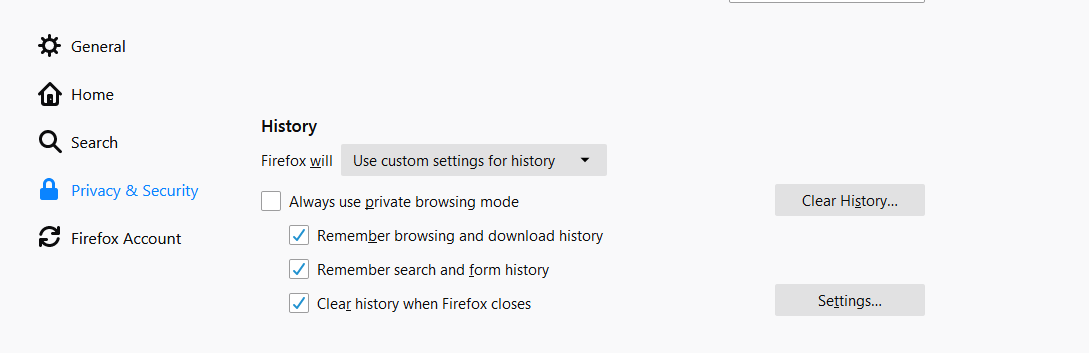 پاک شدن خودکار هیستوری فایرفاکس[/caption]
پاک شدن خودکار هیستوری فایرفاکس[/caption]
۳- پس از انتخاب این گزینه، حالا شما باید بر روی گزینه Setting که در کنار آن قرار دارد کلیک کنید.
۴- اکنون پنجره Settings for Clearing History برای شما باز خواهد شد. شما باید مواردی را که می خواهید به صورت خودکار در تاریخچه فایرفاکس حذف شوند را انتخاب کنید. در نهایت بر روی گزینه Ok کلیک کنید تا تغییرات اعمال و پنجره بسته شود.
[caption id="attachment_18002" align="aligncenter" width="601"]
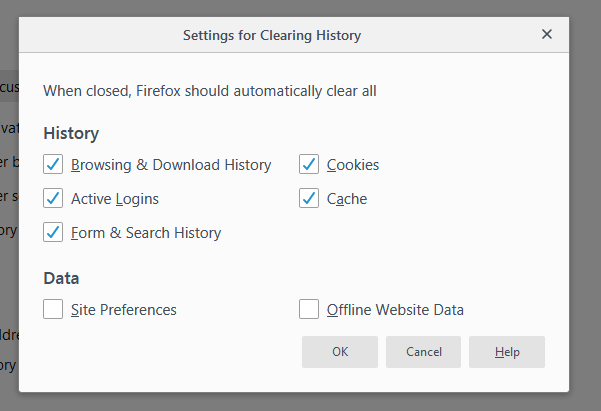 پاک شدن خودکار هیستوری فایرفاکس[/caption]
پاک شدن خودکار هیستوری فایرفاکس[/caption]
۵- پس از انجام کار حال پنجره about:preferences را می توانید ببندید.
به این نکته توجه داشته باشید که در دو صورت این کار جوابگو نیست و انجام نخواهد شد. حالت اول اینکه مرورگر فایرفاکس به دلیل ارور به صورت ناگهانی بسته شود یا حالت Private در مرورگر فعال باشد.
https://www.farazsoft.ir/delete-chrome-and-firefox-history/
مایکروسافت ورد، یکی از محبوب ترین نرم افزار های واژه پرداز است که از قابلیت های متنوعی بهره می برد. یکی از این قابلیت های کاربردی، امکان قفل کردن اسناد می باشد.
ممکن است برای شما هم پیش آمده باشد که یک مقاله و یا متن مهم تایپ کرده اید و دوست نداشتید که فرد دیگری بتواند آن را ویرایش کند؛ در واقع شما یا قفل کردن فایل های ورد خود به راحتی می توانید از انجام این کار جلوگیری نمایید.
در این مقاله قصد داریم به شما آموزش دهیم که چگونه می توان یک سند را قفل کرده و از ویرایش آن جلوگیری نمود. در ادامه با فراز سافت همراه باشید.
ادامه این آموزش :
https://www.farazsoft.ir/how-to-lock-parts-of-document-in-word/
بهترین کیبورد کدام است؟ بهترین صفحه کلید را چگونه می توان خریداری کرد؟ شما به چه صفحه کلیدی نیاز دارید؟ تفاوت بین کیبوردها چیست؟ و کدام کیبورد متناسب با نیاز شماست. این ها سوالاتی هستند که شاید ذهن شما را نیز به خود مشغول کرده اند. از شما دعوت می کنیم در این سری از مقالات آموزش تایپ ده انگشتی این مقاله کامل و ارزشمند را مطالعه کنید.

برای بازی، انجام امور روزانه و همچنین تایپ لذت بخش، طبیعتاً به یک کیبورد خوب نیاز است؛ اما در بین هزاران محصول تولید شده توسط شرکت های بزرگ واقعاً کدام یک برای شما مناسب می باشد؟ پاسخ به این سوال چندان ساده نیست و شاید یافتن پاسخ آن به زمان نسبتاً زیادی نیاز دارد چرا که شما باید علاوه بر کسب اطلاعات تخصصی در رابطه با کیبورد ها، به بررسی هر کدام نیز بپردازید و در نهایت یکی را برای خود برگزینید. نگران نباشید، لازم نیست تا شما زمان خود را صرف انجام این کار نمایید چرا که ما لیستی از بهترین کیبورد ها را بر اساس تست های انجام شده، تجربه افراد متخصص و همچنین بازخورد کاربران در سراسر وب جمع آوری کرده ایم تا شما به راحتی بتوانید قلمرویی مناسب را برای انگشتان خود انتخاب نمایید. در ادامه با فراز سافت همراه باشید.

تقریباً هیچ لیستی بدون Das Keyboard 4 Professional کامل نخواهد شد چرا که این کیبورد یک محصول همه فن حریف است و می تواند پاسخ گوی نیاز بسیاری از کاربران باشد. این سری از کیبورد ها از سال ۲۰۰۵ نظر افراد علاقه مند به کیبورد های مکانیکی را جلب کرده اند و از آن زمان تا کنون این موضوع هنوز پا برجا است.
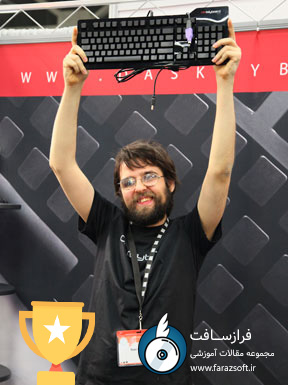
مقاله مرتبط: سریعترین تایپیست جهان از کدام کیبورد استفاده می کند؟ در این مقاله سریعترین تایپیست از راز و رمزهای سرعت تایپ خود با شما صحبت می کند.
Das 4 Pro همچون برادران بزرگترش، یکی از بهترین گزینه ها برای خرید به حساب می آید. این کیبورد در مقایسه با مدل های قبلی از ویژگی های جدیدی بهره برده است اما با این وجود شرکت سازنده تصمیم گرفته که از ریشه های خود پیروی کند و این محصول نیز همچون گذشته دارای همان جلوه جذاب همیشگی و با چیدمان ۱۴۰ کلید می باشد. در طول این سال ها کیبورد های Das بهبود هایی نیز یافته اند، برای مثال می توان به مرکز رسانه (media hub) اشاره داشت که در گوشه بالا و در سمت راست قرار گرفته؛ و یا یک بخش نسبتاً بزرگ برای کنترل موسیقی و آهنگ ها و در نهایت دکمه هایی برای حالت خواب و بی صدا کردن کامپیوتر.

در پنل بالای Das 4 Proبرخلاف نسخه های پیشین به جای استفاده از پلاستیک براق، از آلومینیوم باکیفیتی استفاده شده که در این صورت کیبورد کمتر مستعد جذب لکه و اثر انگشت است و استحکام بالاتری هم دارد. در قسمت بالای کیبورد نیز می توان دو هاب داخلی USB را مشاهده کرد که اکنون به ورژن ۳٫۰ ارتقا یافته اند. با این وجود ایراداتی هم به این کیبورد وارد است؛ مثلاً هیچ راهی برای تغییر سرعت ضربه زدن به کلید ها وجود ندارد و یا از پروفایل های مختلف پشتیبانی نمی شود و همچنین فاقد نور پس زمینه است.
Das 4 Pro را می توان با سویچ های MX و در نوع های آبی و قهوه ای خریداری نمود. سوئیچ های آبی صدای بلند تری تولید می کنند و شما باید نیروی در حدود ۵۰ گرم را بر روی آنان وارد نمایید. در حالی که سوئیچ های قهوه ای احساس راحتی بیشتری را به ارمغان می آورند و به نیروی محرکه ۴۵ گرم نیاز دارند. این موضوع کاملاً بستگی به خودتان دارد که با صدای بلند و لذت فشار بر روی کلید ها احساس بهتری دارید و یا کلید های نرم تر و صدایی کمتر.
در مجموع باید بگوییم که اگر شما تجربه استفاده از کیبورد های این شرکت را داشته اید و اکنون به دنبال ارتقاء کیبورد خود هستید، و یا حتی قصد خرید یک کیبورد فوق العاده برای تایپ یا انواع امور دیگر را دارید، Das Keyboard 4 Professional می تواند یکی از بهترین گزینه ها برای شما باشد و لذت تایپ کردن را به معنای واقعی برای شما رقم بزند.
ادامه این مطلب را از اینجا بخوانید:
https://www.farazsoft.ir/the-best-keyboard/
آموزش نحوه استفاده از تابع شرطی IF و کاربرد آن در مایکروسافت اکسل را هم اکنون از فراز سافت بخوانید تا آن را یک بار برای همیشه یاد بگیرید.

آموزش نحوه استفاده از تابع شرطی IF و کاربرد آن در مایکروسافت اکسل
مایکروسافت اکسل یکی از قوی ترین و ساده ترین ابزار ها برای کار با داده ها می باشد و یک ابزار برای ساماندهی، محاسابات و بررسی اطلاعات شما است. اما چه اتفاقی می افتد وقتی ما نیاز به ساختن گزینه هایی در صفحه گسترده اکسل خود داریم؟ این جا جایی است که تابع شرطی IF وارد بازی می شود.
تصور کنید که ما صفحه ای گسترده با لیستی از نمرات دوران مدرسه خود داشته باشیم. ما می خواهیم رد شدن را با تابع failing و پاس شدن را با تابع passing نشان دهیم. ما می توانیم یک دستور شرطی IF را برای درج نمره نهایی بنویسیم که نمره را بر اساس passing یا failing چاپ کند.
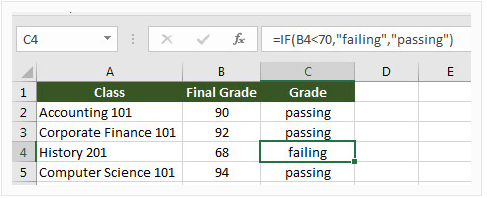
آموزش نحوه استفاده از تابع شرطی IF
ایجاد یک دستور IF در مایکروسافت اکسل باعث می شود صفحه گسترده اکسل شما بسیار هوشمندانه باشد. ما می توانیم انتخاب های مختلفی برای یک سلول بر اساس آنچه که شرایط نشان می دهد را ارائه دهیم. تابع شرطی IF اجازه می دهد که یک صفحه گسترده استدلالی یا منطقی ایجاد کنیم. در این مقاله آموزشی با آموزش نحوه استفاده از تابع شرطی IF و کاربرد آن در مایکروسافت اکسل در خدمت شما هستیم، پس در ادامه با ما همراه باشید.
این مطلب هم برای شما مفید خواهد بود:
آموزش قدم به قدم ضبط ماکرو در مایکروسافت اکسل (راهنمای کامل)
تابع شرطی IF دارای سه بخش اصلی است:
یک تابع شرطی IF به صورت زیر شروع می شود:
([IF (logical_test,[value_if_true],[value_if_false =
به زبان ساده تر:
(IF (what to check for, what to show if true, what to show if false =
به همین سادگی، اگر هنوز برای تان مبهم به نظر می رسد، اجازه دهید مثالی از تابع شرطی IF را برای شما بیان کنیم تا با نحوه کار تابع شرطی IF در مایکروسافت اکسل بیشتر آشنا شوید.
برای این مثال از تب titled، Check for Blank در مثال workbook استفاده کنید.
ما کار خود را با ساده ترین مثال از تابع شرطی IF آغاز می کنیم. در این مورد، ما فقط می خواهید بررسی کنیم که اگر یک سلول خالی است اگر جواب بله است، یک پیغام چاپ شود.
ما می خواهیم لیستی از مهمانی های تعطیلات را در دفترمان ایجاد کنیم. ما باید یک دستور تعیین کنیم که چه کسی را باید به این لیست اضافه کنیم. در ابتدا، ما یک لیست ساده از نام ها و آنچه را که آن ها امضا کرده اند را فراهم می کنیم.
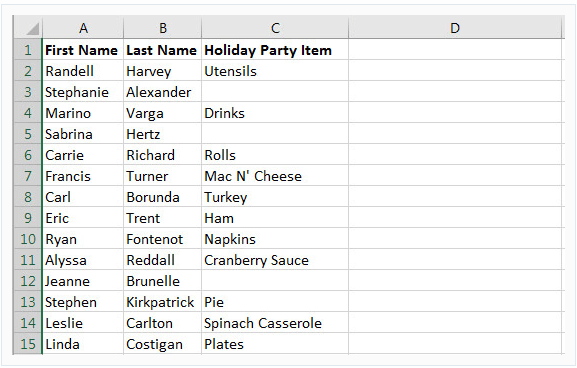
نوشتن اولین تابع شرطی IF در مایکروسافت اکسل
حتی اگر بدانیم که برخی از سلول ها خالی هستند، اجازه دهید که تابع شرطی IF را برای دستور چاپ در ستون D بنویسیم. ما تابع شرطی IF را به صورت زیر وارد می کنیم: ادامه این مطلب را از اینجا بخوانید:
https://www.farazsoft.ir/simple-if-statements-in-excel/
با ۱۲ نکته مهم نگارشی ورد در نوشتن پایانامه بدون نقص، یک پایانامه اصولی و بی عیب را به استاد راهنما خود تحویل دهید. این مطلب فراز سافت را تا انتها بخوانید.
نوشتن پایان نامه یا مقاله از جمله مهمترین وظایفی است که ثمره ی یک ساله یا چند ساله ی دانشجو و استاد را نشان می دهد. پس باید در نوشتن آن نهایت دقت و ظرافت را به کار برد تا بتوان هر آنچه که مد نظر است به بهترین نحو ارائه داد. برای ارائه هر چه بهتر مطالب باید به یک سری نکات نگارشی مهم ورد در نوشتن پایان نامه مانند زیبایی های ویرایشی و استفاده درست و به جای علائم نگارشی در متن، توجه کرد تا خواننده بتوانند با میل و رغبت بیشتر و همچنین به شیوه ی صحیح مطالب را مورد مطالعه قرار بدهد. در این مقاله می خواهیم شما را با چند مورد از این نکات نگارشی مهم ورد در نوشتن پایان نامه و مقالات علمی- تخصصی آشنا کنیم.
این مطلب را نیز بخوانید: آموزش تصویری ویرایش و غلط یابی خودکار در ورد
از جمله مهم ترین نکاتی که در نگارش پایانامه باید به آنها توجه کرد می توان به موارد زیر اشاره کرد.
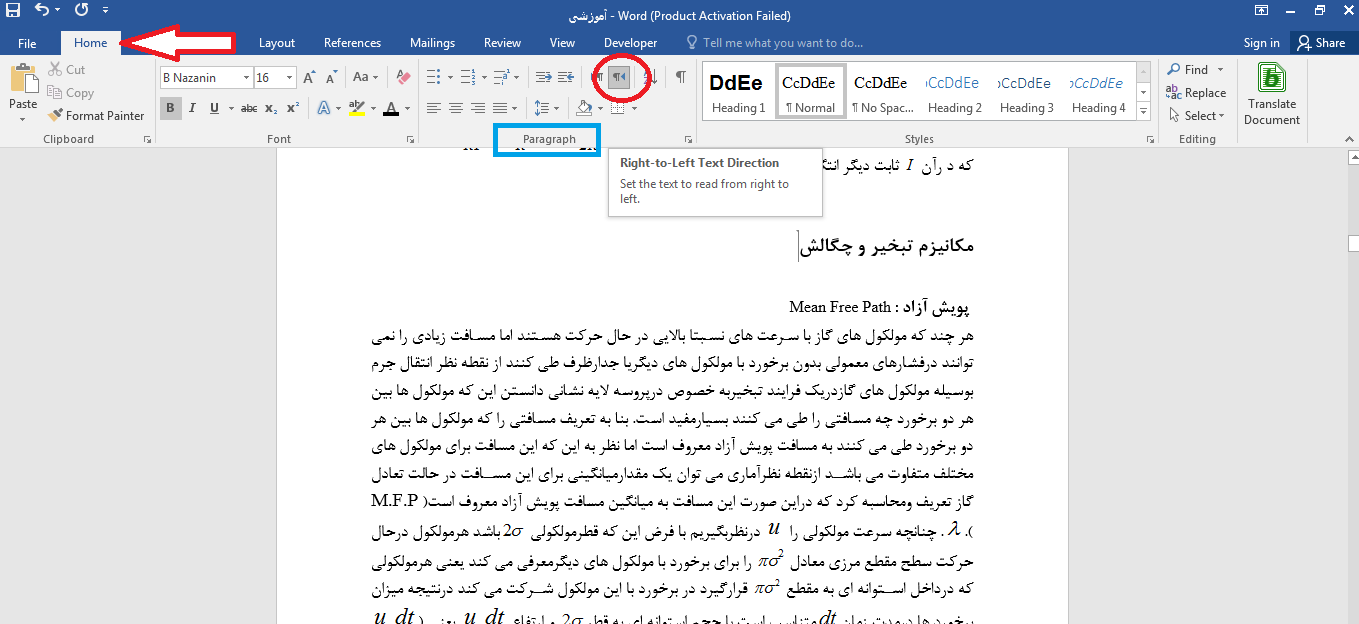
۱۲ نکته مهم نگارشی ورد در نوشتن پایان نامه بدون نقص
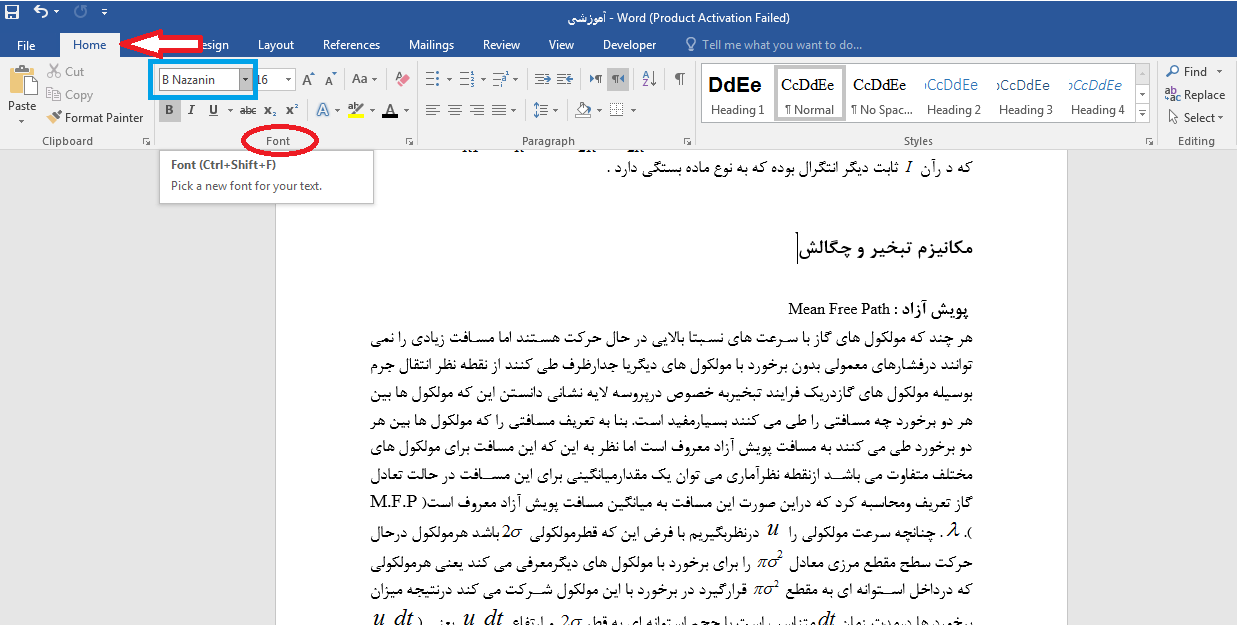
۱۲ نکته مهم نگارشی ورد در نوشتن پایان نامه بدون نقص
ادامه این مطلب از منبع:
https://www.farazsoft.ir/important-writings-point/
تبلیغات اینترنتی همواره از زمان پیدایش اینترنت تا به امروز وجود داشته اند و هر روز به تعداد آن ها افزوده می شود. اما بسیاری از کاربران دشمن تبلیغات اینترنتی هستند. اگر سایتی را طراحی می کنید و یا مدیریت یک سایت را بر عهده دارید سعی کنید تا حد امکان از تبلیغات زیاد استفاده نکنید چرا که هدف شما تولید محتوا مفید برای کاربران و بالا بردن میزان بازدید است نه این که بازدید کننده ها را به وسیله تبلیغات مزاحم و انبوه فراری دهید.
همیشه و در هر جایی این نکته را به خاطر داشته باشید که هر چه از تبلیغات زیاد استفاده کنید کاربران در برابر شما گارد خواهند گرفت. چرا که برای یک کاربر فرقی ندارد که کدام سایت مطلب را منتشر کرده چون همیشه سایت هایی وجود دارند که از تبلیغات کم استفاده و مطالب جامع و کاملی را فراهم می آورند.
اما چگونه می توان از شر تبلیغات مزاحم اینترنتی خلاص شد؟ در این مقاله به آموزش بستن تبلیغات مزاحم اینترنتی خواهیم پرداخت. اگر می خواهید برای همیشه از شر این تبلیغات خلاص شود خواندن این مقاله برای شما مفید خواهد بود. پس در ادامه با ما در فرازسافت همراه باشید.
همچنین بخوانید:
آموزش قرار دادن رمز و پسورد بر روی کامپیوتر ویندوز ۷ ، ۸ و ۱۰
در ادامه قصد داریم راهکارهای تضمینی را برای حذف تبلیغات اینترنتی در اختیار شما قرار دهیم. یکی از بهترین راهکارهای موجود استفاده از افزونه های ادبلاکر (Adblocker) می باشد. که در اینترنت با عناوین مختلف می توانید آن را پیدا کنید. از بهترین نمونه های ادبلاکرها می توان به Adblcok plus و Adgaurd Adblcok اشاره کرد.

نحوه بستن تبلیغات مزاحم اینترنتی برای همیشه
البته از بین این دو نمونه Adgaurd Adblcok در میان کاربران بسیار محبوب است و مورد استفاده بسیاری از آن ها قرار می گیرد. زیرا دارای امکانات و قابلیت های قابل توجه و همچنین دارای رابط کاربر بالاتری نیز می باشد.
به این نکته توجه داشته باشید که تبلیغات اینترنتی امروزه نه تنها به شکل سنتی نمایش داده می شود بلکه به صورت افزونه های استخراج پول های الکترونیک با دسترسی غیر مجاز از قدرت و توان سیستم کاربران استفاده می کنند که اگر سیستم شما دارای سخت افزار مناسب نباشد حتما قفل خواهد شد و تنها با بستن مرورگر مشکل رفع خواهد شد.
از جمله مزیت های حذف یا بستن تبلیغات مزاحم اینترنتی می توان به موارد زیر اشاره کرد:
تا سال ۲۰۱۷ یکی از بهترین افزونه ها برای بستن تبلیغات اینترنتی افزونه Adblock Plus بود. اما با پیشرفت تکنولوژی و فناوری در مرورگرها نیز تغییرات اساسی و کلی ایجاد شد که این تغییرات بر روی Adblock Plus نیز تاثیر گذار بود. با تغییرات ایجاد شده در این افزونه بسیار از ویژگی ها و قابلیت های آن حذف شد که باعث کاهش میزان دسترسی این افزونه به مرورگرها شد.
اما به گذشت زمان نرم افزارهای دیگربا قابلیت های بالاتر از Adblock Plus روانه بازار شدند که می توان به افزونه AdGuard AdBlocker اشاره کرد.
از جمله مزیت و برتری های افزونه AdGuard AdBlocker نسبت به سایر افزونه ها شامل موارد زیر است:
۱- اگر شما یک کد نویس حرفه ای نیستید استفاده از block element در AdGuard برای شما راحت تر و آسان تر خواهد بود. زیرا شما می توانید بر روی تبلیغ مورد نظر خود راست کلیک کرده و با استفاده از روش های مسدود سازی به وسیله رابط گرافیکی آن را برای همیشه حذف کنید و یا ببندید.
به این نکته توجه داشته باشید که این روش علاوه بر مزیت های که دارد ، یک عیب بزرگ را نیز دارا است. عیب این روش آن است که اگر تعداد تبلیغات در سایت های مورد استفاده شما بیشتر باشند انتخاب تک تک عناصر تبلیغاتی و بستن آن ها کار سخت و طاقت فرسا و زمان بر خواهد بود. پس شما باید کد را به صورتی وارد کنید که تبلیغات زیادی را در بر بگیرد و هم چنین موجب مسدود شدن عناصر اصلی سایت نشود.
۲- از دیگر مزیت های نرم افزار AdGuard در این است شما می توانید تعداد تبلیغات مسدود شده از یک سایت را مشاهده کنید. این قابلیت زمانی برای شما کاربرد خواهد داشت که قسمتی از بخش های یک سرویس بعد از چند بار لود شدن ناقص نمایش داده می شوند. برای مثال ممکن از یک خط از کد نوشته شده موجب مسدود شدن یک بخش از سایت شده باشد در این صورت نیازی نیست که کل کد را جستجو و به دنبال آن بگردید بلکه کافی است از این ویژگی افزونه AdGuard استفاده کنید.
۳- نرم افزار adguard نسخه های مخصوص مربوط به تمامی سیستم عامل ها و گوشی های هوشمند را دارا می باشد. شما می توانید به راحتی آن را دانلود کرده و از آن برای مسدود سازی تبلیغات مزاحم اینترنتی استفاده کنید تا دیگر هیچ گونه تبلیغاتی را در سیستم و گوشی خود مشاهده نکنید.
ادامه این مطلب:
https://www.farazsoft.ir/closing-internet-annoying-ads/
گوگل همواره به دنبال این است تا بهترین خدمات را به کاربران خود ارائه دهد. از جمله قابلیت های گوگل می توان به مترجم گوگل اشاره کرد که مشکل بسیاری از کاربران را برای ترجمه حل نموده و به یکی از بهترین سرویس های گوگل تبدیل شده است. اپلیکیشن این برنامه نیز وجود دارد و شما می توانید آن را بر روی گوشی خود نصب کنید. مترجم گوگل دارای زبان های مختلفی و متعددی است که شما می توانید از هر کدام از آن ها در سریع ترین زمان ممکن استفاده کنید.
در این مقاله از فرازسافت قصد داریم آموزش ترجمه متن در گوگل را به صورت آنلاین فارسی به انگلیسی و انگلیسی به فارسی در اختیار شما قرار دهیم. به شما یاد خواهیم داد که چگونه می توانید از این قابلیت در گوگل استفاده کنید. پس در ادامه با ما همراه باشید.
این آموزش نیز برای شما مفید خواهد بود: آموزش زمانبندی کارها و فعالیت ها در ویندوز Task Scheduler
مترجم گوگل یا گوگل ترنسلیت یک ابزار رایگان برای ترجمه می باشد که توسط شرکت گوگل برای تمامی مرورگرهای ویندوز، تلفن های هوشمند، سیستم عامل های اندروید و iOS منتشر شده است. البته قابل ذکر است که این ابزار برای مرورگرها دسکتاپ و تلفن های هوشمند دارای قابلیت ترجمه متن و صفحات وب نیز می باشد. شما با استفاده از این قابلیت می توانید به بیش از ۱۰۰ زبان بین المللی دسترسی داشته باشید و برای ترجمه از آن ها استفاده کنید.
به این نکته نیز باید اشاره کرد که مترجم گوگل برای زبان های شناخته نشده تنها نقش یک فرهنگ لغت را باز می کند. از جمله این زبان ها می توان به زبان عربی و هوسا زبان کشور نیجریه اشاره کرد. در حالی که زبان هایی مانند انگلیسی و فرانسوی به صورت کامل پشتیبانی می کند.
در هنگام استفاده از گوگل ترنسلیت باید به این نکته دقت کرده باشد که گاهی قادر به ارسال دقیق ترجمه متن برای شما نیست. این امر باعث کاهش سطح انتظارات شما از این ابزار می شود. سعی کنید برای ترجمه دقیق و درست، بهترین ترجمه ها را برای لغات گوناگون به کار ببرید. در ادامه شما را با قابلیت های این ابزار در مرورگر آشنا خواهیم ساخت.
این قسمت دارای چندین بخش می باشد که عبارت است از: ترجمه متن و لغات، بخش تعریف، مترادف، مثال، تلفظ صحیح کلمات، کیبورد مجازی، ترجمه سریع و پیشنهاد کلمات. برای ترجمه کردن یک لغت یا متن انگلیسی به فارسی یا فارسی به انگلیسی کافی است متن یا لغت مورد نظر خود را در تکست باکس نوشته سپس بر روی عبارت Translate کلیک کنید. با استفاده از منو موجود در بالایی کادر شما می توانید زبان مبدا و مقصد خود را انتخاب کنید.
این ابزار به کاربر کمک خواهد کرد تا با نوع تلفظ کلمات نیز آشنا شوند. برای تلفظ کلمات، کافی است که بر روی نماد بلندگو کلیک کنید تا تلفظ آن برای شما پخش شود. همچین با استفاده از آی میکروفون شما می توانید کلمه یا عبارت مورد نظر خود را بیان کنید تا گوگل ترنسلیت آن را ترجمه کند.
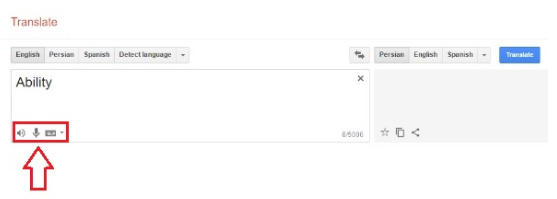
ترجمه لغات و متون
اگر بر روی آی کیبورد کلیک کنید یک منو کشویی برای شما باز خواهد شد که کیبورد مجازی و دست خط را برای شما فعال خواهد کرد. با استفاده از این کیبورد شما می توانید کلمات مورد نظر خود را به زبان های دیگر تایپ کنید تا برای شما ترجمه شود. همچنین این گزینه باعث خواهد شد تا شما لغت یا متن مورد نظر خود را جهت ترجمه با دست خط خود بنویسید.
برای دسترسی به ترجمه سریع و آسان یک متن در مترجم گوگل شما باید بر روی گزینه Turn off instant translation در بالای صفحه کلیک کنید.
برای ترجمه یک سند، ابتدا وارد نسخه گوگل ترنسلیت مرورگر خود شوید، سپس در قسمت پایین کادر بر روی گزینه translate a document کلیک کنید. حال برای انتخاب متن مورد نظر خود بر روی گزینه Choose کلیک کنید. آنگاه می توانید متن مورد نظر خود را جهت ترجمه آپلود کنید. در نهایت بر روی گزینه Translate کلیک کنید تا سند مورد نظر برای شما ترجمه شود.
توجه داشته باشید که این قابلیت تمامی فرمت های PDF ،TXT ،DOC ،PPT ،XLS و RTF پشتیبانی می کند.
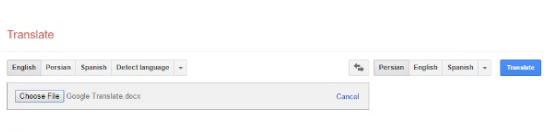
ترجمه اسناد
اگر وارد سایت خاصی شده اید و قصد دارید که بخش هایی از آن را به زبان مورد نظر خود ترجمه کنید، کافی است آدرس سایت موجود در نوار مرورگر را کپی کرده و در بخش تکست باکس مترجم گوگل Paste کنید. سپس، در بالای کادر زبان مبدا و مقصد خود را مشخص نموده و بر روی Translate کلیک کنید.
با انجام این کار پنجره ای دیگر برای شما نمایش داده خواهد شد که شما می توانید محتوا ترجمه شده سایت مورد نظر خود را مشاهده کنید. همچنین شما می توانید با کلیک بر روی گزینه View و انتخاب Original، نسخه اصلی سایت را مشاهده کنید. توجه داشته باشید که اگر ترجمه مورد نظر به صورت صحیح انجام نشده باشد شما می توانید بر روی گزینه Contribute a better translation کلیک کنید و به تصحیح آن بپردازید. به علاوه شما می توانید به نسخه ترجمه نشده و اصلی کلمات نیز دسترسی داشته باشید.
این قسمت به دو بخش اشتراک گذار و کپی کردن ترجمه تقسیم می شود. از دیگر قابلیت های نسخه مروگر مترجم گوگل این است که امکان ذخیره کلمات پر اهمیت را به کاربران خود می دهد. در هنگام ترجمه کلمه مورد نظر خود شما می توانید برای ذخیره کردن آن بر روی نماد ستاره کلیک کنید. با کلیک بر روی این نماد کلمه مورد نظر شما به Phrasebook اضافه خواهد شد. همچنین شما می توانید با کلیک بر روی آی های دیگر در کنار نماد ستاره متن خود را کپی و یا در شبکه های اجتماعی و یا سایت های دیگر به اشتراک بگذارید.
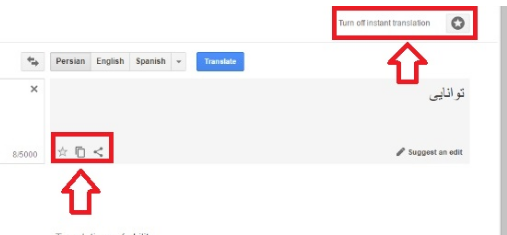
افزودن کلمات به Phrasebook
مترجم گوگل یکی از قابلیت ها و ابزارهای مهمی است که گوگل در اختیار کاربران خود قرار داده است و یکی از آسان ترین راه ها برای ترجمه لغات و کلمات می باشد. فرقی ندارد که شما یک دانشجو هستید یا گردشگر و جهانگرد. در هر شرایطی می توانید از این قابلیت استفاده کنید.
با یکی دیگر از مقاله های آموزشی فرازسافت در خدمت شما بودیم. در این مقاله به آموزش ترجمه متن در گوگل به صورت آنلاین فارسی به انگلیسی و انگلیسی به فارسی پرداختیم. در این آموزش شما را با قابلیت گوگل ترنسلیت یا مترجم گوگل و نحوه استفاده از آن ها آشنا ساختیم. امیدواریم که این آموزش نیز مورد توجه شما قرار گرفته باشد. با دیگر آموزش های و محصولات ما در فرازسافت همراه باشید.
منبع :
https://www.farazsoft.ir/translate-text-on-google-online/
وب سایت ها و نرم افزارهای رایگان زیادی برای طراحی و ساخت فرم پرسشنامه آنلاین وجود دارد. اما از آسان ترین و بهترین راه ها برای انجام این کار استفاده از Google Docs می باشد. شما با استفاده از این برنامه شما می توانید طی چند مرحله ساده پرسشنامه خود را به صورت آنلاین طراحی کرده و پاسخ های خود را در Google Sheet دریافت کنید. ممکن است است بپرسید چرا استفاده از Google Docs به عنوان بهترین و ایده آل ترین راه شناخته می شود؟ پاسخ این است، این روش به دلیل نامحدود بودن تعداد پاسخ دهنده ها از ایده آل ترین و بهترین راه ها به شما می آید.
در ادامه این مقاله آموزشی از فرازسافت به آموزش نحوه ساخت فرم و پرسشنامه آنلاین با استفاده از Google Docs خواهیم پرداخت. پس با ما همراه باشید تا بتوانید فرم ها و پرسشنامه های آنلاین خود را در کوتاه ترین زمان ممکن طراحی کنید.
همچنین بخوانید: آموزش طراحی فرم در ورد ۲۰۰۷، ۲۰۱۳ و ۲۰۱۶
برای طراحی و ساخت یک فرم یا پرسشنامه آنلاین اولین کار که باید انجام دهید این است که وارد حساب کاربری خود در گوگل شوید. یا اگر حساب کاربری ندارید، نخست باید یک حساب کاربری برای خود ایجاد کنید. سپس، مراحل زیر را جهت طراحی پرسشنامه آنلاین به ترتیب دنبال کنید.
با استفاده از حساب کاربری خود در گوگل وارد سرویس گوگل درایو شوید. حال بر روی گزینه New کلیک کنید تا منو آن برای شما ظاهر شود. سپس، در منو ظاهر شده بر روی More کلیک کرده و گزینه Google Forms را انتخاب کنید.
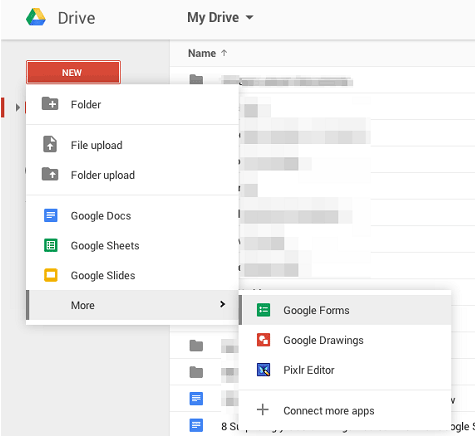
مراحل ساخت فرم و پرسشنامه آنلاین
یکی راه آسان تر برای دسترسی سریع به این گزینه استفاده از لینک زیر می باشد:
https://www.google.com/forms/about/#start
اگر از آن دسته کاربرانی هستید که از Google Docs استفاده می کنید، طراحی و ساخت یک فرم با استفاده از این برنامه برای شما آسان خواهد بود. این برنامه یک فرم تک سوالی را به صورت پیش فرض در اختیار کاربران خود قرار می دهد. شما می توانید با استفاده از این فرم پیش فرض برای آن یک عنوان انتخاب کرده و سوال مورد نظر خود را مطرح و قسمت جواب را نیز مشخص کنید.
با استفاده از گزینه Add Option یا Add Other شما می توانید تعداد سوالات خود را افزایش دهید و سوالات دلخواه خود را به لیست اضافه کنید. شما با استفاده از این گزینه می توانید سوالات چند گزینه ای را نیز مطرح کنید. همچنین استفاده از منو کشویی موجود در سمت راست به کاربران این امکان را می دهد تا فرمت هایی را برای پرسشنامه خود انتخاب کنند. با استفاده از گزینه های موجود نیز شما می توانید به پرسشنامه خود عکس یا ویدیو اضافه کنید.
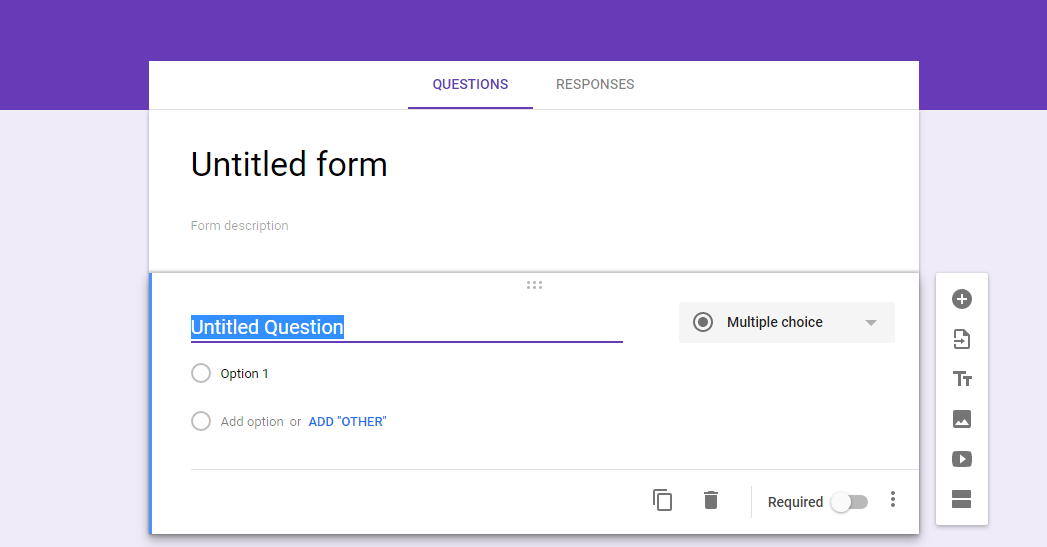
مراحل ساخت فرم و پرسشنامه آنلاین
استفاده از پرسشنامه های پیش فرض موجود در Google Docs دارای قابلیت ها بسیار زیادی است. از دیگر قابلیت های این فرم ها می توان به این امر شاره کرد که شما می توانید مخاطبین خود را به سمت سوالات دلخواه خود بکشانید. همچنین شما می توانید ترتیب سوالات را به هم بریزید و آن ها را جا به جا کنید یا تغییر دهید. همچنین استفاده از این گزینه به کاربران این امکان را می دهد تا با دریافت ایمیل مخاطبین بر روی دامنه خود آن ها را نتایج بررسی سایر پاسخ های پرسشنامه آگاه سازند.
پس از آماده سازی پرسشنامه یا فرم آنلاین، برای مشاهده پیش نمایش کلی آن کافی است که در بالای گوشه سمت راست بر روی آی چشم یا Preview کلیک کنید. آنگاه فایل پرسشنامه در سرویس Google Docs بر روی سایت گوگل نمایش داده خواهد شد.

مراحل ساخت فرم و پرسشنامه آنلاین
توجه داشته باشید اگر پس از نمایش فرم، از نظر شما پس زمینه سرد و خسته کننده بود، کافی است که از گزینه Change theme برای تغییر آن استفاده کنید.
برای اشتراک گذاری فرم خود، نخست شما به یک لینک نیاز خواهید داشت. برای دریافت لینک مورد نظر شما باید در بالای گوشه سمت راست بر روی گزینه Send کلیک کنید تا به شما یک آدرس اینترنتی یا URL را ارائه دهد. شما می توانید از این آدرس اینترنتی در هر شبکه اجتماعی و وب سایتی استفاده کنید و یا از طریق ایمیل آن را با کاربران و مخاطبین به اشتراک بگذارید.
با یکی دیگر از مقاله های آموزشی فرازسافت همراه شما بودیم. در این مقاله آموزشی به نحوه آموزش ساخت فرم و پرسشنامه آنلاین با استفاده از Google Docs پرداختیم. شما با استفاده از این قابلیت می توانید انواع پرسشنامه ها را طراحی و در انواع شبکه های اجتماعی و سایت ها مختلف به اشتراک بگذارید. امیدواریم که این مقاله آموزشی نیز مورد توجه شما قرار گرفته باشد. با دیگر آموزش ها و محصولات ما در فرازسافت همراه باشید.
منبع :
https://www.farazsoft.ir/making-form-questionnaire-online/
بیشک همه ما از اهمیت فراگیری تایپ سریع و ده انگشتی آگاه بوده و میدانیم که یادگیری این مهارت چقدر میتواند در انجام بسیاری از کارهای روزمره ما مفید باشد. در این مقاله به اهمیت تایپ ده انگشتی و بهترین روش یادگیری آن خواهیم پرداخت. امروزه با پیشرفت علم و فناوری بیش از گذشته به فراگیری این مهارت نیاز است. حتی برخی منابع پیشبینی کردهاند که در چند سال آینده آموزش با دست نوشتن (با قلم و مداد نوشتن) از برنامه درسی مدارس حذف شده و آموزش تایپ جایگزین آن خواهد شد.
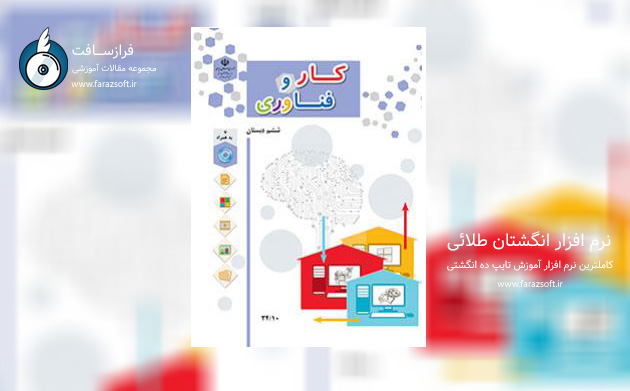
اخیراً در کتاب کار و فناوری پایه ششم ابتدایی یک فصل از کتاب درسی، به تایپ سریع اختصاص داده شده است. در این فصل توجه زیادی به امر یادگیری مهارت تایپ ده انگشتی شده و سعی بر این است که از همان کودکی این مهارت بسیار مهم را به کودکان یاد داد. ازآنجاییکه این روزها معمولاً از دانشآموز و فروشنده گرفته تا مهندس و دکتر همه، با کامپیوتر و تایپ سروکار دارند؛ ازاینجهت یادگیری این مهارت، برای همگان توصیه میشود.
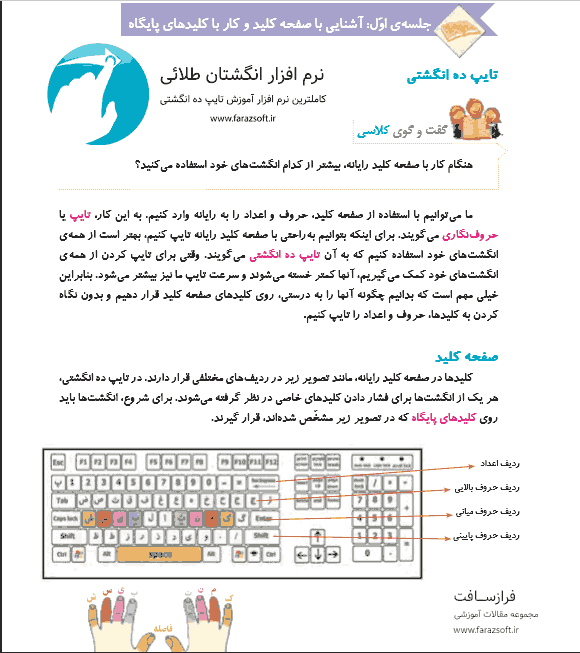
در ادامه به اهمیت تایپ ده انگشتی و روش های یادگیری آن خواهیم پرداخت.
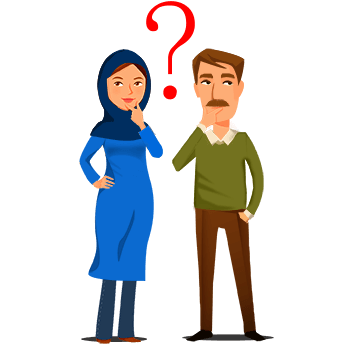
هیچ تا حالا به مدت زمانی که هنگام تایپ کردن صرف میکنید و یا اثرات بدی که به علت استفاده نادرست از کامپیوتر سراغتان میآید فکر کردهاید؟ خستگی مچ دستها و عضلات گردن و یا ستون فقرات از این موارد هستن. در تصویر زیر میزان از دست دادن زمان یک کاربر عادی و یک تایپیست را بررسی کنید.
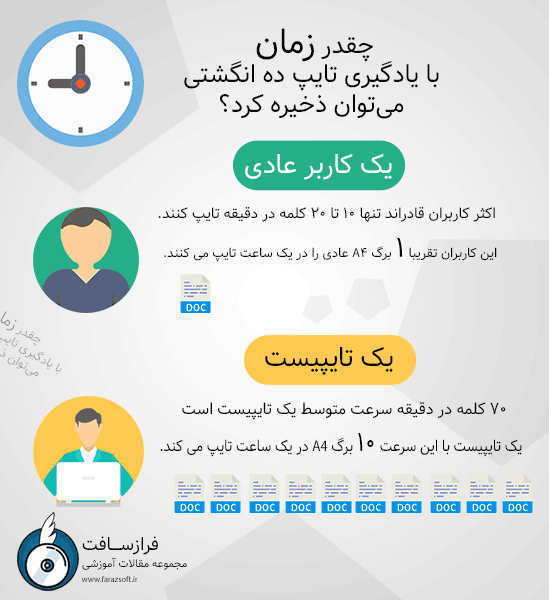
این مقاله ارزشمند را نیز از دست ندهید :
چقدر زمان با یادگیری تایپ ده انگشتی میتوان ذخیره کرد؟
همچنن استفاده نادرست از کامپیوتر باعث آسیب های جدی می شود. می توانید مقاله زیر را در این زمینه مطالعه کنید:

نرمشهایی که باید حتما پشت میز کار انجام دهید

شاید شما هم با گشت و گذری در اینترنت، روشهای متعددی را برای آموزش تایپ، یافتهاید. کتاب، ویدئو و نرمافزارهای آموزشی منابع آموزشی رایجی هستند که در اینترنت کموبیش یافت میشوند. حال این سؤال پیش میآید که کدام شیوه بهترین شیوه آموزشی است و شما را در کمترین زمان به یک استاد تایپ تبدیل میکند؟ در پاسخ باید بگوییم روشی مناسب است که شما را درگیر تایپ ده انگشتی کند (روش تعاملی یا بهاصطلاح interactive). بهعبارتدیگر شما فقط با تایپ کردن و انجام این عمل قادر به یادگیری تایپ خواهید بود. خواندن مطالب و ترفندهای تایپ مفید است ولی کافی نیست. همانطور که یادگیری رانندگی فقط با خواندن کتاب آییننامه راهنمایی و رانندگی امکانپذیر نخواهد بود. پس نتیجه میگیریم که بهترین روش روشی است که کاربر در آن پیوسته در حال تمرین کردن و تایپ کردن باشد.
ادامه این مطلب :
https://www.farazsoft.ir/the-importance-of-fast-typing/
برخی از افراد بنا به دلایل خاص خود می خواهند که برنامه ها یا اپلیکیشن های اندرویدی را بر روی کامپیوترهای شخصی خود نصب و اجرا کنند. روش های زیادی برای انجام این کار وجود دارد. برای مثال کاربرانی که از سیستم عامل ویندوز ۳۲ بیتی استفاده می کنند، می توانند برنامه Android x86 را بر روی سیستم خود نصب کنند و به راحتی برنامه ها و بازی های اندروید را بر روی کامپیوتر خود اجرا کنند. یکی دیگر از روش های موجود استفاده از Android SDK است. اما متاسفانه این روش ها محدودیت های خاص خود را دارا هستند و یا با سرعت چندانی همراه نیستند در نتیجه کاربران تمایلی به استفاده از این روش ها ندارند.
اگر از آن دسته افراد هستید که می خواهید نرم افزارها و بازی های اندروید را بر روی سیستم خود نصب و راه اندازی کنید به شما پیشنهاد می کنیم از برنامه های شبیه سازی محیط اندروید استفاده کنید. یکی از بهترین نرم افزارهای شبیه سازی شده، نرم افزار Bluestacks App Player است.
در ادامه این مقاله آموزشی به آموزش اجرای برنامه ها و
بازی های اندروید بر روی کامپیوتر با استفاده از برنامه شبیه سازی Bluestacks App Player می پردازیم. ابتدا این نرم افزار را معرفی می کنیم و نحوه استفاده از آن را در اختیار شما می گذاریم پس در ادامه با ما همراه باشید.
همچنین بخوانید:
آموزش حذف کردن کامل برنامه ها در ویندوز ۷، ۸، ۱۰ و XP
در حال حاضر یکی از بهترین و قدرتمندترین نرم افزارهای موجود شبیه سازی شده محیط اندروید برای اجرا برنامه های و بازی های اندروید در کامپیوتر استفاده از برنامه بلواستکس است. شما با استفاده از این نرم افزار حرفه ای می توانید بدون نیاز به راه اندازی مجدد بین ویندوز و اندروید اتصال برقرار کنید و آی برنامه های اندروید را بر روی دسکتاپ خود قرار دهید. از جمله ویژگی ها و قابلیت های برنامه بلواستکس می توان به اجرای برنامه های و بازی های اندروید در ویندوز، گرافیک بالا و HD، برنده جایزه CES قابلیت همگام سازی برنامه ها، امکان اتصال به اینترنت و … اشاره کرد.
قبل از انجام هر کاری شما باید برنامه Bluestacks را دانلود کنید و سپس آن را از حالت فشرده خارج کرده و پس از آن با اجرای فایل Setup برنامه را نصب کنید. اکنون برای نصب نرم افزار بلواستکس باید مراحل زیر را به ترتیب دنبال کنید.
۱- برای نصب نرم افزار شما باید ابتدا آنتی ویروس خود را غیر فعال و را فعال کنید. پس از پایان دانلود پنجره زیر را مشاهده خواهید کرد. حال برای انجام مراحل نصب برنامه بر رو گزینه Continue در پایین گوشه سمت راست کلیک کنید.
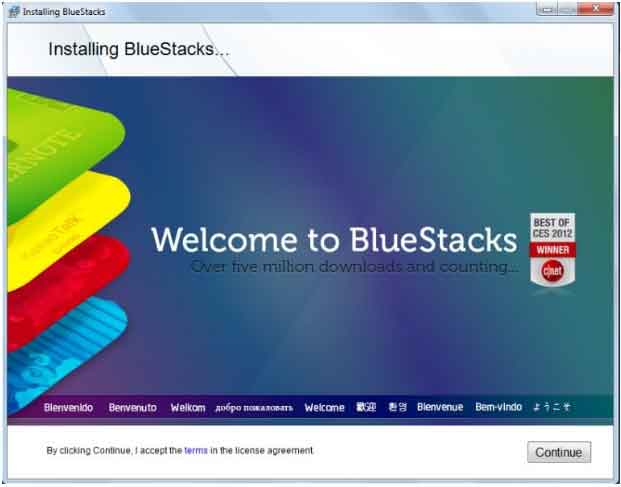
مراحل نصب نرم افزار Bluestacks
۲- خب حالا پنجره ای را به صورت شکل زیر مشاهده خواهید کرد. تمام گزینه های موجود را تیک زده و سپس برای نصب برنامه بر روی گزینه Install کلیک کنید تا مراحل نصب آغاز شود.
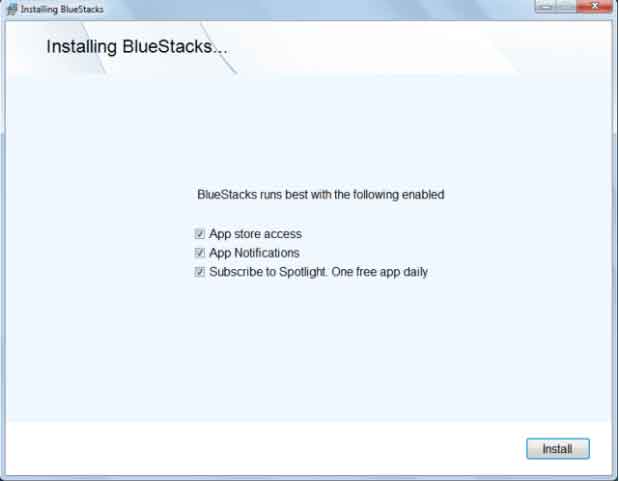
مراحل نصب نرم افزار Bluestacks
۳- اکنون نصب برنامه شروع خواهد شد. توجه داشته باشید که نصب برنامه با توجه به ویژگی سخت افزاری سیستم شما و سرعت ویندوز بین ۵ الی ۱۵ دقیقه طول خواهد کشید.
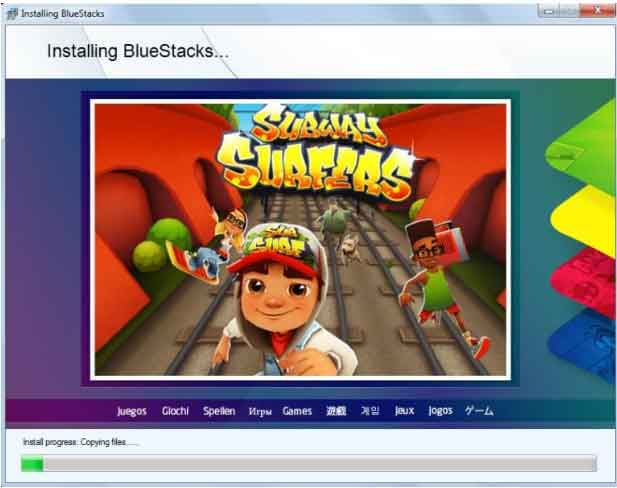
مراحل نصب نرم افزار Bluestacks
ادامه این مطلب :
https://www.farazsoft.ir/run-android-apps-and-games-on-pc/
اگر کامپیوتر خود را باز کرده باشید می دانید که سخت افزارهای زیادی در آن وجود دارد. قطعات سخت افزاری خاصی وجود دارند که بیشتر از سایر قطعات دچار شکست و مشکل می شوند. قطعاتی که گرما ایجاد می کنند یا متحرک هستند اغلب به مرور زمان با شکست یا خطر سوخته شدن رو به رو خواهند شد. با استفاده از تست های سخت افزاری کامپیوتر شما می توانید قبل از خرابی هر چیزی در سیستم آن را اسکن و نقاط ضعف سیستم را شناسایی کنید.
حال سوالی که در این قسمت مطرح می شود که با استفاده از تست شناسایی مشکلات سخت افزاری کامپیوتر می توان چه ضعف هایی را در کامپیوتر پیدا کرد؟ قطعاتی که معمولا در کامپیوتر شکسته می شوند فن هارد دیسک، CPU و GPU هستند. البته RAM نیز دچار مشکل و خرابی نیز می شود. حافظه حالت جامد تنها می تواند بسیاری از برق گرفتگی ها را قبل از اتفاق افتاندن کنترل کند. این مشکل در مورد هارد دیسک های حالت جامد نیز صدق می کند. بهترین راه برای جلوگیری از خرابی و سوختن قطعات سخت افزاری در کامپیوتر انجام تست شناسایی مشکلات سخت افزاری کامپیوتر می باشد. به همین منظور در این مقاله از فرازسافت قصد داریم آموزش کامل تست، خطایابی و شناسایی مشکلات سخت افزاری کامپیوتر را در اختیار شما قرار دهیم. پس با ما همراه باشید.
ویندوز ۱۰ دارای دو ابزار تشخیص سخت افزاری است. اولین ابزار عملکرد سیستم را در رایانه شما تجزیه و تحلیل می کند و ابزار دوم تست های حافظه را در ویندوز رایانه شما اجرا می کند. این ابزارها شامل:
۱- Performance Monitor
۲- Windows Memory Diagnostic
در ادامه شما را با هر دو نوع ابزار آشنا خواهیم ساخت.
ابزار Performance Monitor یک برنامه بومی یا محلی در ویندوز ۱۰ است. این برنامه جامع ترین ابزار سیستم عامل برای یافتن و شناسایی مشکلات سخت افزاری و مسائل مربوط به سیستم می باشد. برای استفاده و باز کردن این برنامه کافی است که نام آن را در Cortana جستجو کنید و سپس بر روی لینک آن کلیک کنید. هنگامی که برنامه در حال جمع آوری داده ها می باشد شما ممکن است چند ثانیه منتظر بمانید.
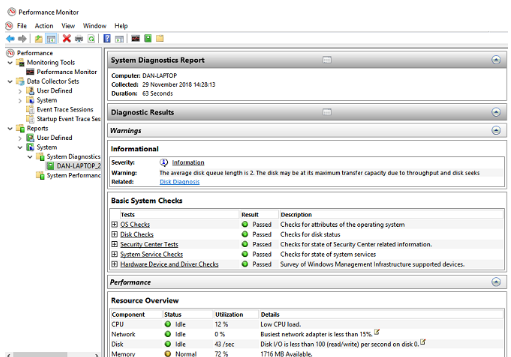
Performance Monitor
اگر شما می خواهید یک مرور اجمالی از سخت افزار کامپیوتر خود داشته باشید، شما می توانید این کار را با استفاده پنل سمت چپ و انتخاب گزینه های Reports > System > System Diagnostics > [Computer Name] به ترتیب انجام دهید. انجام این کار یک لیست کامل را از بررسی های سخت افزاری، نرم افزاری، CPU، شبکه، دیسک و Ram را در اختیار شما قرار می دهد. اگر عمیق تر از برنامه Performance Monitor استفاده کنید نمودارهای عملکرد را در Monitoring Tools > Performance Monitor و مجموعه داده های قابل تنظیم را در Data Collector Sets پیدا خواهید کرد و می توانید به آن ها دسترسی داشته باشید.
واحد پردازش مرکزی رایانه از (CPU) از RAM برای ذخیره کردن اطلاعات کوتاه مدت استفاده می کند و می دانید هنگامی که که سیستم خود را خاموش می کنید، هر چیز موجود در RAM از بین می رود. از جمله علائمی که نشان می دهد رم سیستم شما در حال سوختن است می توان به بدتر شدن عملکرد، خرابی های مکرر، کارت های ویدیویی که امکان بارگیری در بوت را ندارند و اطلاعات نادرست RAM در برنامه Windows System اشاره کرد.
برای اجرا یک تست حافظه بر روی Ram شما نیاز دارید از ابزار Windows Memory Diagnostic استفاده کنید. این کار به وسیله نوشتن، سپس خواندن سیگنال های متنوع و معیوب RAM کامپیوتر شما انجام می شود.
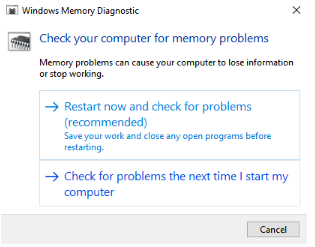
Windows Memory Diagnostic
برای استفاده و راه اندازی ابزار Windows Memory Diagnostic شما باید کلیدهای را به صورت همزمان فشار دهید تا پنجره Run برای شما باز شود. سپس در کادر مربوطه عبارت mdsched.exe را تایپ و وارد کرده و کلید Enter را فشار دهید. در نهایت ویندوز از شما می خواهید تا سیستم خود را مجدداً راه اندازی کنید. انجام تست چند دقیقه ای طول خواهد کشید. پس از انجام تست کامپیوتر شما دوباره راه اندازی خواهد شد. در نهایت پس از بازگشت به دسکتاپ ویندوز، می توانید صفحه نتایج را مشاهده کنید.
اگر ویندوز به صورت خودکار نتایج را برای شما نمایش نمی دهد، بر روی گزینه Start راست کلیک کنید و Event Viewer را باز کنید. سپس، به قسمت Windows Logs > System بروید و فایل های اخیر به نام Memory Diagnostic را پیدا کنید.
اگر برای تست، خطایابی و شناسایی مشکلات سخت افزاری کامپیوتر به یک برنامه یا نرم افزار خاص احتیاج دارید، استفاده از نرم افزارهای شخص ثالث برای شما بهترین انتخاب خواهد بود. توجه داشته باشید که نرم افزارهای زیادی برای انتخاب وجود دارند، اما در این قسمت شما را با چهار مورد از بهترین برنامه های شناسایی مشکلات سخت افزار کامپیوتر آشنا خواهیم ساخت. پس همچنان با ما همراه باشید.
نرم افزار MemTest86 به عنوان بهترین ابزار برای تست RAM در ویندوز شناخته می شود. این برنامه قدرتمندتری از ابزار Microsoft’s Windows Memory Diagnostic است.
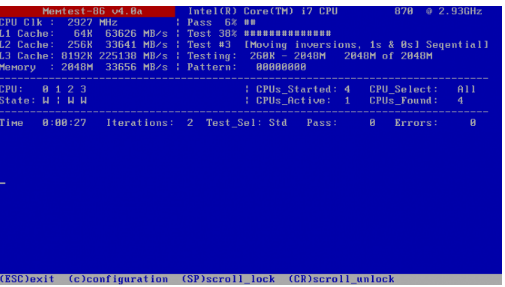
MemTest86
این برنامه دارای ۱۳ الگوریتم تست RAM مختلف می باشد و از رم DDR4، DDR2 و DDR3 پشتیبانی می کند. شما می توانید به صورت مستقیم آن را از یک CD یا USB آن را بوت کنید و مایکروسافت کد برنامه را برای سازگاری بوت امن اضا کرده است. برخلاف ابزار Windows، نرم افزار MemTest86 دارای یک رابط گرافیکی برجسته می باشد.
دانلود رایگان نرم افزار: MemTest86
اگر شما می خواهید بر روی تست هارد دیسک تمرکز کنید، شما باید برنامه CrystalDiskInfo را نصب کنید. ویژگی اصلی این نرم افزار فناوری پایش، تحلیل و گزارش دهی از وضعیت و عملکرد هارد دیسک (SMART) می باشد. این برنامه اطلاعاتی را درباره جنبه های مختلف از هارد دیسک در اختیار شما قرار می دهد.
ادامه :
https://www.farazsoft.ir/identify-computer-hardware-problem/
امروزه خیلی از ماها با کامپیوتر سر و کار داریم و گاهی وقتها برای ساعتها مجبور میشویم پشت میز کامپیوتر کار کنیم، این نشستنهای طولانی مدت برای سلامتی ما خطرناک است. علاوه بر سر درد گرفتن و خستگی چشمها که در این مقاله بحث کردیم، حالت نشستن، استفاده غیر صحیح از موس یا کیبورد نیز سبب درد مفاصل و عضلات خواهد شد. در این مقاله با انجام چند حرکت کششی ساده پشت میز کامپیوتر خستگی کار با کامپیوتر را کاهش داده و از آسیبهای جدی که در حین کار با کامپیوتر پیش میآیند جلوگیری خواهیم کرد. انجام این تمارین با رساندن اکسیژن کافی به مغز و سایر قسمتهای بدن علاوه بر فواید گفته شده نشاط و انرژی مضاعفی برای ادامه کار به شما خواهد داد. بازهم مثل همیشه سعی کردیم، یک مقاله خیلی کامل و کوتاه در رابطه با نرمشهای پشت میز کامپیوتر بنویسیم. چند دقیقه با ما همراه باشید.
اگر این مقاله را قبلا مطالعه نکرده اید همین حالا مطالعه کنید :
آشنایی با وسایل و محیط تایپ حرفهای
قبل از آموزش حرکات کششی لازم است به چند نکته توجه کنید. همه تمرینات و حرکات کششی را به آرامی و بدون وارد کردن فشار به خود انجام دهید. با انجام هر حرکت کششی برای ۵ تا ۲۰ ثانیه آن را در حالت کشیده نگه دارید تا کم کم احساس کنید خستگی در حال ناپدید شدن است. هر حرکت را چند بار انجام دهید تا به نتیجه مطلوب برسید. نفس عمیق را فراموش نکنید. با انجام حرکات کششی به آرامی نفس عمیق بکشید تا بدن خود را با اکسیژن تازه پر کنید. قبل از مطالعه این مقاله انتظار می رود این مقاله را قبلا مطالعه کرده باشید. در ادامه برای یادگیری بهتر حرکات نرمشی یک ویدئو آموزشی نیز مشاهده خواهید کرد.
هنگام تایپ کردن و حتی گرفتن موس، مچ و انگشتان دست خسته میشوند. صرف نظر از نحوه صحیح گرفتن موس و قرار گیری دستها بر روی صفحهکلید، با انجام کار طولانی مدت با کامپیوتر دستها نیاز به استراحت خواهند داشت. به تصویر زیر دقت کرده و حرکات زیر را به آرامی انجام دهید.
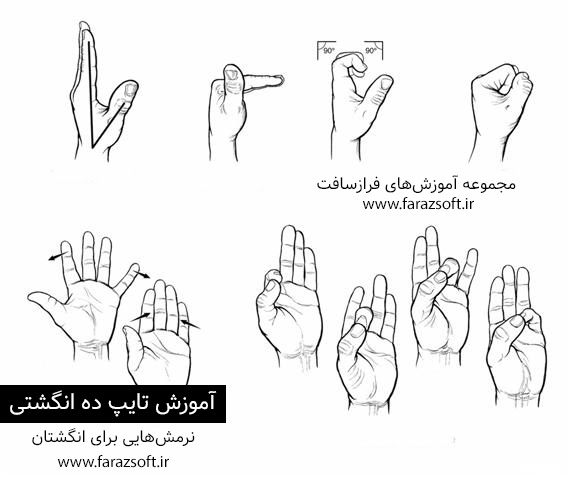
در اینجا لازم است به نحوه صحیح گرفتن موس و حالت قرار گیری دستها بر روی صفحهکلید نیز اشاره کنیم. دانستن این موارد در کاهش اثرات سوء هنگام کار طولانی مدت با کامپیوتر بسیار تاثیر گذار است. به تصویر زیر دقت کنید در هنگام گرفتن موس و یا کار با صفحهکلید دستها باید صاف باشند. به زاویه مچ دستها نیز دقت کتید.
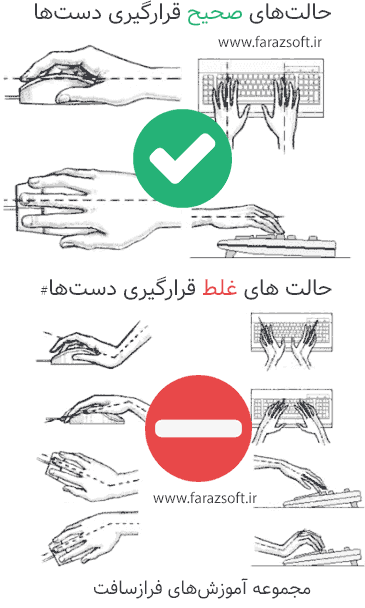
قسمت سبز رنگ حالت صحیح گرفتن موس و قرار گیری دستها بر روی صفحهکلید را نشان می دهد.

همانند سایر عضلهها عضلات صورت نیز نیاز به نرمش و حرکات کششی دارند، وقتی عضلات صورت شما برای مدتی ثابت و بدون تحرک باشد خسته شده و جریان خون به خوبی در آنها جریان پیدا نمی کند؛ با انجام چند حرکت کششی آنها را سرحال کنید. ابروهای خود را به بالا و پایین حرکت دهید طوری که کشش عضلات اطراف آنها را احساس کنید. چشمهایتان را تا جای امکان باز کرده و سپس به حالت عادی برگردانید و برای ۲۰ ثانیه به نقطه ای دور خیره شوید. با باز کردن دهان همانند حالت خمیازه عضلات اطراف بینی و چانه را کشش دهید. سعی کنید تمام عضلات صورت خود را درگیر کنید؛ چند بار بستن محکم چشمها نیز برای کشش عضلات صورت خوب است. انجام این حرکات خونرسانی به مغز و چشمانتان را بهبود داده و در نتیجه احساس سرحالی خواهید کرد. تمامی حقوق این مقاله برای
فرازسافت محفوظ میباشد.

فرازسافت هر زمان که احساس درد و گرفتی در ناحیه سر و گردن کردید کافیست برای چند ثانیه حرکات کششی فوق را به آرامی انجام دهید. با انجام هر حرکت آن را برای ۵ تا ۱۰ ثانیه در حالت کشیده نگه داشته تا کم کم خستگی و درد از ناحیه مورد نظر از بین برود. در حالتی که احساس کردید با انجام هر یک از حرکات کششی درد افزایش مییابد، انجام آن حرکت را متوقف کنید.
شانههای خود را به طرف گوشها بالا ببرید، چند ثانیه شانهها را در کنار گوشهای خود نگه داشته و سپس آنها را به حالت عادی خود رها کنید تا کمی استراحت کنند. این حرکت را ۲ تا ۳ بار انجام دهید تا خستگی این ناحیه از بین برود.
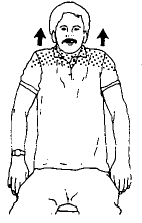
در حرکاتی که کشش فقط بر روی یک دست اعمال میشود برای هر دو دست یک حرکت را انجام دهید. همانند حرکت اول از سمت چپ تصویر، در این حرکت یکی از دستها را بر کتف دست دیگر قرار داده سپس با دستی که آزاد است آرنج دستی که بالای کتف قرار دارد را گرفته و دست را به سمت بالا و به داخل کمی هل میدهیم. این حرکت همانطور که در تصویر میبینید (تصویر اول از چپ) علاوه بر اعمال کشش بر روی کتف،بازو و آرنج بر روی عضلات پشت کمر نیز تا حدودی تاثیر می گذارد. حرکات زیر را انجام دهید:
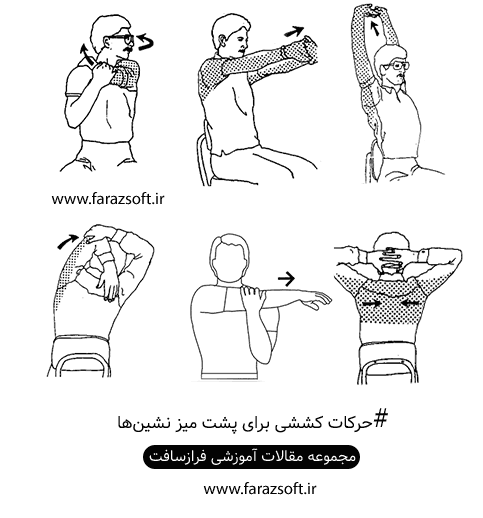
این حرکات کششی را ۲ تا ۳ بار انجام داده و سپس هنگام کشیدن عضلهها آنها را برای ۵ تا ۱۰ ثانیه در حالت کشش نگه دارید تا سلامت کار با کامپیوتر شما افزایش یابد. در بعضی مواقع هنگام خستگی، انعکاس طبیعی بدن، شما را وادار به انجام حرکات کششی می کند؛ خمیازه کشیدن را در نظر بگیرید یا حرکات کششی که بعد از بیدار شدن از خواب انجام میدهید.
چند حرکت کششی هم برای پاها و کمر انجام دهید


در ادامه تکنیک های سلامت کار با کامپیوتر ، سعی کنید پس از هر ۴۵ دقیقه کار بدون وقفه، حداقل ۵ دقیقه قدم بزنید. قدم زدن برای سلامتی انسان خیلی مهم بوده و باعث میشود خستگی کار به سرعت از ذهنتان برطرف شود. فواید قدم زدن خیلی زیاد بوده و پزشکان همیشه در مورد اهمیت آن صحبت کردهاند. شاید شما هم افزایش طول عمر با قدم زدن را شنیده باشید. در ضمن پیادهروی برای جلوگیری از چاقی هم خیلی تاثیر گذار است.
منبع :
https://www.farazsoft.ir/%d9%86%d8%b1%d9%85%d8%b4-%d9%87%d8%a7%db%8c-%d9%be%d8%b4%d8%aa-%d9%85%db%8c%d8%b2/
در جداول مانند افزودن یا جا به جایی فیلدها، امکان تغییرات پیشرفته تر مثل تعیین قوانین اعتبار سنجی (Validation Rules) برای داده ها را فراهم می کند. همه این تغییرات با این هدف انجام می شود که جداول مفیدتر و سودمندتر ایجاد شوند.
مایکروسافت اکسس افزودن و جا به جایی فیلدها را در جداول بسیار آسان کرده است. وقتی شما فیلد جدید را اضافه می کنید، می توانید نوع داده های آن را نیز مشخص کنید. نوع داده تعیین می کند که چه داده هایی در این فیلد وارد خواهد شد.
بر اساس نوع داده ها می توان چندین فیلد به جداول اضافه کرد. در ادامه به معرفی انواع داده های می پردازیم.
برای افزودن فیلد جدید به جداول در اکسس مراحل زیر را به ترتیب انجام دهید.
مرحله ۱: جدول مورد نظر را باز کرده و بر روی منوی کشویی آخرین ستون جدول که نوشته شده Click to Add کلیک کنید.
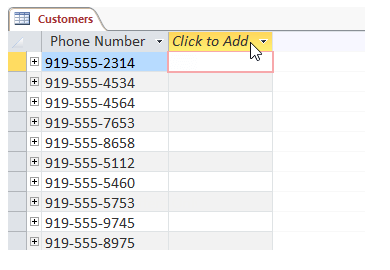
اضافه کردن فیلد جدید به جداول در اکسس
مرحله ۲: لیست منوی کشویی برای شما ظاهر خواهد شد. اکنون نوع داده مورد نظر خود را برای فیلد جدید انتخاب کنید.
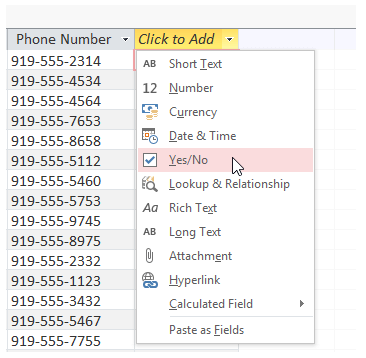
اضافه کردن فیلد جدید به جداول در اکسس
مرحله ۳: نام فیلد مورد نظر خود را انتخاب و وارد کنید. سپس، کلید Enter را در صفحه کلید خود فشار دهید.
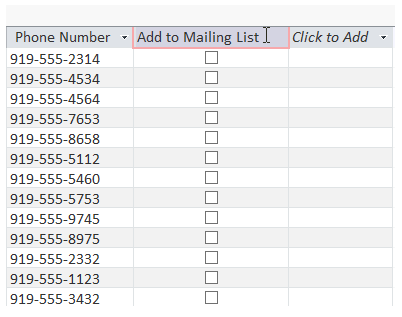
اضافه کردن فیلد جدید به جداول در اکسس
برای جابه جا کردن فیلد در جداول اکسس باید مراحل زیر را به ترتیب دنبال کنید.
مرحله ۱: ابتدا فیلدی را که می خواهید جا به جا کنید را انتخاب کنید. سپس، موس را بر روی مرز پایینی فیلد حرکت دهید تا نشانه گر موس به علامت فلش چهار طرفه همانند شکل زیر تبدیل شود.
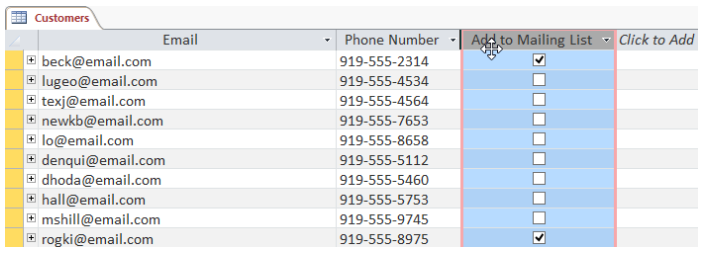
جا به جا کردن فیلد جداول در اکسس
مرحله ۲: خب اکنون بر روی فیلد مورد نظر کلیک کرده و آن را به محل مورد نظر درگ کنید.
ادامه این مطلب آموزشی :
https://www.farazsoft.ir/edit-tables-in-microsoft-access/
آموزش تصویری حذف و غیر فعال کردن افزونه ها در کروم و فایرفاکس را به طور کامل از فرازسافت بخوانید تا یکبار برای همیشه آن را یاد بگیرید.
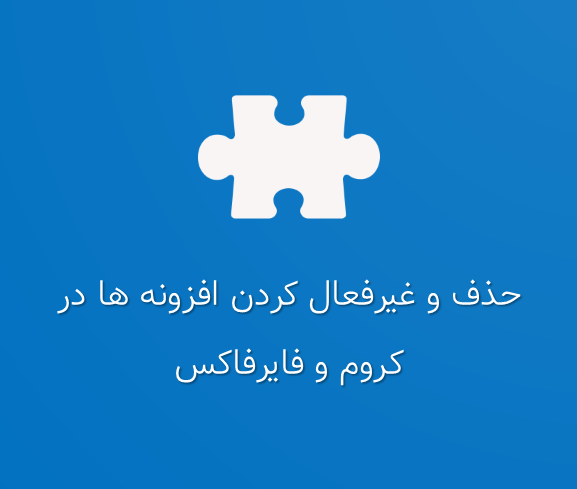
اکستنشن یا افزونه ها در حقیقت پلاگین هایی هستند که قابلیت های مرورگرها را بالا می برند. یا به زبان ساده تر به استفاده بهتر و راحت تر از وب سایت ها کمک می کنند. برای مثال، برخی از این افزونه ها این امکان را به شما می دهند تا با ابزارها و امکاناتی که وب سایت ها در اختیار شما قرار می دهند، بیشتر هماهنگ شوید.
البته با وجود مزیت های فراوان افزونه ها، نصب تعداد زیادی از آن ها موجب کاهش سرعت مروگرها خواهند شد. همچنین نصب افزونه مخرب موجب به سرقت رفتن اطلاعات شخصی و رمز عبور شما نیز می شوند. با توجه به این موارد بهتر است فقط افزونه های مورد نیاز را بر روی مرورگرهای خود نصب کنید و آن هایی را که نیاز ندارید حذف و یا غیر فعال کنید.
در این مقاله آموزشی از فرازسافت ما می خواهیم که نحوه حذف و غیر فعال کردن افزونه ها در کروم و فایرفاکس را در اختیار شما قرار دهیم. به شما آموزش خواهیم که چگونه می توانید به راحتی افزونه ها را در این مرورگرها حذف کنید. پس با ما همراه باشید.
این آموزش هم می تواند برای شما مفید باشد:
آموزش حذف کردن تاریخچه History گوگل کروم و فایرفاکس
در بخش اول از آموزش حذف و غیر فعال کردن افزونه در کروم و فایرفاکس، به شما یاد می دهیم که چگونه می توانید افزونه ها را در گوگل کروم مدیریت و حذف کنید. برای انجام این کار بهتر است ابتدا لیست افزونه های نصب شده در مرورگر را مشاهده کنید. چرا که گاهی از این اکستنشن ها ویروسی هستند و حتی بعد از حذف یا غیرفعال کردن مشکلاتی در مرورگر و حتی سیستم شما ایجاد می کنند. به همین دلیل باید به لیست کامل افزونه ها دسترسی پیدا کرده و در این قسمت افزونه را به صورت کامل حذف کنید.
برای دسترسی به بخش لیست افزونه های نصب شده در مرورگر کروم، ابتدا برنامه Google Chrome را اجرا کرده و بر روی منو (سه نقطه) آن که در بالا گوشه سمت راست قرار دارد، کلیک کنید. سپس، گزینه More tools را انتخاب کرده تا منو آن برای شما ظاهر شود. اکنون در منو ظاهر شده بر روی گزینه Extensions کلیک کنید تا صفحه افزونه ها برای شما باز شود.
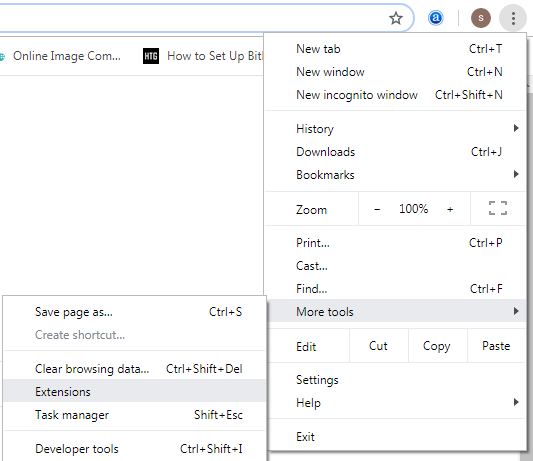
نحوه حذف و غیر فعال کردن افزونه ها در کروم
برای دسترسی سریع تر و آسان تر به صفحه Extensions، شما می توانید عبارت Chrome://extensions/ را در نوار آدرس وارد کنید. با باز شدن صفحه اکستنشن ها شما می توانید لیست کامل افزونه های نصب شده را مشاهده کنید.
در کنار هر افزونه یک چک باکس برای فعال یا غیر فعال کردن افزونه و همچنین یک آی سطل زباله برای حذف آن وجود دارد. با کلیک بر روی چکباکس Enabled، افزونه فعال خواهد شد و اگر قصد داشته باشید که افزونه را حذف کنید کافی است که بر روی آی سطل زباله کلیک کنید. به این ترتیب شما می توانید افزونه را فعال، غیرفعال و یا حتی حذف کنید.
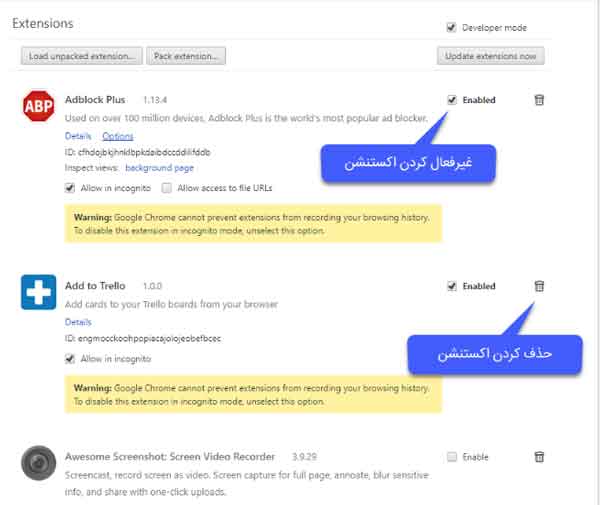
ادامه این مطلب آموزشی:
https://www.farazsoft.ir/remove-extensions-chrome-and-firefox/
چگونه یک خط را در Word بکشیم؟ آموزش تصویری خط کشیدن در ورد را هم اکنون از فرازسافت بخوانید و یک بار برای همیشه آن را یاد بگیرید.
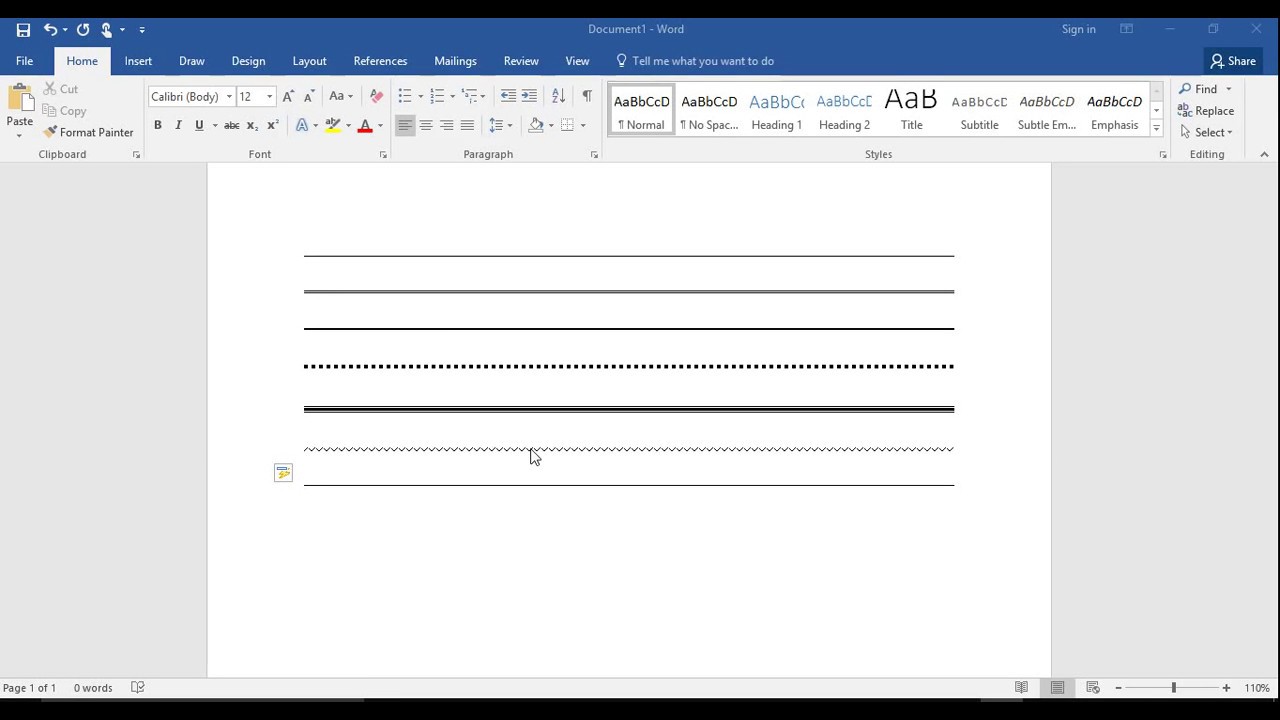
آموزش تصویری خط کشیدن در ورد (Word)
شکستن بخش هایی از یک سند به وسیله تایپ کاراکترهای فردی برای ایجاد یک خط، یک روش وقت گیر و خسته کننده می باشد. به جای انجام این کار، در مایکروسافت ورد روش های مختلفی برای درج و کشیدن خط های افقی وجود دارد که در این مقاله آموزشی از فرازسافت قصد داریم شما را با ۳ روش نحوه خط کشیدن در ورد آشنا سازیم تا به راحتی یک خط را در سند Word خود ایجاد کنید. پس در ادامه با ما همراه باشید.
توجه داشته باشید که این آموزش برای تمامی نسخه های Microsoft Word کاربرد دارد.
سریع ترین و آسان ترین روش برای درج و ایجاد یک خط در ورد استفاده از قابلیت AutoFormat است که در آن با تایپ کردن تنها چند کاراکتر می توانید خیلی سریع خط مورد نظر خود را ایجاد کنید. برای انجام این کار ابتدا مکان نمای خود را در قسمتی که می خواهید خط را ایجاد کنید، قرار دهید.
سپس، سه کاراکتر خاص را تایپ کنید و کلید Enter یا Return را در صفحه کلید خود فشار دهید. در نهایت خط مورد نظر شما در محلی که انتخاب شده است، ایجاد خواهد شد. برای ایجاد یک خط با استفاده از AutoFormat می توانید از کاراکترهای زیر استفاده کنید. به تصویر زیر دقت کنید تا ببینید هر کدام از این خطوط در ورد به چه صورتی نمایش داده می شوند.
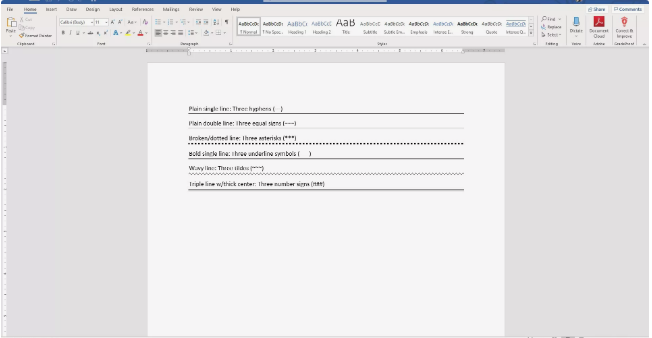
کشیدن یک خط در ورد با استفاده از AutoFormat
شما همچنین می توانید با استفاده از ابزار Horizontal Line یک خط را درون یک سند ورد ایجاد کنید. برای انجام این کار کافی است که مراحل زیر را دنبال کنید.
۱- ابتدا مکان نمای خود را در جایی قرار دهید که می خواهید یک خط را بکشید.
۲- اکنون بر روی تب Home کلیک کنید که در بالای گوشه سمت چپ قرار دارد.
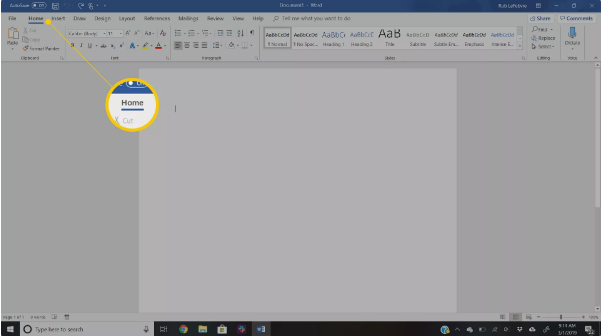
کشیدن یک خط در Word با استفاده از Horizontal Line Tool
نکته:
توجه داشته باشید هنگامی که یک سند ورد را باز می کنید به صورت پیش فرض تب Home انتخاب می شود.
۳- حال به بخش Paragraph بروید و بر روی منو کشویی گزینه Borders کلیک کنید.
۴- با باز شدن منو کشویی گزینه Horizontal Line را انتخاب کنید. اکنون در سند ورد شما یک خط ورد ایجاد خواهد شد. اگر قصد دارید این خط را ویرایش کنید، کافی است که بر روی آن دو بار کلیک کنید.
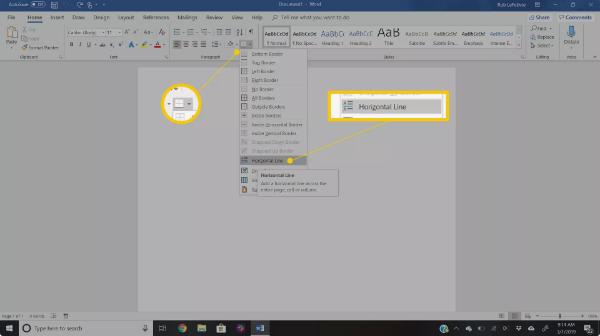
کشیدن یک خط در Word با استفاده از Horizontal Line Tool
۵- هنگامی که برای ویرایش خط بر روی آن دو بار کلیک کنید، کادر محاوره ای Format Horizontal Line برای شما نمایش داده خواهد شد. با استفاده از گزینه های موجود در این کادر محاوره ای شما می توانید عرض، ارتفاع و رنگ خط خود را تغییر دهید و تراز آن را تنظیم کنید.
همچنین شما می توانید بر روی خط یک بار کلیک کنید و اندازه آن را تغییر دهید و یا آن را جا به جا کنید و کل خط را به مکان دیگر منتقل کنید.
راه سوم برای اضافه کردن یک خط به یک سند ورد، کشیدن آن با استفاده از Shapes menu می باشد. گزینه های مختلفی برای انجام این کار وجود دارد، از جمله این گزینه ها خطوط با نقاط فلش در یک یا هر دو انتها می باشد. شما می توانید بعد از اضافه کردن خط به سند خود آن را سفارشی سازی کنید و رنگ، اندازه و شکل ظاهری آن را تغییر دهید. برای انجام این کار به صورت زیر عمل کنید.
۱- مکان نمای خود را در جایی قرار دهید که می خواهید خط را اضافه کنید.
۲- در نوار ابزار بر روی تب Insert کلیک کنید.
۳- اکنون در بخش Illustrations بر روی منو کشویی Shapes کلیک کنید تا منو آن را مشاهده کنید.
ادامه این آموزش:
https://www.farazsoft.ir/how-to-insert-lines-in-word/
استفاده از هارد دیسک های اکسترنال و درایوهای فلش USB بسیار راحت و آسان است. اما در برخی موارد ممکن است که شما درایو خود را با یک درگاه USB به کامپیوتر یا دستگاه دیگری وصل کنید و متوجه شوید که هارد اکسترنال نمایش داده نمی شود. این مشکل به دلایل مختلفی ممکن است ایجاد شود. از جمله این مشکلات می توان به مشکلات پارتیشن در درایو خارجی، استفاده از سیستم فایل اشتباه، پورت USB سوخته باشد و مشکلات در درایو ویندوز اشاره کرد. در بدترین حالت ممکن است که درایو سوخته شده باشد.
در ادامه این مقاله آموزشی از فرازسافت با ما همراه باشید تا با نحوه برطرف کردن مشکل پیدا نشدن حافظه خارجی متصل به پورت USB آشنا شوید و در صورت برخورد با این مشکل به راحتی بتوانید آن را برطرف کنید.
این مقاله نیز برای شما مفید خواهد بود: آموزش نحوه رمزگذاری روی درایوهای کامپیوتر (گام به گام)
برای رفع مشکل پیدا نشدن حافظه خارجی متصل به پورت یو اس پی راه حل های مختلفی وجود دارد که شما را با آن ها آشنا خواهیم ساخت.
اولین کاری که باید برای رفع مشکل پیدا نشدن حافظه خارجی انجام دهید این است که اطمینان حاصل کنید درایو شما آیا به منبع وصل است یا خیر. این مرحله مقدماتی و پیش پا افتاده است اما با این وجود ارزش بررسی کردن را دارد. تقریبا هر حافظه فلش و بسیاری از هاردهای خارجی به یک منبع تغذیه جداگانه نیاز ندارند بلکه از طریق پورت یو اس پی برق دریافت می کنند. با این حال، برخی از درایوهای رومیزی دارای کابل های برق اختصاصی یا حداقل سوئیچ برق فیزیکی هستند.
اگر این نوع درایو را در اختیار دارد و هارد اکسترنال شما نشان داده نمی شود، ممکن است که مشکل از کابل برق آن باشد. برای رفع این مشکل سعی کنید آن را به پریز برق دیگری وصل کنید یا کابل آن را تعویض نمایید. چراغ چشمک زن موجود بر روی دستگاه نشان دهنده وصل یا فعال بودن دستگاه است، پس حتما قبل از انجام هر کاری آن را بررسی کنید.
اگر هنوز با مشکل پیدا نشدن حافظه خارجی متصل به پورت USB رو به رو هستید حتما مراحل زیر را امتحان کنید:
ابتدا اجازه دهید که بررسی کنیم آیا ویندوز در هنگام وصل کردن هارد دیسک آن را شناسایی می کند یا خیر. اگر نمایش داده نمی شود، درایو جدا شونده را به کامپیوتر خود وصل کنید.
سپس، Disk Management tool را باز کنید. برای انجام این کار کلیدهای Windows + X را به صورت همزمان فشار دهید یا بر روی Start راست کلیک کنید تا منو Power User برای شما باز شود و و گزینه Disk Management را از لیست انتخاب کنید. حال با مشاهده کادر محاوره ای Run، در قسمت Open عبارت diskmgmt.msc را تایپ و وارد کنید. همچنین شما می توانید برای باز شدن کادر محاوره ای Run، کلیدهای Windows + R را به صورت همزمان فشار دهید.
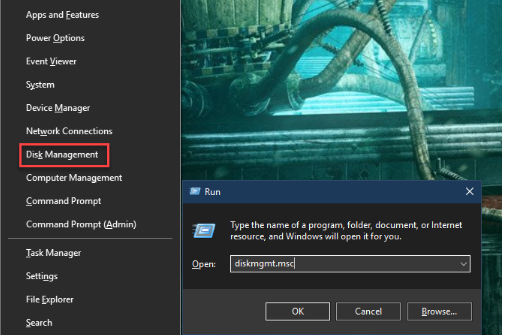
درایو را در Disk Management بررسی کنید
گزینه Disk Management این امکان را در اختیار شما قرار می دهد تا تمام هارد دیسک های متصل به کامپیوتر خود را مشاهده کنید. همچنین شما می توانید به اندازه ها، پارتیشن ها و سایر اطلاعات دیسک دسترسی داشته باشید.
شما باید لیست حافظه های خارجی را در Disk Management ویندوز مشاهده کنید، احتمالا در زیر دیسک های اولیه و ثانویه بتوانید آن را ببینید. اگر در ویندوز رایانه شما ظاهر نشود به دلیل این است که دارای هیچ پارتیشن نیست، پس باید در اینجا به عنوان فایل حذف شده نمایش داده شود.
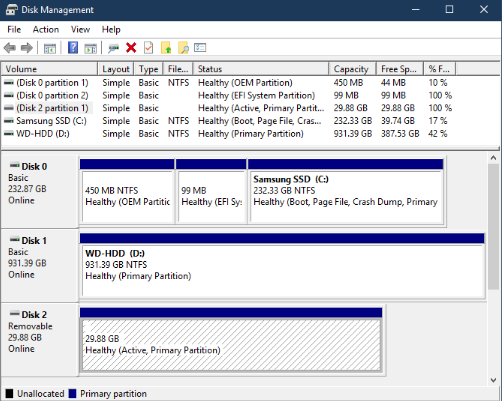
درایو را در Disk Management بررسی کنید
اگر درایو را مشاهده می کنید، به قسمت چهارم Create a New Volume and Assign a Drive Letter بروید. در این قسمت شما حافظه خارجی را پارتیشن بندی یا به درستی قالب بندی می کنید، بنابراین ویندوز و سایر دستگاه ها می توانند به آن دسترسی پیدا کنند.
اگر حافظه خارجی شما همچنان نمایش داده نمی شود، باید مشکل عدم نمایش درایو را پیدا کنید. احتمال این که مشکل سخت افزاری، مشکل در خود درایو یا درایو سوخته باشد، وجود دارد.
ادامه این مطلب :
https://www.farazsoft.ir/fix-external-drive-not-found/
چگونه فرمول ها را در اکسل مخفی کنیم و یا آن ها را نمایش دهیم؟ آموزش تصویری نمایش و مخفی کردن فرمول ها در اکسل را به صورت کامل از فرازسافت بخوانید.
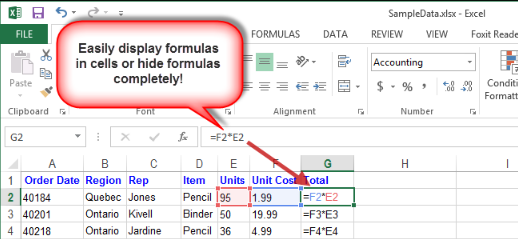
اگر بر روی ورک شیت های اکسل کار می کنید که فرمول های زیادی در آن وجود دارد، ممکن است درک و حفظ کردن همه آن ها کار دشواری باشد. مایکروسافت اکسل علاوه بر نوار فرمول، روش ساده ای را برای نحوه نمایش فرمول ها ارائه می دهد. این ویژگی همچنین وابستگی های مربوط به هر فرمول را در سلول ها نشان می دهد، بنابراین می توانید داده های مورد استفاده در هر محاسبه را ردیابی کنید. نمایش فرمول در سلول ها به شما کمک می کند تا سلول هایی را پیدا کنید که حاوی فرمول هستند و به سرعت تمام فرمول های خود را مطالعه کرده و خطاها را بررسی کنید. همچنین شما می توانید صفحه گسترده را با فرمول موجود در سلول چاپ کنید تا به بررس کار خود کمک کنید.
در این مقاله آموزشی از فرازسافت قصد داریم آموزش نحوه نمایش و مخفی کردن فرمول ها در اکسل را در اختیار شما قرار دهیم. با ما همراه باشید تا بتوانید این کار را به راحتی انجام دهید.
این مطلب نیز می تواند برای شما مفید باشد: راهنمای کامل نحوه استفاده از فرمول های اکسل: کپی، چسپاندن و تکمیل خودکار
برای نمایش فرمول ها در سلول های حاوی آن ها کافی است که کلید Ctrl + ‘ را به صورت همزمان در صفحه کلید خود فشار دهید. فرمول های موجود در هر سلول همانگونه که در شکل نشان داده شده است، نمایش داده خواهند شد. سلول هایی که دارای حاشیه های رنگی هستند درگیر محاسبه می باشند که با سلول های مرجع فرمول ها تطابق دارند به شما در ردیابی داده ها کمک می کنند.
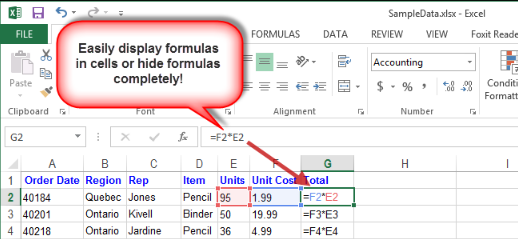
یک راه دیگر برای نمایش فرمول ها این است که به تب Formulas بروید و در بخش Formula Auditing بر روی گزینه Show Formulas کلیک کنید. به این ترتیب فرمول ها در اکسل نمایش داده می شوند.
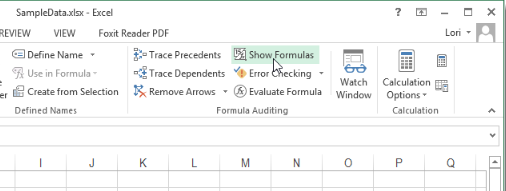
حتی اگر شما فرمول هایی را در سلول نشان ندهید، وقتی که بر روی سلول حاوی فرمول کلیک می کنید، فرمول در formula bar نمایش داده می شود. اگر قصد دارید که فرمول ها برای کاربران صفحه گسترده شما غیر قابل مشاهده باشد، می توانید آن ها را پنهان کنید. برای انجام این کار کافی است که مراحل زیر را به ترتیب انجام دهید.
نخست سلول هایی را که می خواهید فرمول آن ها را پنهان کنید را انتخاب نمایید.
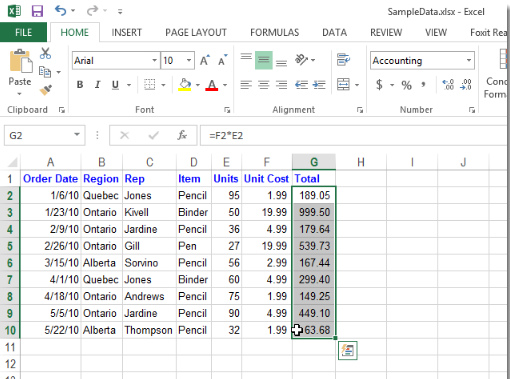
اکنون در تب Home به بخش Cells بروید و بر روی منو کشویی Format کلیک کنید. سپس در منو کشویی ظاهر شده بر روی گزینه Format Cells کلیک کنید.
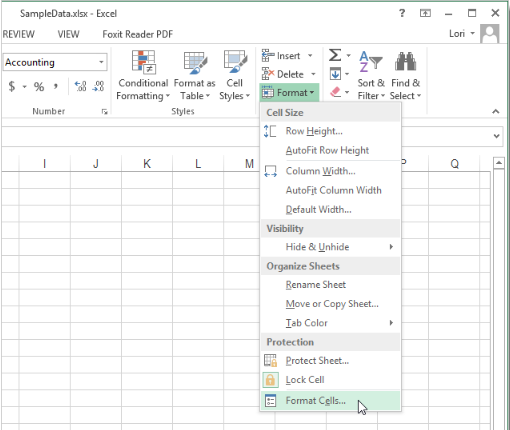
حال کادر محاوره ای Format Cells برای شما نشان داده خواهد شد. در تب Protection باکس Hidden check را انتخاب کنید و بر روی گزینه Ok کلیک نمایید. به این ترتیب فرمول های موجود در سلول های Microsoft Excel پنهان خواهند شد. پس از پایان پنهان کردن فرمول ها شما باید از آن ها حفاظت کنید تا کسی نتواند به آن ها دسترسی پیدا کند.
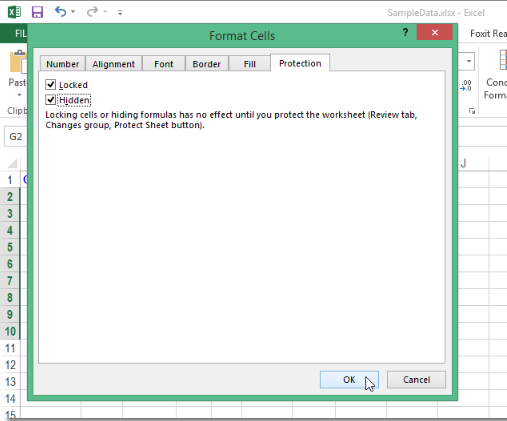
برای انجام این کار شما باید همانند مرحله قبل به تب Home بروید و در بخش Cells بر روی منو کشویی Format کلیک کنید. سپس این بار در منو کشویی ظاهر شده گزینه Protect Sheet را انتخاب کنید.
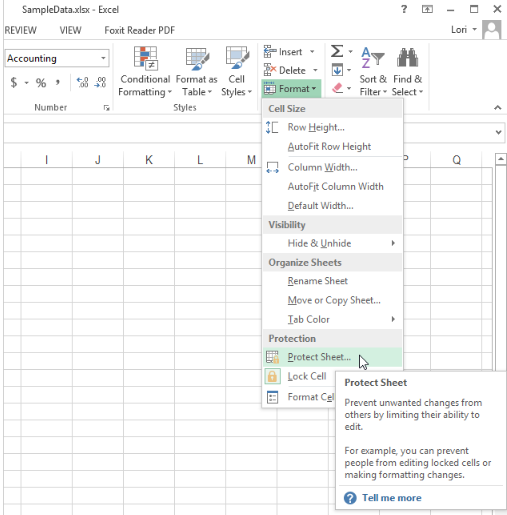
اکنون کارد محاوره ای Protect Sheet برای شما نمایش داده خواهد شد. نخست باید باکس Protect worksheet and contents of locked cells را انتخاب کنید. سپس، در کادر Password to unprotect sheet یک رمز عبور را وارد کنید. این رمز عبور به شما این امکان را خواهد داد تا بتوانید از فرمول های خود حفاظت کنید. حال در کادر In the Allow all users of this worksheet to باکس های مورد نظر خود را انتخاب کنید و در نهایت بر روی گزینه Ok کلیک کنید.
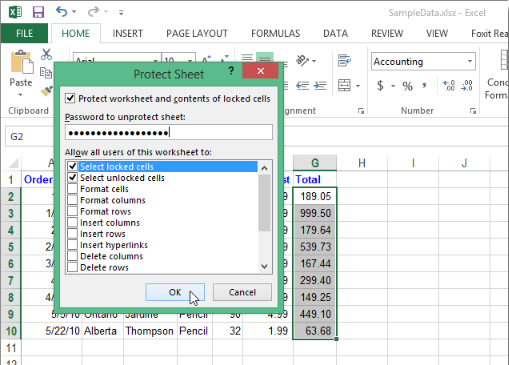
در این مرحله کادر محاوره ای Confirm Password برای شما ظاهر خواهد شد. شما باید رمز عبور خود را در کادر Reenter password to proceed وارد و سپس بر روی گزینه Ok کلیک کنید.
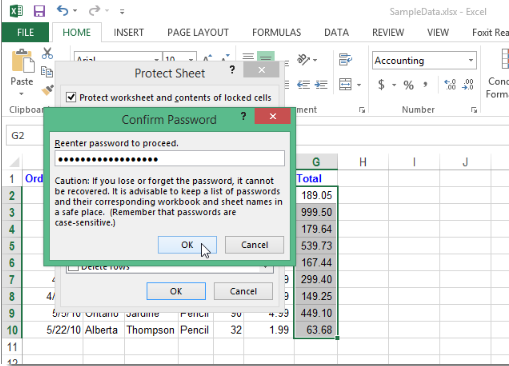
اکنون وقتی که سلول حاوی فرمول را انتخاب می کنید، formula bar خالی است.
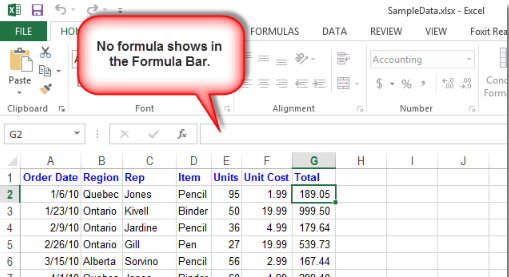
برای نمایش دادن دوباره فرمول ها در نوار بار فرمول، دوباره به تب Home بروید و در بخش Cells بر روی منو کشویی Format کلیک کرده و گزینه Unprotect Sheet را انتخاب کنید.
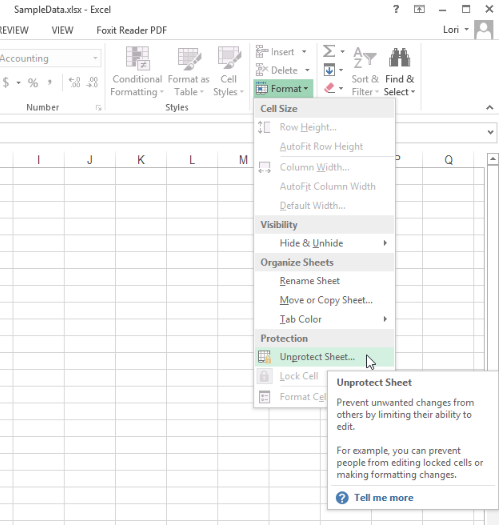
حال پسورد خود را در کادر محاوره ای Unprotect Sheet وارد کرده و بر روی گزینه Ok کلیک کنید. با انجام این کار تمامی فرمول های شما در ورک شیت ها دوباره نمایش داده خواهند شد.
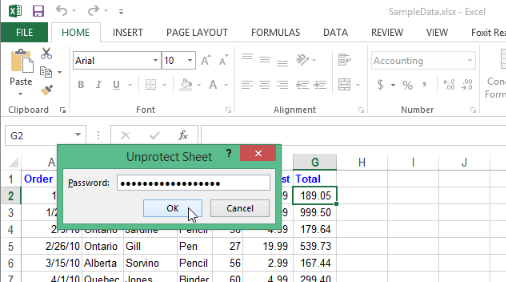
با یکی دیگر از مقالات آموزشی فرازسافت در خدمت شما بودیم. در این مقاله نحوه نمایش و مخفی کردن فرمول ها در اکسل را به شما آموزش دادیم. امیدواریم که این آموزشی نیز مودر توجه شما قرار گرفته باشد. همچنین شما می توانید برای استفاده از آموزش ها و مطالب مفید و کاربردی در حوزه Microsoft Excel به بخش آموزش اکسل در فرازسافت مراجعه کنید. منتظر نظرات و دیدگاه های شما در سایت هستیم.
منبع :
https://www.farazsoft.ir/show-and-hide-formulas-excel/
افزایش سرعت اینترنت با انجام چند ترفند ساده و کاربری – برای برطرف کردن مشکلات کند شدن اینترنت و بالا بردن سرعت آن با ما همراه باشید.
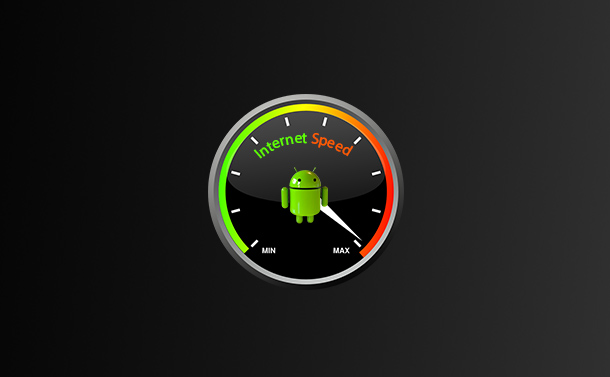
افزایش سرعت اینترنت خود با ۷ ترفند ساده
آیا سرعت اینترنت شما بسیار کند است و از این مشکل رنج می برید؟ این مشکلی است که متاسفانه بسیاری از کاربران اینترنتی با آن رو به رو هستند. اما چگونه می توان این مشکل را برطرف نمود؟ چگونه می توان سرعت اینترنت خود را افزایش داد؟
ما در این مقاله از فرازسافت قصد داریم ۷ ترفند ساده را برای افزایش سرعت اینترنت به شما آموزش دهیم. شما با استفاده از این ترفندهای می توانید سرعت اینترنت خود را چند برابر بیشتر کنید. پس در ادامه با ما همراه باشید.
این مطلب نیز می تواند برای شما مفید باشد: آموزش مشکل برطرف کردن مصرف زیاد CPU
اگر جز آن دسته از افرادی هستید که به صورت مداوم از اینترنت استفاده می کنید، ممکن است گاهی با این مشکل برخورد کرده باشید که سرعت اینترنت شما کند باشد و به سختی حتی توانسته باشید یک فایل را دانلود کنید. اگر قصد دارید سرعت اینترنت خود را بالا ببرید به شما پیشنهاد می کنیم به خواندن این مقاله ادامه دهید و با استفاده از راه حل های ارائه شده باعث افزایش سرعت اینترنت خود شوید.
برای شروع قبل از انجام هر کاری، به سایت Speedtest.net بروید و سرعت و کیفیت اتصال خود را اندازه گیری کنید. به سادگی بر روی گزینه Go کلیک کنید و یک دقیقه به برنامه فرصت دهید تا اجرا شود.
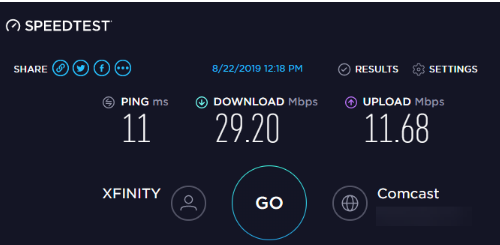
7 ترفند ساده برای افزایش سرعت اینترنت
شما سه آمار مربوط به کیفیت اتصال خود را مشاهده خواهید کرد:
توجه کنید اغلب ما پهنای باند را برای توصیف میزان اطلاعاتی که می توان از طریق اینترنت در مدت زمان مشخصی انتقال داد، به کار می بریم. به پهنای باند مانند یک لوله آب منتهی به خانه خود فکر کنید. اگر تنها یک نفر از آن استفاده کند، سرعت فشار آب بالا خواهد بود، اما اگر شش نفر به صورت همزمان از آن استفاده کنند، فشار آب برای همه کاهش می یابد. پهنای باند شبکه نیز به همین صورت کار می کند. یک دستگاه با بارگیری پرونده هایی با حجم بالا هیچ مشکلی نخواهد داشت. اما اگر شش دستگاه به طور همزمان سعی دارند ویدیوهای HD را پخش کنند، بازی های آنلاین و مشابه را همزمان انجام دهند، آن ها تنها می توانند قسمتی از پهنای باند کل را استفاده کنند.
اکنون برخی از ترفندهایی را که می توانید برای افزایش سرعت اینترنت خود انجام دهید را بررسی خواهیم کرد.
همانطور که اشاره شد، اگر یک برنامه به شدت از شبکه استفاده کند، سرعت استفاده از اینترنت بقیه برنامه ها کاهش پیدا خواهد کرد. به همین دلیل، هنگامی که سرعت اینترنت شما کند است باید بررسی کنید که چه برنامه هایی از اتصال شبکه شما استفاده می کنند و در صورت وم آن ها را ببندید.
برای انجام این کار، کلیدهای Ctrl + Shift + Esc را به صورت همزمان فشار دهید تا برنامه Task Manager برای شما باز شود. سپس، بر روی More details کلیک کنید تا پنجره گسترش یابد. حال در تب Processes بر روی سربرگ Network کلیک کنید تا برنامه های در حال اجرا را با استفاده از شبکه آن ها مرتب سازید.
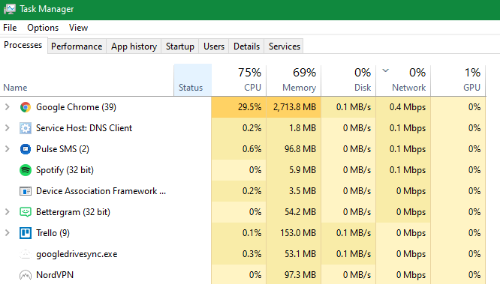
بستن برنامه های سنگین شبکه
شما باید هر برنامه ای را که از پهنای باند زیاد استفاده می کند را ببندید. این کار به ویژه در صورتی که می خواهید یک فعالیت فشرده شبکه مانند بازی های آنلاین یا پخش ویدیو را انجام دهید، بسیار مهم است. برخی از خطاهای شبکه مشترک عبارتند از:
اگر هنوز هم بعد از بستن برنامه ها، سرعت اینترنت شما کند می باشد، ممکن است مشکل دیگری در شبکه باشد. شاید شخص دیگری Netflix را در تبلت خود پخش یا فایل های را دانلود کند و یا حتی در حال انجام بازی های آنلاین می باشد. در این صورت شما باید دستگاه های دیگر متصل به اینترنت خود را بررسی کنید. شما می توانید راهی را برای اشتراک گذاری بهتر پهنای باند پیدا کنید تا شاید بتوانید منجر به افزایش سرعت اینترنت خود شوید.
اگر می خواهید چندین دستگاه آنلاین داشته باشید که همه فعالیت های را به صورت آنلاین انجام دهید، شما نیاز دارید که دستگاه وای فای خود را ارتقا دهید. همچنین می توانید عیب های عمومی را که باعث کند شدن شبکه وای فای شما می شوند را بررسی کنید.
روتر وایرلس شما با استفاده از یک کانال خاص پخش می شود. به دلیل تعداد زیاد دستگاه هایی که از وای فای شما استفاده می کنند و تعداد شبکه ها در مناطق شلوغ مانند مجتمع های آپارتمانی، کانال های خاصی می توانند درگیر شوند.
اگر تنها در هنگام استفاده از وای فای سرعت کند اینترنت را تجربه می کنید، ایجاد تغییر در کانال ممکن است موجب افزایش سرعت اینترنت شما شود.
Windows Update در ویندوز ۱۰ یک ویژگی اشتراک گذاری همتا را در اختیار شما قرار می دهد. این گزینه به رایانه ها اجازه می دهد تا قطعات به روز رسانی که در دستگاه های دیگر دانلود می شوند را به اشتراک بگذارند. این ایده خوبی است، اما می تواند باعث خراب شدن پهنای باند شود.
برای تنظیم این گزینه، در قسمت Settings به بخش Update & Security بروید و بر روی Delivery Optimization کلیک کنید. در این جا شما می توانید به وسیله غیر فعال کردن Allow downloads from other PCs ویژگی اشتراک گذاری به روز رسانی را به طور کامل غیر فعال کنید.
اگر دوست دارید، شما می توانید آن را فعال کرده و رایانه های شخص را در گزینه PCs on my local network انتخاب کنید. این کار مانع از اشتراک سیستم شما به بروز رسانی های رایانه های تصادفی در اینترنت می شود، در حالی که هنوز در شبکه خود با سایر رایانه های دیگر اشتراک دارید. برای خانه هایی که دارای چندین سیستم با ویندوز ۱۰ هستند، این امر می تواند باعث کاهش استفاده از پهنای باند کلی برای به روز رسانی ها شود.
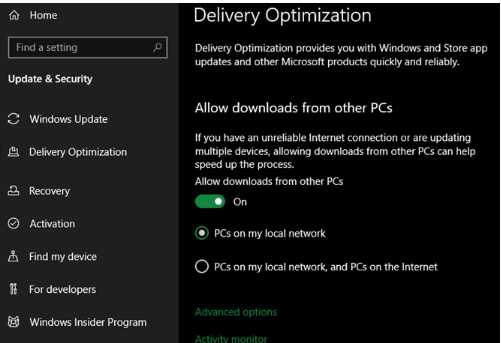
گزینه های Windows Update’s Delivery را تنظیم کنید
برای تنظیم پهنای باند ویندوز ۱۰، بر روی Advanced options کلیک کنید. این کار باکس و یک نوار لغزنده را در اختیار شما قرار می دهد تا میزان محدودیت پهنای باند ویندوز را در هنگام بارگیری به روز رسانی ها در پس زمینه یا پیش زمینه را محدود کنید. همچنین می توانید میزان پهنای باند را با استفاده از ویژگی به اشتراک گذاری به روز رسانی برای آپلودها، محدود کنید.
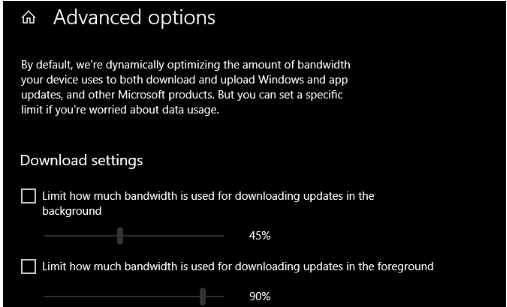
گزینه های Windows Update’s Delivery را تنظیم کنید
محدود کردن آپدیت ویندوز بسیار عالی است، بنابراین ممکن است در مورد سایر برنامه های نیز همین کار را انجام دهید. برای مثال برنامه هایی مانند برنامه های پشتیبانی و ذخیره سازی ابری به شما اجازه می دهد تا استفاده از پهنای باند را در تنظیمات آن ها محدود کنید.
به عنوان مثال، با Dropbox شما می توانید بر روی نماد آن در System Tray راست کلیک کنید. سپس، بر روی آی پروفایل خود کلیک کرده و گزینه Preferences را انتخاب کنید. در پنجره نتایج، تب Bandwidth را انتخاب کنید. شما می توانید در این قسمت میزان بارگیری و بارگذاری را محدود کنید.
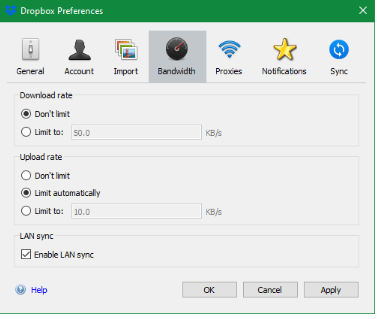
محدودیت استفاده از پهنای باند برای برنامه ها
برای کسب اطلاع در خصوص این که کدام برنامه ها از پهنای باند بیشتر در رایانه های شخصی استفاده می کنند کافی است که در Settings به بخش Network & Internet بروید و سپس Data usage را انتخاب کنید. در بالای صفحه، بر روی اتصال خود کلیک کنید تا خرابی یا عیب را به وسیله برنامه ها مشاهده کنید. این به شما کمک خواهد کرد که محدود کردن کدام برنامه باعث افزایش سرعت اینترنت شما می شود.
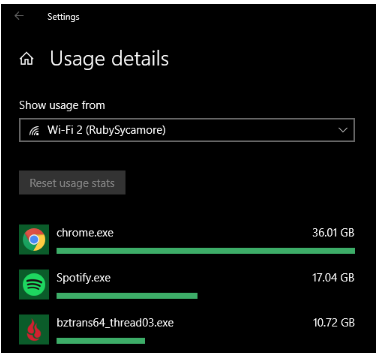
محدودیت استفاده از پهنای باند برای برنامه ها
اگر تمام ترفندهای بالا را بکار بردید ولی همچنان سرعت اینترنت شما کم است، احتمال دارد مشکل در سرورهای DNS باشد. DNS یا Domain Name System، سیستمی است که نام وب سایت های قابل خواندن توسط انسان (مانند makeuseof.com) را به آدرس IP قابل خواندن رایانه (مانند ۳۴٫۲۳۳٫۱۰۲٫۱۱۱) ترجمه می کند. وقتی که کامپیوتر شما مجبور است درخواست DNS را انجام دهد، این سرور با این هدف مجهز می شود. احتمالا برای انجام این کار از سرور ISP’s DNS به صورت پیش فرض استفاده می شود، اما شما اغلب می توانید با استفاده از سرور دیگر DNS مرورگر خود را سرعت بخشید.
برای این کار، در منو Start عبارت Control Panel را تایپ کرده تا به آن دسترسی پیدا کنید. نمایه را در بالای سمت راست به آی های بزرگ یا آی های کوچک تغییر دهید. سپس، Network and Sharing Center را انتخاب کنید. حال در Connections بر روی پیوند با نام اتصال خود کلیک کنید. اکنون در پایین پنجره ظاهر شده بر روی گزینه Properties کلیک کنید. یک لیست برای شما نمایش داده می شود، در این لیست بر روی Internet Protocol Version 4 دابل کلیک کنید. سپس در قسمت پایین، گزینه Use the following DNS server addresses را انتخاب کنید.
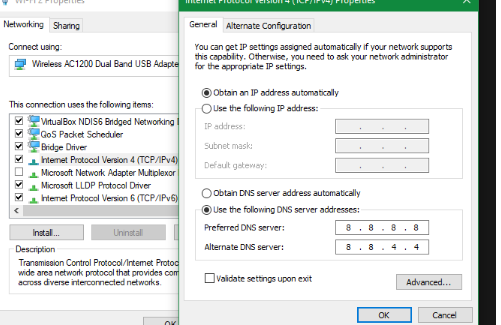
DNS Server را تغییر دهید
شما باید در این قسمت آدرس سرور مورد نیاز خود را وارد کنید. سعی کنید Google’s public DNS را امتحان کنید. سپس آدرس های زیر را برای استفاده از آن وارد کنید:
در نهایت برای اعمال تغییرات بر روی گزینه Ok کلیک کنید. این که آیا انجام این کار باعث ایجاد تفاوت اساسی خواهد شد، به موقعیت مکانی شما و ISP بستگی دارد.
اگر با انجام ترفندهای بالا همچنان از سرعت اینترنت شما پایین است، در این حالت، شما باید بررسی کنید که چه کاری را باید انجام دهید وقتی سرعت اتصال وای فای شما کاهش می یابد. اگر همواره سرعت Wi-Fi شما کند است، ممکن است زمان خرید یک روتر جدید باشد.
اگر مشکل از وای فای شما می باشد، شاید بهتر باشد کامپیوتر خود را با کابل Ethernet به روتر خود وصل کنید. این کار سرعت اینترنت شما را به میزان قابل توجیهی بالا می برد.
در این مقاله آموزشی از فرازسافت، چندین تنظیمات ویندوز را بررسی کردیم که می تواند به افزایش سرعت اینترنت شما کمک کند. با این حال باید به این نکته دقت داشته باشید که سرعت اتصال شما هر فراتر از آنچه که به ISP خود پرداخت می کنید، بیشتر نیست. امیدواریم که با این مقاله نیز مورد توجه شما قرار گرفته باشد. با دیگر آموزش های ما در فرازسافت همراه باشید و نظرات و سوالات خود را با ما در میان بگذارید.
منبع :
https://www.farazsoft.ir/increase-internet-speed/
آموزش جامع و کاربردی ویرایش ظاهر جداول در مایکروسافت اکسس را هم اکنون از فراز سافت بخوانید تا بتوانید به راحتی اندازه رکوردها و فیلد ها و قالب بندی جداول خود در اکسس را تغییر دهید.

آموزش جامع و کاربردی ویرایش ظاهر جداول در مایکروسافت اکسس
همان طور که می دانید جداول قلب پایگاه داده ها هستند. مایکروسافت اکسس دارای ویژگی و امکاناتی مختلفی برای ویرایش ظاهر جداول می باشد. این تغییرات فقط برای ظاهر مناسب تر جداول هستند ضمن اینکه خوانایی جدول را نیز ساده تر می کنند. با استفاده از امکانات فرمت دهی و قالب بندی جدول شما می توانید صفحه نمای داده های اکسس از حالت خشک خارج کنید.
در این مقاله آموزشی قصد داریم به آموزش جامع و کاردبری ویرایش ظاهر جداول در مایکروسافت اکسس بپردازیم. آن چه که شما در این آموزش می خوانید عبارت است از:
در ادامه با ما همراه باشید که ویرایش ظاهر جداول در مایکروسافت اکسس را به صورت جامع و کاربردی یاد بگیرید.
این آموزش نیز برای شما مفید خواهد بود: آموزش جامع نحوه کار با جداول در مایکروسافت اکسس (تصویری)
یکی از کارهای که شما می توانید در هنگام ویرایش ظاهر جداول انجام دهید، تغییر اندازه رکوردها و فیلدهای آن است. اگر فیلدها و ستون ها جدول نسبت به داده های درون آن ها خیلی بزرگ یا کوچک باشند، شما می توانید با تغییر اندازه آن ها داده های را بهتر نمایش دهید.
برای تغییر اندازه رکوردها به صورت زیر عمل کنید:
۱- موس خود را بر روی خط حاشیه پایین هر رکورد در کادر خاکستری رنگ سمت چپ رکورد قرار دهید. مکان نما به یک فلش دو طرفه تبدیل می شود.
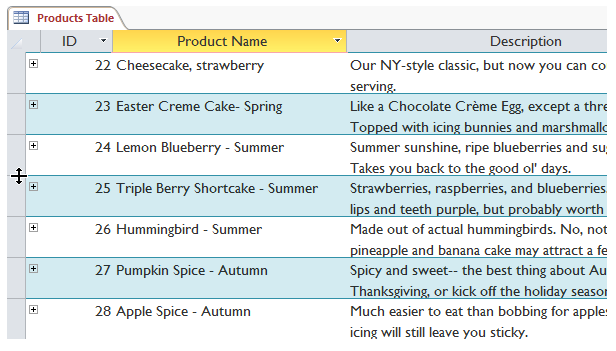
تغییر اندازه رکوردها و فیلدها
۲- خط حاشیه را به سمت پایین برای افزایش ارتفاع رکورد و به سمت بالا برای کاهش ارتفاع رکورد بکشید. سپس، موس را رها کنید. آنگاه ارتفاع رکورد تغییر خواهد کرد.
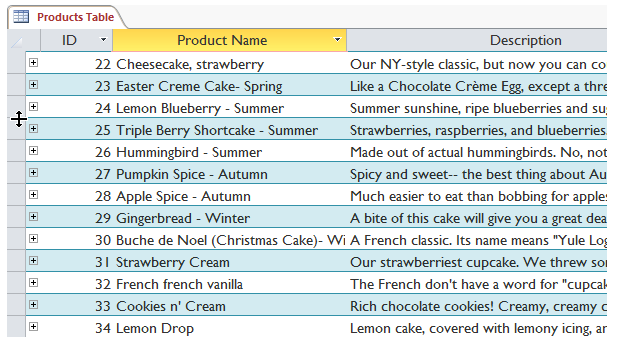
تغییر اندازه رکوردها و فیلدها
برای تغییر اندازه فیلدها مراحل زیر را دنبال کنید:
۱- موس خود را بر روی خط حاشیه ای سمت راست عنوان هر فیلد (سربرگ) قرار دهید. مکان نما به صورت یک فلش دو طرفه ظاهر خواهد شد.
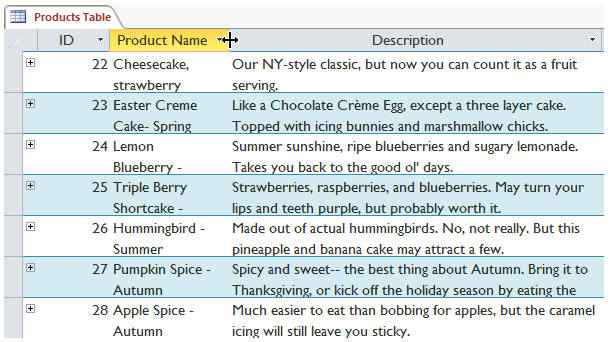
تغییر اندازه رکوردها و فیلدها
۲- خط حاشیه ای فیلد را به سمت راست در جهت افزایش عرض فیلد و به سمت چپ برای کاهش عرض آن بکشید. سپس، موس را رها کنید. خواهید دید که عرض فیلد تغییر کرده است.
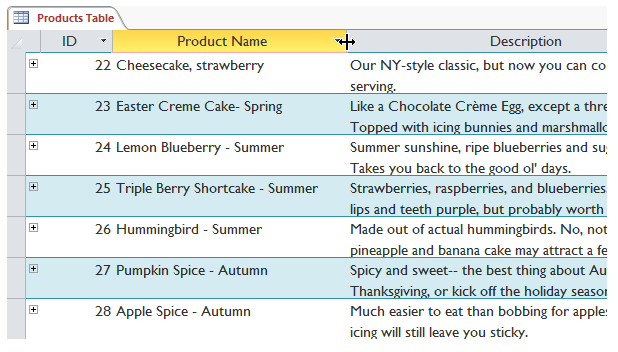
تغییر اندازه رکوردها و فیلدها
ادامه این آموزش :
https://www.farazsoft.ir/edit-table-appearance-in-access/
فوت و فن تایپ ده انگشتی ، چطور سرعت تایپ خود را افزایش دهیم؟ بهترین راهکارها برای افزایش سرعت تایپ را در این مطلب بیابید.

قبل از شروع تایپ بسیار مهم از که با نحوه کار کردن صحیح با کیبورد (صفحه کلید) آشنا شوید، برای مثال نحوه صحیح قرار گیری انگشتان ، نحوی جابه جایی آنها، نحوه زدن کلید ها و موارد دیگر.
نحوی صحیح قرار گیری انگشتان بر روی صفحه کلید و حرکت انگشتان در تایپ ده انگشتی بسیار مهم است در تایپ ده انگشتی شما باید یاد بگیرید که هر کلید را با انگشت مربوط به آن بزنید. شاید این آموزش تایپ ده انگشتی فوت و فن کیبورد
کار در ابتدا کمی برایتان سخت باشد ولی با کمی تمرین و تکرار می توانید این کار را انجام دهید. در نرم افزار انگشتان طلائی کلید های مربوط به هر انگشت با رنگ خاصی مشخص شده اند تا شما بتوانید با سهولت هر چه تمامتر بر روی آنها مسلط شوید. برای مثال انگشتی که با رنگ سبز مشخص شده است وظیفه زدن کلیدهایی را دارد که با رنگ سبز مشخص شده اند.
پایگاه یکی از اصول اولیه تایپ می باشد. تعدادی از کلیدهای صفحه کلید هستند که همه انگشتان هر دو دست (به جز انگشت شست) همیشه روی این دکمه ها قرار می گیرند. هر بار که لازم باشد کلیدی از سایر ردیف ها تایپ شود فقط انگشت مربوطه به آن از محل خود جابه جا شده و پس از تایپ حروف مورد نظر مجدداً به محل خود باز می گردد. روی ردیف پایگاه برای تعیین محل انگشتان سبابه، دو برجستگی روی کلیدهایF و J قرار گرفته است که شما را با کمک حس لامسه به پیدا کردن سریع محل پایگاه صفحه کلید کمک می کند. به تصویر زیر دقت کنید در تصویر زیر انگشتان بر روی پایگاه صفحه کلید قرار دارند.
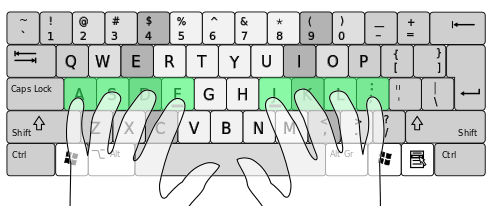
اولین کاری که شما باید بکنید این است که انگشتان شما همیشه در پایگاه قرار گیرد و فقط برای تایپ از کلید خود برداشته شوند و دوباره به سر جای خود برگردند و دیگر اینکه هر انگشت کلید خود را می فشارد. شما با نگاه کردن به صفحه کلید راهنما و صفحه نمایش سعی کنید جای همه حروف را یاد بگیرید. در صفحه کلید راهنما تمامی حروف و طریقه تایپ آنها مشخص شده است، و همچنین بازی چیدن کیبورد باعث می شود با سرعت بسیار بالا تمامی کلیدهای کیبورد را حفظ کنید. پس از انجام تمرینات گفته شده جهت حفظ کلید ها، باید سعی کنید که دیگر فقط به متن نگاه کرده و تایپ نمایید و به انگشتان خود اعتماد داشته باشید. ابتدا تمرین کنید که هر یک از انگشتان، حروف مربوط به خود را تایپ نمایند و سپس تمرینات نرم افزار را دقیق و با برنامه ریزی انجام دهید. تمرینات نرم افزار انگشتان طلائی به گونه طراحی شده اند که در کمترین زمان ممکن تسلط شما بر روی تایپ ده انگشتی را تضمین می کنند. زمانی که مهارت کافی در تایپ کلیدهای ردیف پایگاه را پیدا کردید آزمون های ردیف پایگاه یا همان ردیف وسط کیبورد را انجام دهید.
لازم به ذکر است در ابتدا لازم نیست تمام حروف صفحه کلید را یاد بگیرید و فقط کافی است که حروف پایگاه را یاد بگیرید. و پس از یادگیری حروف پایگاه که بسیار مهم هستند درس های دیگر نرم افزار را برای تسلط بر حروف دیگرانجام دهید.

کلید ا» یا H» با انگشت سبابه سمت راست و کلید ل» یا G» با انگشت سبابه دست چپ تایپ می شود. هر کلیدی که در سمت راست انگشت کوچک دست راست قرار می گیرد، با انگشت کوچک دست راست و هر کلیدی که در سمت چپ انگشت کوچک دست چپ قرار می گیرد با انگشت کوچک دست چپ تایپ می شود.صفحه کلید نرم افزار انگشتان طلائی کار را برایتان خیلی آسان کرده است توصیه می شود جهت تسلط سریع بر روی صفحه کلید از ان استفاده کنید.
کلید حرف الف دارای دو حرف آ» با کلاه و بی کلاه می باشد که برای تایپ حرف آ » کلید shift را نیز با کلید الف فشار دهید. کلیدShift را با انگشت کوچک دست چپ فشار دهید.
انگشت شست در تایپ ده انگشتی
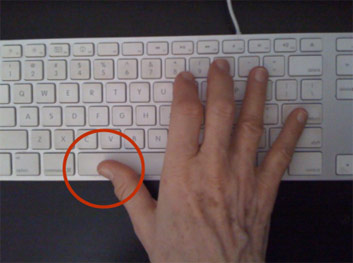
انگشت شست بایستی روی کلید فاصله قرار گیرد تا با فشار آن فاصله لازم بین کلمات ایجاد شود. برای ایجاد فاصله به دلخواه می توانید با یکی از انگشتان شست خود این کار را انجام دهید.
برای تایپ ردیف بالای پایگاه، بایستی هر لحظه یک انگشت از محل خود حرکت کرده و کلید بالایی را تایپ کند و سپس به محل خود بازگردد.به صفحه کلید راهنما دقت کنید تا یاد بگیرید هر کلید را با کدام انگشت تایپ کنید.
ابتدا باید محل حروف سطر پایین را حفظ کرده باشید همانطور که در بالا اشاره شد این کار می توانید با بازی چیدن کیبورد یا با توجه به صفحه کلید راهنما انجام دهید. دقت داشته باشید پس از جابه جایی انگشت برای زدن دکمه های ردیپ پایین آن را به مکان اول خود بازگردانید. برای مثال زمانی که انگشت اشاره دست چپ از دکمه اصلی خود یعنی ب» برای زدن دکمه ر» یا ز» جابه جا شد باید بلافاصله پس از زدن دکمه مورد نظر بر روی دکمه اصلی خود ب» بازگردد. تسلط بر روی ردیف بالای و پایین شاید کمی برایتان دشوار باشد ولی با کمی تمرین و تکرار این مشکل برطرف خواهد شد.
منبع :
https://www.farazsoft.ir/%d8%a2%d9%85%d9%88%d8%b2%d8%b4-%d8%aa%d8%a7%db%8c%d9%be-%d8%af%d9%87-%d8%a7%d9%86%da%af%d8%b4%d8%aa%db%8c-%d9%81%d9%88%d8%aa-%d9%88-%d9%81%d9%86-%da%a9%db%8c%d8%a8%d9%88%d8%b1%d8%af/
چگونه می توان مصرف بالای CPU را کاهش داد؟ این مقاله را بخوانید تا نحوه برطرف کردن مشکل مصرف زیاد CPU را به صورت کامل یاد بگیرید.
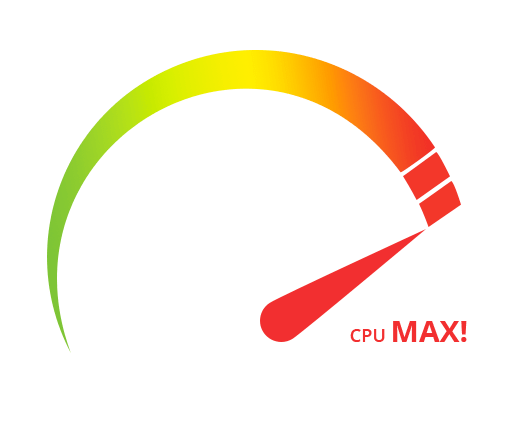
آموزش برطرف کردن مشکل مصرف زیاد CPU
اگر فن کامپیوتر شما اغلب با سرعت بالا کار می کند و ضربه می زند، به معنای این است که میزان مصرف استفاده CPU شما به ۱۰۰% رسیده است. در نتیجه سرعت کامپیوتر شما پایین می آید. این واقعا آزار دهنده است بخصوص اگر در حال انجام دادن کار یا پروژه ای باشید.
واحد پردازش مرکزی یا CPU که به عنوان پردازنده نیز شناخته می شود، مغز کامپیوتر شما است که اگر با فرایندهای زیادی بمباران شود یا اگر به یک واحد کار غیر ضروری توجه کند می تواند در هم شکسته شود. درست همانند وقتی که شما یک کار مشکل را پیدا می کنید و در آن غرق می شوید. توجه داشته باشید اگر بیش از حد از پردازنده کار بخواهید به مرور کند خواهد شد و به آن آسیب وارد خواهید کرد. به طور معمول شما می توانید با دوری از برنامه های سخت و مبرم از این وضعیت جلوگیری کنید. با این حال استفاده از CPU ممکن است در یک فرایند مانند WmiPrvSE.exe از کنترل خارج شود.
اما جای هیچ گونه نگرانی نیست، زیرا در بیشتر موارد شما می توانید مسئله اساسی را حل کنید و مصرف زیاد CPU را پایین بیاورد. ممکن است این سوال در ذهن تان ایجاد شود که چگونه باید این کار را انجام داد؟ با ما در فرازسافت همراه باشید تا نحوه برطرف کردن مشکل مصرف زیاد CPU آشنا شوید.
این آموزش نیز می تواند برای شما مفید باشد: آموزش کامل رفع کار نکردن پورت پورت یو اس بی USB (آموزش تصویری)
فرایند WMI Provider Host، همچنین به عنوان Windows Management Instrumentation یا WmiPrvSE.exe نیز شناخته می شود. این فرایند بخشی از ویندوز، کمک کننده سازمان ها در نظارت و عیب یابی تعداد زیادی از سیستم ها در یک شبکه است. به همین دلیل غیر معمول نیست که روند کار از کنترل خارج شود.
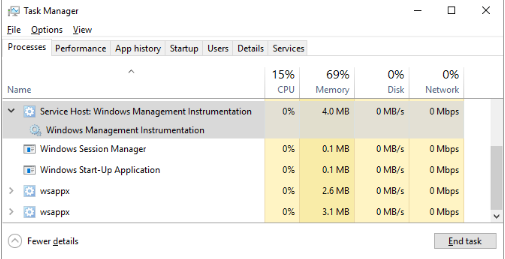
هاست (WMI Provider (WmiPrvSE.EXE
با باز کردن Task Manager شما می توانید این مشکل را بررسی و به دنبال حل مشکل فرایند WmiPrvSE.exe باشد. برای دسترسی سریع به Task Manager می توانید کلیدهای Ctrl + Shift + ESC را به صورت همزمان فشار دهید. اگر میزان مصرف CPU چند درصد بیشتر باشد و شما نمی توانید هیج برنامه ای که تحت تاثیر آن قرار دارد را اجرا کنید. برای برطرف کردن این مشکل مصرف زیاد CPU شما می توانید کارهای زیر را انجام دهید:
برای انجام این کار در ویندوز Services را جستجو کنید و در پنجره ای که باز می شود به دنبال Windows Management Instrumentation باشید. حال بر روی آن راست کلیک کرده، سپس گزینه Restart را انتخاب کنید. همچنین شما می توانید در صورت تمایل سرویس را به صورت کامل متوقف کنید یا به سادگی کامپیوتر خود را دوباره راه اندازی کنید.
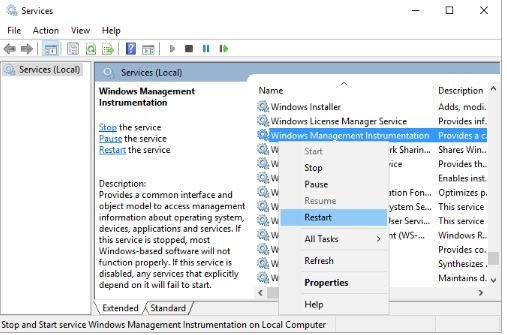
راه اندازی مجدد WMI Provider Host
برای شناسایی مشکل WmiPrvSE.exe، شما می توانید با استفاده از Windows Event Viewer علت را شناسایی کنید. این علت می تواند یک فرایند دیگر در سیستم باشد که Windows Event Viewer را مشغول نگه می دارد در نتیجه باعث مصرف بالای CPU می شود. برای دسترسی به Event Viewer در سیستم عامل های ویندوز باید به صورت زیر عمل کنید:
حال با دسترسی به برنامه Event Viewer گزینه های زیر را به ترتیب انتخاب کنید.
Applications and Service Logs > Microsoft > Windows > WMI-Activity > Operational
اکنون از طریق لیست operational events ورودی خطاهای اخیر را پیدا کنید. سپس، برای هر خطا ClientProcessId را شناسایی کنید.
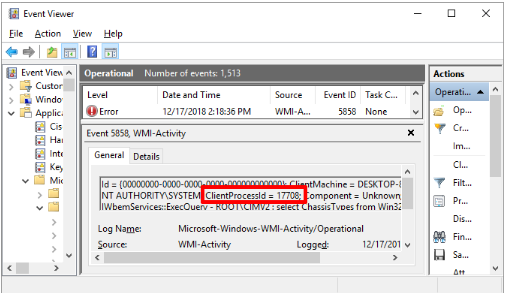
با استفاده از Event Viewer مشکل WMI Provider Host را شناسایی کنید
توجه داشته باشید هر بار که فرایند را مجدداً راه اندازی می کنید، شناسه یا ID آن تغییر می کند، بنابراین هیچ علامتی برای بررسی خطاهای قدیمی وجود ندارد.
اگر گمان می کنید که یکی از فرایندها باعث مصرف زیاد CPU می شود، می توانید از شناسه آن در Task Manager استفاده کنید و مشکل را شناسایی و پیدا کنید. برای انجام این کار ابتدا Task Manager را باز کنید و به تب Services بروید. سپس، تمامی سرویس های در حال اجرا به وسیله PID یعنی شناسه پردازش مرتب کنید. اگر مشکل همچنان ادامه داشته باشد شما قادر خواهید بود آن را شناسایی و بررسی کنید.
اکنون بر روی فرایند راست کلیک کرده و گزینه Open File Location را انتخاب کنید تا نرم افزاری را که به آن تعلق دارد را بررسی کنید. با بروزرسانی یا حذف برنامه مربوطه، شما می توانید مصرف بالا پردازنده WMI Provider Host را حل کنید.
در نهایت احتمالی که وجود دارد این است که این سرویس دارای ویروس باشد. شما باید در هر زمان تنها یک نسخه از فرایند را مشاهده کنید و اگر آن را از طریق پنجره Services متوقف کنید، روند باید متوقف شود. اما اگر دو نسخه از فرایند را مشاهده کردید یا روند متوقف نشود، بهتر است هر چه سریع تر اسکن ویروس را اجرا کنید.
کاربران سیستم عامل ویندوز گاهی فرایندی به نام System Idle Process انجام می دهند که باعث مصرف بالا CPU می شود. این روند مبهم می تواند تمام توان پردازنده را درگیر کند. در حقیقت System Idle Process شبیه به یک رشته است که سیکل های پردازنده را مصرف می کند و کارایی دیگری را ندارد. این فرایند بیشتر به دلیل برخی از خصوصیات جالب در کد نویسی مورد استفاده قرار می گیرد.
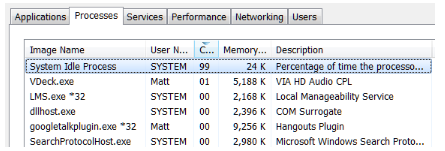
آیا نمایش System Idle Process در مصرف زیاد CPU نقش دارد؟
این فرایند در ویندوز چیزی نیست، اما ویندوز این فرایند را در Task Manager نشان می دهد، بنابراین کاربران آن را مشاهده می کنند و گمان می کنند چیزی اشتباه است. این بدان معنا نیست که شما نمی توانید مشکلات عملکرد را تجربه کنید هنگامی که System Idle Process مصرف بالای CPU را نشان می دهد. بلکه مسئله در جای دیگر نهفته است.
در حقیقت شما باید انتظار داشته باشید که گزارش System Idle Process مصرف ۹۵% یا بیشتر از CPU را نشان می دهد هنگامی که ویندوز شما بیکار است. اگر اینگونه نباشد چیزی دیگری است که بدون اطلاع شما از پردازنده مصرف می کند.
اگر Task Manager را بررسی کرده باشید، که فرایند (svchost.exe (netscvs باعث حافظه بالا یا استفاده از CPU می شود. این روند یک فرایند مهم در سیستم به شمار می آید. برای حذف این علت به پنجره Control Panel بروید و بر روی Network and Sharing Center کلیک کنید. سپس، Change advanced sharing settings را انتخاب کنید. حال در این قسمت Turn off network discovery را انتخاب کنید.
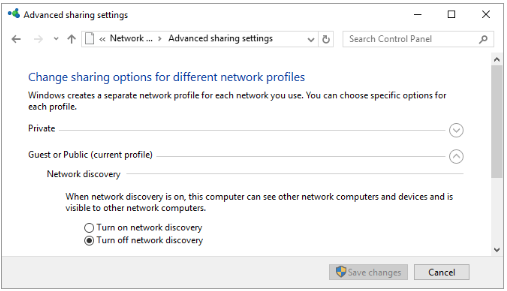
آیا Svchost.exe باعث مشکل مصرف زیاد CPU می شود؟
همچنین Svchost.exe هنگامی که ویندوز در حال بروزرسانی است مصرف بالای CPU را نشان می دهد. معمولا هنگامی که ویندوز را نصب کردید، استفاده از CPU را ۲۵% یا بیشتر مشاهده خواهید کرد. در این حالت فقط اجازه دهید که ویندوز آپدیت خود را به اتمام برساند.
در ویندوز ۱۰ شما نمی توانید آپدیت ویندوز را متوقف یا به تعویق بیاندازید. در حالی که می توانید زمان نصب بروزرسانی های جدید را تعیین کنید و ویندوز در صورت وم بروزرسانی ها را بارگیری می کند. این ممکن است به طور تصادفی باعث شود که svchost.exe استفاده از CPU را افزایش دهد. با این وجود آنچه که شما می توانید تغییر دهید این است که آیا کامپیوتر شما بروزرسانی های دریافت شده را با جفت های خود به اشتراک بگذارد یا خیر.
برای انجام این کار، به قسمت تنظیمات بروید و بر روی Update & security کلیک کرده و Windows Update را انتخاب کنید. سپس، Advanced options را انتخاب و بر روی Delivery Optimization کلیک کنید. در نهایت یک بار دیگر بر روی Advanced options کلیک کنید. در این قسمت شما می توانید limit the bandwidth used to download updates in the background. یا uploading updates to other PCs on the Internet را محدود کنید. شما باید هر دو را حداقل بر روی ۵% تنظیم کنید.
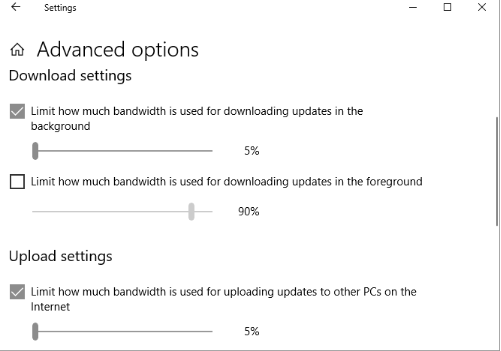
آیا Svchost.exe باعث مشکل مصرف زیاد CPU می شود؟
فرایند پس زمینه ای برنامه ای است که در رایانه های شخصی اجرا می شود، حتی اگر پنجره ای باز نشود. یک رایانه معمولی بسیاری از فرایندهای پس زمینه ای را به صورت همزمان اجرا می کند، زیرا ویندوز خود به اجرای برخی برنامه ها نیاز دارد. اما با نصب برنامه های زیاد در طول سال در نهایت رایانه شخصی خود را تحت الشعاع قرار خواهید داد.
برای بررسی این کار شما می توانید با باز کردن Task Manager از طریق جستجو در ویندوز یا اجرا taskmgr.exe استفاده کنید. تب Processes به صورت پیش فرض نه تنها برای استفاده کلی از CPU بلکه هر برنامه ای دیگری ظاهر خواهد شد. شما باید به برنامه ای توجه کنید که به نظر می رسد به طور منظم از ۱۰% درصد توانایی پردازنده شما استفاده می کند.
برای انجام این کار در سیستم عامل های ویندوز به صورت زیر عمل کنید:
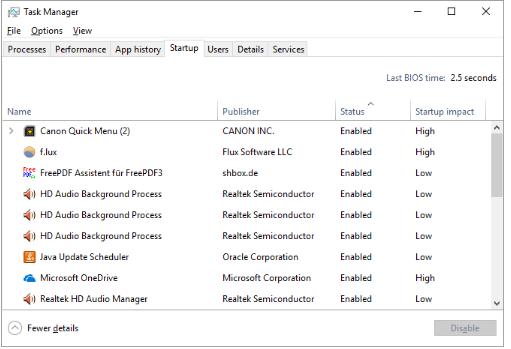
آیا فرایندهای پس زمینه ای باعث مصرف زیاد CPU می شوند؟
اکنون موارد startup را پیدا کنید که با مواردی که اشاره کردید ارتباط دارند. علامت آن ها را بردارید و بر روی okay کلیک کنید. سپس، سیستم خود را ریستارت کنید. این کار مانع راه اندازی آن برنامه ها در بوت می شود.
ادامه این مطلب :
https://www.farazsoft.ir/fix-high-cpu-usage/
مهمترین چیزی که قبل از یادگیری تایپ ده انگشتی باید یاد بگیرید کارکردن صحیح با کیبورد یا همان صفحهکلید است. تایپ کردن خالی از قواعد نیست، استفاده از کیبورد بازهم قواعد خاص خود را دارد؛ تایپسیتهای حرفهای قواعد کار با صفحهکلید را خیلی خوب میدانند و در واقع قبل از هر کاری، یک تایپیست باید با نحوه کار با صفحهکلید آشنا باشد. خالت قرارگیری دستها بر روی صفحهکلید حرکت انگشتان و … همه از قواعدی برخوردارند. در این آموزش یاد خواهید گرفت مثل تایپیستهای حرفهای از صفحهکلید استفاده کنید. در پایین این آموزش ویدئو آموزشی قرار گرفته است.

قبل از شروع تایپ ابتدا باید دستها و انگشتان شما در موقعیت صحیح بر روی صفحه کلید قرار بگیرند. این کار باعث میشود تسلط بیشتری برای زدن کلیدها بدون نگاه کردن به صفحهکلید پیدا کنید. در ویدئویی که در پایان این مقاله خواهید دید نحوه قرار گیری دستها آموزش داده شده است. همچنین یکی از قابلیتهای خیلی خوب نرم افزار انگشتان طلائی صفحهکلید هوشمند نرم افزار است. این قسمت دقیقا نحوه قرار گیری دستها حرکت انگشتان و زدن دکمهها را به شما نشان میدهد.
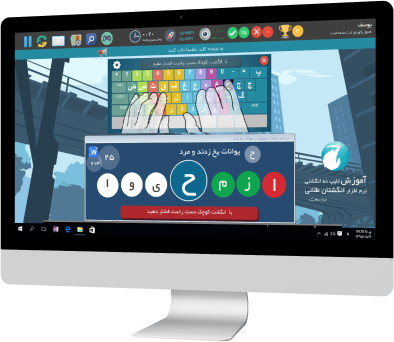

این دو برجستگی کوچک به شما کمک میکنند بدون نگاه کردن به صفحهکلیذ تایپ کنید؛ زمانی که موقعیت پایه انگشتان را گم کردید کافیست کمی انگشتان خود را جابه جا کرده تا موقعیت اولیه قرار گیری انگشتان را به کمک حس لامسه پیدا کنید.
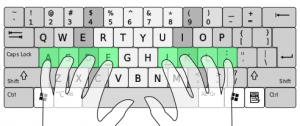
اگر هنوز نمیدانید منظورمان از موقعیت پایه، پایگاه صفحهکلید و یا موقعیت اصلی چیست این مقاله را مطالعه کنید: فوت و فن صفحهکلید رازهای ناگفته تایپ
هر سه اصطلاح فوقع به یک معنا به کار برده میشوند در تصویر فوق انگشتان در چایگاه صفحهکلید قرار گرفتهاند. زمانی که انگشتی از موقعیت پایه خود جابه جا می شود برای زدن کلیدهای ردیف بالا یا پایین. در ادامه مطلب آموزش صحیح کار با کیبورد همراه ما باشید
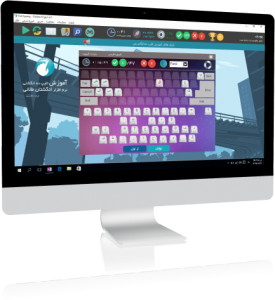
جای تمامی کلیدهای صفحه کلید را حفظ کنید! باید بدانید ردیف وسط صفحهکلید چه کلیدهایی دارد ردیف بالا، دریف پایین. شاید بگویید این کار، کار سختی هست؛ بله در ابتدا کار سختی به نظر میرسد ولی با تمرین و تکرار میتوانید این کار را انجام دهید. اینجا لازم هست به یکی از قابلیتهای بسیار خوب نرمافزار انگشتان طلائی اشاره کنیم. از نسخه ۳٫۳ به بالا در نرم افزار انگشتان طلائی بازی با نام چیدن صفحه کلید افزوده شد. این بازی در عرض چند ساعت باعث میشود جای تمامی کلیدهای صفحه گلید چه فارسی و چه انگلیسی را حفظ کنید.
منبع :
https://www.farazsoft.ir/%d8%a2%d9%85%d9%88%d8%b2%d8%b4-%d8%b5%d8%ad%db%8c%d8%ad-%da%a9%d8%a7%d8%b1-%d8%a8%d8%a7-%da%a9%db%8c%d8%a8%d9%88%d8%b1%d8%af/
آیا درگاه ها یا پورت های USB کار نمی کنند؟ آیا با راه های رفع این مشکل آشنایی دارید؟ در این مقاله روش سریع برای رفع مشکل کار نکردن پورت یو اس بی USB ارائه شده است. پس خواندن آن را از دست ندهید.

مشکل کار نکردن پورت یو اس بی USB
پورت های USB این امکان را در اختیار شما قرار می دهند تا دستگاه های مانند فلش مموری، هدست، پرینتر و گوشی های هوشمند را به کامپیوتر خود وصل کنید. این پورت ها به صورتی طراحی شده اند که شما می توانید دستگاه ها را به صورت دستی قطع یا متصل کنید. ممکن است گاهی به طور ناگهانی با مشکل کار نکردن پورت یو اس بی رو به رو شوید، در این صورت برای رفع این مشکل چه کاری باید انجام دهید؟!
در این مقاله آموزشی ار فرازسافت قصد داریم که آموزش تصویری و کامل رفع مشکل کار نکردن پورت یو اس بی USB را در اختیار شما قرار دهیم. پس در ادامه با ما همراه باشید.
این مقاله نیز برای شما مفید خواهد بود: آموزش تست، خطایابی و شناسایی مشکلات سخت افزاری کامپیوتر
در ادامه شما را با برخی از روش های رفع مشکل پورت یو اس بی آشنا خواهیم ساخت تا به راحتی بتوانید این مشکل را بررسی و حل کنید.
قبل از انجام هر کاری بررسی کنید که آیا پورت یو اس بی سالم است و کار می کند یا خیر. برای انجام این کار شما می توانید دستگاه را به پورت USB دیگری وصل کنید. اگر دستگاه با وصل شدن به پورت دیگر کار کند، پس مشکل از پورت است و شما باید آن را برطرف کنید. اما در صورت عدم شناسایی دستگاه، شما یک دستگاه معیوب را در اختیار دارید. اگر نمی توانید درایو USB را دوباره تعمیر کنید، پورت را باید تعویض و جایگزین نمایید.
در هر صورت شما باید وضعیت پورت USB را بررسی کنید. آیا پورت لپ تاپ یا کامپیوتر شما آسیب دیده است یا نه؟ امن ترین راه برای انجام این کار زمانی است که لپ تاپ یا کامپیوتر شما خاموش باشد.
سپس، درگاه یو اس بی را نگاه کنید. آیا تمیز و عاری از ذرات گرد و غبار است؟ اگر از دسکتاپ استفاده می کنید یا پورت USB در پشت کامپیوتر وجود دارد، ممکن است خاک و ذرات گرد و غبار در پورت جاسازی شده باشد. ذرات گرد و غبار باعث کاهش جریان هوا می شود، در نتیجه سیستم بیش از حد گرم خواهد شد. این امر باعث کاهش عملکرد سیستم می شود و به آن آسیب وارد خواهد کرد. برای پاک کردن ذرات گرد و غبار شما می توانید از قوطی های فشرده هوا یا جاروبرقی استفاده کنید.
در نهایت با استفاده از فلش مموری یا هر دستگاه دیگری پورت را امتحان کنید. در صورتی که پورت یو اس بی در حال حرکت است و سست می باشد، این یک مشکل اساسی است و باید آن را برسی کنید.
اگر پورت سست یا در حال حرکت باشد باید چه کاری انجام دهیم؟
پورت ها به بورد کامپیوتر شما لحیم هستند. ممکن است مادربورد باشد اما به طور معمول یک صفحه مدار چاپی (PCB) است. به دلیل استفاده منظم و پیوسته از درگاه های USB در طول زمان ممکن است سست و متحرک و گاهی غیرقابل دسترس باشند.
اغلب در این مواقع، شکل دستگاه های متصل شده به پورت رو به پایین است. در حالی که وای فای کوچک، بلوتوث یا حتی فلش مموری های جدید فشار قابل توجهی را بر روی محل اتصال فیزیکی درگاه وارد نمی کنند، اما درایورهای مموری های قدیمی و کابل های USB داستان متفاوتی دارند. زیرا اندازه وزن آن ها به عنوان نوعی اهرم کار می کند که این باعث سست شدن درگاه های USB خواهد شد.
تعویض کردن پورت یو اس بی کار آسانی نیست. در رایانه های رومیزی، شما ممکن است بتوانید یک بورد جایگزین پیدا کنید که بدون تلاش زیاد در آن چفت شود.
توجه داشته باشید بهتر است این کار را به یک متخصص بسپارید و خودتان این کار را انجام ندهید. اما اگر می خواهید خودتان این کار را انجام دهید، اطمینان حاصل کنید که می توانید به طور دقیق لحیم کاری را انجام دهید و اگر مطمئن نیستید ابتدا نرم افزارهای موجود را بررسی کنید.
از دیگر کارهایی که می توانید برای رفع مشکل کار نکردن پورت یو اس بی انجام دهید، این است که کامپیوتر خود را مجددا ریستارت کنید. در صورتی که شما دستگاه USB را در داخل پورت مورد نظر خود وارد کردید اما شناسایی نشد، شما می توانید رایانه خود را یک بار ریستارت کنید. با راه اندازی مجدد سیستم عامل، دستگاه USB باید شناسایی شود. اگر همچنان با عدم شناسایی دستگاه رو به رو هستید، بهتر است در Windows device manager دستگاه را جستجو و بررسی کنید.
ادامه این آموزش :
https://www.farazsoft.ir/usb-ports-not-working/
آموزش کامل و جامع تنظیم فاصله پاراگراف ها و خطوط در ورد، چگونه می توانیم فاصله پاراگراف ها و خطوط را در Word تنظیم کنیم؟ هم اکنون این مقاله را بخوانید تا پاسخ خود را بیابید.
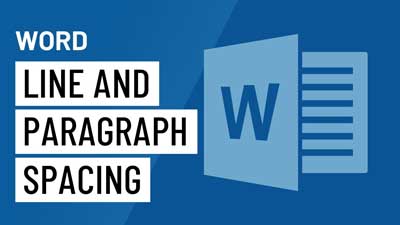
آموزش تنظیم فاصله پاراگراف ها و خطوط در نرم افزار ورد
نرم افزار ورد از بهترین و پرکاربردی ترین برنامه های واژه پرداز به شمار می آید که طرفداران زیادی را دارد. این برنامه دارای قابلیت های بسیار بالایی است که شما با استفاده از این قابلیت ها تنها با چند کلیک ساده می توانید سند خود را تهیه و آماده کنید. گاهی ممکن است که بخواهید سند خود را تنظیم یا فرمت آن را تغییر دهید، برای انجام این کار باید به فاصله بین خطوط و پاراگراف ها دقت داشته باشید و آن ها را در نظر بگیرید. در این مقاله از فرازسافت قصد داریم که آموزش تنظیم فاصله پاراگراف ها و خطوط در نرم افزار ورد را در اختیار شما قرار دهیم. با استفاده از این آموزش شما می توانید یک سند خوانا و مرتب را تهیه کنید. پس در ادامه با ما همراه باشید.
همچنین بخوانید: همه چیز در مورد نیم فاصله یا فاصله مجازی (کامل ترین مقاله نیم فاصله)
معمولا سوالی که در ذهن بسیاری از کاربران ورد ایجاد می شود این است که تفاوت فاصله بین خطوط با پاراگراف ها در چیست؟ در پاسخ به این سوال باید گفت که در مایکروسافت ورد فاصله بین خطوط به فونت بستگی دارد و به صورت پیش فرض فاصله بین خطوط یک پاراگراف ۸ نقطه می باشد و فاصله بین پاراگراف ها ۱۲ نقطه است.
تنظیم فاصله بین پاراگراف ها و خطوط در مایکروسافت ورد کار آسانی است و با چندین روش می توان این کار را انجام داد. در اکثر نسخه های Microsoft Word به یک شکل می باشد که در ادامه نحوه انجام آن را به شما آموزش خواهیم داد.
همانطور که اشاره شد، فاصله خطوط یعنی فاصله بین خط ها در یک پاراگراف که از هم مستقل و جدا نیستند. در نرم افزار Word این امکان وجود دارد که شما می توانید فاصله بین خطوط را متناسب با نظر خود تنظیم کنید. در تصویر زیر شما می توانید فاصله بین خطوط را در مدل های مختلف مشاهده کنید. از راست به چپ: دو فاصله، یک فاصله و پیش فرض. برای تغییر فرمت فاصله بین خطوط در نرم افزار ورد باید به صورت زیر عمل کنید.
۱- ابتدا متن مورد نظر خود را که قصد دارید فاصله بین خطوط آن را تغییر دهید، انتخاب کنید.
۲- در تب Home به بخش Paragraph بروید و بر روی منو کشویی Line And Paragraph spacing کلیک کنید. سپس، فاصله مورد نظر خود را انتخاب کرده و بر روی آن کلیک کنید.
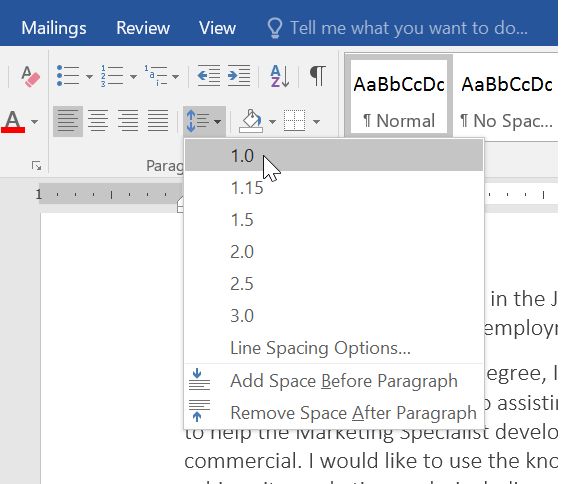
نحوه تنظیم فاصله خطوط در ورد
۳- در نهایت مشاهده خواهید کرد که اندازه فاصله بین خطوط تغییر کرده است.
اگر قصد دارید فاصله بین خطوط سند خود را به صورت دقیق تنظیم کنید باید در منو کشویی گزینه Line And Paragraph spacing بر روی Line Spacing Options … کلیک کنید تا کادر محاوره ای Paragraph برای شما باز شود. حال به قسمت Line Space بروید. در منو کشویی این گزینه چندین گزینه برای انتخاب وجود دارند که در ادامه شما را با آن ها آشنا خواهیم ساخت.
با انتخاب این گزینه فاصله بین خطوط دقیقا در سایز فونتی که شما انتخاب کرده اید، تنظیم می شود. اما همیشه به این نکته توجه داشته باشید که فاصله بین خطوط همیشه باید از سایز فونت بزرگتر باشد.
انتخاب این گزینه به شما اجازه می دهد هر مقدار فاصله ای را که می خواهید، انتخاب کنید. توجه داشته باشید که اگر شما متنی را در اختیار دارید که در یک خط دارای اندازه های متفاوتی است، فاصله می تواند متناسب با متن افزایش یا کاهش پیدا کنید.
انتخاب این گزینه به شما این امکان را خواهد داد تا هر عددی از فاصله را که می خواهید وارد کنید. برای مثال شما می توانید گزینه multiple را انتخاب و فاصله ۰٫۸ را وارد کنید. با انتخاب اعداد کوچکتر فاصله خطوط به هم نزدیک تر و با انتخاب اعداد بزرگ فاصله افزایش پیدا خواهد کرد.
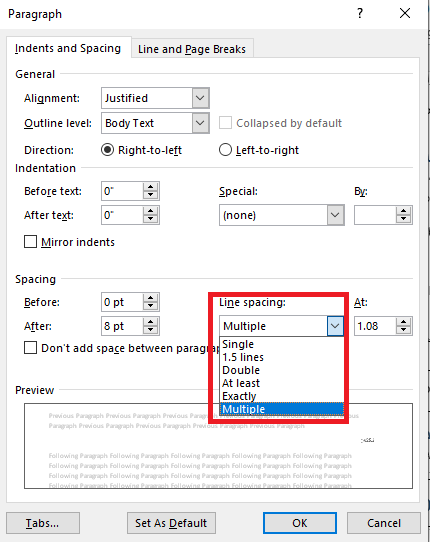
نحوه تنظیم فاصله خطوط در ورد
تنظیم کردن فاصله پاراگراف ها برای مجزا کردن عناوین و زیرعناوین بسیار مفید می باشد. با استفاده از ابزارها و قابلیت های موجود در مایکروسافت ورد شما می توانید فاصله قبل و بعد پاراگراف ها را تنظیم کنید. در ادامه با ما همراه باشید تا با مراحل انجام این کار آشنا شوید.
۱- ابتدا پاراگراف یا متن مورد نظر خود را که می خواهید فرمت آن را تغییر دهید، انتخاب کنید.
ادامه این آموزش :
https://www.farazsoft.ir/adjust-paragraph-line-spacing-word/
آموزش حذف کردن برنامه ها در ویندوز ۱۰ به صورت گام به گام و تصویری! خواندن این مقاله به شما کمک خواهد کرد تا به راحتی برنامه ها را از ویندوز ۱۰ حذف کنید.

بسیاری از کاربران ویندوز ۱۰ با نحوه حذف برنامه ها در ویندوز ۱۰ آشنا نیستند و این سوال که چگونه می توانیم برنامه های غیر قابل استفاده را در ویندوز ۱۰ حذف کنیم؟ ذهن بیشتر این کاربران را به خود مشغول می کند. اما جواب بسیار ساده است. شما می توانید برنامه های ویندوز ۱۰ را با استفاده از ابزارها و قابلیت های موجود در سیستم عامل حذف کنید، اما گاهی اوقات این ابزارهای به اندازه کافی قدرتمند نیستند تا یک برنامه را به طور کامل از ویندوز حذف کنند. البته علاوه بر این روش ها دیگری نیز برای حذف کردن برنامه ها از Windows 10 وجود دارند.
در این مقاله آموزشی قصد داریم که آموزش حذف کردن برنامه ها در ویندوز ۱۰ را در اختیار شما قرار دهیم. به شما یاد خواهیم داد که چگونه می توانید با استفاده از روش های آسان سریع نرم افزارها را از ویندوز ۱۰ حذف کنید. پس با ما همراه باشید.
این آموزش هم می تواند برای شما مفید باشد:
آموزش جامع و کاربردی کار با ویندوز ۱۰ (راهنمای مقدماتی)
ابتدا روش های سریع حذف کردن برنامه ها در ویندوز ۱۰ در اختیار شما قرار می دهیم. برای انجام دادن این کار دور روش آسان وجود دارد که در ادامه هر دو روش را به شما معرفی خواهیم کرد.
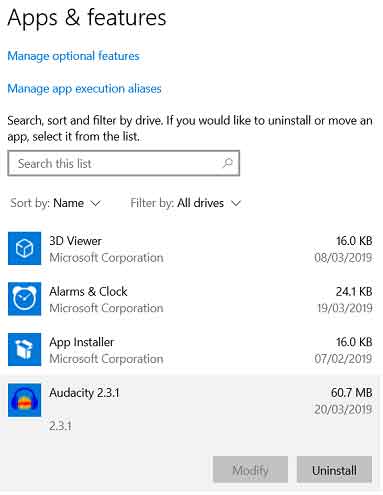
روش حذف کردن برنامه ها در ویندوز ۱۰
یکی از روش های جدید برای حذف کردن برنامه ها در ویندوز ۱۰ استفاده از Settings app می باشد.
شرکت مایکروسافت در سال ۲۰۱۵ اعلام کرد که قصد دارد که قابلیت Control Panel را در سیستم عامل ویندوز بر دارد، اما با توجه به ادغام تنگاتنگ آن با سیستم عامل ویندوز این کار امکان پذیر نخواهد بود و کاری چالش برانگیز است. با این حال استفاده از این روش نیز معقول و قابل اطمینان است.
برای انجام این کار باید به این صورت عمل کنید، نخست شما باید برنامه Settings را باز کنید. سپس، به بخش Apps بروید و گزینه Apps and Features را انتخاب کنید. اکنون می توانید در پایین بخش Apps and Features یک لیست از برنامه های نصب شده را مشاهده کنید. شما همچنین می توانید تاریخ و زمان نصب آن ها را نیز ببینید. توجه داشته باشید که می توانید با استفاده از فیلترهای موجود در بالای لیست موارد را به بهترین حالت ممکن مرتب سازی کنید.
خب حالا برای حذف یک برنامه، کافی است که نرم افزار مورد نظر خود را انتخاب کرده و سپس بر روی گزینه Uninstall کلیک کنید.
به این نکته توجه داشته باشید که اگر مطمئن نیستید که از کجا باید شروع و کدام نرم افزار است که باید حذف کنید، شما باید لیست برنامه های نصب شده در ویندوز ۱۰ را بررسی و چک کنید.
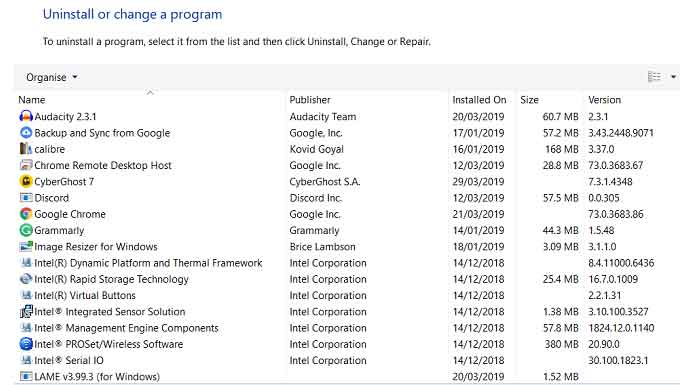
روش حذف کردن برنامه ها در ویندوز ۱۰
یکی از روش های قدیمی و رایج که بیشتر کاربران سیستم عامل ویندوز برای حذف برنامه ها از آن استفاده می کنند، استفاده از قابلیت های Control Panel می باشد. اگر شما قصد دارید با فهم بیشتری از برنامه آن را حذف کنید، استفاده از گزینه Control Panel هوشمندانه تر خواهد بود. زیرا علاوه بر اطلاعات ذکر شده در برنامه تنظیمات، شما می توانید به راحتی شماره نسخه و ناشر برنامه را نیز مشاهده کنید.
در ویندوز ۱۰ دیگر با راست کلیک کردن بر روی منو Start نمی توانید که به کنترل پنل دسترسی پیدا کنید. بلکه شما باید آن را در Cortana پیدا کنید. سپس، هنگامی که به Control Panel دسترسی پیدا کردید به بخش Programs and Features بروید تا یک لیست تمام برنامه های نصب شده بر روی ویندوز را مشاهده کنید.
خب اکنون برای حذف یک برنامه از سیستم خود کافی است که آن را انتخاب کرده و سپس بر روی گزینه Uninstall در بالای پنجره کلیک کنید. به همین سادگی!
ادامه :
https://www.farazsoft.ir/uninstall-programs-on-windows-10/
آیا می دانید چگونه دکمه های خاص را در کیبورد فعال یا غیر فعال کنید؟ این مقاله را بخوانید تا با نحوه غیر فعال کردن و فعال کردن دکمه های خاص از کیبورد آشنا شوید.
آیا کلیدهایی را در صفحه کلید خود دارید که به معنای واقعی از آن ها اصلا استفاده نمی کنید و حتی گاهی ممکن است که به صورت اشتباهی بارها آن را فشار دهید؟ خوشبختانه ابزارهایی وجود دارند که به راحتی می توانید این کلیدها را غیر فعال کنید. اگر با نحوه غیر فعال کردن و فعال کردن دکمه های خاص از کیبورد آشنایی ندارید در ادامه با ما همراه باشید و آن را یک بار برای همیشه یاد بگیرید.
این مقاله نیز برای شما مفید خواهد بود: معرفی بهترین کیبوردها، قلمرویی مناسب، برای انگشتان شما
برای غیر فعال یا فعال کردن برخی از دکمه ها در صفحه کلید، کافی است که مراحل زیر را به ترتیب دنبال کنید.
۱- نخست ابزار رایگان Simple Disable Key را دانلود و راه اندازی کنید.
۲- فیلد دارای برچسب Key را انتخاب کنید.
۳- کلید مورد نظر خود را که می خواهید آن را غیر فعال کنید در صفحه کلید خود فشار دهید.
۴- سپس بر روی Add Key کلیک کنید.
۵- انتخاب کنید که می خواهید این کلید در برخی از برنامه های خاص، در زمان های مشخص و معین یا همیشه غیر فعال باشد.
۶- در نهایت بر روی گزینه OK کلیک کنید.
توجه داشته باشید که اگر قصد دارید همه کلیدهایی را که غیر فعال کرده اید، فعال کنید، کافی است که بر روی Tools کلیک کنید، سپس گزینه Enable All Keys را انتخاب کنید. همچنین بر روی Options کلیک کرده و سپس گزینه Run را در Windows startup فعال کنید تا همیشه کلیدهای غیر فعال را در یک جایی داشته باشید و هر زمانی که قصد داشتید دوباره آن ها را غیر فعال کنید، در دسترس باشند.
آموزش تایپ ده انگشتی فارسی و انگلیسی با نرم افزار انگشتان طلائی
با یکی دیگر از مقاله های آموزشی فرازسافت در خدمت شما بودیم. در این مقاله به نحوه غیر فعال کردن و فعال کردن کلیدها از صفحه کلید پرداختیم و به شما آموزش دادیم که چگونه می توانید با ابزار رایگان Simple Disable Key و تنها با چند کلیک ساده این کار را انجام دهید. همچنین شما می توانید به بخش مقالات سایت فرازسافت مراجعه کنید و از مطالب مهم و کاربردی این بخش استفاده نمایید.
منبع :
https://www.farazsoft.ir/disable-specific-keys-keyboard/
راهنمای کامل نصب و حذف فونت ها در ویندوز ، مک و لینوکس را از فراز سافت بخوانید تا کاملاً با نحوه نصب و حذف فونت ها بر روی سیستم عامل خود آشنا شوید.

راهنمای کامل نصب، حذف و مدیریت فونت ها در ویندوز، مک و لینوکس
برای استفاده از هر نوع فونتی در نرم افزار ورد (Word) و یا برای تغییر ظاهر یک سیستم عامل ابتدا باید قبل از هر چیزی فونت مورد نظر را بر روی سیستم خود نصب کنید. نصب فونت بر روی سیستم عامل باعث می شود که فونت های نصب شده در اختیار تمامی برنامه ها قرار گیرد. به همین دلیل احتمال دارد خیلی از نرم افزارها اجازه ندهند که فونت مورد نظر بر روی آن ها بارگذاری شود تا بتوانید از آن استفاده کنید.
در این آموزش راهنمای کامل نصب، حذف و مدیریت فونت ها در ویندوز، مک و لینوکس را در اختیار شما قرار خواهیم داد. با خواندن این مقاله یاد خواهید گرفت که چگونه هر فونت را نصب، حذف و یا مدیریت کنید. پس در ادامه با ما همراه باشید.
همچنین بخوانید:
آموزش کامل و تصویری نصب ویندوز ۱۰ (راهنمای کامل)
سیستم عامل ویندوز
هنگامی که شما تعدادی زیادی از فونت ها را بر روی سیستم خود نصب می کنید، متوجه خواهید شد که سیستم شما کند می شود. زیرا با هر باری که سیستم عامل اجرا می شود باید فونت های نصب شده لود شوند. از طرفی دیگر هر برنامه ای که اجرا می شود، برای این که فونت های موجود را در اختیار کاربر قرار دهد، باید تمامی فونت ها را به صورت یک لیست نمایش دهد.
پس در هنگام نصب فونت ها بر روی سیستم خود به این نکته توجه داشته باشید که تنها فونت های مورد نیازتان را نصب و اضافه کنید. همچنین هیچوقت فونت هایی را که به همراه سیستم عامل نصب شده اند را حذف نکنید. اما شما می توانید فونت هایی را که خودتان نصب کرده اید را با خیال راحت حذف کنید.
در این بخش از آموزش به معرفی فونت ها در سیستم عامل ویندوز خواهیم پرداخت. فونت های موجود در ویندوز به سه دسته تقسیم می شوند که عبارتند از:
برای نصب فونت ها بر روی ویندوز، ابتدا یکی از فرمت های فونت های ویندوز را دانلود کنید. سپس، بر روی فونت مورد نظری که می خواهید آن را نصب کنید راست کلیک کرده و گزینه Install انتخاب کنید. توجه کنید که بیشتر فونت ها به صورت فایل Zip دانلود می شوند. پس ابتدا باید این فونت ها را از فایل Zip خارج یا به اصطلاح آن ها را Un- Zip کنید.
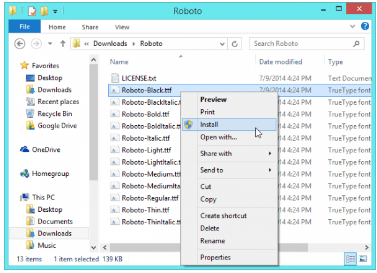
روش نصب فونت ها در ویندوز
برای مدیریت کردن فونت های نصب شده و دسترسی به آن ها در سیستم عامل تنها کافی است که به پوشه Fonts وارد شوید. برای دسترسی به این پوشه، ابتدا به Control Panel بروید. سپس، بر روی Appearance and Personalize کلیک کرده و گزینه Fonts را انتخاب کنید. آنگاه می توانید لیست تمام فونت های نصب شده بر روی سیستم خود را مشاهده کنید.
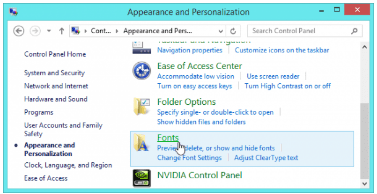
روش نصب فونت ها در ویندوز
برای حذف فونت ها در ویندوز، ابتدا به فایل فونت ها بروید (نحوه دسترسی به فایل فونت ها توضیح داده شده) و بر روی آن کلیک کنید تا لیست فونت ها را به صورت کامل مشاهده کنید. برای حذف هر کدام از فونت ها کافی است بر روی آن راست کلیک کرده و گزینه Delete را انتخاب کنید تا حذف شود. روش دیگر این است که فونت مورد نظر را انتخاب سپس کلید Delete در صفحه کلید خود را فشار دهید. به این ترتیب فونت مربوطه حذف خواهد شد.
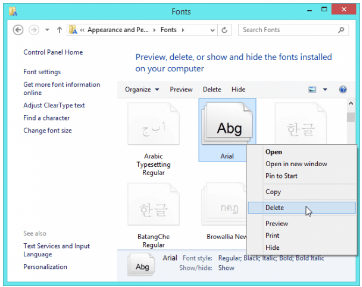
روش حذف فونت ها در ویندوز
توجه داشته باشید از این روش می توانید برای نصب فونت ها نیز استفاده کنید. به این صورت که ابتدا فایل فونت های دانلود شده را باز کنید. سپس، آن ها را انتخاب کرده و در این بخش درگ (Drag & Drop) کنید.
قصد داریم در این بخش از آموزش به مدیریت فونت ها در سیستم عامل Mac OS X بپردازیم. فونت های موجود برای سیستم عامل مک عبارتند از:
برای نصب فونت ها در سیستم عامل Mac ابتدا یکی از فرمت ها را از اینترنت دانلود کنید. بر روی هر کدام از فونت ها که می خواهید آن را نصب کنید، دبل کلیک کرده تا پیش نمایشی از آن را مشاهده کنید. سپس، بر روی گزینه Install کلیک کرده تا بر روی سیستم عامل شما نصب شود.
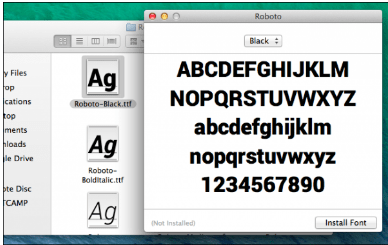
روش نصب فونت ها در سیستم عامل Mac
برای مدیریت کردن فونت های نصب شده و دسترسی به آن ها در سیستم عامل مک، کافی است به بخش Font Book بروید. برای دسترسی سریع و آسان تر می توانید کلیدهای Command + Space را به طور همزمان در صفحه کلید خود فشار دهید تا وارد جستجوگر سیستم عامل Mac شوید. سپس، عبارت Font Book را سرچ کرده تا به آن دسترسی پیدا کنید. با کلیک کردن بر روی هر فونت می توانید پیش نمایشی ار آن را مشاهده کنید.
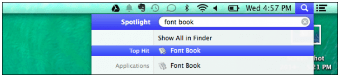
روش نصب فونت ها در سیستم عامل Mac
برای حذف هر کدام از فونت ها، کافی است بر روی فونت مورد نظر راست کلیک کنید. سپس، گزینه Remove را انتخاب کنید. در سیستم عامل مک شما می توانید فونت مورد نظر را به جای حذف غیر فعال کنید. برای غیر فعال ساختن فونت بر روی آن کلیک کرده و گزینه Disable را انتخاب کنید.
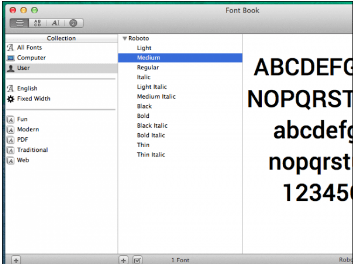
روش حذف فونت ها در سیستم عامل Mac
توجه داشته باشید شما می توانید از این بخش برای نصب فونت ها نیز استفاده کنید. ابتدا فایل فونت ها را به صورت گروهی انتخاب کرده و سپس به این بخش بکشید و رها کنید.
در آخرین بخش از این مقاله آموزشی به مدیریت کردن فونت ها در سیستم عامل لینوکس می پردازیم. فوت های موجود برای سیستم عامل لینوکس شامل فرمت های زیر می باشد:
ابتدا فونت های مورد نظر خود را از اینترنت دانلود کنید. سپس، بر روی هر کدام از فونت ها که تمایل دارید آن را نصب کنید دبل کلیک کرده تا یک پیش نمایش از آن را مشاهده کنید. پس از آن کافی است که گزینه Install را انتخاب کنید تا فونت مورد نظر بر روی سیستم شما نصب شود.
ادامه مطلب :
https://www.farazsoft.ir/learn-to-remove-and-install-fonts/
خطای Run Time Error 380 Invalid Property Value و دیگر خطای های وخیم ویندوز معمولا زمانی رخ می دهند که سیستم عاملتان دچار مشکل می شود. این مشکل می تواند حذف فایل هایی از سیستم عامل توسط خود کاربر یا نرم افزارهایی خاص صورت گیرد.در این گونه خطاها اجرا کردن نرم افزارها در سیستم عامل به کندی صورت می گیرد و زمان پاسخگویی سیستم به دستورات ارسال شده شما طولانی خواهد شد. زمانی که شما چندین نرم افزار را در حالت اجرا داشته باشید ممکن است سیستم کرش یا هنگ کند. دلایل متعددی را می توان برای این مشکل در نظر گرفت از جمله نصب نرم افزارهای زیاد بر روی سیستم، تداخل نرم افزاری، خطا های رجستری ، ویروس ها و حتی دلیل این مشکل می تواند سخت افزار سیستمتان باشد. ولی در بیشتر مواقع مشکل مربوط به سیستم عامل یا همان ویندوز است که با نصب مجدد ویندوز این مشکل برطرف می شود.
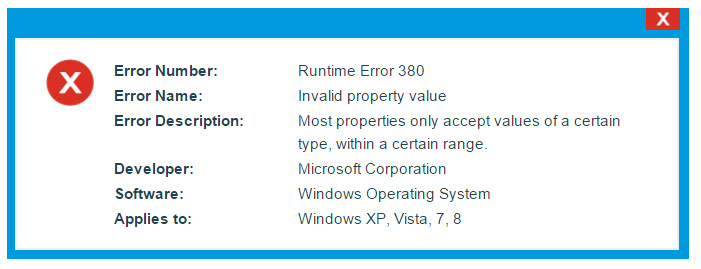
نصب بی رویه نرم افزارها بر روی سیستم و همچنین ویروسها از از عمده دلایلی می باشند که به فایل های ویندوز آسیب رسانده وکارکرد آن را دچار مشکل می کنند.
برای برطرف سازی مشکلات ویندوز علاوه بر نصب مجددا آن می توان از نرم افزارهایی استفاده کرد که مشکلات ویندوز را بررسی کرده و اقدام به برطرف سازی انها می کنند. در اینجا ما نرم افزاری را برایتان معرفی می کنیم که توانایی بالایی در اصلاح و تعمییر مشکلات ویندوز دارد. این نرم افزار مشکلات فایل های اصلی ویندوز، رجستری و تغییرات احتمالی به وجود آمده در هسته ویندوز را بررسی کرده و اصلاح می کند. از جمله مشکلاتی که با این نرم افزار قابل حل اند می توان به صفحه آبی مرگ Blue Screen of Death)) ، حذف یا از بین رفتن رجستری، خرابی فایل های ویندوز، کند شدن سیستم و هنگ کردن آن اشاره کرد.
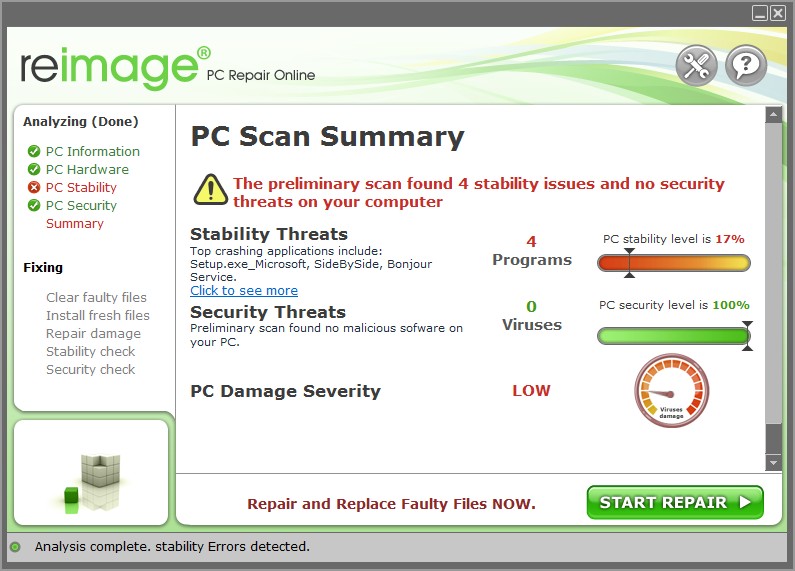
نرم افزار Reimage PC Repair با بررسی فایل های ویندوزتان اقدام به تعمییر فایل های خراب و یا جایگزینی آنها با فایل های سالم می کند. هنگام نصب نرم افزار و استفاده از آن به اینترنت متصل باشید تا فایل های مورد نیاز نرم افزار دانلود شود. هم اکنون می توانید این نرم افزار را از سایت .repairerrors.net دریافت کنید.
همچنین جهت دریافت اطلاعات بیشتر در مورد خطای Run Time Error 380 Invalid Property Value به منبع مراجعه کنید.
منبع :
https://www.farazsoft.ir/%d8%a8%d8%b1%d8%b7%d8%b1%d9%81-%da%a9%d8%b1%d8%af%d9%86-%d8%ae%d8%b7%d8%a7%db%8c-run-time-error-380-invalid-property-value/
آموزش کامل نحوه ویرایش تصویر پسزمینه در اسلایدهای پاورپوینت یکی از کاربردیترین آموزشهای است که میخواهیم در سایت فراز سافت به شما آموزش دهیم.

آموزش کامل نحوه ویرایش بک گراوند در اسلایدهای پاورپوینت
چگونه میتوانیم یک تصویر را در پاورپوینت به عنوان پسزمینه اسلاید قرار دهیم و آن را ویرایش کنیم؟ مایکروسافت پاورپوینت دارای ابزار و گزینههای بسیار زیادی برای ساخت اسلایدهای زیبا میباشد. این شامل استفاده از تصاویر پسزمینه یا گرافیک برای ایجاد طرحهای منحصر به فرد در هر اسلاید نیز میشود. به جای استفاده از پسزمینه به رنگ جامد، از یک تصویر یا یک طرح گرافیکی به عنوان پسزمینه برای محتوای خود استفاده کنید.
آنچه که ما قصد داریم در این مقاله آموزشی، نحوه ویرایش تصویر پسزمینه در اسلایدهای پاورپوینت به شما آموزش دهیم به صورت زیر است:
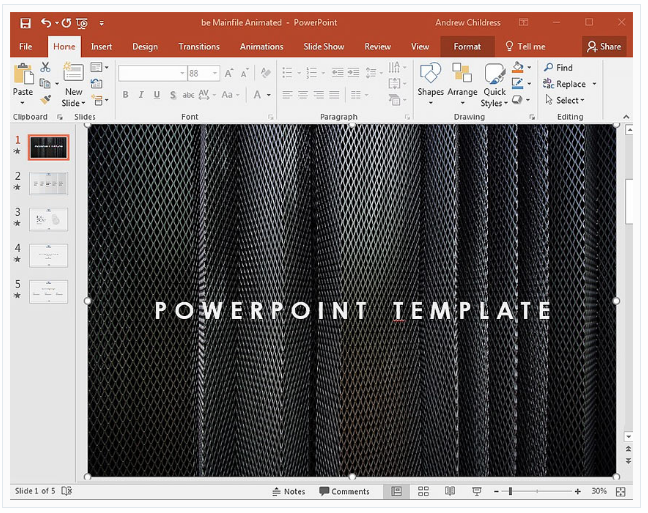
ویرایش بک گراوند اسلایدها
اکنون برای راهنمایی افزودن و ویرایش تصویر پسزمینه در اسلاید پاورپوینت مطالب زیر را دنبال کنید:
در ابتدا آموزش کامل نحوه ویرایش تصویر پسزمینه در اسلایدهای پاورپوینت به شما آموزش میدهیم که چگونه منابع تصاویر و گرافیکهای حرفهای را پیدا کنید. منابع مفید بسیاری وجود دارند که میتوانید تصاویر را با کیفیت بالا برای ارائههای پاورپوینت خود تهیه کنید:
۱- Envato Elements
یکی از منابع اصلی برای پیدا کردن تصاویر Envato Elements است. Envato Elements یک منبع همه کاره برای طراحان است. با اشتراک در Elements، شما به صدها هزار عکس دسترسی پیدا خواهید کرد.
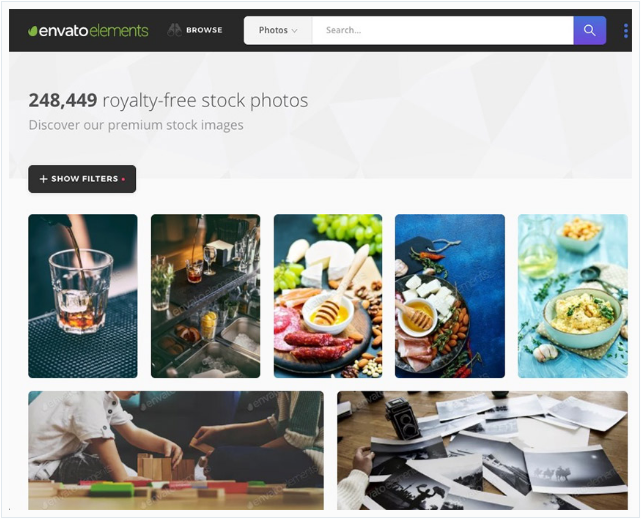
آموزش کامل نحوه ویرایش تصویر پسزمینه در اسلایدهای پاورپوینت
علاوه بر عکس، اشتراک در Elements دارای ابزارهای دیگر نیز میباشد که میتوانید از آن برای گرافیک، تصاویر و تمهای حرفهای در پاورپوینت استفاده کنید. اگر همیشه از مایکروسافت پاورپوینت استفاده میکنید، اشتراک در سایت Elements امری ضروری است.
۲- Unsplash
سایت Unsplash منبع مورد علاقه در میان طراحان وب میباشد. دلیل آن این است که تصاویر موجود در آن رایگان است.
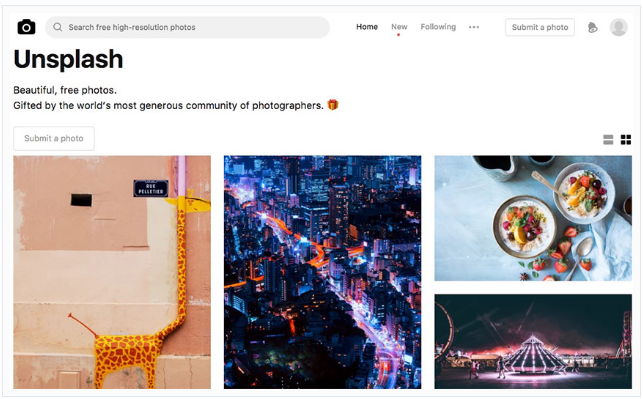
آموزش کامل نحوه ویرایش تصویر پسزمینه در اسلایدهای پاورپوینت
این مطلب میتواند برای شما مفید باشد:
آموزش تصویری ایجاد و ویرایش نمودار در پاورپوینت ۲۰۱۶
در بخش دوم از آموزش کامل نحوه ویرایش تصویر پسزمینه در اسلایدهای پاورپوینت همراه شما هستیم. هنگامی که یک تصویر یا یک گرافیک را به عنوان تصویر پسزمینه انتخاب کردید، اکنون زمان آن است که آن را به اسلاید خود در پاورپوینت اضافه کنید. برای شروع کار ابتدا اسلاید که میخواهید تصویر پسزمینه را به آن اضافه کنید را انتخاب کنید.
ادامه این مطلب :
https://www.farazsoft.ir/edit-background-in-powerpoint/
یا از ماشین حساب ویندوز برای انجام محاسبات سریع در هنگام ساخت صفحات گسترده اکسل استفاده می کنید؟ شما می توانید با افزودن ماشین حساب به نوار ابزار اکسل به آن دسترسی سریع داشته باشد و در وقت خود صرفه جویی کنید و دیگر نیازی ندارید برای دسترسی به ماشین حساب از برنامه خارج شوید. اما چگونه می توانیم ماشین حساب را به نرم افزار اکسل اضافه کنیم؟
در این مقاله از فرازسافت آموزش نحوه افزودن ماشین حساب به نرم افزار اکسل را در اختیار شما قرار خواهیم داد. پس در ادامه با ما همراه باشید تا ماشین حساب را به صفحه گسترده اکسل اضافه کنید و بتوانید محاسبات خود را در اکسل سریع و در زمان کوتاهی انجام دهید.
این آموزش نیز می تواند برای شما مفید باشد: آموزش کار با فرمول های ریاضی در مایکروسافت اکسل
اضافه کردن ماشین حساب به نرم افزار اکسل بسیار آسان است. برای انجام این کار کافی است که مراحل زیر را به ترتیب دنبال کنید.
ابتدا نرم افزار مایکروسافت اکسل را باز کنید. سپس، بر روی علامت پیکان که در سمت راست نوار ابزار دسترسی سریع قرار دارد، کلیک کرده تا منو کشویی آن برای شما ظاهر شود. حال از منو کشویی آن گزینه More Commands را انتخاب کنید.
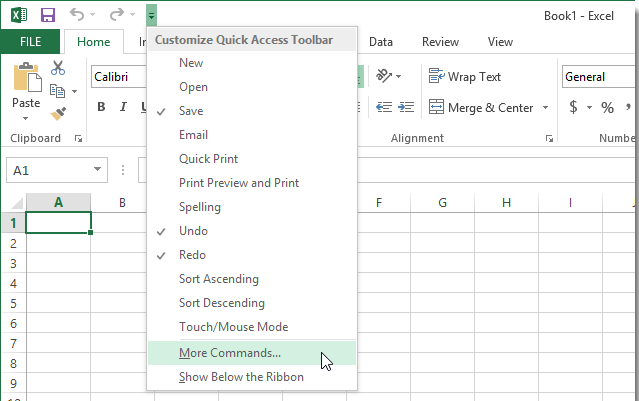
اضافه کردن ماشین حساب به اکسل
اکنون کادر محاوره ای Excel Options برای شما باز خواهد شد. حال در منو سمت چپ بر روی گزینه Quick Access Toolbar کلیک کنید. سپس، در لیست منو کشویی Choose commands from، گزینه Commands Not in the Ribbon را انتخاب کنید.
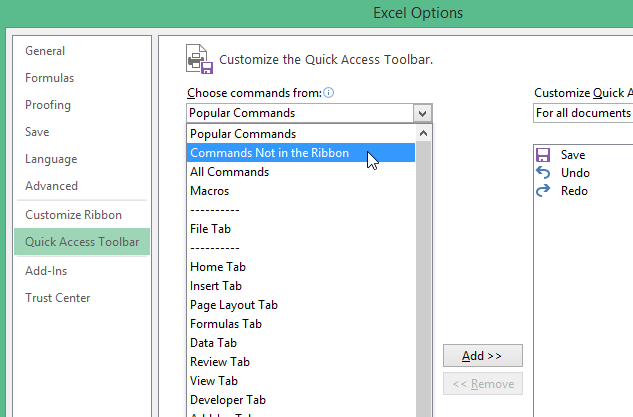
اضافه کردن ماشین حساب به اکسل
خب حالا در کادر پایین آن یک فهرست طولانی از برنامه ها به همراه آی آن ها را مشاهده خواهید کرد. از این فهرست پایین بروید و ماشین حساب (Calculator) را انتخاب کنید. سپس، بر روی Add کلیک کرده تا ماشین حساب به نوار ابزار دسترسی سریع اضافه شود.
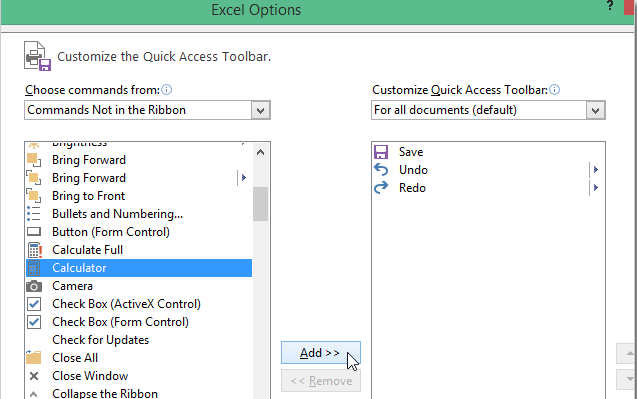
اضافه کردن ماشین حساب به اکسل
در نهایت بر روی گزینه Ok کلیک کرده تا تغییرات را اعمال کنید و کادر محاوره ای Excel Options نیز بسته شود.
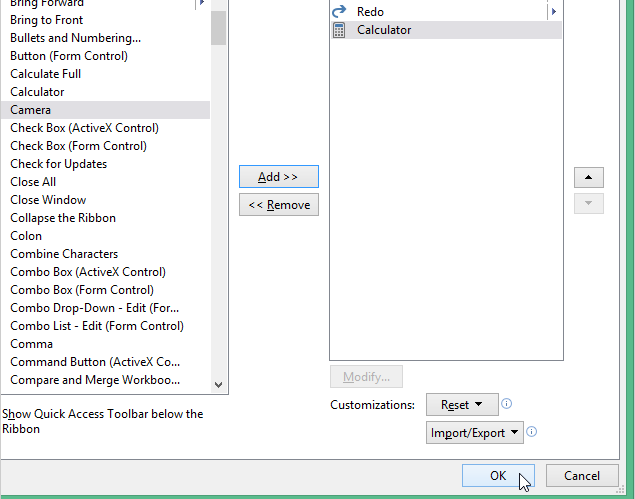
اضافه کردن ماشین حساب به اکسل
به این ترتیب شما یک آی ماشین حساب را در نوار ابزار دسترسی سریع مشاهده خواهید کرد.
البته به این نکته توجه داشته باشید، هنگامی که شما موس خود را بر روی آی قرار می دهید، صفحه Custom نمایش داده خواهد شد. اما به وجود این برچسب، هنگامی که بر روی آی کلیک می کنید، ماشین حساب ویندوز باز خواهد شد. به این ترتیب ماشین حساب به مایکروسافت اکسل اضافه خواهد شد.
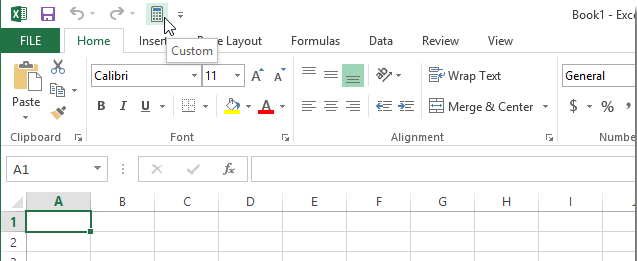
اضافه کردن ماشین حساب به اکسل
با یکی دیگر از مقالات آموزشی فرازسافت همراه شما بودیم. در این مقاله آموزشی، نحوه افزودن ماشین حساب به نرم افزار اکسل را به شما آموزش دادیم. امیدواریم که این مقاله نیز مورد توجه شما واقع شده باشد. با دیگر مقالات آموزشی ما در فرازسافت همراه باشید.
منبع :
https://www.farazsoft.ir/add-the-calculator-to-excel/
آموزش کامل و جامع ایجاد و تغییر لیست های نشانه دار در ورد (Word) را از فرازسافت بخوانید تا آن را به صورت کامل یاد بگیرید.

آموزش ایجاد و تغییر لیست های نشانه دار در ورد
مایکروسافت ورد از قدرتمندترین نرم افزارهای واژه پرداز به شمار می آید که کاربران زیادی کار کردن با این نرم افزار را دوست دارند. این نرم افزار دارای ویژگی و قابلیت های بسیار زیادی است که می توان با استفاده از آن ها کارهای زیادی را انجام داد. در این مقاله قصد داریم به آموزش ایجاد و تغییر لیست های نشانه دار در ورد بپردازیم. شما می توانید برای ترتیب دادن و تاکید بر روی یک متن از لیست های نشانه دار استفاده کنید. پس در ادامه با ما همراه باشید تا به صورت کلی با نحوه ایجاد و تغییر لیست های نشانه دار در یک متن آشنا شوید.
این مقاله نیز برای شما مفید خواهد بود: آموزش خط کشیدن در ورد (Word)
برای ایجاد یک لیست نشانه دار در مایکروسافت ورد باید به صورت زیر عمل کنید.
۱- ابتدا متن مورد نظر خود را که قصد دارید آن را به صورت یک لیست درآورید، انتخاب کنید.
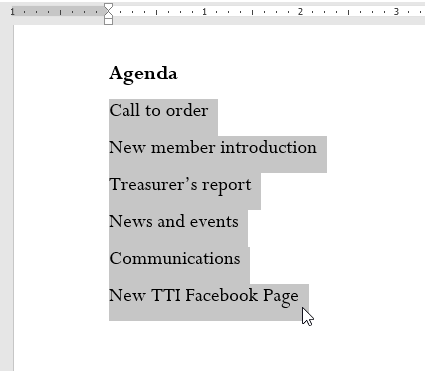
نحوه ایجاد یک لیست نشانه دار در ورد
۲- اکنون در تب Home به بخش Paragraph بروید و بر روی منو کشویی Bullets کلیک کنید تا منو کشویی آن برای شما ظاهر شود.
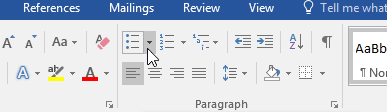
نحوه ایجاد یک لیست نشانه دار در ورد
۳- هنگامی که ماوس خود را بر روی هر کدام از علامت ها قرار دهید می توانید فرمت آن را بر روی متن خود مشاهده کنید. حال علامت مورد نظر را انتخاب کرده و بر روی آن کلیک کنید.
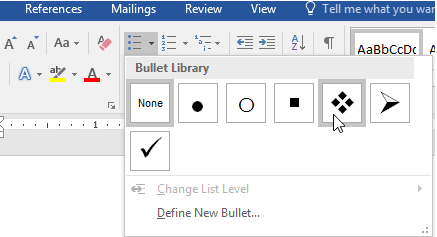
نحوه ایجاد یک لیست نشانه دار در ورد
۴- در نهایت متن به فرمت لیست نشانه دار در خواهد آمد.
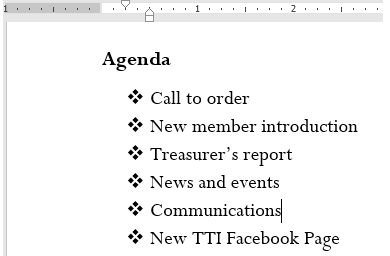
نحوه ایجاد یک لیست نشانه دار در ورد
برای پاک کردن نشانه ها از یک لیست، ابتدا لیست مورد نظر خود را انتخاب کرده و بر روی علامت یا لیست شماره گذاری شده کلیک کنید.
هنگامی که یک لیست را ویرایش می کنید، می توانید با فشار دادن کلید Enter یک خط جدید را شروع کنید، آنگاه خواهید دید که خط جدید نیز به صورت خودکار دارای یک علامت یا نشانه خواهد بود. هنگامی که به پایان لیست خود رسیدید کافی است که کلید Enter را فشار دهید تا به حالت اولیه یا نرمال باز گردید. برای شخصی سازی فاصله لیست و فاصله بین علامت و اعداد کافی است که خط کش های فاصله گذاری را درگ کنید.
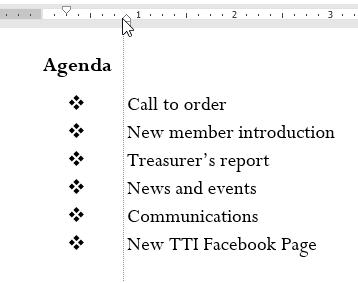
نحوه تغییر یک لیست نشانه دار در ورد
مایکروسافت ورد چندین گزینه را برای ایجاد یک لیست شماره دار در اختیار شما قرار می دهد. برای انجام این کار مراحل زیر را دنبال کنید.
۱- متن مورد نظر خود را که می خواهید فرمت لیست شماره دار را به آن اضافه کنید، انتخاب نمایید.
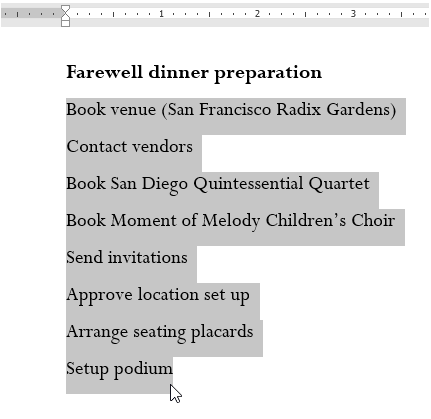
نحوه ایجاد یک لیست شماره دار در ورد
۲- به تب Home بروید و در بخش Paragraph بر روی منو کشویی numbering command کلیک کنید.
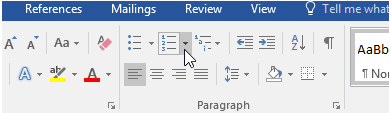
نحوه ایجاد یک لیست شماره دار در ورد
۳- اکنون می توانید در منو باز شده لیست شماره های مختلف را مشاهده کنید. با قرار دادن مکان نما بر روی هر کدام از این نشانه ها شما می توانید پیش نمایش آن را بر روی متن خود مشاهده کنید. لیست مورد نظر خود را انتخاب و بر روی آن کلیک کنید.
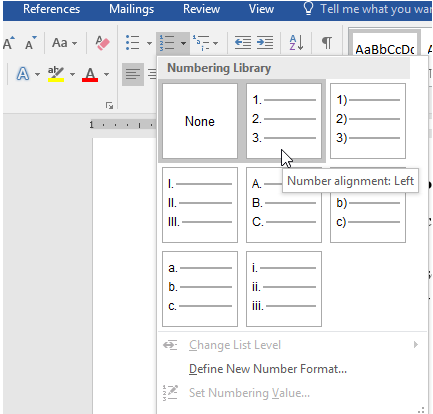
نحوه ایجاد یک لیست شماره دار در ورد
۴- در نهایت متن شما به صورت یک لیست شماره دار نمایش داده خواهد شد.
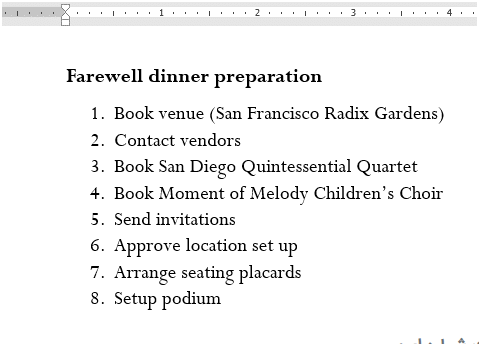
نحوه ایجاد یک لیست شماره دار در ورد
برای بازنویسی و ویرایش لیست شماره دار، نرم افزار ورد دارای گزینه ای به نام Restart می باشد که به عنوان لیست الفبایی یا عددی مورد استفاده قرار می گیرد.
برای انجام این کار، نخست بر روی لیستی که می خواهید مجدداً آن را شماره گذاری کنید، راست کلیک کنید. سپس، بر روی منو کشویی شماره ها کلیک کرده و گزینه Restart At 1 را انتخاب کنید. به این ترتیب لیست شماره گذاری شما بازنویسی خواهد شد.
ادامه آموزش :
https://www.farazsoft.ir/create-modify-bullets-lists-word/
چگونه می توانیم برای ترکیب کردن صفحات اکسل اقدام کنیم؟ خواندن این مقاله با شما کمک خواهد کرد تا آموزش آن را یاد بگیرید.

آموزش کامل نحوه ترکیب کردن صفحات گسترده مایکروسافت اکسل
اگر شما از
مایکروسافت اکسل استفاده می کنید، مدت زیادی طول نخواهد کشید که ورک بوک های زیادی را پر از صفحات گسترده اکسل می کنید. چه اتفاقی خواهد افتاد زمانی که شما نیاز دارید که این ورک بوک های مختلف را با هم ترکیب کنید تا تمام صفحات در یک مکان قرار بگیرند؟
برنامه مایکروسافت اکسل گاهی می تواند چالش برانگیز باشد زیرا بسیار قدرتمند است. شما می دانید آنچه را که می خواهید اما نمی دانید آن را چگونه و به چه صورتی انجام دهید.
در این مقاله آموزشی ما آموزش کامل نحوه ترکیب کردن صفحات گسترده اکسل را در اختیار شما قرار می دهیم تا بتوانید راحت از آن استفاده کنید.
هنگامی که شما نیاز دارید که چندین صفحه گسترده اکسل را به هم ترکیب کنید، نباید داده ها را در هر صفحه به صورت دستی کپی کنید. میانبرهای زیادی وجود دارد که می توانید از آن ها برای ترکیب کردن صفحات گسترده استفاده کنید که ما آن ها را در این آموزش به شما نشان خواهیم داد. پس در ادامه با ما همراه باشید تا با این روش ها آشنا شوید.
این مطلب هم می تواند برای شما مفید باشد:
نحوه تبدیل ستون ها به سطرها در مایکروسافت اکسل با Power Query
ساده ترین روش برای ترکیب کردن صفحات گسترده اکسل این است که فقط کل برگه را کپی کنید و سپس آن را از ورک بوکی به ورک بوک دیگر انتقال دهید.
برای انجام این کار، ابتدا هر دو ورک بوک اکسل را باز کنید. سپس، به ورک بوکی که می خواهید چندین صفحه از آن را کپی کنید بروید.
خب حالا کلید Control را در صفحه کلید خود نگهدارید و بر روی همه صفحه های را که می خواهید از ورک بوک جدا و کپی کنید، کلیک کنید. متوجه خواهید شد وقتی این کار را انجام می دهید، برگه ها برجسته می شوند. اکنون راست کلیک کرده و گزینه Move or Copy را انتخاب کنید.
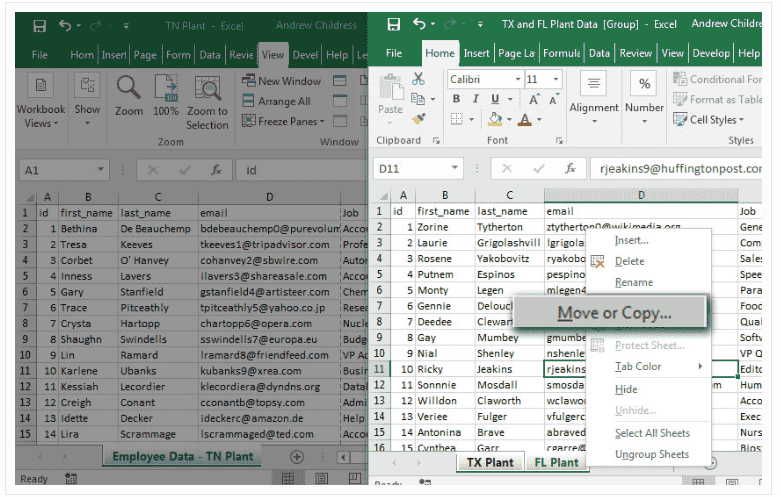
نحوه انتقال و کپی صفحات (ساده ترین روش)
اولین کاری که باید در پنجره Move or Copy انجام دهید این است که ورک بوکی را که می خواهید صفحات را به آن منتقل کنید را انتخاب کنید. نام فایل مرد نظر خود را از منوی کشویی To book انتخاب کنید. همچنین، شما می توانید انتخاب کنید که صفحات در کدام قسمت از ورک بوک جدید قرار بگیرند.
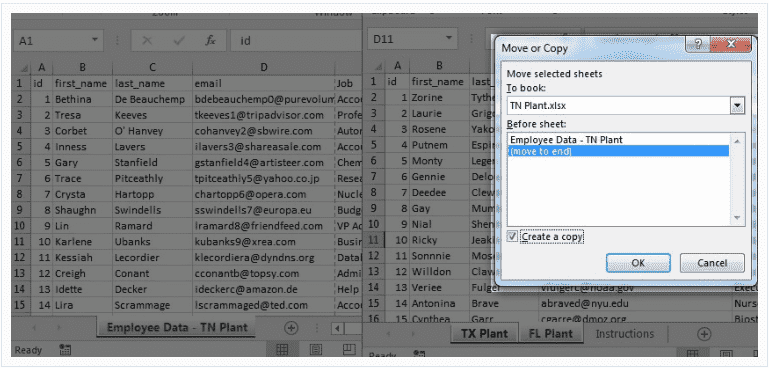
نحوه انتقال و کپی صفحات (ساده ترین روش)
منو Before sheet صفحاتی که به طور مرتب به ورک بوک وارد می شوند را کنترل می کند. شما همچنین می توانید ترتیب برگه ها را بعداً در صورت نیاز تغییر دهید.
در نهایت، گزینه Create a copy را انتخاب کنید، که صفحات را تکرار و به صورت جداگانه آن ها را ورک بوکی که صفحات خود را انتقال داده اید، کپی می کند. هنگامی که بر روی گزینه Ok کلیک کنید، صفحاتی را که کپی کرده اید و آن ها را در ورک بوک ترکیبی خواهید دید.
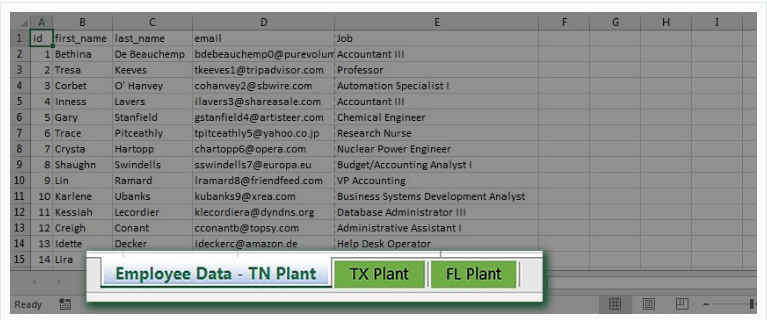
نحوه انتقال و کپی صفحات (ساده ترین روش)
این روش چند نقص دارد. اگر شما در دو فایل جداگانه کار کنید آن ها با هم هماهنگ نیستند. اگر تغییراتی در ورک بوک اصلی ایجاد کنید که صفحات را در آن کپی کرده اید، آن ها به صورت خودکار در ورک بوک ترکیبی برروزرسانی نمی شوند.
hnhli :
https://www.farazsoft.ir/combine-excel-spreadsheets/
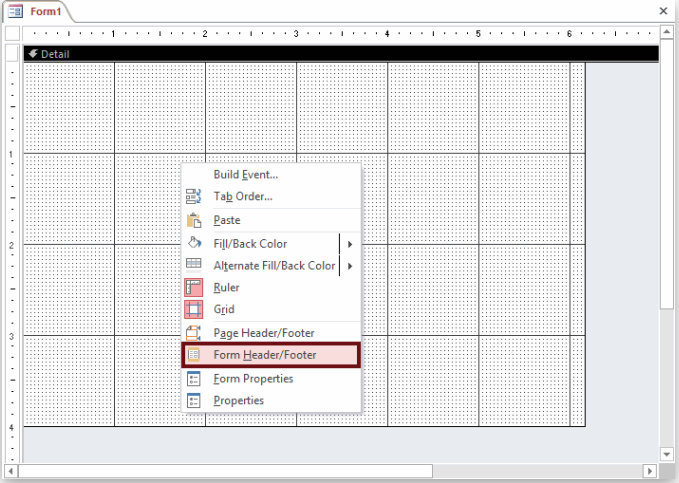
اضافه کردن هدر و فوتر به یک فرم در مایکروسافت اکسس
مرحله دوم:
بر روی فرم راست کلیک کرده و در منو نمایش داده شده گزینه Form Header/Footer را انتخاب کنید. به این ترتیب هدر و فوتر به فرم شما اضافه خواهد شد.
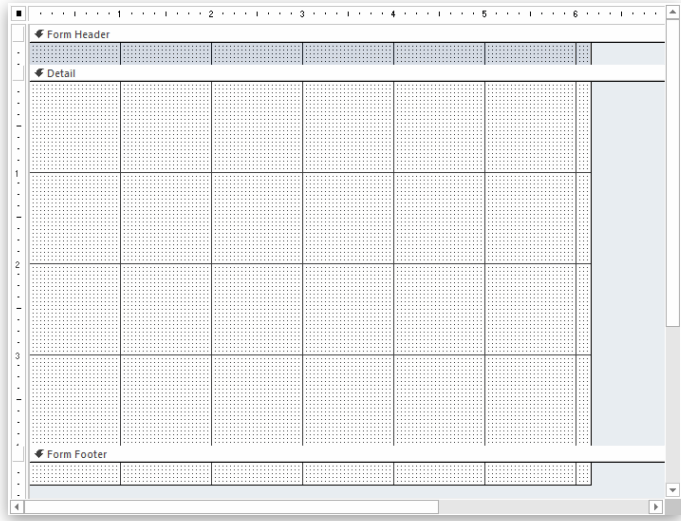
اضافه کردن هدر و فوتر به یک فرم در مایکروسافت اکسس
با انجام مراحل بالا و تنها با چند کلیک ساده شما می توانید سربرگ و پاورقی را به فرم خود اضافه کنید. همچنین شما می توانید برای مشاهده برترین آموزش های کاربردی مایکروسافت اکسس به بخش آموزش اکسس سایت فرازسافت مراجعه کنید. در این بخش مطالب آموزشی با توجه به نیاز کاربران ایرانی از نرم افزار اکسس قرار داده شده است. این آموزش های معمولا مطالب کاربردی و پر استفاده Access را شامل می شوند. امیدواریم که این مقاله نیز مورد توجه شما قرار گرفته باشد. منتظر نظرات و دیدگاه های شما در سایت فرازسافت هستیم.
منبع :
https://www.farazsoft.ir/add-header-footer-form-access/
آموزش تصویری و گام به گام صفحه آرایی در ورد را هم اکنون در این مقاله بخوانید و آن را به صورت کامل و جامع یاد بگیرید.

صفحه آرایی در ورد
کاربران زیادی از مایکروسافت ورد استفاده می کند، زیرا این نرم افزار دارایی قابلیت ها و ویژگی هایی بسیار بالایی است. از جمله این قابلیت های این است که شما می توانید کتاب یا پایان نامه خود را صفحه آرایی کنید. صفحه آرایی یا page layout یعنی جهت، اندازه و مقدار حاشیه ها را تغییر دهید. در این مقاله آموزشی از فرازسافت، آموزش صفحه آرایی در ورد را در اختیار شما قرار خواهیم داد. پس در ادامه با ما همراه باشید.
این آموزش نیز می تواند برای شما مفید باشد: آموزش تبدیل متن و نوشته ساده به جدول در نرم افزار ورد
صفحه آرایی یا Page Layout در مایکروسافت ورد دارای گزینه های مختلفی است و موارد زیادی را در بر می گیرد که در ادامه با آموزش هر کدام از این موارد خواهیم پرداخت.
جهت صفحه در Microsoft Word به صورت پیش فرض portrait است. اگر قصد دارید که جهت صفحه را به landscape تغییر دهید باید به صورت زیر عمل کنید:
۱- در نوار ابزار بر روی تب Layout کلیک کرده و به بخش Page Setup بروید. سپس، بر روی منو کشویی Orientation کلیک کنید.
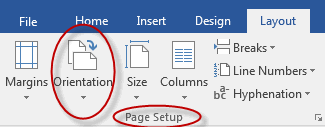
تغییر جهت صفحه
۲- حال در منو کشویی ظاهر شده گزینه Landscape را انتخاب کنید.
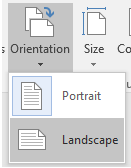
تغییر جهت صفحه
اندازه کاغذ در مایکروسافت ورد می تواند برای کل سند و برای بخش های مختلف آن تنظیم شود. برای تغییر اندازه کاغذ در یک سند ورد ابتدا به تب Layout بروید و در بخش Page Setup بر روی منو کشویی گزینه Size کلیک کنید.
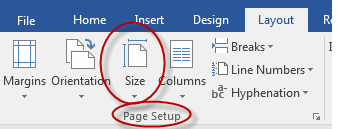
تغییر اندازه صفحه
سپس در منو کشویی ظاهر شده اندازه مورد نظر خود را انتخاب کنید.
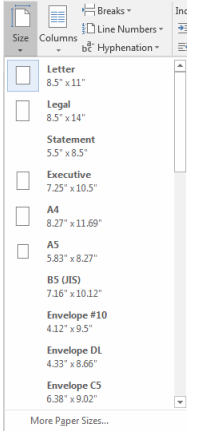
تغییر اندازه صفحه
اگر قصد دارید اندازه صفحات کل سند ورد را تغییر دهید باید به این صورت عمل کنید:
مانند مرحله قبل در تب Layout، بر روی منو کشویی گزینه Size کلیک کنید. سپس، گزینه More Paper Sizes را انتخاب کنید.
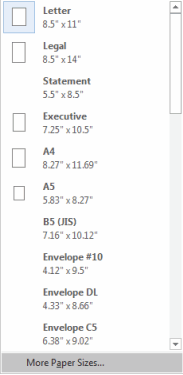
تغییر اندازه صفحه
حال کادر محاوره ای Page Setup برای شما باز خواهد شد. به تب Paper بروید و در بخش Preview در منو کشویی Apply to، گزینه Whole document را انتخاب کنید.
ادامه این مطلب :
https://www.farazsoft.ir/page-layout-in-word/
برنامه اکسل یک ابزار شگفتانگیز برای ایجاد، سازماندهی و تجزیه و تحلیل دادهها است و از مایکروسافت پاورپوینت برای ارائه و به اشتراک گذاشتن کار خود با یک مخاطب یا چندین مخاطب استفاده میکنند.
چه اتفاقی میافتد زمانی که ما میخواهیم نقاط قوت این دو برنامه را با هم ترکیب کنیم؟ هنگامی که شما آماده هستید تا دادههای خود را از اکسل به پاورپوینت منتقل کنید، روشهای مختلفی برای چسباندن و لینک کردن بین این برنامهها وجود دارد. شما ممکن است بخواهید که ارائه پاورپوینت خود را به اکسل وصل کنید تا اگر دادهها تغییر کردند، نمودار شما با دادههای ویرایش شده درون آن بروز رسانی شود.
در این آموزش، شما نحوه لینک کردن و جاسازی یک فایل اکسل در پاورپوینت را یاد خواهید گرفت. شما میتوانید از این آموزش برای یادگیری نحوه جاسازی نمودارها و نمودارهای اکسل در داخل پاورپوینت استفاده کنید.
در ابتدا آموزش نحوه لینک کردن و جاسازی یک فایل اکسل در پاورپوینت به نحوه قرار دادن نمودار از صفحه اکسل در پاورپوینت میپردازیم. اکنون در نظر بگیرید که ما یک نمودار فوقالعاده در داخل اکسل ایجاد کردهایم و ما آماده هستیم که آن را برای ارائه به پاورپوینت منتقل کنیم. ما میتوانیم یک نمودار را در پاورپوینت تکمیل و ویرایش کنیم، بنابراین نیازی به نگرانی نیست اگر میخواهید رنگها یا برچسبها نمودار را تغییر دهید.
اولین قدم برای انجام جاسازی نمودار اکسل در پاورپوینت این است که بر روی نمودار خود در داخل اکسل کلیک کنید و مطمئن شوید که کامل انتخاب شده است. سپس میتوانید راست کلیک کرده و ار منو گزینه Copy را انتخاب کنید یا برای کپی راه میانبر را انتخاب کنید و کلیدهای Ctrl + C را به طور همزمان بر روی صفحه کلید خود فشار دهید.
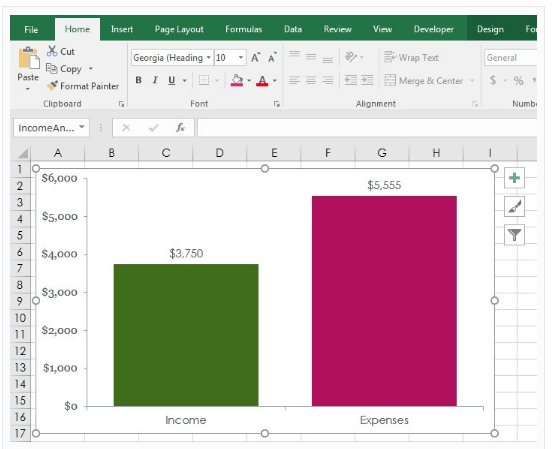
نحوه قرار دادن نمودارها اکسل در پاورپوینت
حال اجازه دهید تا نمودار خود را در پاورپوینت قرار دهیم. در یکی از اسلایدهای مورد نظر خود یک فضا را انتخاب کنید سپس بر روی آن راست کلیک کرده و بر روی گزینه Paste کلیک کنید و یا کلیدهای Ctrl + V را بر روی صفحه کلید خود به طور همزمان فشار دهید. در شکل زیر، میتوانید ببینید که دادهها و مقادیر در پاورپوینت بدون تغییر کپی شدهاند.
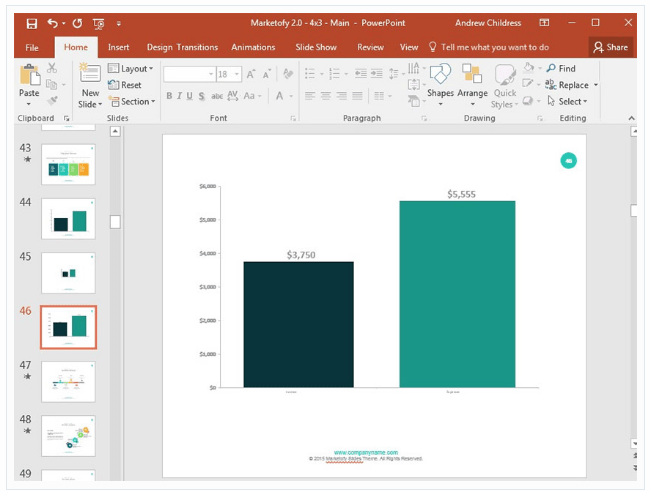
نحوه قرار دادن نمودار اکسل در پاورپوینت
توجه داشته باشید که مقادیر و دادههای نمودار همانی است که در صفحه اکسل به دست آوردهایم اما به طور اتوماتیک سبک آن مطابق با پاورپوینت تغییر خواهد کرد. این کار توسط گزینههای پیش فرض برای با قرار گرفتن نمودار از اکسل به پاورپوینت انجام میشود.
این روش یکی از سادهترین راهها برای قرار دادن یک فایل نمودار اکسل درون برنامه مایکروسافت پاورپوینت شما است. همیشه به یاد داشته باشید که برنامه مایکروسافت پاورپوینت دارای ابزارهای وویژگیهای زیادی است که میتواند در ساخت یک ارائه یا سخنرانی قدرتمند به شما کمک کند.
این مطلب برای شما مفید خواهد بود:
آموزش نحوه کار با نماهای تب View در مایکروسافت پاورپوینت
شاید شما بخواهید نمودار خود را به عنوان یک تصویری که مخاطب نتواند آن را ویرایش کند، در پاورپوینت کپی کنید. یا شاید بخواهید نمودار اکسل خود را به پاورپوینت پیوند دهید تا دادهها بروز رسانی و همگام سازی شود.
هنگامی که شما نمودار را از اکسل به پاورپوینت انتقال میدهید، میتوانید دو انتخاب داشته باشید:
۱- چگونه میخواهید اطلاعات را به کار گیرید؟ آیا آن را لینک میکنید به صفحه اکسل یا به صورت صحیح آن در پاورپوینت جاسازی میکنید؟
۲- آیا سبک نمودار باید ثابت باقی بماند یا باید با بقیه ارائه شما هماهنگ باشد؟
هنگامی که شما بر روی پاورپوینت راست کلیک میکنید برای چسپاندن نمودار گزینههای برای شما قابل دسترس است. در واقع پنج راه وجود دارد که شما میتوانید دادهها را از اکسل به پاورپوینت منتقل کنید، و هر یک از آنها دارای ویژگیهای خاص خود هستند. در این قسمت به شرح هر کدام از این گزینهها میپردازیم.
ادامه این آموزش :
https://www.farazsoft.ir/link-and-embed-excel-in-powerpoint/
آموزش تصویری ایجاد و ویرایش نمودار در پاورپوینت۲۰۱۶، چگونه میتوانیم یک نمودار در پاورپوینت خود ایجاد و آن را ویرایش کنیم؟ برای آموزش و یادگیری آن مطالعه این مقاله را به شما توصیه میکنیم.

آموزش تصویری ایجاد و ویرایش نمودار در پاورپوینت۲۰۱۶
ما به طور مداوم با افرادی که خود را یادگیرندگان بصری” توصیف میکنند، ملاقات میکنیم. یکی از ویژگیهای بارز و شناخته شده آنها این است که آنها از گرافیک برای فهم جهان استفاده میکنند.
وقتی ما سخنرانی میکنیم، باید این را در ذهن داشته باشیم ممکن است بیشتر مخاطبان ما را افراد بصری تشکیل دهند. پس اگر مخاطبان ما پر از یادگیرندگان بصری باشند، ما نیاز به گرافیکهایی داریم که نقاط کلیدی ارائه ما را را در اختیار آنها قرار دهد. چند نمودار و نقشه ای خوب به شما این اطمینان را میدهد که مخاطبان شما نکات اساسی و مهم ارائه شما را درک کنند.
جای تعجب نیست که ایجاد و ویرایش نمودار در پاورپوینت کار بسیار آسانی است. شما میتوانید نمودارها را درست درون برنامه ایجاد و ویرایش کنید.
در این آموزش، ما آموزش تصویری ایجاد و ویرایش نمودار در پاورپوینت ۲۰۱۶ را در اختیار شما قرار میدهیم. پس در ادامه با این مقاله آموزشی در بخش مقالات سایت فراز سافت همراه باشید.
همچنین بخوانید:
آموزش کامل و جامع اضافه کردن انیمیشن به اسلایدها در پاورپوینت
در ابتدا آموزش تصویری ایجاد و ویرایش نمودار در پاورپوینت قصد داریم به چگونگی ساخت اولین نمودار در پاورپوینت بپردازیم. برای قرار دادن اولین نمودار خود در پاورپوینت، بر روی تب Insert را در منوی نوارابزار پاورپوینت کلیک کرده و پس از آن گزینه Chart را در بخش Illustrations انتخاب کنید تا منو Insert Chart را راه اندازی کنید.
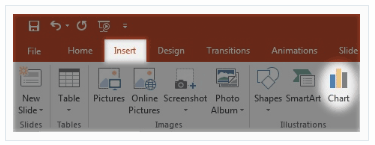
ایجاد و ویرایش نمودار در پاورپوینت۲۰۱۶
منو Insert Chart با الگوهای متنوع نمودار برای شما باز خواهد شد. در سمت چپ، انواع مختلفی از نمودارهای پاورپوینت مانند ستونی، خطی،میلهای، پای و موارد دیگر را مشاهده خواهید کرد.
با کلیک کردن بر روی هر یک از نمودارهای موجود در سمت چپ، در داخل برگه سفید آن نودار به شما نشان داده خواهد شد. شما باید نوع دادهای که میخواهید با نمودار آن را نشان دهید را مشخص کرده باشید. در این قسمت انواع نمودارهای موجود در پاورپوینت را به شما معرفی میکنیم:
ادامه این آموزش :
https://www.farazsoft.ir/add-charts-to-powerpoint/
اضافه کردن یک فیلم به ارائه شما یک راه عالی برای جالب تر کردن آن و همچنین جذب جلب توجه مخاطبان شما است. در هر نسخه جدید از
پاورپوینت، شما قادر خواهید بود کلیپهای ویدئویی را از هارد دیسک خود، iMovie در Mac یا منابع آنلاین خود وارد کنید و در هنگام ارائه آنها باز کنید.
برنامه پاورپوینت به شما این امکان را میدهد که بسیار راحت فیلمها و یا کلیپهای مربوط به ارائه خود را به نمایش بگذارید و همچنین این برنامه به شما کمک میکند تا میزان روشنایی و رنگ، نقطه شروع و پایان هر فیلم را تنظیم کنید. شما حتی می توانید فیلمهای یوتیوب را به طور مستقیم برای نمایش در پاورپوینت قرار دهید و وقت و کار کمتری را صرف انجام دادن آن صرف کنید.
در آموزش جامع و گام به گام قرار دادن فیلم در پاورپوینت، ما به شما نشان میدهیم که چگونه میتوانید فیلمها را به پاورپوینت خود اضافه، حذف و پخش کنید. در این مقاله هر آنچه که شما به آن نیاز داشته باشید ما به شما آموزش میدهیم پس در ادامه با سایت فراز سافت و آموزش جامع و گام به گام قرار دادن فیلم در پاورپوینت همراه باشید.
این مطلب میتواند برای شما مفید باشد:
آموزش جامع و کاربردی قرار دادن تصویر در پاورپوینت (تصویری)
در آموزش جامع و گام به گام قرار دادن فیلم در پاورپوینت ابتدا به روش قرار دادن فیلم در اسلاید میپردازیم. برای شروع کار برنامه پاورپوینت را باز کنید. ابتدا باید یک ویدیو را به اسلاید خود اضافه کنید قبل از اینکه بتوانید آن را شروع کنید. برای این کار بهترین روش برای اضافه کردن یک فیلم به پاورپوینت خود، استفاده از ویندوز(Windows) و مک (Mac) است.
پاورپوینت خود را باز و یک اسلاید را وارد کنید که محتوا دارد. حالا روی آخرین آی ۶ در وسط اسلاید کلیک کنید. این آی پنجره ای Insert Video را نشان می دهد. توجه داشته باشید این آی در نسخههای مختلف پاورپوینت متفاوت است و به این بستگی دارد که از چه نسخهای استفاده میکنید.
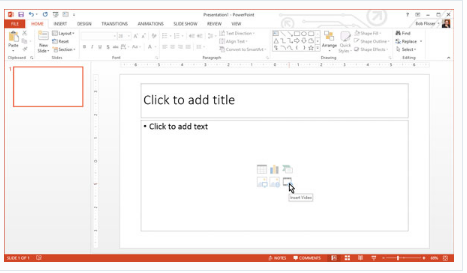
آموزش جامع و گام به گام قرار دادن فیلم در پاورپوینت
اگر شما از نسخه پاورپوینت ۲۰۱۱ استفاده میکنید با کلیک بر روی آی شماره ۶ در اسلاید کادر محاورهای (Windows Insert Video) یا (Mac Insert Video) باز میشود. و شما میتوانید در فایل مرورگر خود فیلم مورد نظر را انتخاب کنید.
اگر از پاورپوینت ۲۰۱۳ استفاده میکنید، صفحه insert Video برای شما باز میشود که در آن میتوانید فیلم خود را در فایل ذخیره شده انتخاب و به پاورپوینت وارد کنید.
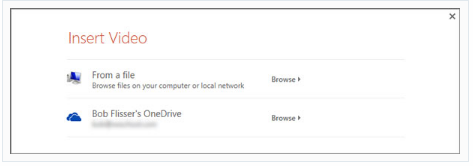
آموزش جامع و گام به گام قرار دادن فیلم در پاورپوینت
چیز خاصی در مورد قرار دادن یک فیلم از این مکان وجود ندارد. این فقط یک فضای ذخیره سازی فایل است. هنگامی که شما بر روی دکمه Browse کلیک میکنید فایلهای ذخیره شده و مروگرها به شما نشان داده میشود و شما میتوانید فیلم خود را انتخاب و بر روی Insert کلیک کنید.
وقتی که شما به وسیله این روش فیلم خود را به پاورپوینت اضافه میکنید، میتوانید هر فایل ویدئویی استاندارد را که در رایانه شما پخش میشود را انتخاب کنید. به طور پیش فرض، شما احتمالاً برای پخش فیلمهای خود در ویندوزتان از wmv videos و در Mac، mov videos یا شاید mp4 را انتخاب میکنید. توجه داشته باشید که پاورپوینت Flash video و Shockwave Flash animation را قبول نمی کند.
هنگامی که فیلم در جای خود قرار گرفت، مطمئن شوید که Play controls در پایین قرار دارند دارد و دو تب Format و Playback برای کنترل فیلم نشان در نوار ابزار نشان داده میشود که هر دو در قسمت Format Movie قرار دارند.
شما می توانید فیلم را با کلیک بر روی دکمه Play در پایین پیش نمایش دهید. توجه کنید هنگامی که شما در حال ویرایش و همچنین زمانی که شما در حال اجرا نمایش اسلاید هستید، میتوانید همزمان فیلم و تغییرات را مشاهده کنید.
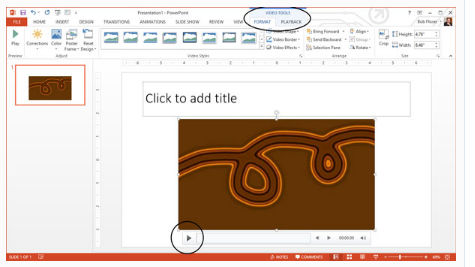
آموزش جامع و گام به گام قرار دادن فیلم در پاورپوینت
اگر شما قصد داشته باشید که یک فیلم را در اسلاید قرار دهید که خالی باشد و حاوی محتوا نیست، چه کاری باید انجام دهید؟ در ادامه یک راه را به شما نشان میدهیم پس همچنان با آموزش گام به گام قرار دادن فیلم در پاورپوینت همراه باشید.
پاور پوینت را باز کنید و در صفحه اصلی، بر روی گزینه Slides New کلیک و طرح Blank را انتخاب کنید.
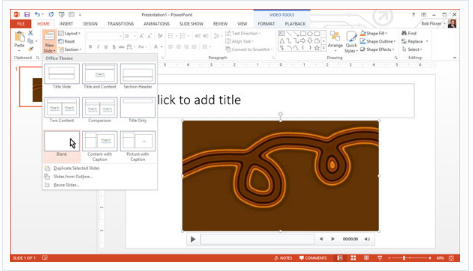
آموزش جامع و گام به گام قرار دادن فیلم در پاورپوینت
اکنون که ما یک اسلایده خالی داریم، برای قرار دادن فیلم به تب Insert در نوار ابزار بروید حال در سمت راست نوار، روی دکمه Video کلیک کنید. بسته به نسخه ای از پاورپوینت که شما استفاده میکنید، می توانید Online Video و Video انتخاب کنید.
به این نکته توجه کنید که Online Video به معنای YouTube نیست! بلکه تنها یک لینک دیگر برای ذخیره سازی است. حال گزینه Video from File را انتخاب کنید و Insert boxرا در حالت استاندارد قرار دهید. حال فیلم مورد نظر خود را انتخاب و سپس روی آن دوبار کلیک کنید. وقتی که فیلم وارد میشود، کل اسلاید را پوشش میدهد.
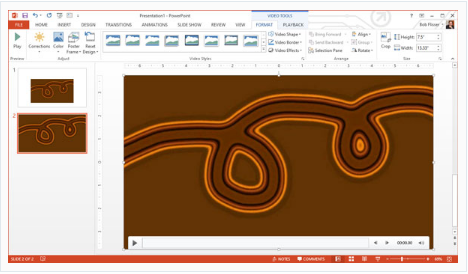
پاورپوینت
در پاورپوینت نسخه ۲۰۱۱، مک دارای تب Insert در نوار ابزار نیست، اما دارای یک منوی درج است. بنابراین در منو بر روی Insert کلیک و گزینه Movie را انتخاب کنید در این قسمت دو گزینه Movie Browser و Movie from File برای انتخاب وجو دارند.
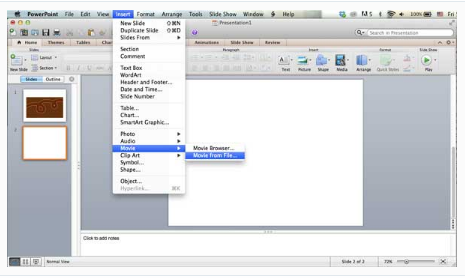
درج فیلم در پاورپوینت
اگر Movie from File را انتخاب کنید، درست مانند قرار دادن فیلم در پاورپوینت در ویندوز مراحل را انجام میدهید. شما میتوانید در swirl.mov فیلم مورد نظر خود را دانلود یا در کلیپهای ویدئویی فیلم خود را پیدا کنید، سپس بر روی فیلم دوبار کلیک کنید و آن را در اسلاید وارد کنید.
Movie Browser فقط در مورد فیلمهای نیست بلکه به شما اجازه می دهد فیلم،ها، فایلهای صوتی، عکس ها و انواع دیگر رسانه ها در پوشه فیلم، پوشه موسیقی و در iMovie، iPhoto، iTunes، Photo Booth و چندین مکان دیگر فهرست و ذخیره کنید.
همانطور که قبلاً نیز این کار را انجام دادهاید، یک اسلاید خالی ایجاد کنید. حالا روی منوی Insert کلیک و Movie را انتخاب کنید اما این بار بر روی گزینه Movie Browser کلیک کنید. توجه داشته باشید که در تب Movie در حال حاضر Browser انتخاب شده است، و شما میتوانید به محل فایل بروید. در my Mac ، فایل فیلم خود را در پوشه Movies دارید، و می توانید تصویر کوچک را در پایین مشاهده کنید. اگر میخواهید پیش نمایش فیلم را مشاهده کنید، بر روی آن دو بار کلیک کنید یا بر روی دکمه Play کلیک کنید. برای قرار دادن فیلم، آن را به داخل اسلاید بکشید. سپس میتوانید پنجره Browser را ببندید.
ادامه این آموزش :
https://www.farazsoft.ir/placing-movie-in-powerpoint/
آموزش Footer در
مایکروسافت ورد یکی از مهمترین بخش های ورد محسوب می شود که کاربران از جمله دانشجو و اساتید دانشگاه در پایان نامه نویسی، نوشتن مقالات طولانی و کتب به آن نیاز پیدا می کنند. یکی از قابلیت های مهم ورد درج Footer و Header در پایین و بالای صفحه ی ورد است. فرض کنید نیاز دارید تا مطلب چند صفحه ای تان را صفحه بندی کنید یا حتی نیاز دارید که این صفحه بندی ها فصل به فصل یا بخش به بخش متفاوت باشد، خب نرم افزار ورد این قابلیت را در اختیار کاربران قرار داده است تا بتوانند با توجه به نیاز های خود Footer های متفاوتی را تنظیم و استفاده کنند. در این مقاله با موضوع آموزش Footer در خدمت شما عزیزان خواهیم بود.
این مطلب هم برای شما مفید خواهد بود: نحوه تغییر سایز و اندازه کاغذ در نرم افزار ورد
برای ایجاد Footer در ورد از دو روش می توان استفاده کرد. یکی از روش های سریع و آسان استفاده این است که به انتهای صفحه ی ورد خود بروید و تنها دوبار کلیک کنید به همین آسانی Footer شما ایجاد می شود و شما می توانید مطالب مورد نظر خود را درآنجا یادداشت کنید. روش بعدی استفاده از تب Insert است بدین صورت که:
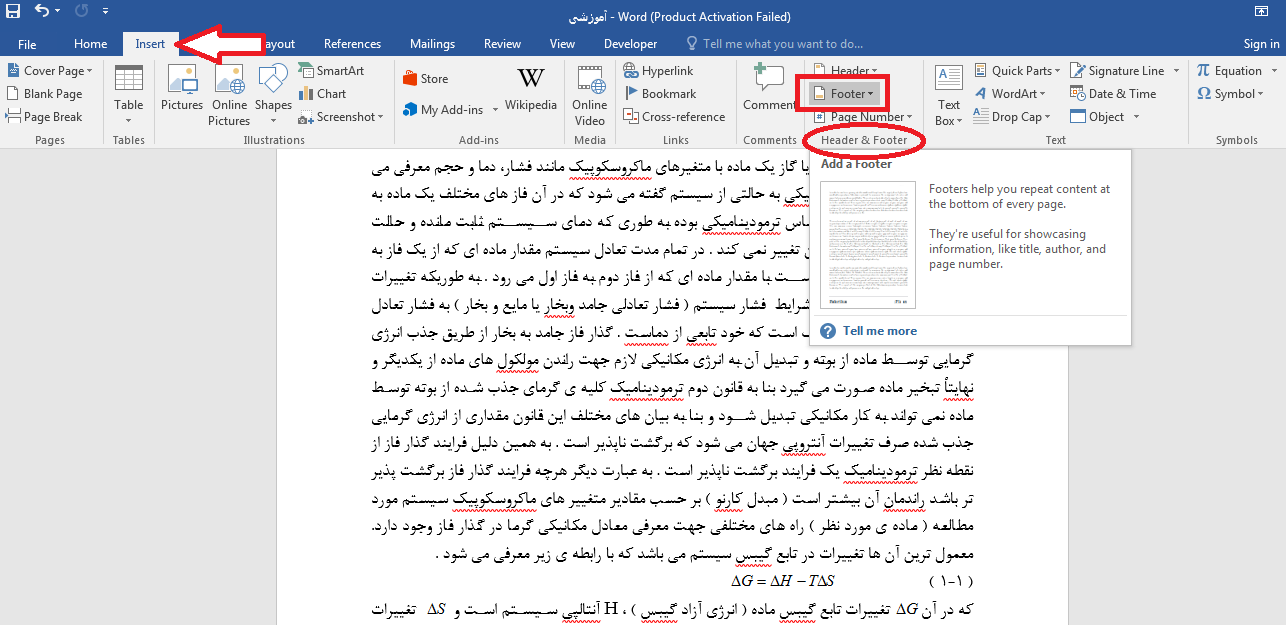
آموزش جامع و کاربردی footer در ورد
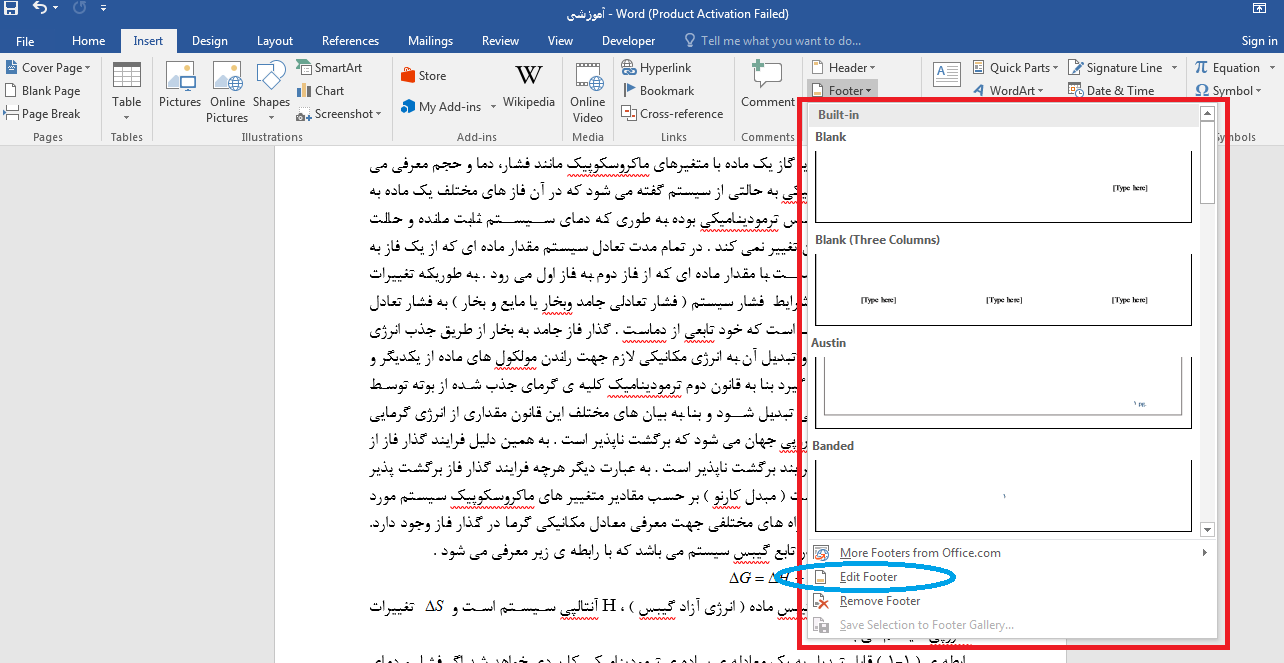
آموزش جامع و کاربردی footer در ورد
به این طریق می توانید یک Footer ساده را برای سند ورد خود ایجاد کنید.
زمانی نیاز دارید که هر بخش یا تعدادی از صفحات سند ورد، Footer های متفاوتی داشته باشند، برای مثال تعدادی دارای شماره به صورت عددی و تعدادی به حروف باشند. برای این کار ابتدا باید متن خود را سکشن بندی کرده و سپس استفاده از مسیر زیر را به شما توصیه می کنیم:
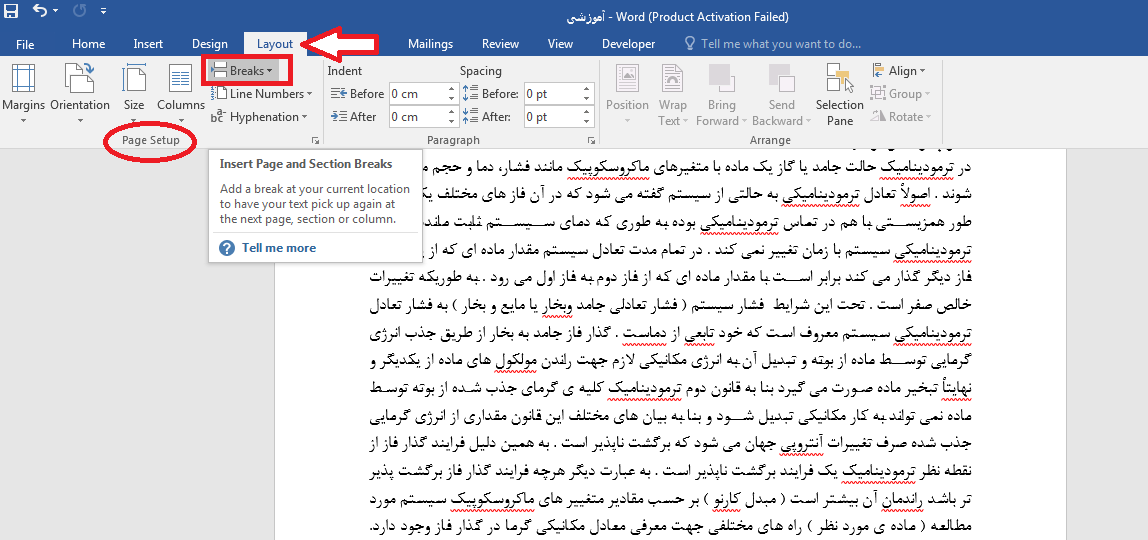
آموزش جامع و کاربردی footer در ورد
ادامه این آموزش :
https://www.farazsoft.ir/footer-in-word/
با گذشت ها سال ها از اولین باری که
مایکروسافت اولین نسخه ورد را منتشر کرد، باز هم هنوز قابلیت هایی از این نرم افزار شگفت انگیز وجود دارد که پوشیده مانده است. قابلیت حاضیه گذاری صفحات ورد یکی از شگفت انگیز ترین قابلیت های ورد است که به شما امکان می دهد برای صفحات خود حواشی زیبا طراحی نمایید و آنها را چاپ کنید.
همچنین بخوانید: آموزش طراحی سربرگ متفاوت در صفحات ورد
برای اینکه حاضیه های زیبا در اسناد ورد خود ایجاد کنید مراحل بسیار ساده ای وجود دارد که با هم گام به گام آن را می آموزیم.
در همه نسخه های ورد ۲۰۰۷، ۲۰۱۰، ۲۰۱۳ و ۲۰۱۶ قابلیت افزودن حاشیه یا همان کادر در صفحات قرار داده شده است. برای افزودن حاشیه باید مراحل زیر را گام به گام انجام دهید.
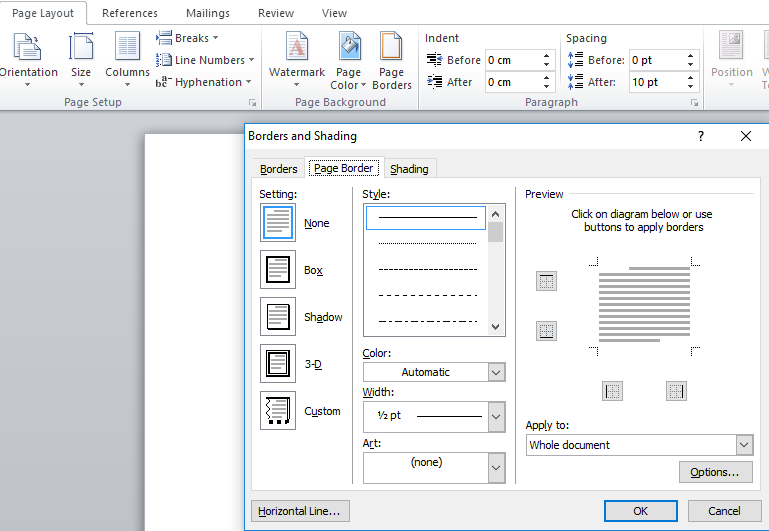
همچنین بخوانید: آموزش ایجاد لینک در ورد
تا اینجا نوع کادر شما و اینکه با چه حالتی اطراف صفحات قرار بگیرد را آموختید حال وقت آن رسیده سایر تنظیمات حاشیه مورد نظر را بیاموزید.
همانطور که در تصویر مشاهده می نمایید در بخش page border قسمتی برای تغییر استایل حاشیه ها در نظر گرفته شده است. از این قسمت شما با کلیک روی هر کدام از طرح ها می توانید یک طرح زیبا را برای حاشیه صفحات ورد خود انتخاب نمایید. برای اینکار کافیست روی طرح مورد نظر کلیک نموده و گزینه ok را بزنید تا بر صفحات شما اعمال شود.
برای تغییر رنگ حاشیه ها می توانید از قسمت color اقدام نمایید. بصورت پیش فرض این گزینه روی Automatic قرار گرفته است ولی شما می توانید از لیست کشویی آن هر رنگی را که مد نظر شما می باشد انتخاب کرده و با کلیک روی دکمه ok آن را بر تمام حاشیه صفحات خود اعمال کنید.
با استفاده از گزینه width در Page Border می توانید تعیین کنید که عرض و پهنا حاشیه های تعیین شده برای صفحات شما چقدر باشد. سپس با کلیک روی دکمه ok آن را بر تمام حواشی صفحات خود اعمال نمایید.
از قسمت Art شما می توانید حاشیه هایی با طرح های هنری را برای صفحات ورد خود انتخاب نمایید. هر طرحی را که می پسندید را می توانید با کلیک روی طرح و سپس دکمه ok بر تمام صفحات ورد خود اعمال نمایید.
گزینه ای در انتهای صفحه page border قرار دارد که با کلیک روی آن صفحه زیر برای شما باز خواهد شد. شما می توانید با انتخاب هر کدام از طرح های نشان داده شده و زدن دکمه ok آن را در صفحات خود قرار دهید. اگر در میان طرح های نشان داده شده طرحی را دوست نداشتید می توانید از دکمه import برای طرح های بیشتر بهره ببرید.
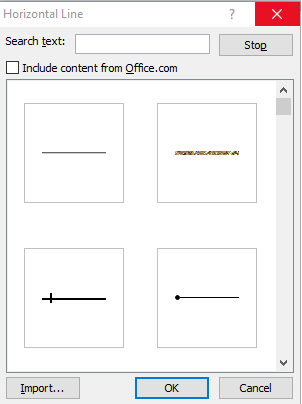
از بخش preview می توانید تمام تغییرات اعمال شده بر حاشیه و کادرهای صفحات ورد خود را مشاهده نمایید.
اما چنانچه بخواهید این تغییرات را فقط بر تعدادی از صفحات ورد خود اعمال نمایید یا برخی از صفحات حاشیه
نگیرند می توانید تنظیمات قسمت apply to را اعمال نمایید.
در این قسمت شما چهار گزینه پیش رو دارید:
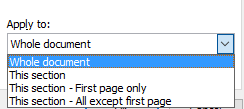
حال که حاشیه ها را اعمال کرده اید باید در هنگام پرینت گرفتن صفحات کل حاشیه هر چهار سمت صفحات برای شما چاپ شود. اما گاهی تنظیمات ورد بهم می خورد و در هنگام چاپ حاشیه پایین صفحات پرینت گرفته نمی شود. برای رفع این مشکل بهتر است مراحل زیر را طی نمایید.
اگر در هنگام پرینت صفحات حاشیه دار با این مشکل مواجه شدید می توانید تنظیمات زیر را در پیش بگیرید و سپس برای پرینت صفحات اقدام کنید.
ادامه این آموزش :
https://www.farazsoft.ir/page-borders-word/
در آموزش حذف صفحات اضافی در ورد قصد داریم راه حل رفع یکی از مشکلات متداول را در اختیار شما قرار دهیم. بارها در هنگام تایپ یا نوشتن پایاننامه و یک مقاله امکان دارد با صفحات خالی در ما بین یا آخر روبرو شده باشید که قصد پرینت یا چاپ آن را نداشته باشید و شما بخواهید بدون آسیب زدن به سایر صفحات آن را حذف کنید. ما در ادامه به آموزش حذف صفحات اضافی در ورد خواهیم پرداخت پس تا آخر این مقاله با ما همراه باشید.
راه حلهای متفاوت و آسانی برای حذف صفحات اضافی در ابتدا و آخر متن شما وجود دارد که در ادامه ما پنج روش به شما نشان خواهیم داد که چگونه صفحات اضافی موجود در متنهای خود را حذف کنید.
این مطلب هم برای شما مفید خواهد بود: آموزش نوشتن پاورقی
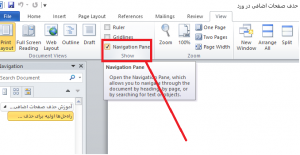
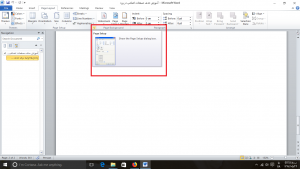
امیدوارم مقاله آموزش صفحات اضافی در ورد مورد استفادهی شما کاربران عزیز واقع شده باشد. در صورت داشتن سوال میتوانید در قسمت نظرات سوالهای خود را با ما در میان بگذارید.
منبع :
https://www.farazsoft.ir/remove-extra-pages-in-word/
در آموزش شماره گذاری صفحات ورد شما می آموزید که چطور صفحات سند خود را با یک فرمت خاص شماره گذاری نمایید و یا شماره گذاری یک صفحه خاص را حذف نمایید و شماره گذاری را از یک صفحه خاص آغاز نمایید.

شماره گذاری
صفحات ورد از آن جهت اهمیت دارد که شما در حین ایجاد سندهایی مانند فایل یک مقاله، پایانامه، کتاب و هر سند دیگری نیاز دارید مطالب را مرتب در اختیار داشته باشید، تا بتوانید در هر زمان مطلب مورد نظر خود را سریع بیابید و جستجو در میان صفحات آسان تر باشد. هنگامی که کتابی می خوانید، صفحات را با شماره آنها در حافظه خود نگه می دارید و اگر زمانی مطالعه خود را متوقف کنید مجددا با شماره صفحه مورد نظر است، که بخش مورد نظر خود را می یابید. از این رو هر سندی که در ورد ایجاد می شود باید دارای شماره گذاری باشد.
شماره گذاری به فرمت های مختلف و از صفحات گوناگونی ایجاد می شود. گاهی شما در یک سند دو یا چند نوع شماره گذاری را مشاهده می کنید که نیاز به دقت بیشتری دارد. در نوشتن پایانامه گاهی از فرمت هایی مانند حروف یونانی و ابجد برای شماره گذاری استفاده می شود. در آموزش شماره گذاری صفحات ورد همه انواع شماره گذاری را به شما خواهیم آموخت.
برای شماره گذاری یک سند که قبلا ایجاد شده است، شما باید وارد سربرگ insert شوید و گزینه page number را انتخاب نمایید. در این قسمت شما گزینه هایی را مشاهده می کنید که هر کدام کاربردهای گوناگونی دارند:
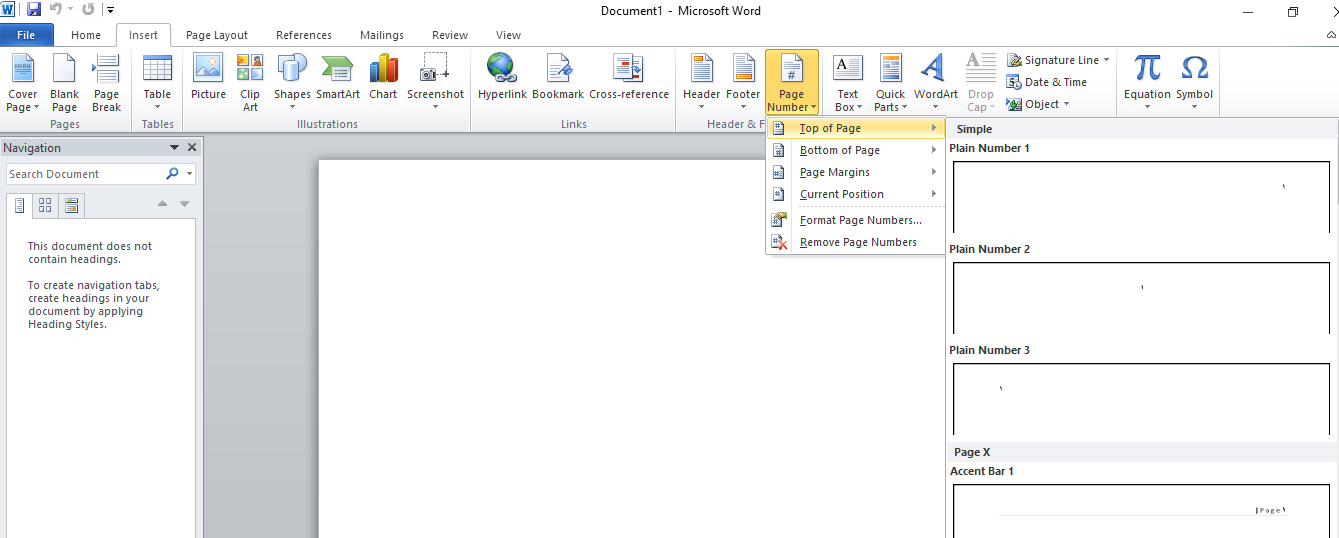
برای اینکه شماره گذاری صفحات ورد را از یک صفحه مشخص تعیین کنید باید مراحل زیر را انجام دهید:
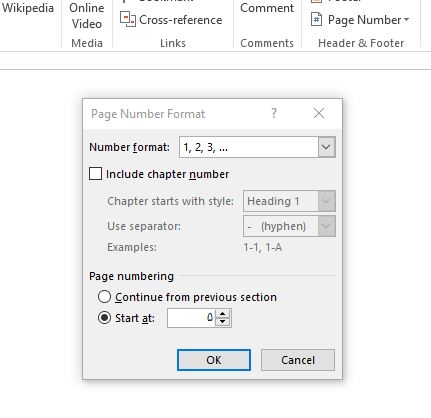
برای ایجاد فرمت های گوناگون شماره گذاری صفحات ورد کافیست گزینه page format number را مجددا انتخاب نمایید. در این قسمت با انتخاب گزینه number format می توانید فرمت های مختلف از جمله فرمت یونانی و حروف ابجد را برای شماره گذاری صفحات خود انتخاب نمایید
ادامه این مطلب :
https://www.farazsoft.ir/add-page-numbers-in-word/
برای آموزش ایجاد فهرست در ورد (WORD) چه کارهایی باید انجام داد؟ آیا می توان فهرست یک سند را در ورد بصورت دستی ایجاد نمود؟
ورد یکی از قوی ترین ابزارها و برنامه های کاربردی برای ایجاد یک سند متنی است. شاید برای شما پیش آمده باشد که در هنگام نوشتن پایانامه، کتاب، مقاله و حتی یک نوشته ساده، بخواهید فهرست مطالب خود را در ابتدای متن ایجاد نمایید، اما روش ایجاد فهرست در ورد را ندانسته باشید. در این مطلب قصد داریم آموزش ایجاد فهرست در ورد (WORD) را به ساده ترین شکل ممکن به شما بیاموزیم بنابراین تا انتها این مطلب را با دقت بخوانید.
برای ایجاد فهرستی از عناوین و سرفصل ها در ورد قابلیت و امکاناتی در نظر گرفته شده است که شما بتوانید بطور دستی فهرستی کامل و بدون نقص ایجاد نمایید. برای انجام این کار باید مراحلی را با دقت انجام دهید که در زیر گام به گام آن را به شما آموزش می دهیم.
این مطلب هم برای شما مفید خواهد بود: آموزش پاورقی در ورد
در ادامه آموزش ایجاد فهرست در ورد (WORD) شما می آموزید که برای ایجاد فهرست در یک سند چه کارهایی باید انجام دهید.
مرحله اول: قبل از ایجاد فهرست در سند خود ابتدا باید استایل هدینگ های خود را تعیین نمایید. یعنی مشخص کنید که هدینگ های ۱ و ۲ و ۳ ورد شما به چه صورت باشد.
مرحله دوم: پس از اینکه استایل صفحات ورد خود را مشخص کردید، لازم است که صفحات شما شماره گذاری شود تا بتوانید عناوین هر فهرست را در کنار شماره صفحات آن تعیین نمایید. برای شماره گذاری صفحات می توانید از سربرگ INSERT گزینه Page number را انتخاب نمایید و نوع فرمت شماره گذاری صفحات و محل قرار گیری شماره ها را تعیین نمایید. مقاله آموزش شماره گذاری صفحات ورد هم قطعا برای شما مفید خواهد بود.
مرحله سوم: در این مرحله از آموزش ایجاد فهرست در ورد (WORD) شما باید از سربرگ References گزینه table of contents را انتخاب و سپس روی گزینه insert table of content کلیک نمایید تا وارد صفحه ایجاد فهرست شوید.
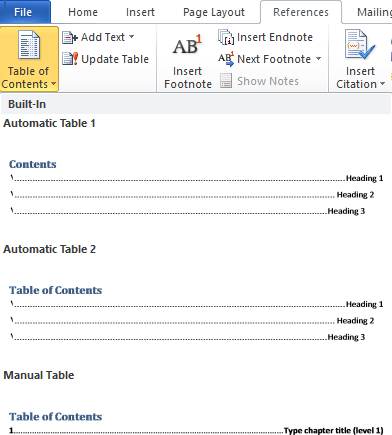
اگر می خواهید فهرستی با ساختار از قبل تعیین شده درست کنید می توانید از گزینه های موجود یکی را انتخاب نمایید. اما اگر قصد ایجاد یک فهرست دلخواه بصورت دستی دارید، باید گزینه modify را انتخاب نمایید. در صفحه باز شده می توانید تعیین کنید که ساختار فهرست شما به چه صورت باشد.
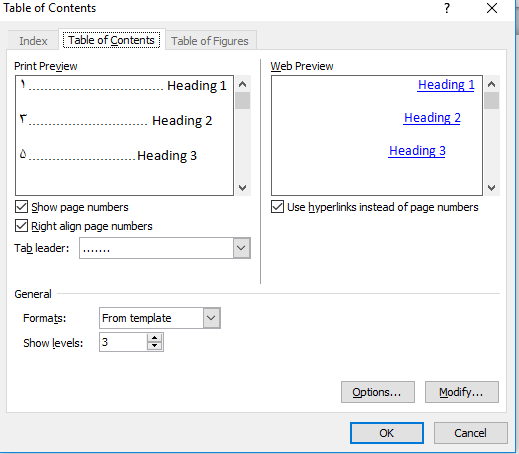
مرحله چهارم: با کلیک روی فهرست ایجاد شده می توانید عنوان فهرست خود را تعیین نمایید.
مرحله آخر: از آنجا که ممکن است تغییری در هینگ های سند شما ایجاد شود، باید فهرست ایجاد شده را بروز رسانی نمایید. حتما قبل از ذخیره سند این کار را انجام دهید. برای اینکار باید روی فهرست راست کلیک کرده و گزینه update table را انتخاب نمایید. به این ترتیب فهرست شما بروز رسانی می شود. حتما دقت داشته باشید شماره صفحات خود را نیز بروز رسانی نمایید.
امیدورام آموزش ایجاد فهرست در ورد (WORD) برای شما مفید بوده باشد در صورتی که به راهنمایی بیشتر نیاز داشتید، می توانید در بخش نظرات سوالات خود را مطرح نمایید.
منبع این آموزش :
https://www.farazsoft.ir/how-to-create-a-table-of-contents/
آموزش تغییر نرم افزار و حالت باز کردن تصاویر در ویندوز ۱۰ به حالت قبلی که در ویندوز ۷ و ۸ وجود داشت. این آموزش را هم اکنون مطالعه کنید.
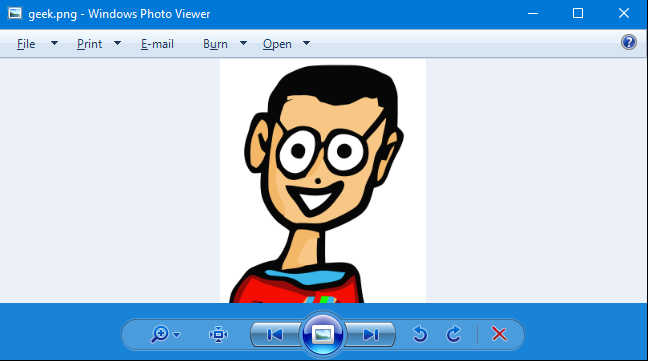
آموزش تغییر نرم افزار و حالت باز کردن تصاویر در ویندوز ۱۰
ویندوز ۱۰ به صورت پیش فرض از برنامه جدید Photos برای نمایش تصاویر و عکس ها استفاده می کند. اما بیشتر کاربران سیستم عامل ویندوز هنوز برنامه قدیمی Photo Viewer را برای پخش و مشاهده تصاویر ترجیح می دهند. البته شما می توانید برنامه Photo Viewer را در ویندوز ۱۰ دریافت کنید.
اگر شما کامپیوتر خود را که بر روی آن ویندوزهای ۷ یا ۸٫۱ نصب شده است به ویندوز ۱۰ ارتقا دهید، برنامه Windows Photo Viewer برای شما در درسترس خواهد بود و شما می توانید از آن به عنوان نمایش پیش فرض عکس ها و تصاویر خود استفاده کنید. اما اگر شما Windows 10 را بر روی سیستم خود نصب کنید، نمی توانید به برنامه Photo Viewer دسترسی داشته باشید. البته برنامه Photo Viewer هنوز در ویندوز شما وجود دارد فقط پنهان شده است. برای نمایش آن شما مجبور خواهید بود که چندین ویرایش ریجستری را انجام دهید. آنگاه پس از انجام این کار، می توانید آن را به عنوان پیش فرض برای نمایش عکس های خود تنظیم کنید.
در این مقاله از فرازسافت، آموزش تغییر حالت باز کردن تصاویر در ویندوز ۱۰ را در اختیار شما قرار خواهیم داد. خواندن این مقاله به شما کمک خواهد کرد تا مانند ویندوز ۷ و ۸ عکس ها و تصاویر خود را با برنامه Photo Viewer نمایش دهید. پس در ادمه با ما همراه باشید.
این مقاله نیز می تواند برای شما مفید باشد: آموزش کامل و تصویری نصب ویندوز ۱۰ (راهنمای کامل)
به هر دلیلی شرکت مایکروسافت قصد ندارد تا کلیدهای ریجیستری که امکان دسترسی به Photo Viewer را در ویندوز ۱۰ فراهم می کند، فعال کند. در صورتی که شما ویندوز خود را به Windows 10 ارتقا دهید، می توانید به این کلیدها دسترسی داشته باشید، در غیر این صورت با نصب ویندوز ۱۰ بر روی سیستم خود، این گزینه ها برای شما فعال نخواهد شد. شرکت مایکروسافت در نظر دارد که تمام فایل ها تصویری توسط برنامه جدید Photos نمایش داده شوند.
حتی اگر شما در بخش تنطیمات ویندوز به Default بروید، نمی توانید گزینه Photo Viewer را مشاهده کنید. برنامه Default Programs در کنترل پنل نیز زیاد به شما کمک نخواهد کرد، زیرا با استفاده از آن تنها می توانید از برنامه Photo Viewer برای فایل ها .tif و .tiff استفاده کنید.
شما همچنینی نمی توانید به راحتی فایل های تصویری را در یک فایل .exe مشخص کنید تا آن ها را با استفاده از Photo Viewer مرتب سازی کنید. برنامه Photo Viewer در حقیقت بخشی از یک فایل DLL به نام PhotoViewer.dll است و فایل اجرایی جداگانه با آن را ندارد.
خب چگونه می توانید به Photo Viewer دسترسی داشته باشید؟ در ادامه به شما مراحل انجام کار را یاد خواهیم داد. پس با ما همراه باشید.
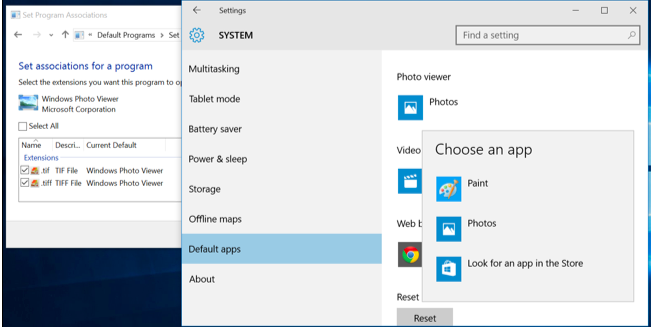
نحوه تغییر حالت باز کردن تصاویر در ویندوز ۱۰
برای نمایش عکس ها و تصاویر در Windows 10 مانند ویندوز ۷ و ۸ کافی است مراحل زیر را به ترتیب دنبال کنید.
ما نخست نیاز داریم ریجسترهای ورودی را اضافه کنیم که در ویندوز ۷ و ۸ حضور نیز حضور داشتند و هنوز هم در نسخه های قدیمی ویندوز پشتیبانی می شوند و وجود دارند. برای این کار ابتدا بر روی لینک زیر کلیک کرده و فایل مربوطه را دانلود کنید:
Activate-Windows-Photo-Viewer-on-Windows-10
در داخل فایل زیب شده دو گزینه برای انتخاب وجود دارد، از گزینه Activate Windows Photo Viewer on Windows 10 برای ایحا کلید مقادیر در ریجستری و فعال سازی Photo Viewer استفاده می شود. برای غیرفعال کردن آن شما باید بر روی گزینه Deactivate Windows Photo Viewer on Windows 10 (Default) کلیک کنید.
البته هیج نیاز به غیر فعال کردن آن در Registry وجود ندارد. شما می توانید همیشه آن را در دسترس قرار دهید و فقط فایل های تصویری خود را به برنامه های مختلف مرتبط کنید.
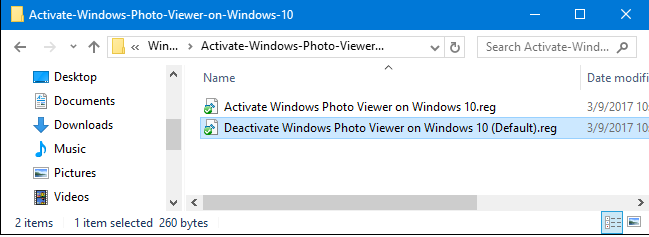
فعال کردن Photo Viewer در Registry
توجه داشته باشید این مرحله برای هنگامی است که شما ویندوز ۱۰ را بر روی سیستم خود نصب کرده باشد. اگر شما ویندوز ۷ یا ۸٫۱ خود را ارتقا داده باشید، شما قادر خواهید بود تا Photo Viewer را به عنوان پیش فرض در نمایش تصویر خود آن را تنظیم کنید.
برای مرتبط کردن فایل تصاویر به Photo Viewer، ابتدا بر روی تصویر مورد نظر راست کلیک کرده و سپس بر روی گزینه Open With کلیک و Choose Another App را انتخاب کنید.
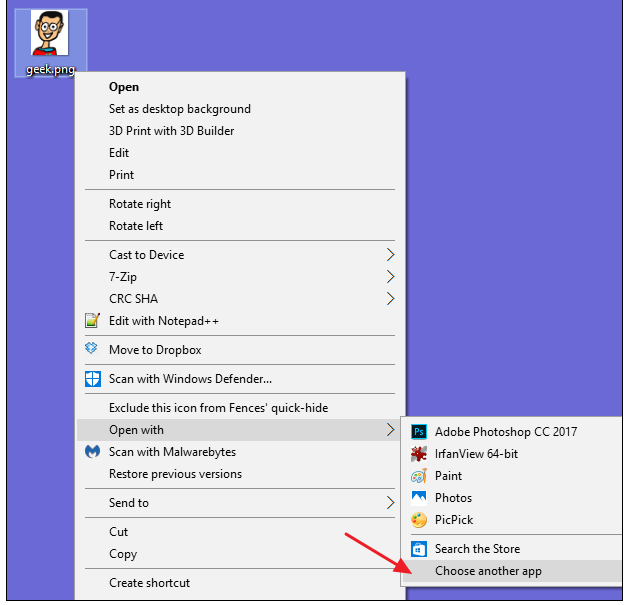
تنظیم Windows Photo Viewer به عنوان Default Image Viewer
اکنون پنجره How do you want to open this file برای شما ظاهر خواهد شد. در این پنجره گزینه Windows Photo Viewer را انتخاب کنید. اگر در ابتدا آن را مشاهده نکنید، در پایین لیست ظاهر شده باید بر روی گزینه More apps کلیک کنید. سپس، گزینه Always use this app to open .___ files را انتخاب و در نهایت بر روی گزینه Ok کلیک کنید.
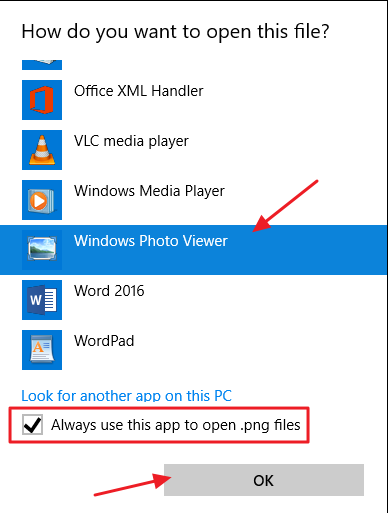
تنظیم Windows Photo Viewer به عنوان Default Image Viewer
به این ترتیب Windows Photo Viewer به عنوان پیش فرض برای نمایش تصاویر در ویندوز ۱۰ تنظیم خواهد شد. شما باید این مراحل را برای هر نوع فایل تصویری که قصد دارید با Photo Viewer نمایش داده شود، تکرار کنید. به عبارت دیگر، هر زمانی که قصد دارید تصویری را در Photo Viewer باز کنید، کافی است که برنامه Photos را ببندید و از منو Open With استفاده کنید و فایل را با Windows Photo Viewer نمایش دهید.
با یکی دیگر از مقاله های آموزشی فرازسافت در خدمت شما بودیم. در این مقاله آموزشی نحوه تغییر حالت باز کردن تصاویر در ویندوز ۱۰ مانند ویندوز ۷ و ۸ به شما آموزش دادیم. امیداریم که این آموزش برای شما مفید واقع شده باشد. با دیگر مقالات آموزشی ما در فرازسافت همراه باشید.
منبع :
https://www.farazsoft.ir/quickly-open-images-in-windows-10/
با خواندن این مقاله از فرازسافت نحوه قفل کردن فایل PDF را یاد خواهید گرفت و از کپی کردن و تغییر محتویات داخل فایل های پی دی اف خود جلوگیری خواهید کرد. پس در ادامه این آموزش با ما همراه باشید.

آموزش قفل کردن فایل PDF
گاهی ممکن است یک فایل پی دی اف ایجاد کرده باشید که حاوی اطلاعات و یا اسناد مهمی باشد و به دلایل خاص خود نخواهید کسی محتویات درون فایل شما را مشاهده، کپی و یا ویرایش کند. در این مواقع اولین چیزی که ذهن تان خطور خواهد کرد این است که چگونه می توانید فایل PDF خود را رمز گذار یا قفل گذاری کنید.
اگر فایل پی دی اف شما از نسخه ورد ساخته شده باشد و آن را در اختیار داشته باشید می توانید قبل از تبدیل سند به فایل pdf بر روی آن رمز قرار دهید. اما اگر نسخه ورد آن را در اختیار ندارید نگران نباشید، خوشبختانه روش های دیگری برای نحوه قفل کردن فایل PDF و جلوگیری از کپی کردن و تغییر محتویات آن وجود دارد. در ادامه شما را با این روش ها آشنا خواهیم ساخت. پس ما همراه باشید.
این آموزش هم برای شما مفید خواهد بود: آموزش گذاشتن رمز و پسورد برای فایل های ورد و PDF
برای رمزگذاری یا قفل گذاری یک فایل پی دی اف نرم افزار های و روش های مختلفی وجود دارد که در ادامه با این روش ها آشنا خواهید شد.
این نرم افزار رایگان بوده و کار کردن با آن بسیار راحت و آسان است. شما با استفاده از این نرم افزار می توانید به راحتی می توانید فایل خود را رمز گذاری کنید.
اولین کاری که باید انجام دهید این است که نرم افزار PDF Shaper را از وب سایت رسمی آن دانلود کنید. سپس نرم افزار را باز و اجرا کنید. خب حالا در منو سمت چپ برنامه بر روی گزینه Security که مربوط به امنیت فایل پی دی اف می باشد، کلیک کنید. اکنون در منو ظاهر شده سمت راست بر روی گزینه Encrypt کلیک کنید تا پنجره رمز گذاری فایل برای شما نمایش داده شود.
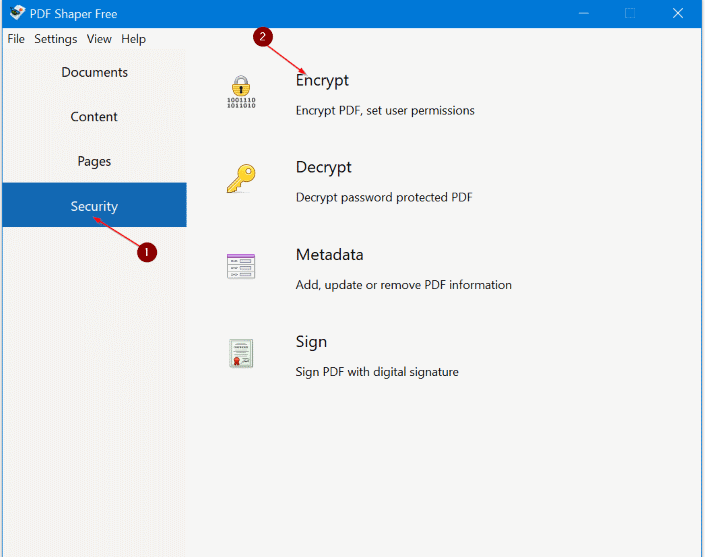
استفاده از نرم افزار PDF Shaper
حال در پنجره ظاهر شده، برای اضافه کردن فایل پی دی اف خود به برنامه، باید بر روی گزینه Add کلیک کنید. توجه داشته باشید شما هر چند تا فایل پی دی اف که داشته باشید می توانید با استفاده از این گزینه اضافه کنید تا همه آن ها به صورت همزمان رمزگذاری شوند.
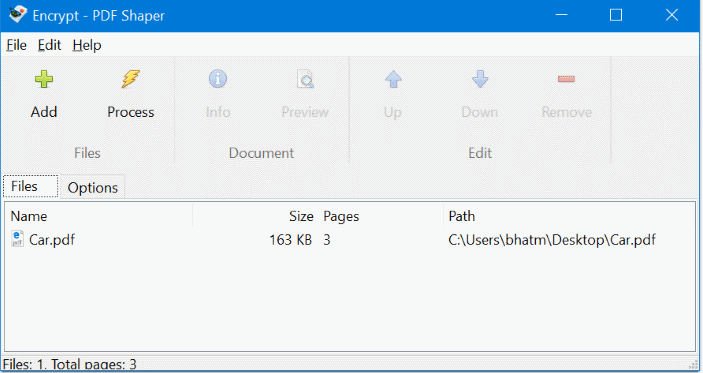
استفاده از نرم افزار PDF Shaper
پس از افزودن فایل خود حال بر روی تب File کلیک کرده و به بخش Option بروید. اکنون در کادر User Password شما باید رمز عبور مورد نظر خود را وارد کنید. توجه داشته باشید که اگر قصد دارید در هنگام پرینت فایل از شما رمز عبور بخواهد، شما باید در کادر Owner Password رمز ورد نظر خود را وارد کنید. در حقیقت برای دسترسی به فایل User Password و برای پرینت یا کپی کردن فایل وارد کردن Owner Password لازم است. سعی کنید برای پر کردن این دو گزینه از رمزهای کاملا متفاوت استفاده کنید. همچنین در بخش Permission می توانید موارد دسترسی را به صورت دلخواه انتخاب کنید.
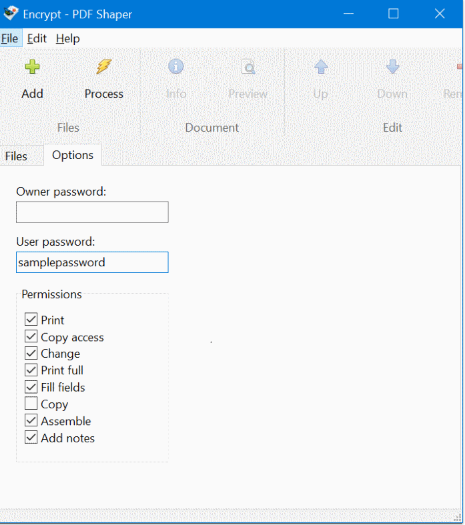
استفاده از نرم افزار PDF Shaper
در نهایت برای اعمال تغییرات و قفل کردن فایل پی دی اف خود بر روی گزینه Process در بالای پنجره کلیک کنید. اکنون از شما خواسته می شود تا محل ذخیره شدن فایل خود را انتخاب کنید. پس از انتخاب بر روی گزینه Save کلیک کنید. آنگاه فایل رمزگذاری PDF شما ذخیره خواهد شد.
ابتدا برنامه را دانلود و نصب کرده و آن را اجرا کنید. خب حالا برای افزودن فایل pdf خود بر روی گزینه Add Files کلیک کنید. در پنجره باز شده فایل خود را انتخاب کرده و بر روی گزینه Open کلیک کنید.
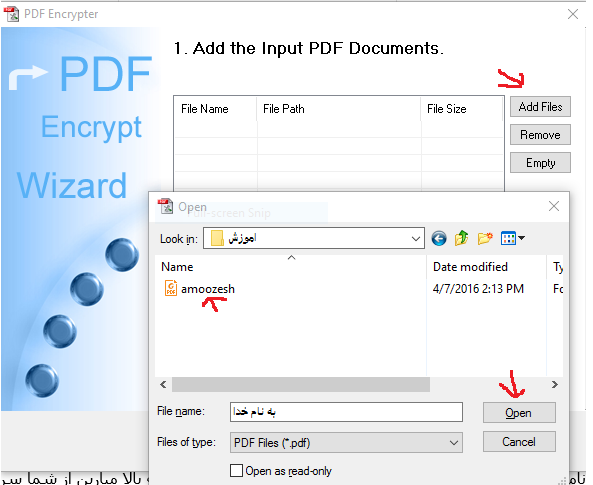
استفاده از برنامه PDF Encrypter
حال با پنجره زیر را مشاهده خواهید کرد. گزینه User Password مربوط به دسترسی و خواندن فایل می باشد و گزینه Owner Password میزان سطح دسترسی به فایل است. شما باید رمز عبورهای مجزا را در هر قسمت وارد کنید. در بخش Permission شما می توانید میزان دسترسی به فایل خود را به صورت دلخواه انتخاب کنید. در نهایت برای اعمال تغییرات روی گزینه Next کلیک کرده و گزینه finish را انتخاب کنید. به این ترتیب فایل PDF شما قفل خواهد شد.
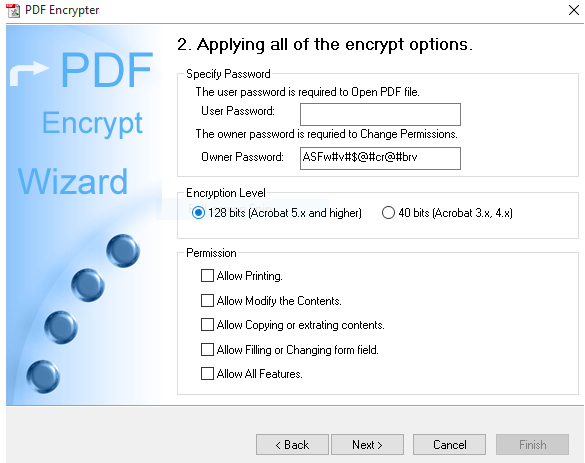
استفاده از برنامه PDF Encrypter
از دیگر روش های آسان و سریع برای قفل کردن سریع pdf استفاده از نرم افزار novaPDF Pro می باشد. ابتدا برنامه را دانلود و اجرا کنید. سپس بر روی گزینه Browse… کلیک کرده و فایل مورد نظر خود را انتخاب کنید. در نهایت برا افزودن فایل بر روی گزینه Open کلیک کنید.
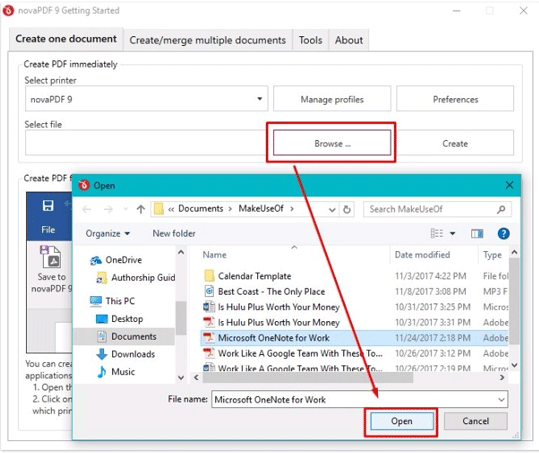
استفاده از نرم افزار novaPDF Pro
پس از افزودن فایل ها بر روی گزینه Create کلیک کنید. پنجره ای برای شما باز خواهد شد که در آن novaPDF به صورت پیش فرض به عنوان پرینتر فعال خواهد شد. در این قسمت شما باید بر روی گزینه Ok کلیک کنید.
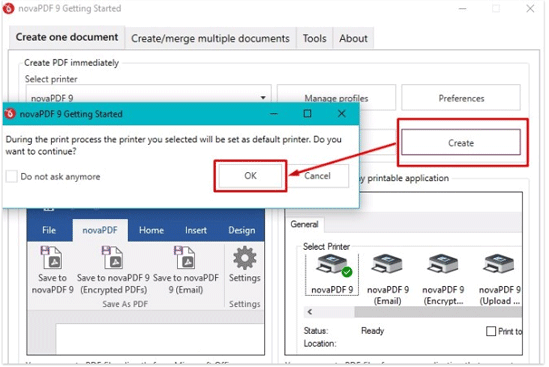
استفاده از نرم افزار novaPDF Pro
در مرحله بعد پنجره Save PDF File برای شما نمایش داده خواهد شد. با انتخاب گزینه Protect PDF document، قسمت Password برای شما فعال خواهد شد. با کلیک بر روی آن می توانید در کادرهای User Password و Owner Password به ترتیب پسوردهای قوی و مجزا را وارد کنید. به این ترتیب فایل پی دی اف شما قفل می شود.
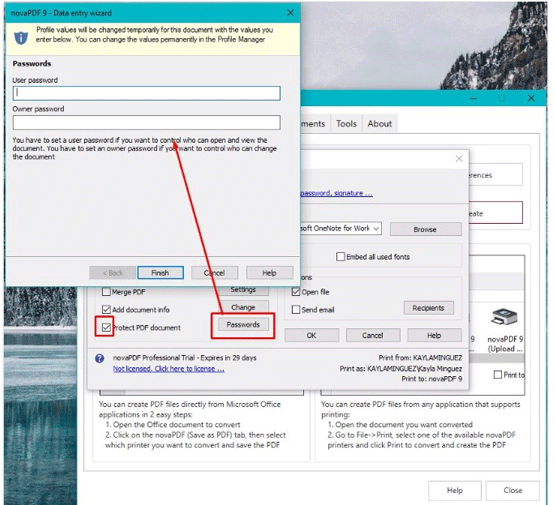
استفاده از نرم افزار novaPDF Pro
در نهایت بر روی Finish کلیک کرده و برای ذخیره شدن فایل رمز گذاری شده در پنجره Save PDF بر روی گزینه Ok کلیک کنید.
با یکی دیگر از مقاله های آموزشی فرازسافت همراه شما بودیم. در این مقاله به آموزش نحوه قفل کردن فایل PDF و جلوگیری از کپی کردن و تغییر محتویات آن پرداختیم. با استفاده از روش های بیان شده شما می توانید به راحتی بر روی فایل خود رمز و پسورد قرار دهید. امیدواریم که این مقاله نیز مورد توجه شما قرار گرفته باشد. با دیگر آموزش ها و محصولات ما در فرازسافت همراه باشید.
منبع :
https://www.farazsoft.ir/lock-pdf-file/
چگونه می توانیم مشکلات عمده اتصال به اینترنت را برطرف کنیم؟ هم اکنون این مقاله را از فرازسافت مطالعه کنید تا با مشکلات عمده اتصال به اینترنت و روش های رفع آن آشنا شوید.
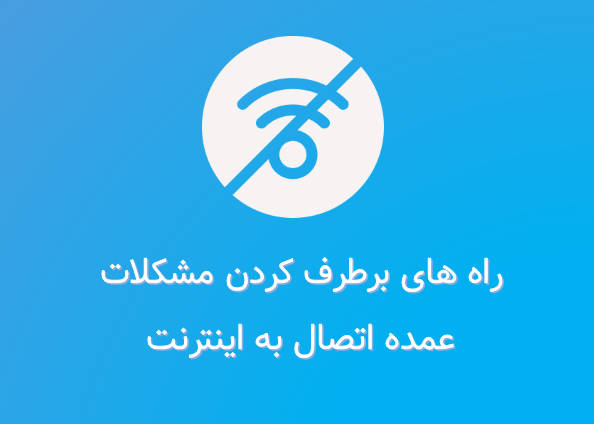
راه های برطرف کردن مشکلات عمده اتصال به اینترنت
اغلب مشکلات زیادی وجود دارند که مانع دسترسی شما به اینترنت می شوند و به صورت ناگهانی ارتباط شما با شبکه های جهانی را قطع می کنند. این مسئله ممکن است از جانب سیستم شما ، دستگاه مودم یا روتر و یا حتی ارائه دهنده خدمات اینترنتی باشد. گاهی پیدا کردن این مشکل سخت است.
در این مقاله از فرازسافت ما شما را با مشکلات عمده اتصال به اینترنت و روش های رفع آن آشنا خواهیم ساخت تا در صورتی که به طور ناگهانی ارتباط شما با اینترنت قطع شد مشکل را شناسایی و به راحتی آن را برطرف کنید. پس در ادامه با ما همراه باشید.
این آموزش نیز برای شما مفید خواهد بود:
آموزش بستن تبلیغات اینترنت برای همیشه
اولین گامی که باید در هنگام قطع شدن اینترنت خود انجام دهید این است که کامپیوتر یا لپ تاپ خود را بررسی و عیب یابی کنید. گاهی ممکن است که قطع شدن اینترنت به دلیل وجود مشکل در تنظیمات مربوط به شبکه بر روی سیستم عامل کامپیوتر باشد. اگر همه چراغ های روتر یا دستگاه مودم شما روشن است و با دستگاه های دیگر نیز می توانید به اینترنت وصل شوید اما سیستم شما قادر به اتصال نیست احتمال دارد با ریستارت کردن کامپیوتر یا لپ تاپ خود بتوانید مشکل برطرف کنید.
اگر با ریستارت کردن سیستم مشکل اتصال به اینترنت برطرف نشد شما باید دو وضعیت زیر را بررسی کنید.
دستگاه های که در منزل برای وصل شدن به اینترنت از آن استفاده می کنید مودم نام دارد. اما ارائه دهندگان خدمات اینترنت نسل جدیدی از مودم ها را در اختیار دارند که ترکیبی از مودم و روتر می باشد. روتر دستگاهی است که برای تمامی دستگاه ها یک شبکه داخلی را ایجاد می کند. معمولا آدرس آی پی (IP) یک روتر بطور پیش فرض ۱۹۲٫۱۶۸٫۱٫۱ می باشد.
توجه داشته باشید که استانداردی در این زمینه وجود ندارد و ممکن است کسانی که روتر را تولید می کنند از آدرس های آی پی مختلف استفاده کنند. اکنون شما باید بررسی کنید که آیا آدرس آی پی به درستی وارد شده است یا خیر. برای بررسی این موضوع ابتدا بر روی Start کلیک کنید. سپس ، عبارت cmd را در سمت جستجو وارد کرده و کلید Enter را در صفحه کلید خود فشار دهید. خب حالا در پنجره خط فرمان دستور ipconfig را وارد کنید.
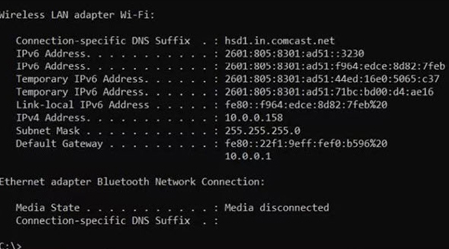
بررسی وضعیت روتر
شما می توانید آدرس آی پی در پایین لیست بعد از عبارت Default Gateway مشاهده کنید. برای مثال ، در تصویر بالا آدرس آی پی ۱۰٫۰٫۰٫۱ می باشد.
به این نکته توجه داشته باشید که اگر هیچ گونه آدرس IP را در این قسمت مشاهده نمی کنید ، به این معنا است که بین کامپیوتر و سیستم شخصی شما هیچ ارتباطی برقرار نیست. این مشکل احتمال دارد به پایین بودن کیفیت ارتباط اینترنتی مرتبط باشد.
اما اگر در این بخش آدرس آی پی را مشاهده کردید یعنی بین کامپیوتر و روتر ارتباط برقرار است. اکنون شما باید تست پینگ (Ping) انجام دهید. برای انجام این کار در پنجره خط فرمان دستور پینگ را با آدرس IP روتر خود وارد کنید. اگر ارتباط برقرار و مطلوب باشد شما باید تصویری همانند شکل زیر را مشاهده کنید.
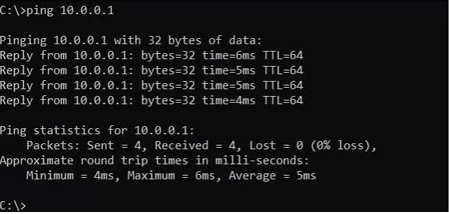
بررسی وضعیت روتر
اگر به جای مقادیر داده های ارسالی و دریافتی و زمان تاخیر عبارت Request timed out به این معنی است که مشکل از روتر است و در تنظیمات آن تغییراتی به وجود آمده است.
گاهی ممکن است مشکل اتصال به اینترنت ناشی مشکلات به وجود آمده در کارت شبکه باشد. پس بهتر است نگاهی به خطایابی کارت شبکه داشته باشید. برای انجام این کار بر روی Start کلیک کنید. سپس دستور Run را وارد و کلید Enter را در صفحه کلید خود فشار دهید. با باز شدن پنجره Run عبارت devmgmt.msc را در قسمت Open وارد کنید و بر روی گزینه Ok کلیک کرده و یا می توانید کلید Enter را فشار دهید.
ادامه این مطلب :
https://www.farazsoft.ir/internet-connection-problems/
آموزش نحوه اتصال به یک کامپیوتر از راه دور با استفاده از نرم افزار AnyDesk را هم اکنون از فرازسافت بخوانید تا کار با این نرم افزار را به طور کامل یاد بگیرید.

آموزش نحوه اتصال به یک کامپیوتر از راه دور با استفاده از نرم افزار AnyDesk
نرم افزار AnyDesk یک نرم افزار کنترل از راه دور برای دسکتاپ می باشد که امکان دسترسی از راه دور بین کامپیوترهای شخصی را فراهم می کند و با همه سیستم عامل های نیز سازگار دارد. این نرم افزار در سال ۲۰۱۲ توسط شرکت آلمانی AnyDesk Software GmbH ساخته و ارائه شد.
از جمله مزیت های استفاده از نرم افزار AnyDesk که آن را با سایر نرم افزارهای کنترل از راه دور متمایز کرده است می توان به حجم کم و ایمن بودن آن اشاره کرد. شما می توانید از نرم افزار آنی دسک در هر جایی که به اینترنت دسترسی داشته باشید بدون نصب آن ، استفاده کنید. شرکت سازنده نرم افزار AnyDesk این نرم افزار را به صورتی طراحی کرده است که با انواع سخت افزارها و سرعت پایین اینترنت سازگاری دارد.
در این مقاله آموزشی قصد داریم که آموزش نحوه اتصال به یک کامپیوتر از راه دور با استفاده از نرم افزار AnyDesk را در اختیار شما قرار دهیم. پس در ادامه با ما همراه باشید تا صورت کامل با این نرم افزار کنترل از راه دور و نحوه کار با آن آشنا شوید.
همچنین بخوانید:
تفاوت میان دو مرورگر Chrome با Chromium در چیست؟
اولین کاری که باید برای نصب و راه انداز نرم افزار AnyDesk انجام دهید این است که این برنامه را دانلود کرده و سپس آن را از حالت زیپ یا فشرده خارج و سپس آن را اجرا کنید.
خب اکنون پس از اجرا پنجره ای مانند تصویر زیر را مشاهده خواهید کرد.
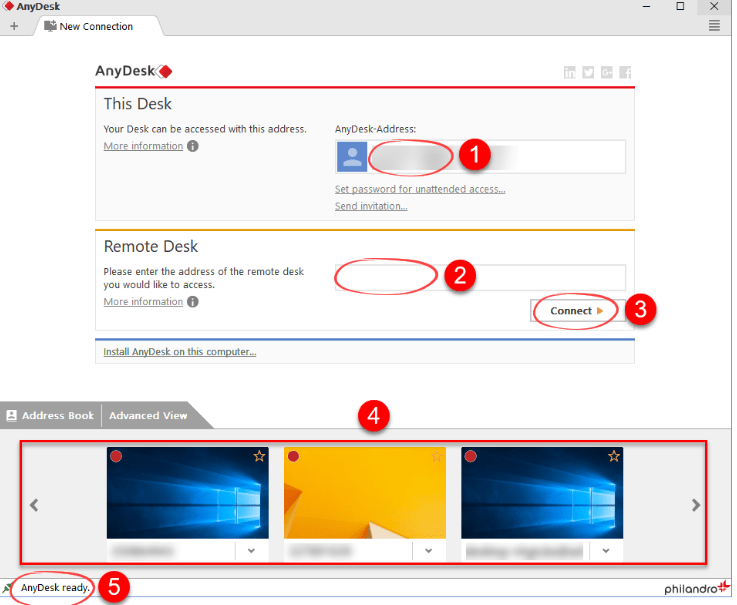
نحوه نصب و راه انداز نرم افزار AnyDesk
هر شماره مربوط به یک بخش می باشد که در ادامه شما را با آن ها آشنا خواهیم ساخت.
بخش ۱: این بخش مربوط آی دی یا پسورد شما می باشد که شما باید آن را برای طرف مقابل خود که قرار است به سیستم شما دسترسی پیدا کند بفرستید تا بتواند به سیستم شما وصل شود.
بخش ۲: اگر شما قصد دارید که به سیستم شخص دیگر از طریق نرم افزار آنی دسک وصل شوید باید به بخش دوم بروید و آی دی مورد نظر را وارد کرده تا بتوانید به سیستم شخص وصل شوید.
بخش ۳: پس از وارد نمودن پسورد برای وصل شدن به سیستم طرف مقابل باید بر روی گزینه Connect کلیک کنید.
بخش ۴: در صورتی که قبلا به سیستم طرف مقابل وصل شده باشد کافی است به بخش چهارم بروید. در این قسمت یک لیست از سیستم هایی را که تاکنون به آن ها وصل شده اید نمایش داده شده است. برای وصل شدن کافی است بر روی سیستم مورد نظر خود کلیک کنید و دیگر نیازی به وارد کردن آی دی یا پسورد نمی باشد.
بخش ۵: هنگامی که شما به اینترنت و نرم افزار AnyDesk متصل هستید عبارت AnyDesk در گوشه پایین سمت راست عبارت AnyDesk Ready نشان داده خواهد شد.
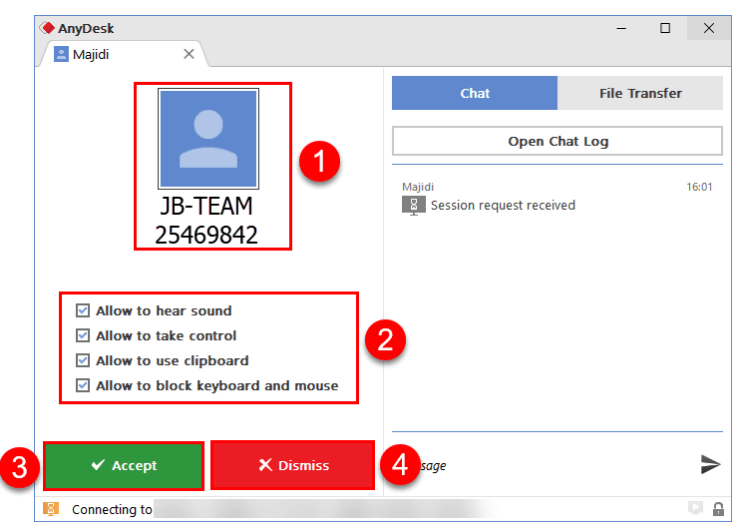
نحوه پذیرش اتصال به سیستم به استفاده از نرم افزار AnyDesk
برای پذیرش اتصال به سیستم ، پنجره زیر برای شما نمایش داده خواهد شد. در این قسمت نیز برای آشنایی بیشتر مشا با سایر بخش های مختلف به توضیح هر کدام از قسمت ها می پردازیم.
بخش ۱: در این قسمت پروفایل و آی دی شخصی را که می خواهد به سیستم شما متصل شود را مشاهده خواهید کرد.
بخش ۲: در بخش دوم شما مشخص خواهید کرد که طرف مقابل به چه چیزهای در سیستم شما دسترسی داشته باشد. در واقع شما می توانید محدودیت های را برای نحوه دسترسی به سیستم تان تعیین کنید و در ادامه هر کدام از این گزینه ها را به شما معرفی خواهیم کرد.
با انتخاب این گزینه صداهای سیستم شما مانند موزیک و … برای طرف مقابل ارسال خواهد شد. اگر نمی خواهید این اتفاق رخ دهد این گزینه را انتخاب نکنید.
با انتخاب این گزینه شخص به صورت کامل به سیستم شما دسترسی خواهد داشت و می تواند سیستم شما را کنترل کند. زمانی که شما این گزینه را انتخاب نکنید طرف مقابل نمی توانید هیچ گونه دسترسی به سیستم شما داشته باشد و تنها می تواند هر کاری را که شما انجام می دهید مشاهده کند.
با فعال کردن این گزینه این اجازه را به شما خواهد داد که بتوانید بین دو سیستم عامل کپی و چسپاندن را برای انتقال و جا به جایی متن انجام دهید. در صورتی که این گزینه را غیر فعال کنید این عمل برای شما امکان پذیر نخواهد بود.
ادامه این آموزش :
https://www.farazsoft.ir/how-to-use-anydesk-software/
این نرم افزار از ورود ویروس به حافظه فلش جلوگیری کرده و از خراب شدن فایل ها و حتی حافظه فلش نیز می تواند جلوگیری کند. اگر زیاد با مشکل ویروسی شدن فلش دست و پنجه نرم می کنید لاکپشت را نصب کنید تا مانع ویروسی شدن اطلاعات شما شود.

لاکپشت از حیوانات بسیار جالبی است که سالیان دراز عمر میکند و کمتر مریض میشود بیشتر بدن لاکپشتها بهوسیله یک استخوان یا صدف غضروفی بسیار قدرتمند حفاظت شدهاست که آنها را در برابر قوی ترین حملات و تهدید های بیرونی محافظت می کند. لاکپشتها جزو جانوران خونسرد هستند.
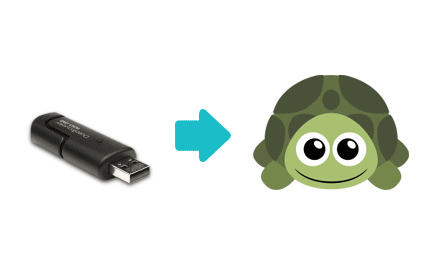
وقتی فلشتان به لاکپشت تبدیل می شود واقعا به لاکپشت تبدیل می شود! شما می توانید تنها با یک کلیک خیلی از ویژگی ها لاکپشت رو به فلشتون منتقل کنید. فلش شما دیگر خیلی مریض نخواهد شد و عمری لاکپشتی خواهد داشت!

از دلایلی که باعث خرابیحافظه های فلش میشه ویروسی شدن بیش از حد آنهاست و به دنبال آن شما مجبور خواهید بود که همیشه فلش خودتون رو فرمت کنید ؛ ولی با این حال باز مشکل ویروسی شدن فلش برطرف نشده است . اگر این مشکل زود برطرف نشود خراب شدن فلش شما تنها یک مشکل از هزارن مشکل دیگر است. زمانی که فلش به لاکپشت تبدیل می شود دیگر از ویروس خبری نخواهد بود.
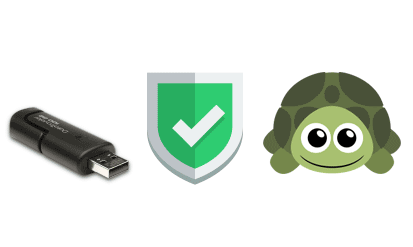
وقتی لاکپشت از فلش شما محافظت کند دیگر هیچ ویروسی توان نفوذ به آن را نخواهد داشت! تمام فایل هایی که درون لاکپشت قرار دارند دیگر ویروسی نخواهند شد ، نه فلشتان و نه دیگران مریض نخواهند شد ! یعنی فلش تبدیل شده به لاکپشت ویروسی نخواهد شد و سیستم های دیگر را نیز ویروسی نخواهد کرد.
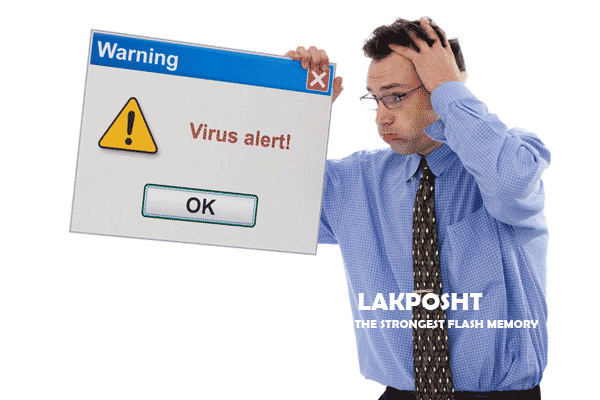
مشکل ویروسی شدن حافظه های فلش یکی از بزرگترین مشکلات کاربران می باشد. می توان گفت هر کدام از ما شاید حداقل ۱۰۰ بار فلش هایمان ویروسی شده است. خصوصا ویروس NewFolder.exe که ظاهرا همه جا تشریف دارن ! خوب فلش لاکپشتی ویروس نمی گیره و ویروسها قادر نخواهند بود از لاک قدرتمند لاکپشتمون نفوذ کنن ;D این عالیست. با خیال راحت داخل پر ویروس ترین سیستمها از فلشتون استفاده کنید.
ضمن اینکه ویروسی در فلش لاکپشتی نفوذ نخواهد کرد ویروس های سیستم مقصد قادر نخواهند بود فایل هایتان را آلوده کنند. دیگران نگران خراب شدن فایل های درون فلشتان نباشید. لاکپشت اینجاست. دیگر مشکلاتی از قبیل مخفی شدن فایل ها، خرابی ، حذف و غیره را نخواهید دید. تصورش رو بکن D:
ادامه :
https://www.farazsoft.ir/lakposht/
حتی اگر شبکه بی سیم شما با رمز محافظت شده باشد همیشه احتمال آن هست که کسی ناخواسته و بدون اجازه شما به اینترنت شما متصل شود. پس بهتر است همیشه مراقب دستگاه های متصل به شبکه بی سیم خود باشیم. شاید وقتی از یک مدم بی سیم در جمع خانواده یا دوستان استفاده می کنید برایتان مهم باشد که چه کسانی و چه دستگاه هایی در حال حاضر به اینترنت شما متصل هستند. این نرم افزار یک ابزار فوق العاده قوی و قدرتمند برای نظارت دقیق بر روی شبکه های بی سیم می باشد. Persian WNW یا Persian Wireless Network Watcher ویرایش شده نرم افزار قدرتمند Net Watcher محصول Nirsoft می باشد.
کار کردن با این نرم افزار بسیار ساده است، فقط کافیست نرم افزار را اجرا کنید. نرم افزار شروع به جستجو کردن دستگاه های متصل به شبکه بی سیم شما می کند و با یافتن هر دستگاه نام دستگاه، آی پی دستگاه، مک آدرس دستگاه و سایر اطلاعات دیگر مربوط به هر دستگاه را در اختیارتان قرار می دهد. حالا به راحتی می توانید مهمان های ناخوانده را بشناسید !
از این نرم افزار برای وای فای Wi-Fi ، وایرلس Wireless و انواع شبکه های بیسیم دیگر می توانید استفاده کنید.

نرم افزار نظارت بر شبکه بی سیم Persian WNW پیوسته و لحظه ای شبکه شما را رصد می کند و به محض یافتن دستگاه جدید شما را با پیغام یا هشدار صوتی باخبر می کند. به محض اینکه کسی متصل شود شما باخبر می شوید.
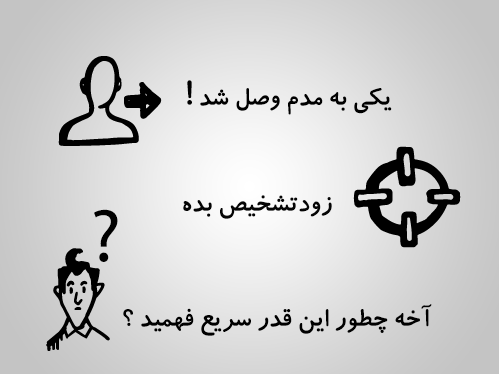
همانطور که قبلا گفته شد کار کردن با این نرم افزار بسیار آسان است. به محض اجرا کردن نرم افزار دستگاه های متصل شده به شبکه از قبیل کامپیوتر، تلفن همراه، و سایر دستگاه هایی که به اینترنت متصل می شوند رصد شده و در نرم افزار لیست می شوند. شما می توانید نام دستگاه ها و سایر اطلاعات دیگر را مشاهده کنید.
اگر می خواهید نظارت دقیقی بر روی شبکه بی سیم خود داشته باشید این نرم افزار بهترین گزینه برای شما خواهد بود. با این نرم افزارمی توانید به راحتی جلوی هک شدن اینترنت خود را بگیرید.
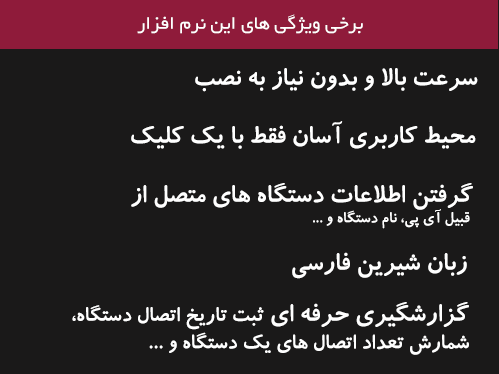
ادامه :
https://www.farazsoft.ir/persianwnw/
چگونه می توانیم به پس زمینه سند ورد رنگ ، عکس و تکسچر اضافه کنیم؟ با خواندن این مقاله می توانید نحوه اضافه کردن رنگ ، عکس و تکسچر به پس زمینه سند ورد را به طور کامل یاد بگیرید.
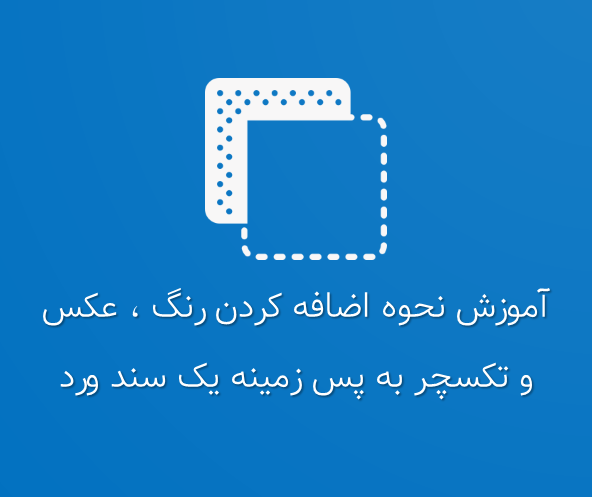
آموزش نحوه اضافه کردن رنگ ، عکس و تکسچر به پس زمینه یک سند ورد
شما با اضافه کردن رنگ ، عکس و بافت به
سند ورد خود می توانید به سرعت جذبه بصری آن را به سرعت بالا ببرید. شما می توانید به راحتی این کار را با انتخاب رنگ های متنوع و افکت های موجود در مایکروسافت ورد انجام دهید. اضافه کردن یک تصویر پس زمینه رنگارنگ در هنگام ایجاد یک بروشور ، اطلاعیه یا موارد مربوط به بازاریابی می تواند مفید باشد.
حال چگونه می توانیم با استفاده از مایکروسافت ورد یک پس زمینه جذاب و خلاق ایجاد کنیم؟ در ادامه این مقاله ما قصد داریم به آموزش نحوه اضافه کردن رنگ ، عکس و تکسچر به پس زمینه سند ورد بپردازیم. پس در ادامه با ما همراه باشید تا بتوانید بروشور ها و آگهی یا اطلاعیه های جذاب را برای حوزه کاری خود ایجاد کنید.
این آموزش نیز می تواند برای شما مفید باشد:
آموزش سریع و آسان قرار دان متن بر روی تصویر در ورد
برای افزودن یک رنگ به پس زمینه سند ورد باید مراحل زیر را دنبال کنید.
۱- ابتدا در نوار ابزار مایکروسافت ورد بر روی تب design کلیک کرده و در بخش Page Background بر روی منو کشویی گزینه Page Color کلیک کنید. این منو کشویی شامل Theme Colors و Standard Colors است که شما می توانید رنگ مورد نظر خود را از میان آن ها انتخاب کنید. برای انتخاب رنگ مورد نظر خود کافی است که بر روی آن کلیک کنید.
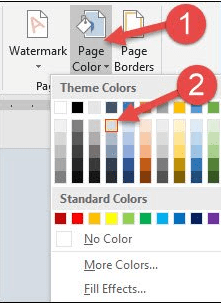
چگونه یک رنگ را به پس زمینه یک سند ورد اضافه کنیم؟
۲- توجه کنید که شما می توانید برای مشاهده کردن رنگ های بیشتر ، بر روی گزینه More Colors کلیک کنید.
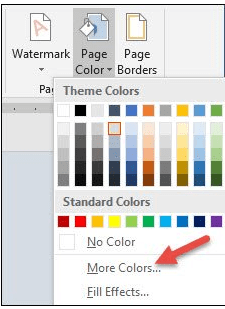
چگونه یک رنگ را به پس زمینه سند ورد اضافه کنیم؟
۳- با کلیک بر روی این گزینه ، پنجره Colors برای شما باز خواهد شد. خب حالا بر روی تب Custom کلیک کرده و سپس با کلیک بر روی هر قسمت از منشور رنگ ها می توانید رنگ مورد نظر خود را انتخاب کنید.
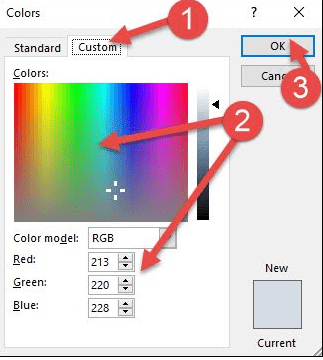
چگونه یک رنگ را به پس زمینه سند ورد اضافه کنیم؟
توجه داشته باشید که اگر شما به دنبال یک رنگ خاص هستید ، می توانید مقادیر RGB را در فیلدهای مربوطه وارد کنید و در نهایت برای تایید و انتخاب بر روی گزینه Ok کلیک کنید.
برای مشاهده کردن رنگ های بیشتر ، بر روی تب Standard کلیک کنید. برای انتخاب رنگ کافی است بر روی یک رنگ از پالت کلیک کرده و سپس بر روی گزینه Ok کلیک کنید.
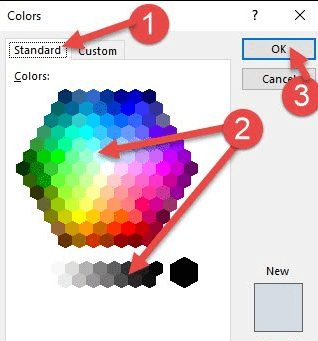
چگونه یک رنگ را به پس زمینه سند ورد اضافه کنیم؟
ادامه این آموزش :
https://www.farazsoft.ir/add-a-background-color-picture-or-texture-to-a-word-document/
دلایل کار نکردن پورت USB در کامپیوتر و لپ تاپ چیست؟ چگونه می توانیم علت کار نکردن پورت USB در یک سیستم را شناسایی و آن را رفع کنیم؟

دلایل کار نکردن پورت USB در کامپیوتر یا لپ تاپ و روش رفع آن
شما از پورت USB برای اتصال فلش مموری ، هدست ، پرینتر یا حتی متصل کردن گوشی های هوشمند به سیستم خود استفاده می کنید. پورت های یو اس پی به صورتی طراحی شده اند که به شما اجازه می دهند تا دستگاه هارا به صورت دستی قطع یا متصل کنید و اغلب این ویژگی در سیستم عامل های ویندوز و مک نیز قرار داده شده است.
هنگامی که به صورت ناگهانی پورت USB لپ تاپ یا کامپیوتر شما کار نکرد مشکل از سخت افزار یا نرم افزار سیستم خواهد بود. برخی از این مشکلات در هر دو سیستم عامل ویندوز و مک مشترک هستند. همچنین مشکلاتی نیز وجود دارند که منحصر به فرد می باشند.
در این مقاله آموزشی از فرازسافت قصد داریم که شما را با دلایل کار نکردن پورت USB در کامپیوتر یا لپ تاپ و روش های رفع آشنا کنیم. پس در ادامه با ما همراه باشد تا با این علت ها آشنا و بتوانید آن را حل کنید.
این آموزش نیز می تواند برای شما مفید باشد:
آموزش تنظیم نور صفحه نمایش یا مانیتور از راه های مختلف
در ادامه ۹ راه مختلف را برای رفع مشکل کار نکردن پورت USB به شما معرفی می کنیم. پس با ما همراه باشید تا با این روش ها آشنا شوید.
هنگامی که پورت یو اس پی شما به صورت ناگهانی متوقف و قطع شد بهترین و ساده ترین روش برای حل این مشکل این است که دستگاه خود را یک بار ریستارت کنید تا مشکل حل شود. سپس ، بعد از Restart سیستم خود دوباره USB خود را وصل کنید. در صورتی که کار کرد به این معنا است که مشکل جزئی بوده و جای هیچ گونه نگرانی نیست.
توجه داشته باشید که هنگامی که سیستم ریستارت می شود به این معنی است که همه برنامه رفرش خواهند شد که باعث حل بسیاری از مشکلات می شود.

راه انداز (Restart) کامپیوتر
پورت های یو اس پی بسیار قوی هستند ، اما واقعیت این است که هنگامی که شما از آن ها استفاده نکنید آن ها باز هستند و به راحتی ذرات گرد و غبار بر روی آن ها قرار می گیرند و مانع متصل شدن یو اس پی به سیستم شما شوند.
بنابراین قبل از استفاده از پورت USB آن را مورد بررسی قرار دهید. اگر چیزی را درون آن مشاهده کردید ابتدا دستگاه خود را خاموش کنید و سپس به وسیله یک پارچه بسیار نازک و نرم و یا ابزار چوبی مانند خلال دندان انسداد را پاک و تمیز کنید. توجه کنید که در بعضی موارد ، استفاده از کنسرو هوا برای باز کردن انسداد پورت USB می تواند مفید باشد.
پورت USB همچنین می تواند به علت شل شدن یا شکسته شدن اتصال داخلی آسیب دیده و خراب شده باشند. یک راه برای آزمایش آن این است که دستگاه USB خود را وارد کرده و سپس به آرامی آن را تکان دهید. اگر قطع و وصل شد مشکل از پورت یو اس پی است و باید آن را تعمیر کنید.
اگر هنگامی که دستگاه USB را به آرامی تکان می دهید ، جنبش یا تکان زیادی را احساس کردید ، این نشان می دهد که احتمال دارد صفحه ای که قرار است دستگاه یو اس پی به آن متصل شود ، خم یا شکسته شده باشد. برای حل این مشکل بهتر است که آن را به یک شخص حرفه ای بسپارید تا آن را تعمیر کند.

بررسی پورت USB
اگر با ریستارت کردن سیستم خود مشکل شما حل نشد و پورت USB نیز مشکلی نداشت ، گام بعدی این است تشخیص خرابی پورت ، کابل یا دستگاه های دیگر است. اغلب کامپیوترهای و لپ تاپ ها بیش از یک پورت USB را دارا هستند. بنابراین برای تشخیص دادن پورت خراب کافی است که دستگاه USB را جدا کرده و آن را با یک پورت دیگر امتحان کنید.
اگر دستگاه یو اس پی شما توسط پورت دیگر خوانده شود و کار کند احتمالا پورت اول دچار مشکل شده است و باید آن را بررسی کرده و مشکل را رفع کنید.
ادامه این مطلب :
https://www.farazsoft.ir/fix-usb-ports-not-working/
در این مقاله اطلاعات کاملی در مورد فاصله مجازی یا نیم فاصله را در اختیارتان قرار خواهیم داد.

شاید واژه نیم فاصله یا فاصله مجازی تا حالا به گوشتان خورده باشد و از خود سوال کردهاید فاصله مجازی چیست؟
چرا باید از فاصله مجازی استفاده کنیم؟
کجا باید از فاصله مجازی استفاده شود؟
چگونه فاصله مجازی را تایپ کنیم؟
و سوالات مشابه دیگر.
در این مقاله با استفاده از تجربیات شخصی نویسنده و همچنین با جمع آوری مطالب مرتبط در این زمینه از منابع مختلف سعی شده است مقالهای کامل، کوتاه و به دور از پیچدگی در رابطه با نیم فاصله یا فاصله مجازی تهیه شود.
قبل از مطالعه این مقاله دقت داشته باشید در خیلی از کلمات این مقاله قوانین نیم فاصله رعایت نشده است. این به دلیل مباحث مربوط به سئو و موتورهای جستجو وب می باشد. همچنین دقت داشته باشید استفاده نکردن از نیم فاصله اشکال املائی و یا نگارشی به حساب نخواهد آمد و طبق تحقیقاتی که توسط ما صورت گرفته است، نیم فاصله جهت افزایش خوانایی و حفظ آراستگی متن کاربر دارد.
تعریف ویکیپدیا از فاصله مجازی:
فاصلهٔ مجازی که به آن فاصلهٔ صفر و گاه نیمفاصله و فاصلهٔ جامد هم گفته شده، نویسهای در استاندارد یونیکد است که برای حروفچینی کامپیوتری ی بعضی خطها ازقبیل خط فارسی و خطهای هندیک بهکار میرود. منبع
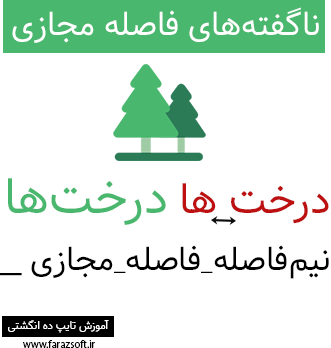
همانطور که میدانید فاصله یا Space را در بین واژههای مجزا قرار میدهیم؛
مثلاً من یک برنامهنویس هستم.» در مثال گفته شده بین واژههای مجزا از فاصله استفاده کردهایم، اما واژه مرکب برنامهنویس» که به معنای فردی هست که کار برنامهنویسی انجام میدهد، بین واژههای مرکب آن (بین دو واژه برنامه و نویس از نیم فاصله استفاده شده است).
یکی از موارد استفاده از نیمفاصله یا فاصله مجازی بین واژههایی می باشد که از دو بخش نوشتاری تشکیل شدهاند.
نیم فاصله دو بخش یک واژه را بسیار به هم نزدیک کرده ولی کاملا آنها را به هم نمیچسباند. به این کلمه توجه کنید: می شود”، آنرا با این کلمه مقایسه کنید: میشود”. میدانم که متوجه تفاوت آن دو شدهاید. بله، بین ی” و ش” در کلمه دوم، فاصله کمتری نسبت به کلمه اول مشاهده میشود.
استفاده از نیم فاصله زیبایی خاصی به متن داده و خواندن متن را نیز برای خواننده آسان میکند.
یکی از مشخصههای تایپیستهای حرفهای رعایت نیم فاصله در هنگام تایپ کردن است.
در ضمن توجه داشته باشید که فقط در مواردی که نیاز به نیم فاصله باشد از نیم فاصله استفاده کنید؛
در ادامه همین مقاله به جاههایی که از نیم فاصله استفاده میشود اشاره خواهیم کرد.
ادامه این مطلب :
https://www.farazsoft.ir/%d9%87%d9%85%d9%87-%da%86%db%8c%d8%b2-%d8%af%d8%b1-%d9%85%d9%88%d8%b1%d8%af-%d9%81%d8%a7%d8%b5%d9%84%d9%87-%d9%85%d8%ac%d8%a7%d8%b2%db%8c-%db%8c%d8%a7-%d9%86%db%8c%d9%85%e2%80%8c%d9%81%d8%a7%d8%b5/
برای بستن برنامه های غیر قابل بسته شدن
ویندوز چه روش هایی وجود دارد؟ خواندن این مقاله شما را با روش های بستن برنامه های غیر قابل بسته شدن ویندوز آشنا خواهد ساخت.

آموزش بستن برنامه های غیر قابل بسته شدن ویندوز
ممکن است برای شما نیز اتفاق افتاده باشد که گاهی پنجره و برنامه های ویندوز به صورت عادی بسته نمی شوند. اغلب بیشتر کاربران سیستم عامل ویندوز اولین کاری که که انجام می دهدند استفاده از کلید میانبر Alt + F4 می باشد. برخی دیگر از ویژگی Task Manager در ویندوز استفاده می کنند. با این حال اگر شما می خواهید برنامه های غیرقابل بسته شدن ویندوز را به سرعت ببندید ، می توانید میانبرهای بسیار آسان را برای بستن آن ها تعریف و ایجاد کنید.
در این مقاله آموزشی از فرازسافت ، آموزش بستن برنامه های غیر قابل بسته شدن ویندوز را در اختیار شما قرار می دهیم. در این آموزش روش های بسیار آسان را برای بستن پنجره و برنامه های ویندوز که به صورت عادی بسته نمی شوند را به شما معرفی خواهیم کرد. پس در ادامه با ما همراه باشید.
همچنین بخوانید:
آموزش خاموش کردن صداهای اضافی و پیش فرض ویندوز
برای بستن یک برنامه بدون استفاده از Task Manager ، شما می توانید از دستور Taskkill استفاده کنید. بطور معمول ، برای بستن برنامه های غیر قابل بسته شدن ویندوز شما باید دستور Command Prompt را وارد کنید. با این حال ، هر زمانی که یک برنامه متوقف می شود ، خط فرمان ویندوز باز خواهد شد و شما باید دستور را هر بار وارد کنید. اما خبر خوب این است که راه آسان برای بسته شدن پنجره و برنامه های ویندوز که به صورت عادی بسته نمی شوند استفاده از روش shortcut می باشد.
برای انجام این کار ، ابتدا باید بر روی صفحه دسکتh\ خود راست کلیک کرده و سپس گزینه New را انتخاب و بر روی Shortcut کلیک کنید. حال از شما خواسته می شود که یک مکان را برای میانبر انتخاب و وارد کنید. اکنون در کادر مربوطه دستور زیر را تایپ کنید:
taskkill /f /fi status eq not responding
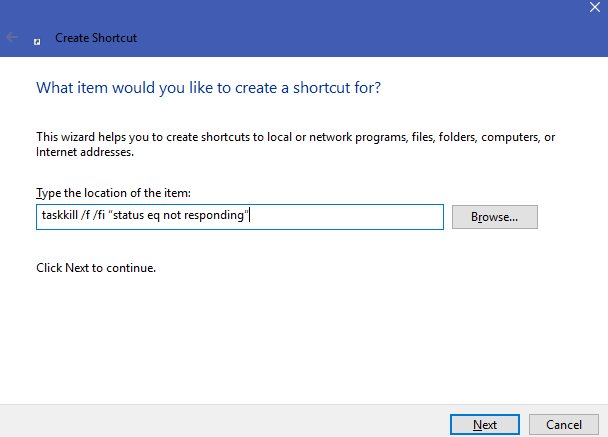
بستن برنامه های غیرقابل بسته شدن ویندوز
این فرمان بسیار ساده است اما برای درک بیشتر آن را توضیح خواهیم داد:
خب اکنون کادر shortcut creation از شما می خواهد تا یک نام را برای میانبر انتخاب و وارد کنید. نام دلخواه خود را تایپ و در نهایت بر روی گزینه Finish کلیک کنید. حال شما می توانید یک برنامه غیر قابل بسته شدن را با دو بار کلیک کردن این میانبر در هر زمان ببندید.
برای انجام دادن سریع بسته شدن برنامه غیر قابل بسته شدن ویندوز ، ما می توانیم میانبر صفحه کلید سفارشی ایجاد کنیم تا دستور Taskkill را اجرا کند. برای انجام این کار ، ابتدا بر روی new shortcut راست کلیک کرده و گزینه Properties را انتخاب کنید. به تب Shortcut رفته و در کادر Shortcut key یک میانبر صفحه کلید را انتخاب کنید. ویندوز به صورت اتوماتیک کلیدهای میانبر Ctrl + Alt را به هر کلید که شما فشار دهید اضافه خواهد کرد. به این نکته توجه داشته باشید که شما می توانید در صورت تمایل آن را به Ctrl + Shift تغییر دهید.
از آنجا که این میانبر در هر لحظه پنجره Command Prompt را اجرا خواهد کرد ، شما می توانید کادر Run را بر روی Minimized قرار دهید. انجام این کار به این معنی است که شما یک فلش مختصر در هم گسیخته را نخواهید دید هنگامی که شما کلید میانبر را فشار می دهید.
ادامه :
https://www.farazsoft.ir/kill-unresponsive-programs-windows/
آیا نمی دانید چگونه از سیستم خود در برابر ویروس ها و بدافزارها محافظت کنید؟ آیا بهترین آنتی ویروس ها و ابرازهای امنیت۲۰۲۰ را می شناسید؟ هم اکنون با خواندن این مقاله از فرازسافت با بهترین آنتی ویروس ها و ابزارهای امنیتی آشنا شوید.
بهترین آنتی ویروس های ۲۰۲۰
با توجه به اینکه تولیدکنندگان و سازندگان ویروس ها و بدافزارها همیشه به دنبال روش ها و ترفندهای زیادی هستند تا به سیستم شما آسیب برسانند، شرکت های تولید کننده نرم افزارهای امنیتی نیز روز به روز در حال پیشرفت هستند تا بهترین آنتی ویروس ها را برای مقابله با آن ها ایجاد کنند. در حال حاضر آنتی ویروس ها و ابزارهای امنیتی رایگان و پولی بسیار زیادی در بازار وجود دارد، اما ممکن است این سوال ذهن شما را به خود مشغول کرده باشد که کدام یک از آن ها می توانند بهتر عمل کنند؟ یا بهترین آنتی ویروس و ابزارهای امنیتی شناخته شده کدام ها هستند؟
در این مقاله آموزش از فرازسافت قصد داریم که شما را با بهترین آنتی ویروس ها و ابزارهای امنیتی ۲۰۲۰ آشنا سازیم. پس در ادامه با ما همراه باشید تا با این آنتی ویروس ها آشنا شوید و امنیت سیستم خود را بالا ببرید.
همچنین بخوانید:
آموزش بکاپ گیری، دخیره و انتقال هیستوری در مرورگر کروم و فایرفاکس
بر روی هر سیستم عامل ویندوز باید یک آنتی ویروس نصب شود. برای مثال Windows Defender Security Center به صورت پیش فرض بر روی نسخه اصلی ویندوزهای ۷، ۸ و ۱۰ قرار دارد. اما از آنجایی که معمولا بیشتر کاربران از نسخه های کپی استفاده می کنند، در نتیجه آپدیت ویندوز را غیر فعال خواهند کرد. این کار باعث می شود آپدیت خودکار برنامه Windows Defender غیر فعال شود. در نتیجه امکان مقابله با ویروس های جدید وجود ندارد. درسته که این روش بهترین گزینه نیست اما قطعا ویروس ها را در موقعیت تنگنا قرار می دهد.
در ادامه قصد داریم که بهترین آنتی ویروس ها و بدافزارهای امنیتی ۲۰۲۰ را به شما معرفی کنیم. پس با ما همراه باشید.
محصولات Bitdefender به طور مداوم در بالا لیست بهترین برنامه های آنتی ویروس و بدافزارها قرار دارند. برنامه Bitdefender Antivirus Plus 2020 که در سال ۲۰۱۸ ساخته شد یک حفاظت جامع را برای تمامی سیستم عامل ها ارائه می دهد. حفاظت جامع سیستم شما را در برابر طیف گسترده ای از آسیب پذیری ها و مسیرهای تعارض محافظت می کند.
آنتی ویروس Bitdefender Antivirus Plus 2020 چندین لایه حفاظتی در برابر باج افزارها (ransomware) را ارائه می دهد. به این صورت است که بر روی عکس ها، ویدیوها و اسناد لایه های حفاظتی را قرار می دهد و از اطلاعات شما در برابر حملات ransomware حفاظت می کند. همچنین Network Threat Prevention را بروزرسانی کرده که با استفاده از یک لایه مبتنی بر شبکه از سیستم شما در برابر حملات آسیب پذیر جلوگیری می کند.
قیمت آنتی ویروس Bitdefender Antivirus Plus2020 به مدت یک سال به مبلغ ۴۹٫۹۹ دلار می باشد.
Bitdefender Antivirus Plus 2019
برنامه Kaspersky Total Security یک محصول امنیتی عالی برای کاربران خانگی است. این آنتی ویروس نیز مانند Bitdefender همیشه در بالای لیست بهترین آنتی ویروس ها قرار دارد. در حقیقت، سیستم حفاظتی Cryptomalware یکی از بهترین محصولات حفاظتی در برابر باج افزارها است.
آنتی ویروس کسپرسکی از سیستم شما در برابر تمامی بدافزارها به خوبی محافظت می کند. همچنین این برنامه برای افرادی که می خواهند فرزند خود را کنترل کنند یک انتخاب عالی به شمار می آید. زیرا شما می توانید از طریق نرم افزار Kaspersky Total Security پروفایل دستگاه های فرزند خود را کنترل و مدیریت کنید. به علاوه دسترسی آن ها به برخی از وب سایت ها را محدود یا مسدود کنید.
قیمت آنتی ویروس Kaspersky Total Security به مدت یک سال برابر ۹۹٫۹۹ دلار می باشد.
آنتی ویروس کسپرسکی (Kaspersky)
آنتی ویروس Webroot کم حجم ترین آنتی ویروس شناخته شده به شمار می آید و یک نسخه آنلاین است. نرم افزار وب روت یک امنیت کامل در برابر ویروس های، بدافزارهای و سایر تهدیدات اینترنتی برای شما ایجاد می کند، بدون اینکه سرعت کامپیوتر شما پایین بیاید و یا فعالیت های شما را مورد اختلال قرار دهد. این برنامه بسیار سریع در حدود دو دقیقه اسکن را انجام می دهد و هر گونه خطر که سیستم شما را تهدید کند را به سرعت حذف می کند.
آنتی ویروس Webroot SecureAnywhere از ورود تهدیدات خارجی که می خواهند در سیستم شما ظاهر شوند، جلوگیری کرده و کاملا از سیستم شما در برابر این تهدیدات محافظت می کند. همچنین جلوی وب سایت هایی که می خواهند اطلاعات شما را به سرقت ببرند را می گیرد و قبل از آنکه شما وارد این سایت ها شوید به شما هشدار می دهد.
از دیگر مزیت های آنتی ویروس وب روت این است که بر روی دستگاه های قدیم نیز قابل اجرا می باشد. اگر شما از سیستم های قدیمی تری استفاده می کنید و هنوز هم می خواهید که از آن در برابر بدافزارها و ویروس های مخرب محافظت کنید، بهتر است که آنتی ویروس Webroot را بر روی آن نصب کنید.
در حال حاضر آنتی ویروس یک ساله Webroot به قیمت ۳۹٫۹۹ دلار به فروش می رسد.
ادامه این آموزش :
https://www.farazsoft.ir/antivirus-and-security-tools-2019/
خانه »
آموزش سریع و آسان نرم افزار ورد WORD » آموزش اضافه کردن نمودار و انواع چارت به نرم افزار ورد
تاریخ ارسال توسط سارا رسولی
آموزش کامل و تصویری اضافه کردن نمودار و انواع چارت به نرم افزار ورد را از فرازسافت بخوانید و یک بار برای همیشه آن را یاد بگیرید.
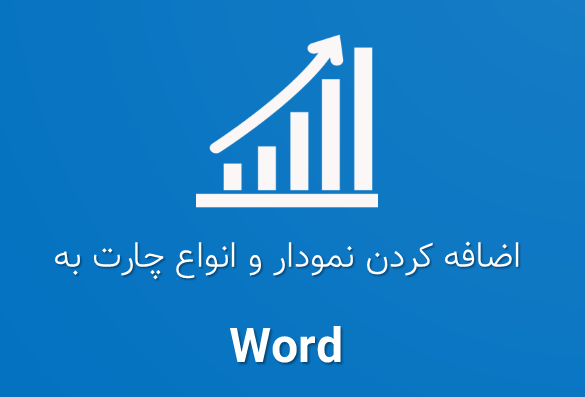
اضافه کردن نمودار و انواع چارت به Word
یکی از راه های انتقال سریع اطلاعات و درک بیشتر آن ها استفاده از اشکال و نمودارها است. در حقیقت نمودار ابزاری است که شما با استفاده از آن می توانید به صورت گرافیکی با مخاطبان خود ارتباط برقرار کنید. استفاده از نمودار در یک سند به مخاطب خود این اجازه را می دهد که معنای پشت اعداد را درک کند، به مقایسه بپردازد و روند و نحوه کار را بهتر درک کند.
خوشبختانه مایکروسافت ورد دارای قابلیت ها و ویژگی های است که شما می توانید هر نوع نموداری را که می خواهید به سند گزارش خود اضافه کنید. به همین منظور در این مقاله از فرازسافت قصد داریم که آموزش اضافه کردن نمودار و انواع چارت به نرم افزار ورد را در اختیار شما قرار دهیم. به شما یاد خواهیم داد که چگونه می توانید این کار را به راحتی انجام دهید. پس در ادامه با ما همراه باشید.
این آموزش نیز می تواند برای شما مفید باشد:
آموزش رسم کامل نمودار درختی (سازمانی) در مایکرسافت ورد
مایکروسافت ورد دارای چندین چارت می باشد که به شما این امکان را می دهد تا نمودار متناسب با اطلاعات و داده های خود را انتخاب کنید. برای استفاده موثر از نمودارها، شما نیاز دارید بفهمید که چگونه از نمودارهای مختلف استفاده می شود. انواع نمودارها در نرم افزار ورد عبارت اند از:
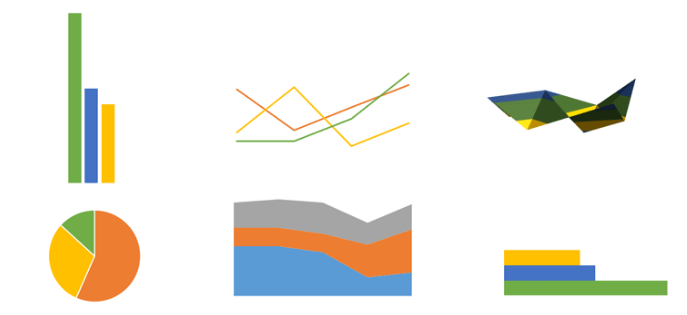
انواع نمودارها در نرم افزار ورد
محور عمودی که به عنوان محور Y شناخته می شود، بخش عمودی نمودار است و محور X به عنوان محور افقی شناخته می شود. برای مثال شکل زیر یک نمودار ستونی را نشان می دهد. محور عمودی، ارتفاع یا مقدار ستون ها را اندازه گیری می کند، بنابراین محور ارزش ها نامیده می شود. اما در نمودار میله ای، محور افقی، محور ارزش را نشان می دهد.
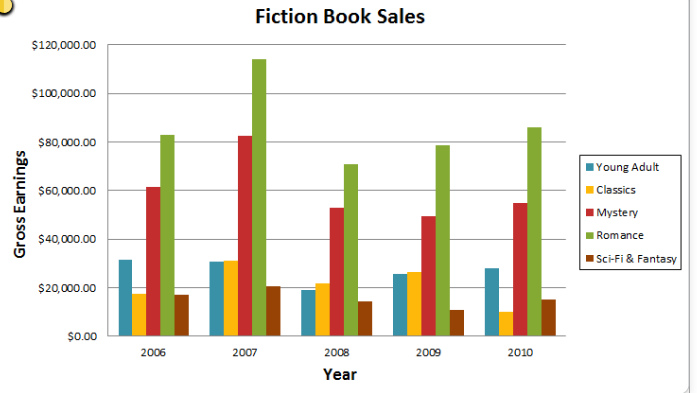
ساختار نمودارها در نرم افزار ورد
اضافه کردن نمودار به ورد کار بسیار راحت و آسانی است که در این بخش از آموزش می خواهیم به آن بپردازیم. پس همچنان با ما همراه باشید. مایکروسافت ورد برای وارد کردن داده های نمودار از یک صفحه گسترده مانند اکسل استفاده می کند. فرایند وارد کردن داده ها نسبتا آسان است، اما اگر با اکسل آشنایی دارید می توانید از آن استفاده کنید.
برای اضافه کردن نمودار به ورد باید مراحل زیر را به ترتیب دنبال کنید.
۱- ابتدا در نوار ابزار نرم افزار ورد بر روی تب Insert کلیک کرده و به در بخش Illustrations بروید. سپس گزینه Chart را انتخاب کنید.
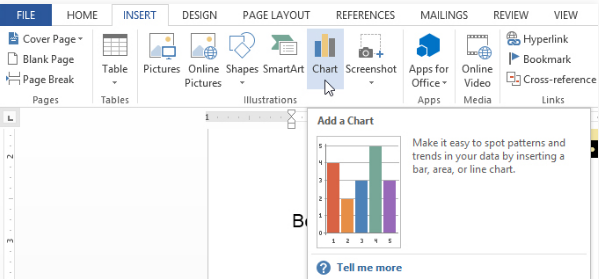
مراحل اضافه کردن نمودار به ورد
۲- اکنون پنجره Insert Chart برای شما باز خواهد شد. در قسمت چپ این پنجره می توانید انواع نمودارها را مشاهده کنید. با کلیک بر روی هر کدام از آن ها در سمت راست تصویر آن برای شما نمایش داده خواهد شد. همچنین شما می توانید در قسمت بالا نمودار انواع سبک های آن را مشاهده کنید. خب حالا نمودار دلخواه خود را انتخاب کرده و بر روی گزینه Ok کلیک کنید.
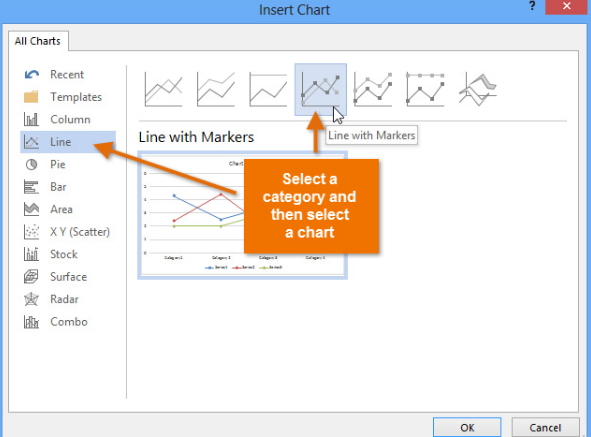
مراحل اضافه کردن نمودار به ورد
ادامه :
https://www.farazsoft.ir/add-charts-to-microsoft-word/
برعکس شدن اعداد خط کش در نرم افزار ورد و نحوه برطرف کردن این مشکل تنها با چند کلیک ساده! این مقاله را از فرازسافت بخوانید تا این مشکل را به راحتی برطرف کنید.
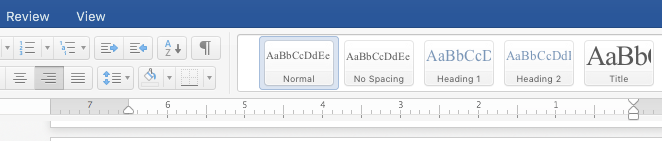
حل مشکل برعکس شدن اعداد خط کش در Word
از دیگر قابلیت های مایکروسافت ورد، خط کش می باشد. بسیاری از کاربران با این قابلیت و ویژگی های آن آشنا نیستند. این ابزار در ورد از مزایای بسیار زیادی برخوردار است از جمله این مزیت ها می توان به کنترل و تنظیم حاشیه ها و پاراگراف های هر صفحه، نحوه قرار دادن و تنظیم متن یا تصاویر و تنظیم سند در هنگام چاپ آن اشاره کرد.
اگر از این ابزار در مایکروسافت ورد استفاده کرده باشید ممکن است که گاهی با مشکل رو برو شده باشید که اعدا خط کش برعکس نشان داده شده اند. اما جای نگرانی نیست زیرا شما می توانید تنها با چند کلیک ساده این مشکل را برطرف کنید. در این مقاله آموزشی از فرازسافت قصد داریم به شما یاد دهیم که چگونه باید مشکل برعکس شدن اعدا خط کش در Word را حل کنید تا اعداد خط کش در نرم افزار ورد شما دیگر برعکس نشان داده نشوند. پس در ادامه با ما همراه باشید.
این آموزش نیز برای شما مفید خواهد بود: آموزش نحوه نمایش خط کش در ورد و تنظیم واحد اندازه گیری آن
به تصویر زیر به دقت نگاه کنید. مشاهده خواهید کرد که اعداد خط کش در ورد برعکس نمایش داده شده اند. همچنین به تنظیمات justifications نگاه کنید، پی خواهید برد که گزینه right justifications انتخاب شده است، اما هنگامی که قصد داریم که گزینه left Justification را انتخاب کنیم، اعداد تغییر نخواهند کرد و همچنان برعکس نمایش داده می شوند. اما دلیل چیست؟ چگونه می توانیم مشکل برعکس شدن اعداد خط کش در ورد را حل کنیم؟
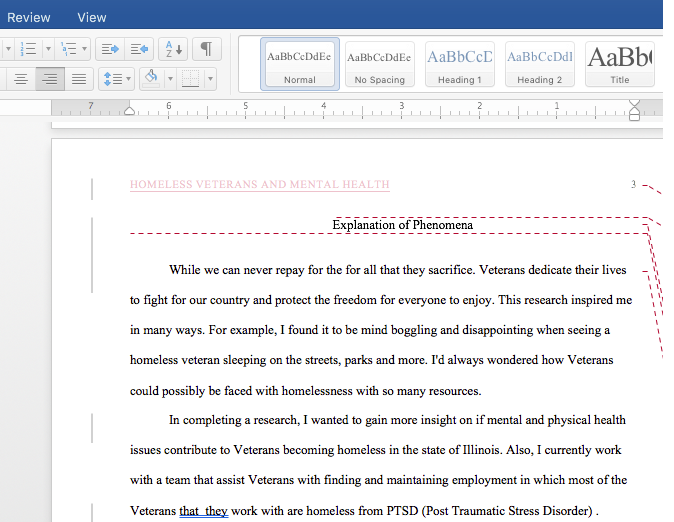
حل مشکل برعکس شدن اعداد خط کش در Word
برای حل این مشکل نیازی نیست که کار خاصی را انجام دهید. تنها کاری که شما باید برای حل این مشکل در مایکروسافت Word خود انجام دهید این است که در تب Home به بخش Paragraph بروید. سپس، در گوشه پایین سمت راست این بخش بر روی فلش کوچک کلیک کنید تا کادر محاوره ای Paragraph برای شما ظاهر شود. اکنون در قسمت Direction گزینه Right-to-left به Left-to-right تغییر دهید. به این ترتیب مشکل برعکس شدن اعداد خط کش در Word برطرف خواهد شد.
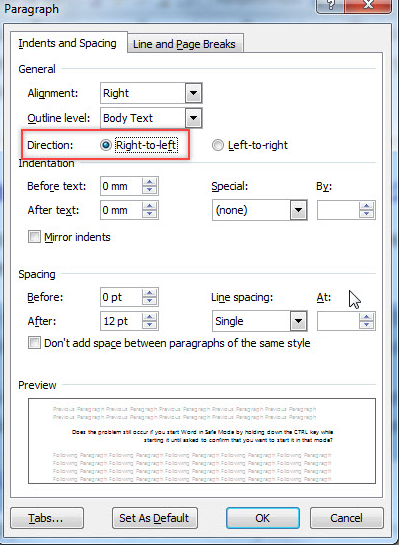
چرا اعداد خط کش در ورد برعکس نشان داده می شوند؟
با یکی دیگر از مقاله های آموزشی فرازسافت در خدمت شما بودیم. در این مقاله به نحوه حل مشکل برعکس شدن اعداد خط کش در نرم افزار ورد پرداختیم. با خواندن این مقاله می توانید تنها با چند کلیک ساده این مشکل را برطرف کنید. امیدواریم که این مقاله مورد توجه شما قرار گرفته باشد. همچنین شما می توانید برای مشاهده برترین آموزش های کاربردی ورد به بخش آموزش ورد سایت فرازسافت مراجعه کنید. در این بخش مطالب آموزشی بر اساس نیاز کاربران ایرانی از نرم افزار ورد قرار داده شده است که می توانید از آن استفاده کنید. منتظر نظرات و سوالات شما در سایت هستیم.
برای یادگیری سریع و آسان ورد می توانید به سایت فراز سافت مراجعه نمایید:
مجموعه آموزشی ورد از صفر تا صد
بازیابی و شکستن پسورد فایل های نرم افزار ورد ( word) با ۶ نرم افزار برتر و رایگان + لینک دانلود نرم افزارها از فرازسافت، هم اکنون این مقاله را بخوانید.

بازیابی و شکستن پسورد فایل های نرم افزار ورد
محافظت از اسناد ورد مهم یکی امر ضروری به شمار می آید. گاهی ممکن است برای حفظ سند ورد خود بر روی آن یک پسورد قرار دهید، اما این کار تا زمانی مفید خواهد بود که رمز سند خود را فراموش نکنید و آن را به خاطر داشته باشید. یا این حال اگر پسورد خود را فراموش کنید در این صورت باید چه کاری انجام دهید؟ خوشبختانه چندین برنامه و نرم افزار برای بازیابی و شکستن پسورد فایل های ورد وجود دارد که شما با استفاده از آن ها می توانید این کار را انجام دهید. در ادامه با ما همراه باشید تا با این نرم افزارها بیشتر آشنا شوید.
این مقاله نیز برای شما مفید خواهد بود: آموزش گذاشتن رمز و پسورد برای فایل های ورد و PDF
توجه داشته باشید که این برنامه ها را می توانید تنها برای حذف گذرواژه ها از اسناد خود استفاده کنید. هنگامی که یکی از این برنامه ها را بر روی سند خود استفاده می کنید، احتمال اینکه مرتکب خطا شوید وجود دارد. پس در هنگام استفاده از آن ها احتیاط کنید. این نرم افزارها به دو دسته ابزارهایی برای بازیابی و ابزارهایی برای حذف پسورد فایل های ورد تقسیم می شوند. هر دو این نرم افزارهای مفید هستند اما اهداف متفاوتی دارند.
مایکروسافت آفیس از سال ۲۰۰۷ به بعد از رمزگذاری ۱۲۸ بیتی استفاده می کند. فعال کردن یک کلید AES 128 بیتی کار بسیار وقت گیری است. با یک رمز عبور به اندازه کافی قوی شما می توانید از اسناد ورد مهم خود محافظت کنید. در ادامه شما را با قدرت رمزگذاری بر روی نسخه های مایکروسافت آفیس آشنا خواهیم ساخت:
همانطور که مشاهده می کنید، استفاده از یک پسورد طولانی در هنگام استفاده از Microsoft Office 95 کمترین استفاده را دارد. زیرا الگوریتم رمزگذاری آسیب پذیر است. در حالی که Office 2013 به دلیل الگوریتم های رمزنگاری و هوشیار قوی، محافظت بیشتری از پرونده هایی با رمزهای عبور ضعیف تر ارائه می دهد.

نرم افزار Free Word and Excel Password Recovery Wizard
برای بازیابی و شکستن پسورد فایل های ورد و اکسل برنامه Free Word and Excel Password Recovery Wizard یکی از بهترین و اولین برنامه هایی است که باید مورد توجه قرار دهید. این برنامه به شما کمک می کند تا با استفاده از حمله لغت نامه ای یا یک حملات بروت فورس، پسورد فایل ها را باز کنید که در هر دو حمله گزینه هایی برای پیکربندی وجود دارد. از جمله ویژگی های بارز این نرم افزار می توان به بازیابی پسورد برنامه های مایکروسافت ورد و اکسل، رابط کاربری ساده و روان، الگوریتم های قدرتمند اشاره کرد.
همانطور که اشاره شد این برنامه از دو حمله لغت نامه ای و بروت فورس برای بازیابی و شکستن پسورد فایل های Word و Excel استفاده می کند. در حمله لغت نامه ای از اندازه های مختلف با لیستی از کلمات سفارشی استفاده می کند، در حالی که در حملات بروت فورس از طول گذرواژه های متغیر و گزینه ای از کاراکترهای سفارشی استفاده خواهد کرد. قابل ذکر است که این نرم افزار برنامه های ورد و اکسل ۹۵- ۲۰۰۳ را ساپورت می کند.
لینک دانلود نرم افزار: Free Word and Excel Password Recovery Wizard
ادامه مطلب:
https://www.farazsoft.ir/recover-and-crack-password-word/
آموزش نحوه بالا نگه داشتن یک پنجره یا نرم افزار و قرار گرفتن بر روی سایر برنامه ها یا فعال کردن ویژگی always on top در ویندوز را از فرازسافت بخوانید و یکبار برای همیشه آن را یاد بگیرید.
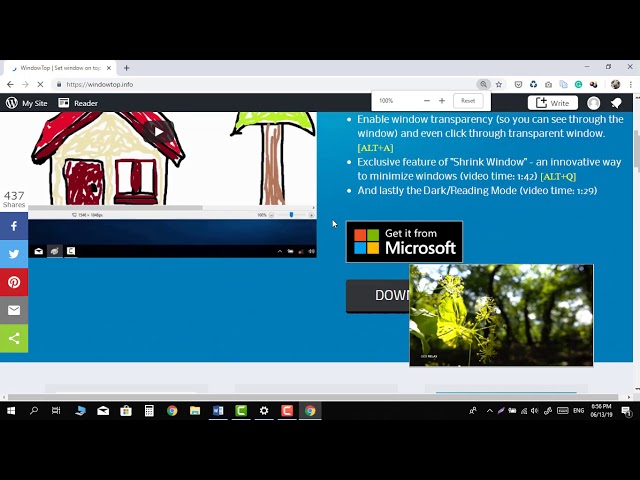
بالا نگه داشتن یک پنجره یا نرم افزار و قرار گرفتن بر روی سایر برنامه ها
بسیاری از کاربران اینترنتی از سیستم عامل ویندوز استفاده می کنند. از سال ۲۰۱۵ به بعد سیستم عامل ویندوز تغییرات چشمگیری را داشته و در ویندوز ۱۰ توسط این تغییرات قابل مشاهده و در مجموعه ای از ویژگی های جدید و رابط کاربری به آن اضافه شده است. با این وجود هنوز هم برخی از ویژگی های خیره کننده در آن وجود ندارد، ویژگی هایی که باید به صورت پیش فرض به آن ها اضافه شود. برای مثال برنامه های پین شده. هیچ راهی برای اینکه یک برنامه را در بالا سایر برنامه های دیگر قرار در سیستم عمال ویندوز وجود ندارد و این کار تنها با استفاده از ابزارهای شخص ثالث امکان پذیر می باشد.
در این مقاله آموزشی از فرازسافت، به آموزش نحوه بالا نگه داشتن یک پنجره یا نرم افزار و قرار گرفتن بر روی سایر برنامه ها می پردازیم. در حقیقت به شما آموزش خواهیم داد که چگونه می توانید ویژگی always on top را فعال کنید. پس در ادامه با ما همراه باشید.
خوشبختانه برنامه های شخص ثالث عالی وجود دارند که شما با استفاده از آن ها می توانید یک پنجره یا نرم افزار را بالای سایر برنامه های دیگر قرار دهید. از جمله این برنامه ها می توان به برنامه WindowsTop اشاره کرد. در حقیقت برنامه WindowsTop راهی برای بالا نگه داشتن پنجره یا برنامه های ضمیمه شده در بالای سایر برنامه های ویندوز می باشد. اگر دائما در حال پرش در بین برنامه های مختلف هستید اما نیاز به نگه داشتن یک برنامه خاص می باشید، استفاده از این برنامه برای شما مفید خواهد بود.
اولین کاری که شما باید انجام دهید این است که نرم افزار WindowsTop را دانلود و نصب کنید. سپس بعد از نصب برنامه، هر پنجره یک فلش کشویی جدید در مرکز نوار عنوان خواهد داشت. بر روی این فلش کلیک کرده و گزینه Set Top را برای پین کردن پنجره انتخاب کنید. به این ترتیب پنجره مورد نظر پین خواهد شد و بر روی سایر برنامه های دیگر قرار خواهد گرفت. همچنین گزینه های دیگری نیز در این بخش وجود دارند که شامل موارد زیر می باشد.
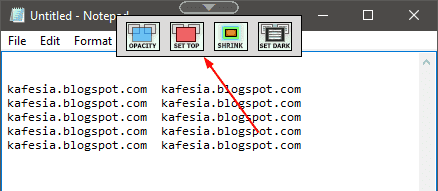
WindowsTop
با یکی دیگر از مقاله های آموزشی فرازسافت در خدمت شما بودیم. در این مقاله به معرفی نرم افزار WindowsTop پرداختیم که شما با استفاده از این برنامه می توانید یک پنجره یا نرم افزار را بر روی سایر برنامه ها قرار دهید. با دیگر آموزش ها و محصولات ما در فرازسافت همراه باشید و نظرات و سوالات خود را با ما در میان بگذارید.
همچنین برای مشاهده برترین آموزش های ورد کاربردی می توانید به این بخش آموزش ورد سایت فرازسافت مراجعه کنید.
منبع :
https://www.farazsoft.ir/how-to-always-on-top-windows/
چگونه تاچ پد لپ تاپ را غیر فعال کنیم ؟ در این آموزش از فرازسافت مراحل غیر فعال کردن تاچ پد لپ تاپ را به شما یاد خواهیم داد.

غیر فعال کردن touchpad لپ تاپ زمانی که ماوس متصل می شود
در ویندوز ۱۰ تاچ پدها نه تنها مکانیزمی را برای هدایت کردن رابطه کاربری ارائه می دهند، بلکه با گذشت سال ها بهبود یافته و تغییرات کلی در آن به وجود آمده است که و شما می توانید با استفاده از آن ها ژست های حرکتی برای انجام سریع کارها استفاده کنید. با این حال حتی با وجود این همه تغییرات بسیاری از کاربران هستند که همچنان کار با ماوس های سنتی را ترجیح می دهند. خوشبختانه ویندوز ۱۰ در هنگام اتصال موس می تواند به صورت خودکار تاچ پد لپ تاپ را غیر فعال کند.
هر چند که شما می توانید صفحه لمسی را به صورت کامل غیر فعال کنید، اما اگر ترجیح می دهید از ماوس استفاده کنید، شما می توانید تنها با چند کلیک ساده در ویندوز ۱۰ دستگاه خود را به صورتی تنظیم کنید تا تنها زمانی که یک ماوس USB یا بلوتوث به آن متصل باشد، تاپ إن غیر فعال گردد. با استفاده از این ویژگی شما می توانید هنگامی که ماوس خود را به همراه ندارید، از تاچ پد دستگاه بدون اعمال هیچ تغییر در تنظیمات از آن استفاده کنید. به همین منظور در این مقاله آموزشی از فرازسافت نحوه غیر فعال کردن تاچ پد لپ تاپ را زمانی که موس به آن متصل می شود را آموزش خواهیم داد. پس در ادامه با ما همراه باشید.
دو روش برای غیر فعال کردن صفحه لمسی لپ تاپ وجود دارد که در ادامه شما را با آن ها آشنا خواهیم ساخت.
ابتدا برنامه Settings را باز کرده و بر روی Devices کلیک کنید. سپس در منو سمت چپ گزینه Touchpad را انتخاب کنید. در نهایت در بخش Touchpad، گزینه Leave touchpad on when a mouse is connected را فعال کنید. با اعمال این تغییرات تاچ پد لپ تاپ شما غیرفعال خواهد شد تا زمانی که ماوس خود را قطع کنید.
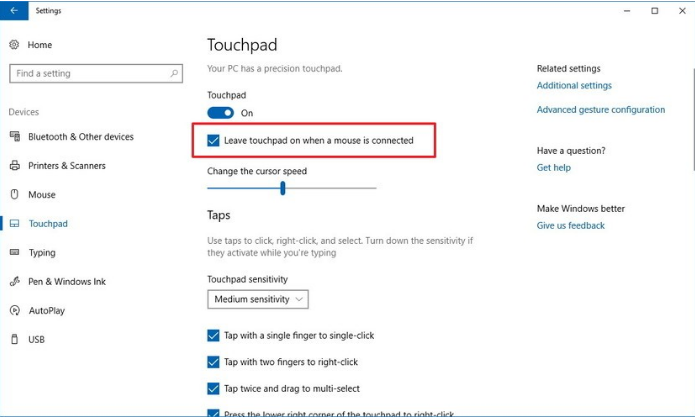
ادامه :
https://www.farazsoft.ir/disable-laptop-touchpad/
چگونه می توانیم فایل های مخفی شده در ویندوز را نمایش دهیم؟ هم اکنون با آسان ترین راه برای نمایش فایل های مخفی شده در ویندوز ۷، ۸٫۱ و ۱۰ آشنا شوید تا به راحتی فایل های مخفی شده خود را نمایش دهید.
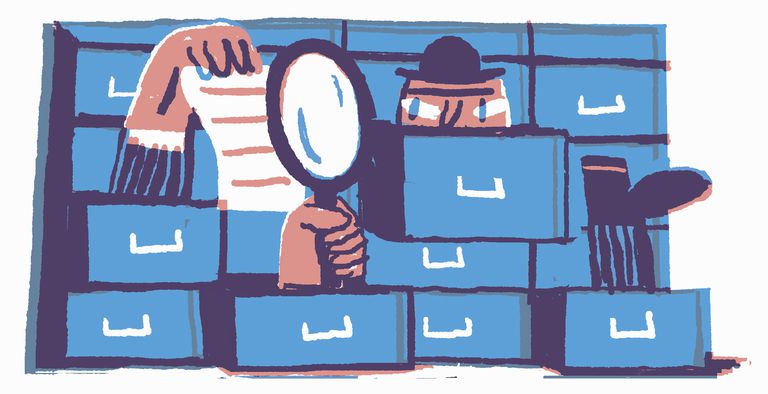
نمایش فایل های مخفی شده در ویندوز ۷، ۸٫۱ و ۱۰
همانطور که می دانید رایانه شما حاوی پرونده ها و فایل های زیادی است که به صورت پیش فرض آن ها را نمایش نمی دهد. برخی از این فایل ها محافظت شده هستند و در صورت حذف این فایل ها سیستم شما با مشکل جدی روبرو خواهد شد. در حالی که دسته دیگر از این فایل ها به سادگی در کامپیوتر شما مخفی شده اند و شما با چند کلیک ساده می توانید آن ها را نمایش دهید. اگر با نحوه نمایش فایل های مخفی شده در ویندوز ۷، ۸٫۱ و ۱۰ آشنایی ندارید همین حالا این مقاله آموزشی از فرازسافت را بخوانید و یکبار برای همیشه آن را یاد بگیرید.
این آموزش نیز برای شما مفید خواهد بود: آموزش ظاهر کردن و نمایش فایل های مخفی شده توسط ویروس
اغلب اوقات می توانید برای پیدا کردن یک فایل در کامپیوتر خود نام آن را تایپ و آن را جستجو کنید، اما در بیشتر مواقع شما نام فایل مورد نظر خود را فراموش کرده اید و آن را به یاد نمی آورید. برای اینکه به یک فایل مخفی شده در ویندوز دسترسی پیدا کنید، تمام کاری که باید انجام دهید این است که تنظیمات Windows Explorer را مورد بررسی قرار دهید.
در ویندوز ۸٫۱ و ۱۰ برای نمایش فایل های مخفی شده در آن ها باید مراحل زیر را به ترتیب دنبال کنید.
۱- نخست پنجره File Explorer را باز کنید.
۲- سپس در نوار بالا تب View را انتخاب کنید.
۳- اکنون در بخش Show/hide، گزینه Hidden items را انتخاب و فعال کنید.
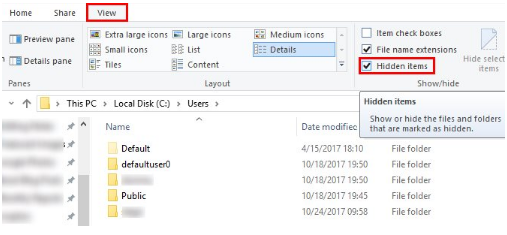
نحوه نمایش فایل های مخفی شده در ویندوز
حال می توانید همه پوشه های مخفی شده که قبلا برای شما نامرئی بوده اند را مشاهده کنید. اگر با دقت به آن ها نگاه کنید، متوجه خواهید شد که این پوشه ها رنگ روشن تری نسبت به پوشه های معمولی دیگر دارند. برای مثال، در تصویر بالا پوشه Default مخفی شده است.
اگر از ویندوز ۷ استفاده می کنید، باید این تنظیمات را به صورت دیگری انجام دهید و روند کار اندکی با ویندوز ۸٫۱ و ۱۰ متفاوت است. برای انجام این کار مراحل زیر را دنبال کنید.
۱- در کادر جستجو منو Start عبارت Folder را تایپ کنید و Folder Options را انتخاب کنید.
۲- بر روی تب View کلیک کنید.
۳- اکنون در کادر Advanced Settings، گزینه Show hidden files, folders, and drives را انتخاب کنید.
۴- در نهایت برای اعمال تغییرات بر روی گزینه Ok کلیک کنید.
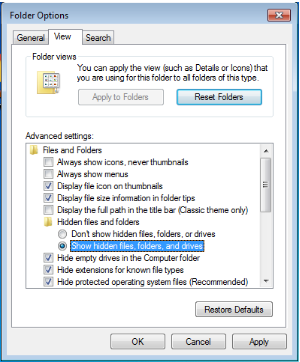
نحوه نمایش فایل های مخفی شده در ویندوز
برای نمایش فایل ها در ویندوز این آسان ترین کاری است که می توانید انجام دهید. همچنین این کار به شما این امکان را را می دهد که موارد بیشتری را در رایانه شخصی خود مشاهده کنید، به علاوه شما می توانید پرونده های محافظت شده را باز کنید، البته باید این کار را با احتیاط انجام دهید.
گاهی ممکن است با وجود اینکه فلش مموری شما پر است اما با اتصال به کامپیوتر خود هیچ فایلی نمایش داده نمی شود. این امر به دلایل مختلفی رخ خواهد داد. اما نگران نباشید شما به سادگی می توانید فایل های مخفی شده فلش خود را نمایش دهید. در ادامه این مقاله سه روش را برای نحوه نمایش فایل های پنهان شده در فلش به شما نشان خواهیم داد. پس همچنان در ادامه با ما همراه باشید.
ابتدا My Computer خود را باز کرده و بر روی منو کشویی Organize کلیک کنید.
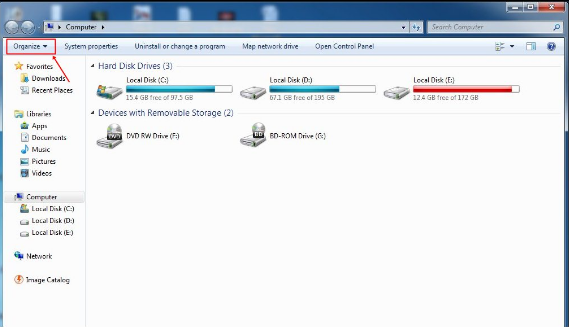
نحوه نمایش فایل های مخفی شده فلش
اکنون در منو کشویی باز شده گزینه Folder and Search Options را انتخاب کنید.
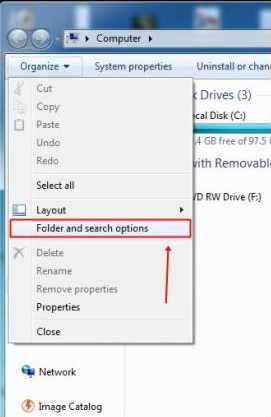
نحوه نمایش فایل های مخفی شده فلش
حال پنجره Folder Option برای شما ظاهر خواهد شد. به تب View بروید و در بخش Advanced setting، پوشه Hidden Files and Folders را پیدا کنید. سپس، گزینه Show hidden files, folders, and drives را انتخاب کنید. در نهایت برای اعمال تغییرات بر روی گزینه Ok کلیک کنید.
ادامه مطلب :
https://www.farazsoft.ir/show-hidden-files-folders-windows/
اگر می خواهید در یک فایل متنی عالی دسته ای از اعداد و محاسبات ساده را انجام دهید و آن را وارد کنید ،
مایکروسافت ورد به شما کمک خواهد کرد. نرم افزار ورد به دلیل دارا بودن برخی از قابلیت ها و ویژگی هایی مایکروسافت اکسل که در آن وجود دارد انجام این کار را برای شما بسیار آسان کرده است.
اجرا و استفاده ورد از صفحات گسترده اکسل جاسازی شده در آن اساسا به معنای یک کپی کوچک از این برنامه است. هنگامی که از صفحات گسترده مایکروسافت اکسل در ورد استفاده می کنید ، به تمام ویژگی ها و قابلیت های موجود در آن دسترسی خواهید داشت درست شبیه زمانی که در نرم افزار اکسل مشغول به کار هستید. شما می توانید به راحتی متن و مقدار اعداد را به درون سلول ها وارد کنید. علاوه بر این ، شما همچنین می توانید به راحتی در پنجره های کوچک اکسل نیز فرمول نویسی داشته باشید.
در این مقاله از فرازسافت قصد داریم که به آموزش نحوه استفاده از صفحات گسترده اکسل در مایکروسافت ورد بپردازیم. پس در ادامه کار با ما همراه باشد تا بتوانید به راحتی از صفحات گسترده اکسل در ورد استفاده کنید.
همچنین بخوانید:
آموزش سریع و آسان نحوه ایجاد Cover Page در مایکروسافت ورد
برای قرار دادن یک صفحه گسترده اکسل در مایکروسافت ورد باید به صورت زیر عمل کنید:
ابتدا در نوار ابزار ورد بر روی تب Insert کلیک کرده و به بخش Tables بروید. سپس ، بر روی منو کشویی Table کلیک کرده و گزینه Excel Spreadsheet را انتخاب کنید.
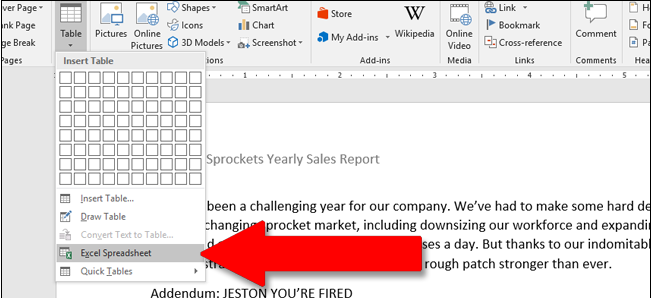
نحوه استفاده از صفحات گسترده اکسل در مایکروسافت ورد
صفحات گسترده اکسل دارای بی نهایت سطر و ستون است که هیچ محدودیتی برای آن ها وجود ندارد. اما هنگامی که شما از این صفحات در ورد استفاده می کنید شرایط به این گونه نخواهد بود. اما باز هم هیچ محدودیتی برای آن وجود ندارد و شما می توانید بی نهایت سطر و ستون داشته باشید. برای افزودن سطرها و ستون ها به جدول اکسل خود در ورد کافی است که شما بر روی مربع های ظاهر شده در اطراف صفحات گسترده اکسل کلیک کرده و سپس آن ها را بکشید.
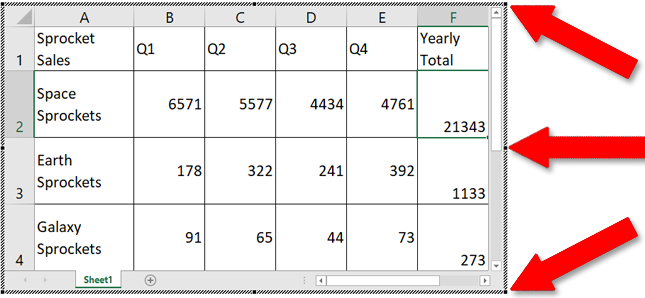
نحوه استفاده از صفحات گسترده اکسل در مایکروسافت ورد
هنگامی که کار شما با ویرایش این مقادیر به پایان رسید ، شما می توانید بر روی هر قسمت از سند ورد کلیک کنید همه چیز به حالت اول باز خواهد گشت. شما می توانید در این حالت آن را چاپ یا منتشر کنید و یا آن را به فرمت های خواندنی مانند PDF در تبدیل کنید.
شما همچنین می توانید طول و عرض جدول را به گونه ای تنظیم کنید که بدون نیاز به تغییر تعداد سطرها وستون های قابل مشاهده با فرمت سند ورد شما متناسب باشد.
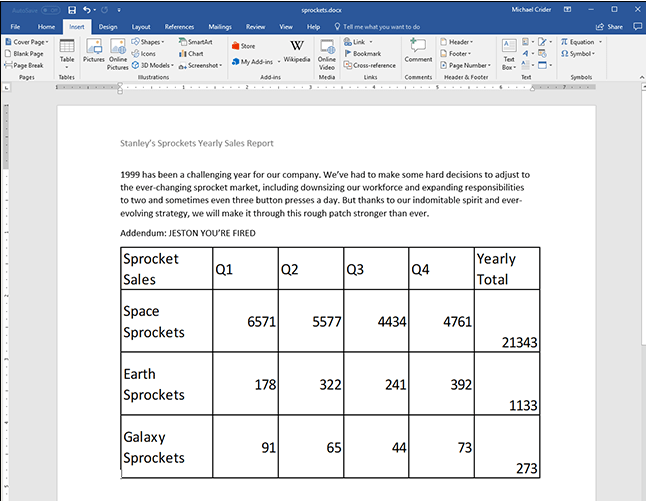
نحوه استفاده از صفحات گسترده اکسل در مایکروسافت ورد
اگر قصد دارید که دوباره صفحه گسترده را ویرایش کنید ، تنها کاری را که باید انجام دهید این است که دو بار بر روی آن کلیک کنید تا مجددا قابلیت ها و تنظیمات اکسل نمایش داده شود.
به این نکته توجه داشته باشید که شما می توانید برای راحتی کار از صفحات گسترده اکسل از پیش ساخته شده در سند ورد خود استفاده کنید. در حقیقت این امکان وجود دارد که شما می توانید یک فایل اکسل را در مایکروسافت ورد جاسازی کنید ، این کار به این دلیل مفید است که شما می توانید اطلاعاتی را که از قبل جمع آوری کرده اید را به اشتراک بگذارید. برای انجام این کار شما باید ، بر روی تب Insert کلیک کرده و به بخش Text بروید. سپس ، بر روی گزینه Object کلیک کنید.
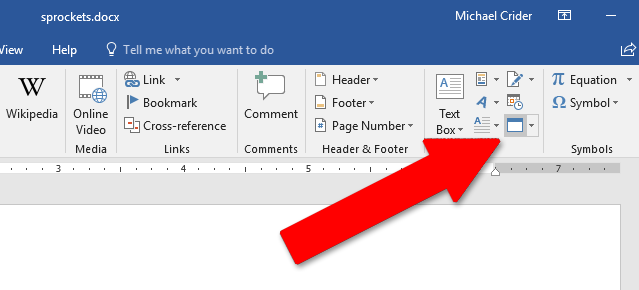
استفاده از اکسل
پنجره Object برای شما ظاهر خواهد شد. در بالای پنجره تب Create from file را انتخاب کرده و بر روی Browse کلیک کنید تا صفحه گسترده اکسل را که در کامپیوتر خود ذخیره کرده اید را باز کنید. همچنین در اینجا چند گزینه دیگر برای انتخاب وجود دارد.
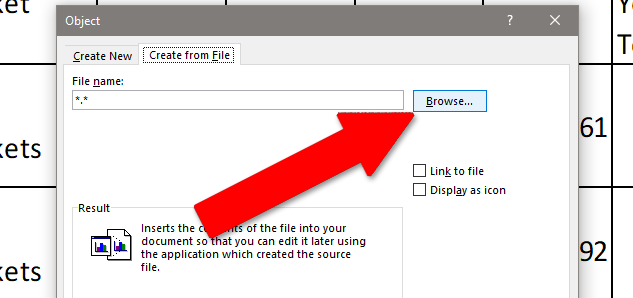
اکسل
با انتخاب گزینه Link To File صفحه گسترده ای که شما در ورد مشاهده می کنید با صفحه گسترده اکسل واقعی مرتبط خواهد شد. این دو به همدیگر مرتبط خواهند بود تا زمانی که آن ها در یک مکان مشابه نگهداری شوند. هر تغییری را که در هر کدام ایجاد کنید بر روی دیگری نیز تاثیر خواهد گذاشت.
شما همچنین می توانید گزینه Display As Icon را انتخاب کنید تا صفحه گسترده را به عنوان یک نماد ساده در سند ورد نشان داده شود. در این حالت با یک کلیک ساده بر روی آن صفحه گسترده در اکسل باز خواهد شد.
در نهایت پس از پایان انجام کار ، بر روی گزینه Ok کلیک کنید تا صفحه گسترده مورد نظر خود را به داخل ورد وارد کنید.
به این نکته توجه داشته باشید که بسته به نوع قالب بندی ورد شما ممکن است که مجبور شوید اندازه صفحه گسترده را تغییر دهید و یا آن را ویرایش کنید تا همه چیز قابل مشاهده باشد.
تمام آموزش های مورد نیاز ورد را در یک مجموعه آموزشی سریع ورد برای شما آماده کرده ایم. می توانید برای مشاهده آن بر روی لینک روبرو کلیک نمایید:
مشاهده پکیج آموزش آسان ورد
در این مقاله آموزشی از فرازسافت ، به آموزش نحوه استفاده از صفحات گسترده اکسل در مایکروسافت ورد پرداختیم. به شما آموزش دادیم که چگونه یک صفحه گسترده اکسل را در ورد ایجاد کنید و یا چگونه می توانید که یک جدول از پیش ساخته در اکسل را به سند ورد خود ایجاد کنید. امیدواریم که این مقاله آموزشی نیز مورد توجه شما قرار گرفته باشد. با دیگر محصولات و آموزش های ما در فرازسافت همراه باشید.
منبع مطلب:
https://www.farazsoft.ir/use-excel-spreadsheets-in-word/
اغلب اوقات با این مشکل برخورده ایم که بدون این که یک سند در ورد را ذخیره کرده باشیم حذف شده باشد و این باعث ترس و نگرانی ما شده است. اما اگر ما ویژگی ذخیره سازی خودکار (Auto Save) در ورد را فعال کنیم دلیلی برای هیچ گونه نگرانی وجود ندارد. چرا که
مایکروسافت ورد به صورت خودکار عمل ذخیره سازی را انجام خواهد داد بدون اینکه شما هر بار شما این کار را به صورت دستی انجام دهید.
حال چگونه باید ذخیره سازی خودکار در ورد را فعال کنیم؟ یا چگونه عمل ذخیره سازی خودکار در ورد انجام خواهد شد؟ در این مقاله از فرازسافت قصد داریم به آموزش فعال کردن ذخیره سازی خودکار در ورد و تنظیمات آن بپردازیم پس در ادامه با ما همراه باشید.
آنچه که در این مقاله به شما آموزش خواهیم داد استفاده از ویژگی AutoRecover برای ذخیره سازی خودکار در ورد است شما همچنین با استفاده از این ویژگی می توانید هر گونه تغییراتی را که در سند خود ایجاد کرده اید ویا از دست داده اید را بازیابی کنید.
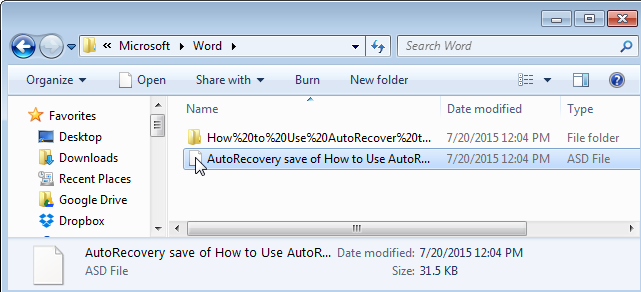
فعال کردن ذخیره سازی خودکار (Auto Save) در ورد
همچنین بخوانید:
نحوه بازیابی فایل ذخیره نشده یا حذف شده مایکروسافت ورد
برای فعالی سازی ویژگی AutoRecover مراحل زیر را به ترتیب دنبال کنید.
ابتدا به نوار ابزار مایکروسافت ورد بروید و پس از آن بر روی تب File کلیک کنید.
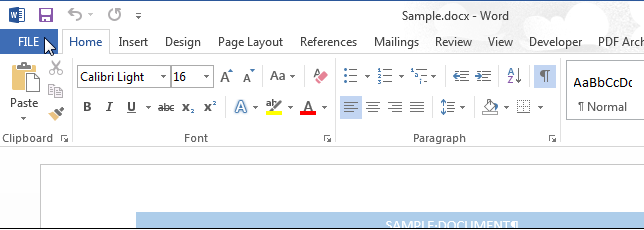
نحوه فعال کردن AutoRecover برای ذخیره سازی خودکار در ورد
در صفحه Backstage در لیست سمت چپ بر روی گزینه Options کلیک کنید.
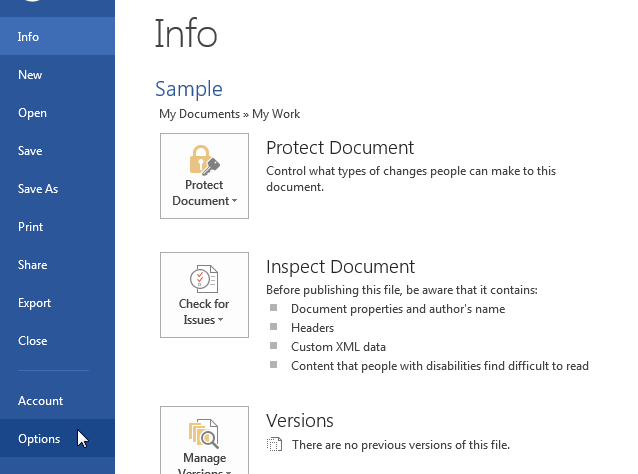
نحوه فعال کردن AutoRecover برای ذخیره سازی خودکار در ورد
خب اکنون پنجره Word Options برای شما باز خواهد شد می توانید آن را مشاهده کنید. در منو سمت چپ آن بر روی گزینه Save کلیک کنید.
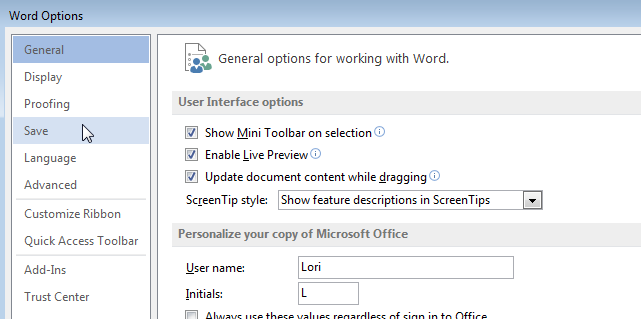
نحوه فعال کردن AutoRecover برای ذخیره سازی خودکار در ورد
حالا در بخش Save Document ، گزینه Save AutoRecover Information every را انتخاب کنید تا تیک آن فعال شود. به محض کلیک بر روی این گزینه کادر رو به رو آن که مربوط به minutes فعال خواهد شد. بازه زمانی را که می خواهید مایکروسافت ورد به صورت خودکار سند را ذخیره سازی کند ، انتخاب و آن را وارد کنید.
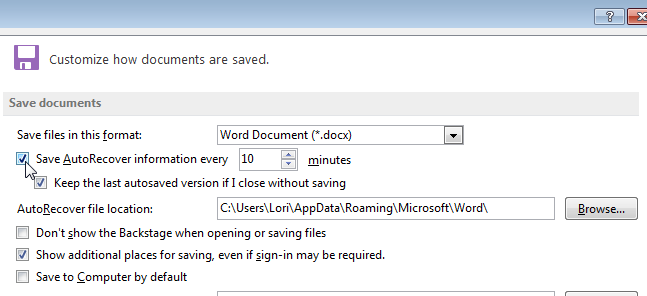
نحوه فعال کردن AutoRecover برای ذخیره سازی خودکار در ورد
برای تغییر مکان پیش فرض فایل های AutoRecover ، در سمت راست Auto Recover file location بر روی Browse کلیک کنید.
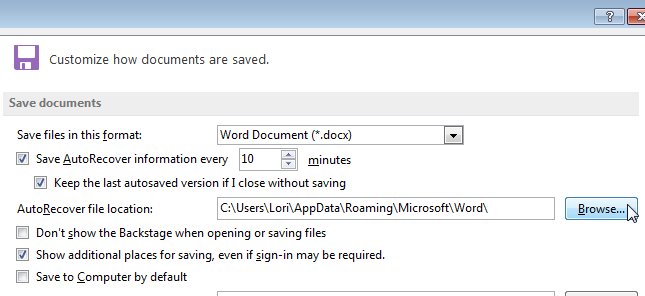
نحوه فعال کردن AutoRecover برای ذخیره سازی خودکار در ورد
ادامه مطلب :
https://www.farazsoft.ir/enable-auto-save-in-word/
آموزش نحوه بکاپ گرفتن خودکار از یک سند ورد را هم اکنون از فرازسافت بخوانید تا همیشه به صورت از فایل ورد خود یک بکاپ داشته باشید.

آموزش نحوه بکاپ گرفتن (Backup) خودکار از یک سند ورد
تهیه یک Backup از
سند ورد خود همیشه کار خوبی است ، اما چیزی هست که معمولا انجام دادن آن را فراموش می کنیم. مایکروسافت ورد دارای قابلیت ها و ویژگی های بسیار زیادی است که کار کردن با آن را در هر زمینه آسان کرده است. از دیگر قابلیت های این نرم افزار کاربردی این است که هر بار وقتی که سند خود را ذخیره می کنید به صورت خودکار یک نسخه پشتیبانی از سند شما تهیه می کند. حال ممکن است این سوال پیش بیاید که چگونه؟!
در این مقاله آموزشی ما به آموزش نحوه بکاپ گرفتن خودکار از یک سند ورد می پردازیم. به شما آموزش خواهیم داد که چگونه می توانید با هر بار ذخیره کردن فایل خود در ورد به صورت اتوماتیک یک نسخه پشتیبانی از سند خود را داشته باشید. پس در ادامه با ما همراه باشید.
این آموزش نیز می تواند برای شما مفید باشد:
آموزش فعال کردن ذخیره سازی خودکار (Auto Save) در ورد و تنطیمات آن
برای تهیه یک نسخه پشتیبانی به صورت خودکار از سند ورد خود هنگامی که آن را ذخیره می کنید باید مراحل زیر را به ترتیب انجام دهید.
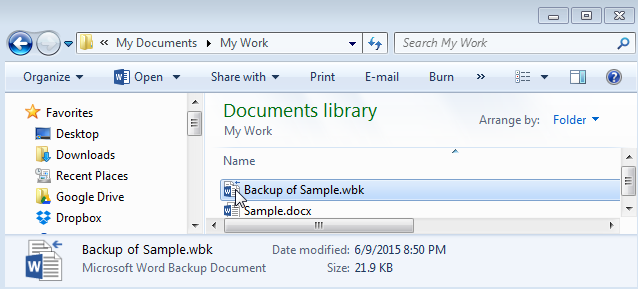
نحوه بکاپ گرفتن خودکار از یک سند ورد
ابتدا در نوار ابزار سند ورد خود بر روی تب File کلیک کرده تا به صفحه Backstage دسترسی پیدا کنید.
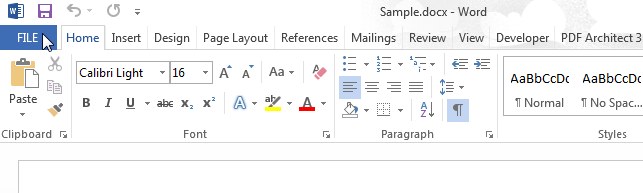
بک آپ ورد
اکنون در صفحه Backstage گزینه Option را در لیست موارد ظاهر شده انتخاب کنید.
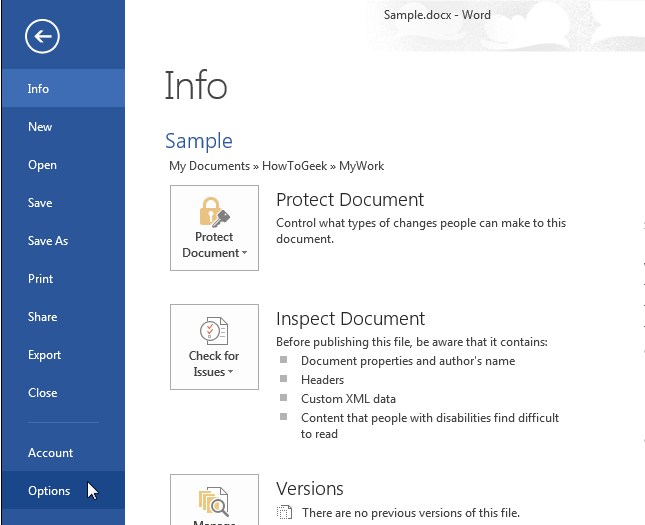
نحوه بکاپ گرفتن خودکار از یک سند ورد
خب حالا کادر می توانید کادر محاوره ای Word Options را مشاهده خواهید کرد. در منو سمت چپ آن بر روی گزینه Advance کلیک کنید.
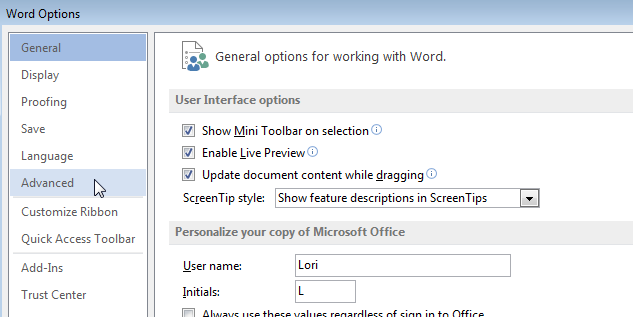
ادونس
هنگامی که حجم سند شما کوچک است ، فرایند ذخیره سازی بر روی دیسک به نسبت سریع انجام می شود. هر چند هنگامی که حجم سند شما افزایش یابد و یا آن را در یک دستگاه خارجی ذخیره سازی کنید نیز زمان کمی صرف ذخیره سازی خواهد شد البته نه به اندازه زمانی که شما سند خود را بر روی هارد درایو داخلی ذخیره می کنید.
برای غلبه بر روی این میزان تاخیر ، مایکروسافت ورد به شما این امکان را می دهد تا سند خود را در پس زمینه ذخیره کنید بنابراین شما می توانید به کار خود بر روی سند ادامه دهید در حالی که ذخیره می شود. برای فعال کردن این ویژگی بر روی گزینه Allow background saves را در بخش Advance کلیک کرده تا انتخاب شود.
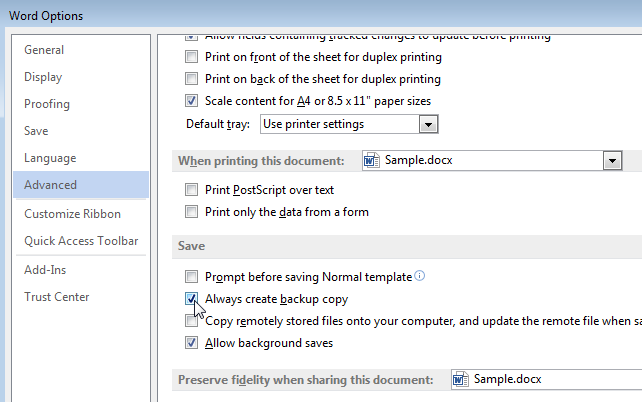
بکاپ گرفتن خودکار سند ورد
توجه داشته باشید که هنگامی فرایند ذخیره سازی انجام می شود یک دیسک متحرک در نوار وضعیت ورد نمایش داده خواهد شد. هنگامی که دیسک ناپدید شد ، عمل ذخیره سازی به اتمام رسیده است.
همچنین نگاهی به نرم افزار گاو صندوق داشته باشید:
نرم افزار گاو صندوق قفل قدرتمند فایل ها و فولدرها
پس از اتمام کار در نهایت ، بر روی گزینه Ok کلیک کنید تا کادر محاوره ای Word Options بسته شود.
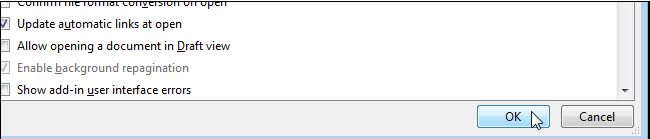
نحوه بکاپ گیری سند ورد
قبل از ایجا یک بکاپ از سند ورد خود ، شما باید سند خود را بیش از یک بار ذخیره کنید. نسخه پشتیبانی سند ورد شما در پوشه ای مشابه سند اصلی ذخیره خواهد شد. شما می توانید آن را در Word باز کرده و آن را به عنوان هر فایل .doc یا .docx ویرایش کنید.
بکاپ از سند ورد شما چیزی بیش از یک کپی از آن نیست با این تفاوت که در ابتدا نام آن Backup of قرار گرفته است و دارای پسوند .wbk می باشد. توجه داشته باشید که تنها یک نسخه بکاپ از سند شما وجود خواهد داشت. هنگامی که شما دوباره سند خود را ذخیره می کنید ، فایل .wbk حذف خواهد شد و نسخه بروزرسانی آن جای .wbk را خواهد گرفت و سند دوباره به عنوان یک سند استاندارد ورد ذخیره می شود. به این نکته نیز توجه کنید که ایجاد یک بکاپ خودکار از سند شما نباید به طور همزمان به عنوان یک جایگزین برای نسخه پشتیبانی سند شما در رسانه های جمعی یا ذخیره سازی ها استفاده شود.
ادامه مطلب :
https://www.farazsoft.ir/create-a-backup-of-a-word-document/
گوگل کروم در حال حاضر دارای یک مدیریت پسورد قابل دسترسی است که شما می توانید مرورگر خود را ذخیره کنید و زمانی که از شما درخواست شد که برای ورود به سایت های مختلف رمز عبور خود را وارد کنید ، بدون آن که شما آن را وارد کند به صورت خودکار پر شود. اما چگونه می توانیم گذرواژه های ذخیره شده در
Google Chrome را مدیریت کنیم؟
در این مقاله آموزشی به شما نحوه مدیریت کردن گذرواژه های ذخیره شده در Google Chrome را آموزش خواهیم داد. به شما یاد می دهیم که چگونه پسوردهای ذخیره شده برای ورد به سایت های مختلف را مدیریت کنید. پس در ادامه با ما همراه باشید.
آنچه که در این مقاله به شما آموزش داده می شود شامل:
این آموزش نیز می تواند برای شما مفید باشد:
آموزش نحوه ذخیره فایل ورد به صورت یک صفحه وب (تصویری)
اولین چیزی که برای مدیریت گذرواژه های ذخیره شده در Google Chrome نیاز دارید این است که مطمئن شوید که ذخیره کردن پسورد است که از طریق منو پسورد انجام می شود. برای انجام این کار ، بر روی تصویر نمایه خود در بالا گوشه سمت راست کلیک کرده و سپس بر روی گزینه Passwords کلیک کنید. شما همچنین می توانید در گوگل کروم عبارت settings/ passwords//: را در در داخل Omnibox تایپ کنید و سپس کلید Enter را در صفحه کلید خود فشار دهید.
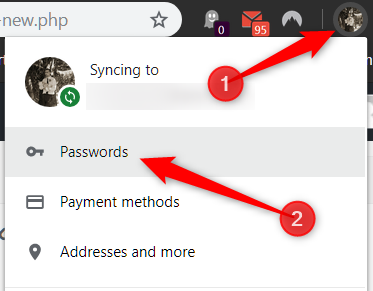
نحوه ذخیره کردن گذرواژه ها در Google Chrome
اکنون گزینه Offer to Save Passwords را فعال کنید (باید به صورت پیش فرض انجام شود).
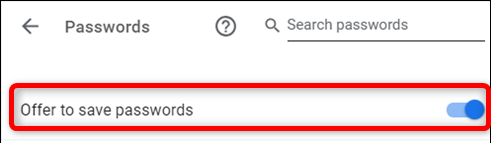
نحوه ذخیره کردن گذرواژه ها در Google Chrome
خب حالا به یک وب سایت که برای ورود به آن نیاز به گذرواژه است ، وارد شوید. سپس ، کلمه عبور خود را وارد کنید . بر روی sign in کلیک کنید. پس از ارائه شدن فرم ، کروم از شما درخواست می کند در صورتی که می خواهید پسورد خود را ذخیره کنید بر روی گزینه Save کلیک کنید. اگر شما گزینه Never را انتخاب کنید ، این سایت به لیست گذرواژه های Never Saved اضافه خواهد شد.
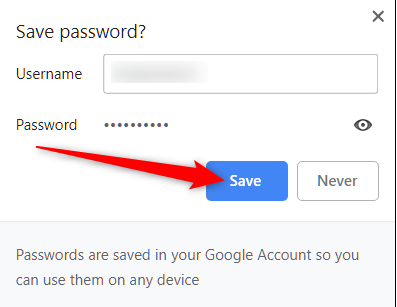
نحوه ذخیره کردن گذرواژه ها در Google Chrome
در ادامه ما به شما نشان خواهیم داد که چگونه یک سایت را از لیست Never Saved خارج کنید. پس همچنان با ما همراه باشید.
با فرض این که شما گذرواژه خود را ذخیره کرده اید ، هنگامی که برای بار دوم وارد سایت می شود ، Google Chrome به صورت خودکار فرم ورد به سیستم را پر می کند. توجه داشته باشید که اگر شما بیش از یک رمز عبور و نام کاربری برای هر سایت داشته باشید ، برای ورود به سیستم ، کافی است که بر روی فیلد کلیک کنید و برای ورود به سیستم اطلاعات مورد نظر خود را که می خواهید استفاده کنید ، انتخاب کنید.
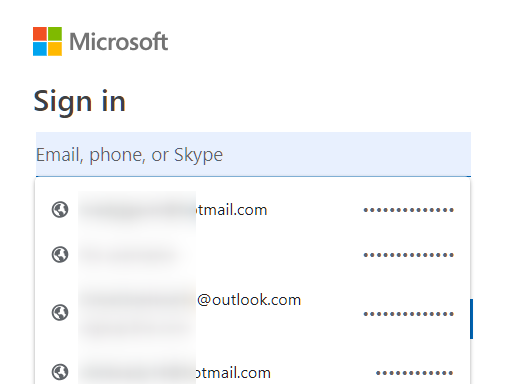
نحوه ذخیره کردن گذرواژه ها در Google Chrome
اگر هنگامی که گوگل کروم از شما می خواهد که رمز عبور خود را برای ورود به سایت ذخیره کنید ، به صورت ناخواسته و تصادفی بر روی گزینه Never کلیک کنید ، نگران نباشید شما می توانید به راحتی سایت خود را از حالت Never Saved خارج کنید تا دفعات بعد برای ورود به سایت هر بار مجبور نباشید گذرواژه خود را وارد کنید.
هنگامی که شما سایت مورد نظر خود را از حالت Never Saved خارج می کنید ، دفعه بعد که وارد سایت شوید ، شما ابتدا باید پسورد خود را وارد کرده و هنگامی که گوگل کروم از شما درخواست کرد که پسورد خود را ذخیره کنید بر روی گزینه Save کلیک کنید.
ابتدا بر روی تصویر نمایه در گوشه بالا سمت چپ کلیک کرده و سپس دوباره گزینه Passwords را انتخاب کنید. همچنین شما می توانید برای ورود عبارت settings/ passwords//: در Omnibox تایپ کرده و در نهایت کلید Enter را در صفحه کلید خود فشار دهید.
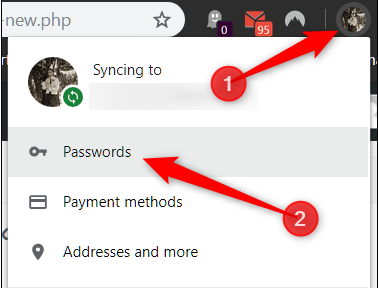
نحوه حذف یک سایت از لیست Never Saved
اکنون به پایین صفحه بروید تا لیست Never Saved را مشاهده کنید. در این لیست تمام سایت هایی را که شما پسوردهای آن ها را ذخیره نکرده اید وجود دارند.
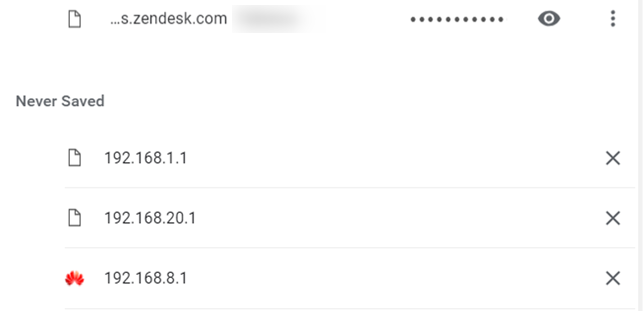
نحوه حذف یک سایت از لیست Never Saved
برای خارج کردن سایت مورد نظر خود از لیست هرگز ذخیره نشده ها کافی است که بر روی علامت X در سمت راست آن کلیک کنید. به این ترتیب صفحه مورد نظر شما از لیست خارج خواهد شد.
ادامه :
https://www.farazsoft.ir/manage-saved-passwords-in-chrome/
آموزش نحوه رمزگذاری روی درایوهای کامپیوتر را هم اکنون از فرازسافت بخوانید تا یک بار برای همیشه آن را یاد بگیرید و به راحتی بتوانید درایوهای خود را رمز گذاری کنید.
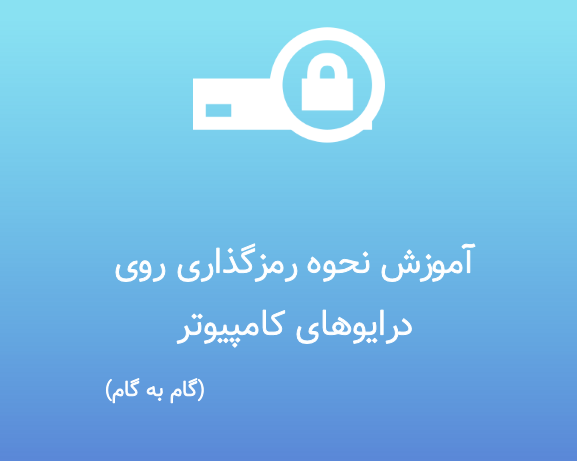
آموزش نحوه رمزگذاری روی درایوهای کامپیوتر (گام به گام)
امنیت اطلاعات یکی از مهم ترین مسائلی است که هر فرد و سازمانی به آن توجه دارد. امروزه راه های بسیار زیادی برای حفظ و امنیت اطلاعات و غیر قابل دسترس بودن آن ها وجود دارد. یکی از این روش ها رمزگذاری روی درایوهای است که این اطلاعات درون آن ها قرار دارد.
همچنین سری به نرم افزار گاوصندوق بزنید :
نرم افزار گاوصندوق قفل قدرتمند فایل ها و فولدرها !
خوشبختانه سیستم عامل ویندوز این قابلیت را دارد که شما به راحتی می توانید درایوها و پوشه هایی را که اطلاعات مهم و شخصی خود را در آن قرار داده اید رمز گذاری کنید و یا بر روی آن پسورد قرار دهید. توجه داشته باشید که ریکاوری یا بازیابی اطلاعات از درایوهای رمزگذاری شده بسیار سخت تر از درایوهای بدون رمز است.
در این مقاله آموزشی قصد داریم آموزش نحوه رمزگذاری روی درایوهای کامپیوتر را در اختیار شما قرار دهیم. در این مقاله نحوه رمزگذاری درایوها را با استفاده از ابزار BitLocker به شما یاد خواهیم داد. با استفاده از این روش رمز گذاری شما می توانید تمام درایو هارد اینترنال ، اکسترنال ، فلش مموری و … خود را به راحتی رمز گذاری کنید. پس در ادامه با ما همراه باشید تا تا با این روش رمزگذاری به صورت کامل آشنا شوید و از آن برای رمزگذاری درایوهای خود استفاده کنید.
این آموزش هم می تواند برای شما مفید باشد:
بهترین روش های افزایش سرعت ویندوز کند کامپیوترها
امروزه امنیت اطلاعات از اهمیت بسیار بالایی برخورددار است. در واقع اطلاعات به معنای قدرت می باشد. در صورتی که سیستم شما به سرقت رود هر فردی می تواند از این اطلاعات بر علیه خود شما استفاده کند. اما هنگامی که شما اطلاعت خود را رمزگذاری می کنید دسترسی به این اطلاعات بسیار سخت خواهد بود.

نحوه رمزگذاری روی درایوهای کامپیوتر
شما می توانید از برای رمزگذاری درایوهای کامپیوتر خود از ابزار رمزگذاری BitLocker در ویندوز و یا سایر برنامه ها یا نرم افزارهای دیگر استفاده کنید. شما با استفاده از این برنامه ها می توانید تمام درایو های قابل دسترس مانند فلش مموری ، درایوهای هارد اکسترنال و اینترنال و … را رمزگذاری کنید. ابزار BitLocker در تمام نسخه های ویندوز یک ویژگی داخلی و قابل دسترسی است و نیاز به نصب ندارد.
ویژگی BitLocker یک ابزار داخلی در ویندوز است که شما با استفاده از آن می توانید به راحتی فایل ها ، پوشه ها و درایوهای حاوی اطلاعات مهم و شخصی خود را رمزگذاری کنید. در ادامه به شما نحوه رمز گذاری درایوها را با استفاده از ابزار BitLocker آموزش خواهیم داد. پس همچنان با ما همراه باشید.
گام اول: روش دسترسی و فعال سازی ابزار BitLocker برای رمزگذاری درایوها
۱- ساده ترین و راحت ترین راه برای استفاده از ابزار BitLocker این است که در اکسپلورر ویندوز خود بر روی درایو مورد نظر خود راست کلیک کرده و سپس گزینه Turn on BitLocker را انتخاب کنید. توجه داشته باشید که اگر با راست کلیک کردن بر روی درایو مورد نظر خود گزینه Turn on BitLocker را مشاهده نمی کنید ، دلیل این است که به احتمال زیاد نسخه ویندوز شما Pro یا Enterprise نیست و باید به دنبال یک راه دیگر برای رمزگذاری درایوهای خود باشید.
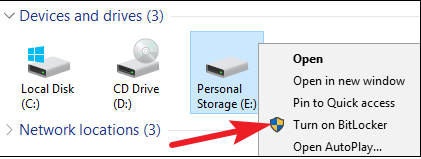
روش دسترسی و فعال سازی ابزار BitLocker برای رمزگذاری درایوها
ادامه این مطلب :
https://www.farazsoft.ir/how-to-set-up-encryption-on-drives/
آموزش نحوه پاک کردن تاریخچه و ردپای فایل های باز شده در ویندوز را هم اکنون از فرازسافت بخوانید و یکبار برای همیشه آن را یاد بگیرید.
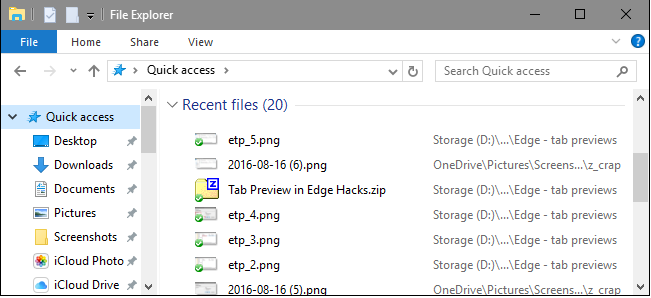
نحوه پاک کردن فایل های باز شده در ویندوز
احتمالا متوجه شده اید که File Explorer لیستی از پرونده ها و پوشه هایی را که قبلا باز کرده اید، نگه می دارد و آن را در پایین پنجره File Explorer نشان می دهد. این بخش می تواند مفید باشد تا زمانی که شما به آن نیاز داشته باشید. اما زمان هایی هم وجود دارد که شما به این لیست نیاز ندارید و می خواهید تاریخچه پرونده ها یا فایل های باز شده را پاک کنید. در این مقاله آموزشی از فرازسافت قصد داریم که نحوه پاک کردن تاریخچه و ردپای فایل های باز شده در ویندوز را به شما آموزش دهیم. پس در ادامه با ما همراه باشید تا تنها با چند کلیک ساده این کار را انجام دهید.
این مطلب نیز می تواند برای شما مفید باشد: آموزش نحوه رمزگذاری روی داریوهای کامپیوتر (گام به گام)
اگر واقعا دوست ندارید که سیستم عامل ویندوز همه تاریخچه فایل های باز شده را نگه دارد، شما می توانید موارد اخیر و مکان های تکرار شده را خاموش یا حذف کنید. اما اگر دوست دارید تاریخ فایل های باز شده خود را در ویندوز نگه دارید، خوب است بدانید که می توانید گاهی اوقات آن ها را پاک کنید تا از ابتدا شروع شود. برای انجام این کار باید از کادر محاوره ای Folder Options استفاده کنید که دارای قابلیت ها و ویژگی های بسیار زیادی است و شما می توانید با استفاده از این قابلیت ها بسیاری از ویژگی های دیگر را در ویندوز خود کنترل کنید.
برای دسترسی به کار محاوره ای Folder Options، در پنجره File Explorer بر روی گزینه File کلیک کرده و گزینه Change folder and search options را انتخاب کنید.
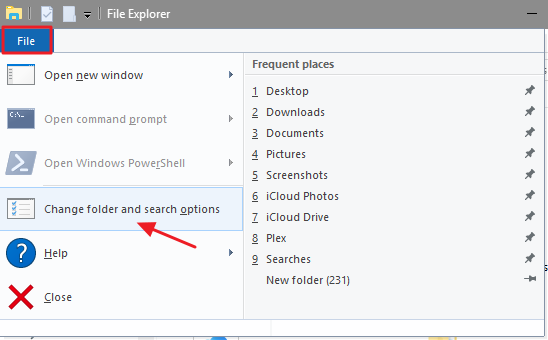
نحوه پاک کردن فایل های باز شده در ویندوز
اکنون در کادر محاوره ای Folder Options به تب General بروید و در بخش Privacy بر روی گزینه Clear کلیک کنید تا بلافاصله تاریخچه File Explorer ویندوز شما پاک شود. در نهایت برای اعمال تغییرات ایجاد شده بر روی گزینه Ok کلیک کرده و به پنجره File Explorer برگردید.
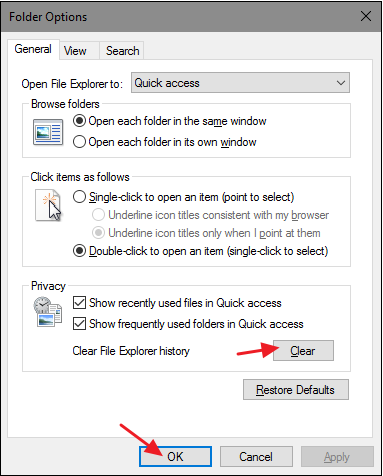
نحوه پاک کردن فایل های باز شده در ویندوز
اکنون مشاهده خواهید کرد که تاریخچه و ردپای تمامی فایل های باز شده در File Explorer پاک شده است و هیچ موردی در آن وجود ندارد.
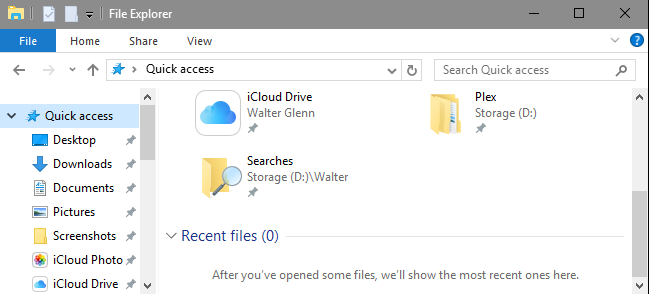
نحوه پاک کردن فایل های باز شده در ویندوز
ممکن است این سوال در ذهن شما ایجاد شود که آیا File Explorer تنها گزینه ای را در نوار ابزار برای پاک کردن تاریخچه فایل های باز شده در ویندوز را در اختیار ما قرار می دهد؟ در پاسخ این سوال باید گفت بله، با پیدا کردن یک گزینه تنها با چند کلیک ساده می توانید تاریخچه و ردپای فایل های باز شده را پاک کنید. امیدواریم که این مقاله آموزشی نیز مورد توجه شما قرار گرفته باشد. همچنین شما می توانید برای مشاهده برترین آموزش های کاربردی کامپیوتر به بخش آموزش کامپیوتر سایت فرازسافت مراجعه کنید. در این بخش مطالب آموزشی بر اساس نیاز کاربران ایرانی از کامپیوتر قرار داده شده است. به علاوه این مطالب معمولا مطالب کاربردی و پر استفاده کامپیوتر را شامل می شوند.
منبع :
https://www.farazsoft.ir/clear-file-explorer-files-history/
اگر فراموش کرده اید که سیستم خود را خاموش کنید و از آن دور شده اید، جای هیچگونه نگرانی نیست، زیرا شما می توانید این کار را به راحتی با استفاده از گوشی موبایل خود انجام دهید. در این مقاله از فرازسافت ما به شما آموزش خواهیم داد که چگونه می توانید کامپیوتر خود را با استفاده از تلفن همراه خود خاموش کنید. پس در ادامه با ما همراه باشید.
برای خاموش کردن سیستم خود با استفاده از گوش همراه، نخست باید برنامه ای به نام Unified Remote را بر روی گوش خود (Android یا iOS) دانلود کرده و لازم است که این برنامه را بر روی رایانه خود بارگیری و نصب نمایید. سپس، مراحل نصب را بر روی رایانه شخصی خود انجام دهید. پس از مراحل نصب اطمینان حاصل کنید که برنامه سرور در رایانه شخصی شما در حال اجرا است. حال برنامه را در تلفن خود باز و اجرا کنید. خب اکنون این سرور شبکه محلی شما را اسکن می کند و هنگامی که آن را پیدا کرد، به شما امکان می دهد تا به لپ تاپ یا کامپیوتر خود دسترسی پیدا کنید.
اکنون نحوه کار با این اپلیکیشن برای شما ارائه خواهد شد. ریموت هایی وجود دارند که به شما این امکان را می دهند تا رایانه شخصی خود را کنترل کنید که عملکردی همانند موس و صفحه کلید را دارند. اما اگر در اتاق نیستید، خاموش کردن کامپیوتر کمی دشوارتر خواهد بود. برای انجام این کار باید از ریموت Power استفاده کنید. بر روی آن کلیک کرده و سپس گزینه Shutdown یا Restart را انتخاب کنید. به این ترتیب سیستم شما خاموش خواهد شد.
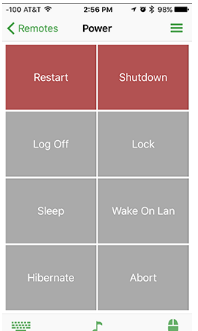
با یکی دیگر از مقاله های آموزشی فرازسافت همراه شما بودیم. در این مقاله به شما آموزش دادیم که چگونه می توانید با استفاده از گوشی موبایل خود کامپیوترتان را خاموش کنید. امیدواریم که این مقاله نیز مورد توجه شما قرار گرفته باشد. همچنین شما می توانید برای استفاده از مطالب آموزشی در حوزه کامپیوتر به بخش آموزش کامپیوتر در سایت فرازسافت مراجعه کنید. در این بخش مطالب کاربردی و با توجه به نیاز کاربران ایرانی گردآوری شده است. منتظر نظرات و دیدگاه های شما در سایت هستیم.
منبع :
https://www.farazsoft.ir/turn-off-pc-using-smartphone/
چگونه می توانیم فایل ها را بین Mac و Windows به اشتراک بگذاریم؟ آموزش کامل اشتراک گذاری فایل ها بین مک و ویندوز را از فرازسافت بخوانید.

اشتراک گذاری فایل های بین مک و ویندوز
آیا نیاز دارید فایل ها را از سیستم عامل مک به ویندوز انتقال دهید؟ نگران نباشید روند این کار بسیار آسان است و شما می توانید به راحتی آن را انجام دهید. برای انجام این کار چندین روش وجود دارد. با استفاده از ابزارهای بومی در هر دو سیستم عامل ویندوز شما می توانید به راحتی پرونده های خود را از Mac به Windows منتقل کنید. به علاوه روش دیگر استفاده از بازارهای شخص ثالث می باشد که ارزش بررسی کردن را دارند. در این مقاله آموزشی از فرازسافت قصد داریم آموزش کامل و جامع اشتراک گذاری فایل های بین مک و ویندوز را در اختیار شما بگذاریم. پس در ادامه با ما همراه باشید.
خواندن این مطلب نیز می تواند برای شما مفید باشد: پاک کردن تاریخچه و ردپای فایل های باز شده در ویندوز
ساده ترین و بهترین راه برای انتقال فایل های از سیستم عامل مک به ویندوز، استفاده از توابع داخلی است که در هر دو سیستم عامل وجود دارد. با این وجود در این روش یک اشکال مهم وجود دارد و آن این است که این فرایند تنها در صورتی انجام می شود که رایانه های مک و ویندوز هر دو در یک شبکه محلی یکسان باشند. در غیر این صورت شما باید از نرم افزارهای شخص ثالث برای انجام این کار استفاده کنید.
در این قسمت قصد داریم که مراحل انتقال پرونده ها را از مک به ویندوز در اختیار شما قرار دهیم. با انجام دادن مراحل زیر به ترتیب شما به راحتی می توانید فایل های خود را از سیستم عامل مک به ویندوز منتقل کنید.

اشتراک گذاری فایل ها را در مک تنظیم کنید
برای اشتراک گذاری پرونده ها بین Mac و Windows، تنظیماتی وجود دارد که شما باید آن ها را تغییر دهید. نخستین کاری که باید انجام دهید این است که به مک اجازه دهید تا فایل های خود را به اشتراک بگذارد. برای این کار کافی است که مراحل زیر را دنبال کنید:
۱- ابتدا بر روی آی Apple در بالای گوشه سمت چپ صفحه کلیک کنید.
۲- به قسمت System Preferences بروید و گزینه Sharing را انتخاب کنید.
۳- کادر File Sharing را در پنل سمت چپ علامت بزنید.
۴- اکنون بر روی گزینه Options کلیک کنید. با کلیک بر روی این گزینه یک پنجره جدید برای شما باز خواهد شد.
ادامه مطلب :
https://www.farazsoft.ir/sharing-files-between-mac-windows/
آموزش ایجاد قالب های سفارشی در اکسل. چگونه می توانیم در مایکروسافت اکسل قالب های سفارشی Custom Templates را ایجاد کنیم؟ همین حالا خواندن این مقاله را از دست ندهید.
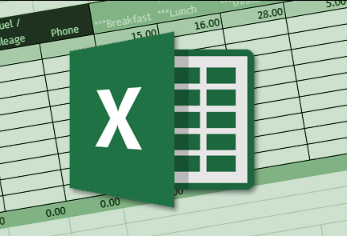
بسیار خوب است که یک صفحه گسترده اکسل بارها و بارها ایجاد می کنید. اما ایجاد یک الگو یا قالب سفارشی می تواند به روند انجام این کار بسیار کمک کند. بسیاری از کاربران از صفحات گسترده مشابه استفاده می کنند و تنها داده هایی ار که نمی خواهند حذف و داده های جدید را جایگزین می کنند و سپس آن را دوباره به عنوان پرونده جدید ذخیره می کنند. این در حالی است که این افراد می توانند به جای استفاده از صفحات گسترده مشابه از قالب های سفارشی استفاده کنند.
ایجاد قالب های سفارشی در اکسل بسیار راحت انجام می شود. فایل های قالب کم و بیش شبیه فایل های استاندارد اکسل هستند اما با قالب بندی و محتوای boilerplate که از قبل تنظیم و آماده شده اند. کافی است که از template برای ایجاد یک فایل جدید اکسل استفاده کنید و داده ها را وارد کنید. شما می توانید از همان ابتدا یک الگو سفارشی را ایجاد یا می توانید یک صفحه گسترده موجود را به عنوان یک الگو ذخیره کنید و سپس کمی آن را تغییر دهید. تنها تفاوت در این است که آیا شما کار خود را با یک برگه جدید یا برگه ای که از قبل ایجاد کرده اید شروع می کنید. در این مقاله از فرازسافت قصد داریم نحوه ایجاد قالب های سفارشی در اکسل را به شما آموزش دهیم. پس در ادامه با ما همراه باشید.
این آموزش نیز برای شما مفید خواهد بود: آموزش نحوه قالبندی صفحات گسترده مایکروسافت اکسل (راهنمای کامل)
برای مثال ما می خواهیم با استفاده از صفحه گسترده ای که قبلا ایجاد و ذخیره کردیم یا قالب سفارشی را ایجاد کنیم. این پوشه یک فایل معمولی اکسل است که با پسوند .xlsx ذخیره شده است. این پرونده قبلا قالب بندی شده است و ما تنها داده هایی را که لازم نداریم را در آن حذف می کنیم. اکنون می توانید صفحه پایه اصلی خود را تنظیم کنید، هدرها، فرمول ها، سلول های فرمت شده و مرزهای را ایجاد کنید. در حالت کلی به صورتی آن را ایجاد کنید که وقتی یک فایل جدید را بر اساس قالب ایجاد می کنید به راحتی داده های جدید را در آن تایپ کنید.
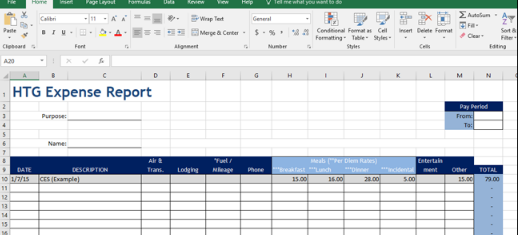
هنگامی که تغییرات مورد نیاز خود را ایجاد کردید، باید فایل را به عنوان قالب یا تمپلیت ذخیره کنید. برای انجام این کار کافی است بر روی تب File کلیک کرده و گزینه Save As را انتخاب کنید.
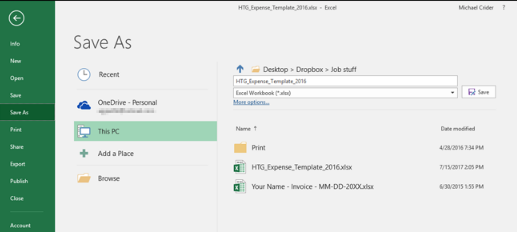
اکنون در منو کشویی کادر Save گزینه (Excel template (.xltx را انتخاب کنید.
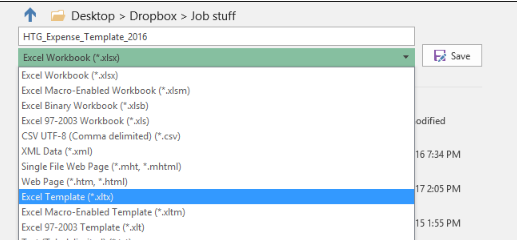
به صورت پیش فرض، مایکروسافت اکسل معمولا فایل را در Documents\Custom Office Templates ذخیره می کند. اما شما می توانید فایل مورد نظر خود را در هر جایی که می خواهید ذخیره کنید.
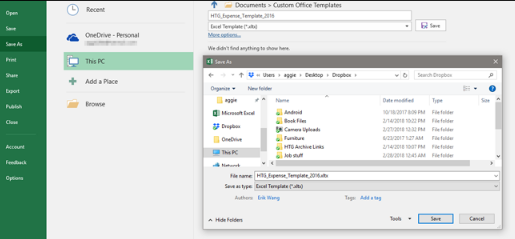
اگر یک فرایند سازمان یافته تر را می خواهید، می توانید مکان پیش فرض را که مایکروسافت اکسل قالب های سفارشی را ذخیره می کند، تغییر دهید. برای انجام این کار در منو File بر روی گزینه Options کلیک کنید. سپس در پنجره Excel Options دسته Save را در سمت چپ پنجره انتخاب کنید.
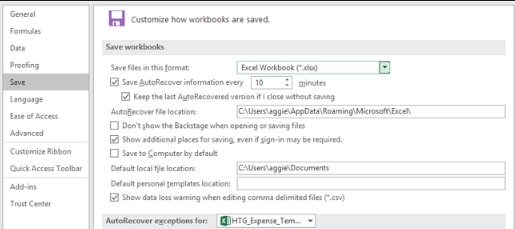
حال در سمت راست کادر Default personal templates location را خواهید دید، در این قسمت شما می توانید محل مورد نظر برای ذخیره شدن قالب های سفارشی خود را وارد کنید.
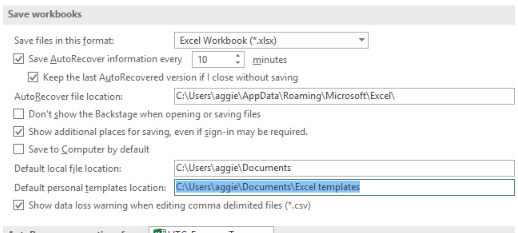
اکنون که قالب بندی سفارشی خود را ایجاد و آن را ذخیره کردید، می توانید از آن برای ایجاد یک سند جدید استفاده کنید. شما می توانید این کار را به دو روش انجام دهید.
ادامه مطلب :
https://www.farazsoft.ir/create-custom-templates-in-excel/
آموزش قرار دادن تقویم در پاورپوینت به صورت گام به گام. چگونه به اسلایدهای پاورپوینت تقویم اضافه کنیم؟ این مقاله را بخوانید تا پاسخ سوال خود را پیدا کنید.
![]()
اگر سخنرانی را ارائه می دهید که مخاطبان نیاز دارند تا درباره تاریخ های خاصی اطلاع پیدا کنند، بهترین راه این است که به ارائه خود یک تقویم اضافه کنید. مایکروسافت پاورپوینت دارای چندین تقویم مختلف است که شما می توانید به راحتی آن ها در اسلاید های خود قرار دهید و از آن ها استفاده کنید. در این مقاله آموزشی از فرازسافت می خواهیم به آموزش قرار دادن تقویم در پاورپوینت بپردازیم. به شما نشان دهیم که چگونه می توانید به راحتی یک تقویم را به پاورپوینت خود اضافه کنید. پس در ادامه با ما همراه باشید.
این مطلب هم می تواند برای شما مفید باشد: آموزش لینک دادن به سایر اسلایدها در پاورپوینت (سریع و آسان)
اضافه کردن یک تقویم به اسلایدهای پاورپوینت کار بسیار آسانی است و شما می توانید آن را به راحتی انجام دهید. برای انجام این کار کافی است گام های زیر را به ترتیب دنبال کنید.
نخست پاورپوینت خود را باز کنید. سپس، اسلایدی را که می خواهید به آن تقویم اضافه کنید را انتخاب کرده و بر روی File کلیک کنید.
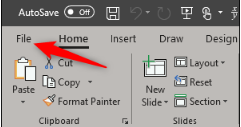
اکنون در سمت چپ صفحه بر روی گزینه New کلیک کنید.
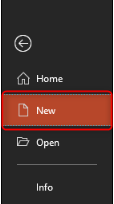
حال صفحه New برای شما باز خواهد شد. در نوار جستجو عبارت calendar را تایپ کنید و کلید Enter را در صفحه کلید خود فشار دهید. اکنون الگوهای مورد نظر برای شما نمایش داده خواهد شد، آن ها را مرور و الگوی مورد نظر خود را انتخاب کنید. اگر الگوی مورد نظر خود را پیدا نکردید، شما می توانید از قالب های تقویم آماده آنلاین استفاده کنید.
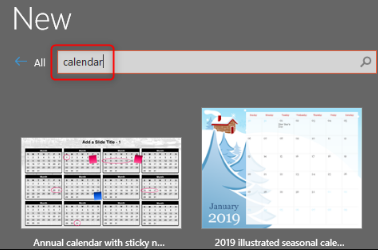
بعد از انتخاب قالب تقوم مورد نظر خود، توضیحاتی در مورد قالب مورد نظر برای شما نمایش داده می شود. برای ایجاد آن در اسلاید خود بر روی گزینه Create کلیک کنید.
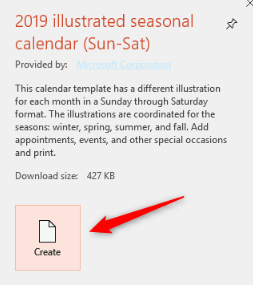
اکنون تقویم به پاورپوینت اضافه خواهد شد و هر ماه در یک اسلاید متفاوت ظاهر می شود. با استفاده از normal view در سمت چپ حرکت کنید و ماه مورد نظر خود را برای ارائه خود انتخاب کنید. برای مثال ما ماه اکتبر را انتخاب می کنیم.
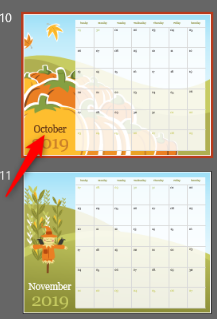
بر روی اسلاید راست کلیک کرده و در منو ظاهر شده گزینه Copy را انتخاب کنید. همچنین شما می توانید از کلید میانبر Ctrl + C نیز برای انجام این کار استفاده کنید.
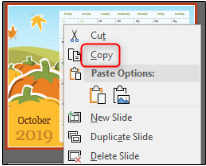
اکنون دوباره به ارائه خود برگردید. سپس، در صفحه normal view در جایی که می خواهید تقویم خود را قرار دهید راست کلیک کرده و در قسمت Paste Option گزینه Keep Source Formatting را انتخاب کنید. همچنین شما می توانید برای انجام این کار از کلید میانبر Ctrl + V استفاده کنید.
ادامه مطلب :
https://www.farazsoft.ir/insert-a-calendar-in-powerpoint/
آموزش سریع و آسان نرم افزار نام یک دوره آموزشی هست که توسط وبسایت فرازسافت منتشر شده است. در این دوره آموزشی که فقط 1 ساعت و نیم زمانش هست می تونید کار کردن با نرم افزار ورد رو خیلی سریع یاد بگیرین
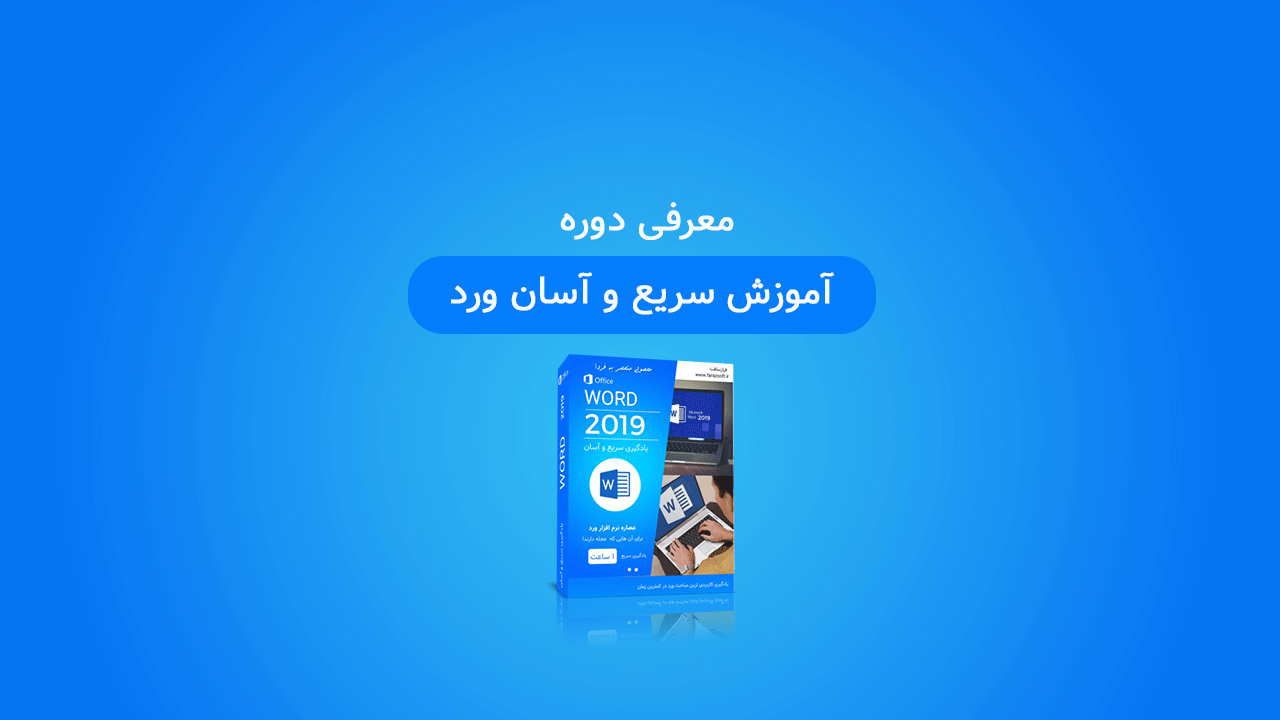
این دوره آموزشی برای تمامی افراد از جمله دانش آموزان،دانشجویان، کارمندان و سایر افرادی که با کامپیوتر و تایپ سروکار دارند مناسب است. اگر دانشجو هستید و می خواهید کارهای تایپ،نوشن مقاله و پایان نامه را خودتان انجام دهید و یا اگر کارمند هستید و همیشه با نرم افزار ورد سر و کار دارید این دوره آموزش گزینه بسیار مناسبی برای یادگیری نرم افزار ورد خواهد بود.
مواردی که در آموزش سریع ورد یاد خواهید گرفت:
شروع به کار با نرم افزار
آشنایی با محیط نرم افزار
ایجاد یک فایل جدید
ذخیره فایل ایجاد شده
باز کردن فایل ذخیره شده
شروع نوشتن متن
تنظیمات نوشته و فونت
انواع روش های کپی کردن
تنظیمات پاراگراف ها
تراز کردن متن
ایجاد لیست نماد گذاری شده
ایجاد لیست شماره گذاری شده
تنظیم فاصله بین خطوط و پاراگراف ها
آموزش تایپ فرمول های ریاضی
ایجاد تورفتگی
مرتب کردن اطلاعات داخل پاراگراف
حاشیه گذاری برای پاراگراف ها
کار با استایل ها
استفاده از استایل های آماده
جستجو در متن و پیدا کردن عبارات مورد نظر
جایگزینی عبارات و بخشی های از متن بصورت خودکار
حالت های مختلف انتخاب و ویرایش متن
تنظیم ابعاد و سایز کاغذ
اموزش چرخاندن کاغذ
قرار دادن کادر و حاشیه برای صفحه
درج صفحه خالی
کار با خط کش
ایجاد صفحه مابین صفحات
آموزش شماره گذاری صفحات
آموزش کامل پرینت گرفتن از صفحات
آموزش صرفه جویی در پرینت گرفتن
آموزش ایجاد انواع جداول بصورت آسان
آموزش ویرایش ساختار و ظاهر جداول
مرتبط سازی اطلاعات جدول بر اساس حروف الفبا
و خیلی چیزهای دیگر .
برای اطلاعات بیشتر و دریافت دوره به این صفحه مراجعه کنید :
https://www.farazsoft.ir/word/
فایل های صوتی از بهترین راه های انتقال مفاهیم به مخاطبان در ارائه پاورپوینت به شمار می آیند، از این رو بسیاری از افراد در هنگام ارائه اسلایدهای خود از فایل های صوتی استفاده می کنند. اما ممکن است که گاهی فایل های صوتی شما طولانی باشد و شما بخواهید وقفه ای در ان ایجاد کنید و توضیحاتی را در مورد آن ارائه دهید. مایکروسافت پاورپوینت به شما این امکان را می دهید که تنها با کلیک بر روی یک دکمه این کار انجام دهید. در این مقاله آموزشی از فرازسافت قصد داریم نحوه ایجاد وقفه برای یک فایل صوتی در پاورپوینت را به شما آموزش دهیم. پس در ادامه با ما همراه باشید.
خواند این مقاله نیز می تواند برای شما مفید باشد: آموزش کامل ضبط صدا و توضیحات صوتی در پاورپوینت + (فیلم)
معمولا در هنگام ارائه اسلایدهایی که دارای صوت هستند شاید شما بخواهید وقفه ای را در صوت ایجاد کنید تا بتوانید توضیحاتی را به مخاطبان خود ارائه دهید و یا بخواهید به سوالات آن ها جواب دهید، خوشبختانه در Microsoft PowerPoint می توانید این کار را به راحتی انجام دهید.
برای انجام این کار نخست پاورپوینت آماده شده خود را باز کنید. سپس در تب Slide Show به بخش Start Slide Show بروید و گزینه From Beginning را انتخاب کنید. همچنین شما می توانید برای انتخاب این گزینه کلید F5 را در صفحه کلید خود فشار دهید.
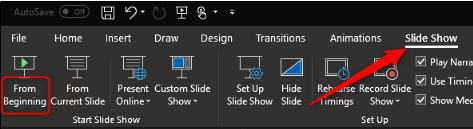
اکنون در اسلایدی که حاوی فایل های صوتی است، آی صوتی را پیدا و مشاهده خواهید کرد.
اگر ماوس خود را بر روی نماد صوتی قرار دهید، یک نوار پیشرفت برای فایل صوتی به همراه یک دکمه کشویی صدا و دکمه پخش/ مکث را مشاهده خواهید کرد. برای متوقف کردن صدا کافی است که بر روی دکمه توقف (pause) کلیک کنید.
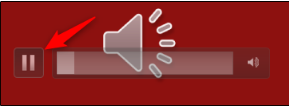
روش دیگر برای مکث و از سرگیری صدا این است که کلیدهای Alt + P به صورت همزمان فشار دهید. البته نکته منفی انجام این کار این است که شما باید به صورت مداوم نماد صدا را در اسلاید خود نمایش دهید یا پنهان کنید.
با یکی دیگر از مقاله های آموزشی فرازسافت در خدمت شما بودیم. در این مقاله به آموزش نحوه ایجاد وقفه برای صوت در ارائه پاورپوینت پرداختیم. امیدواریم که این مقاله نیز مورد توجه شما قرار گرفته باشد. همچنین شما می توانید برای مشاهده مطالب آموزشی و کاربردی در حوزه پاورپوینت به بخش آموزش پاورپوینت در سایت فرازسافت مراجعه کنید. این مطالب بر حسب نیاز کاربران ایرانی گردآوری شده است و بسیار مفید و کاربردی می باشند. منتظر نظرات و دیدگاه های شما در سایت هستیم.
منبع:
https://www.farazsoft.ir/how-pause-audio-powerpoint/
آیا آخیراً کامپیوتر شما با مشکل کندی سرعت بوت شدن در ویندوز همراه است؟ به احتمال زیاد برنامه ها یا سرویس های زیادی سیستم شما وجود دارند که می خواهند به صورت خودکار و همزمان با روشن شدن سیستم اجرا شوند. اما اگر شما هیچ برنامه استارت آپ را به سیستم خود اضافه نکرده اید پس چرا آن ها در کامپیوتر یا لپ تاپ شما ظاهر می شوند؟ اغلب برخی از برنامه ها به صورت خودکار به startup اضافه می شوند. به همین دلیل بهتر است که در هنگام نصب نرم افزارها توجه داشته باشید آن ها را حذف کنید. البته دقت کنید که همه برنامه ها به صورت خودکار به برنامه های استارت آپ اضافه نمی شوند.
حال سوالی که به وجود می آید این است که چه برنامه های استارت آپ (Startup) سرعت ویندوز را کاهش می دهند و چگونه می توانیم این برنامه ها را در ویندوز غیر فعال کنیم؟ در این مقاله قصد داریم که شما را با ۱۰ برنامه استارت آپ که سرعت ویندوز را کاهش می دهند آشنا سازیم و نحوه غیر فعال کردن این برنامه ها را در اختیار شما قرار دهیم. پس در ادامه با ما همراه باشید.
این آموزش نیز برای شما مفید خواهد بود: ۶ راه برای رفع مکشل کندی سرعت بوت شدن در ویندوز
برخی از برنامه ها وجود دارند که که به محض روشن کردن سیستم به طور همزمان با بالا آمدن ویندوز اجرا می شوند. وقتی که ویندزو بالا می آید می توانید برخی از برنامه های را مشاهده کنید که در حال اجرا هستند و در قسمت راست نوار پایینی ویندوز و در بخش آی ها می توانید این برنامه هار ا مشاهده کنید. به این برنامه ها، برنامه هی استارت آپ گفته می شود که باعث کندی سرعت ویندوز می شوند. در ادامه شما را با رایج ترین برنامه های استارت آپ (Startup) آشنا خواهیم ساخت.
اگر دارای iDevice (آیفون، آی پد و سایر موارد دیگر) هستید، با اتصال این دستگاه ها به رایانه به صورت خودکار برنامه iTunes اجرا می شود. در حقیقت این برنامه غیر ضروری است، زیرا شما می توانید هر گاه به آن نیاز دایرد به صورت دستی آن را فعال کنید. در صورتی که هیچ دستگاه آپلی را در اختیار ندارید، اجرای این برنامه کاملا غیر ضروری است.
برنامه QuickTime این امکان را در اختیار شما قرار می دهد تا فایل های رسانه ای مختلف را باز و پخش کنید. از این برنامه اغلب برای مشاهده محتوا وب، بخصوص فیلم ها استفاده می شود. این برنامه اصلا نیاز به اجرا خودکار ندارد.
برنامه Apple Push یک سرویس اعلان یا خبرسازی است که با نصب سایر نرم افزارهای آپل شروع به کار می کند. این برنامه به دستگاه شما کمک خواهد کرد تا با iCloud و سایر موارد دیگر ارتباط برقرار کند. سوابق نشان می دهد که با غیر فعال کردن این برنامه استارت آپی، همه همگام سازی ها همچنان به کار خود ادامه می دهند.
احتمالا برنامه Adobe Reader را به عنوان برنامه ای برای باز کردن و اجرای فایل های PDF می شناسید. اما بهتر است بدانید که برنامه های بسیار خوبی برای اجرای فایل های پی دی اف وجود دارند، اما برنامه Adobe Reader باز هم مورد توجه بسیاری از کاربران است. این برنامه نیز از برنامه های Startup به شمار می آید و سرعت اجرای ویندوز شما را کاهش خواهد داد.
اسکایپ یک برنامه چت تصویری عالی است که هیچ کس درباره این برنامه و خدمات ارائه شده توسط آن استدلال نمی کند، اما آیا این برنامه نیاز دارد که به صورت خودکار همزمان با بالا آمدن ویندوز اجرا شود؟ قطعا پاسخ نه خواهد بود.
آیا می دانید برای اجرا و آپدیت برنامه Google Chrome نیاز به برنامه هایی مانند Google Installer و Google Update ندارید؟ با غیرفعال کردن این برنامه ها شما باز هم می تواند گوگل کروم خود را بروزرسانی و آپدیت شده نگه دارید.
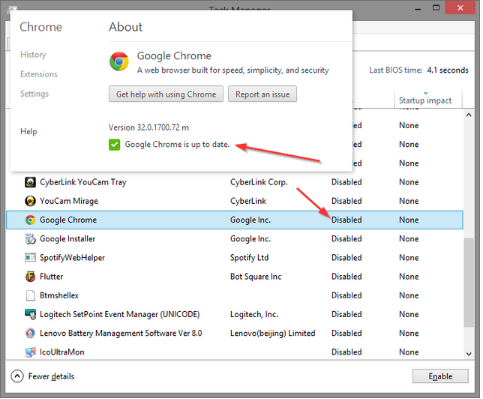
گوگل کروم (Google Chrome)
برنامه Spotify یک روش عالی برای پیدا کردن موسیقی جدید است و با پخش کننده Spotify دیگر به نصب آن احتیاج ندارید. اما اگر آن را نصب کرده اید، ممکن است این برنامه را در برنامه های استارت آپ پیدا کنید. این برنامه به راحتی به برنامه Spotify desktop امکان برقراری ارتباط با مرورگر شما را می دهد. به صورتی که وقتی با کلیک در وب یک آهنگ Spotify پخش می شود این برنامه به صورت خودکار در دسکتاپ باز خواهد شد. در نتیجه باعث کندی سرعت ویندوز شما خواهد شد.
https://www.farazsoft.ir/startup-programs-slow-down-windows/
بیشتر کاربران از اسلایدهای یکسانی در ارائه پاورپوینت های مختلف خود استفاده می کنند. برای مثال شخصی که از
پاورپوینت برای ارائه گزارش های هفتگی خود به شرکت استفاده می کند، معمولا از یک اسلاید استفاده خواهد کرد و هر بار برای آن طراحی های متفاوتی را در نظر نمی گیرد. در حقیقت استفاده از اسلایدهای یک پاورپوینت در پاورپوینت دیگر یک راه عالی برای صرفه جویی در زمان می باشد. در این مقاله از فرازسافت قصد داریم که نحوه انتقال و وارد کردن اسلایدهای یک پاورپوینت به پاورپوینت دیگر آموزش دهیم. پس در ادامه با ما همراه باشید.
این آموزش نیز برای شما مفید خواهد بود: آموزش کپی کردن و ادغام اسلایدها چند فایل پاورپوینت در یک فایل
همانطور که اشاره شد استفاده و وارد کردن اسلایدهای یک پاورپوینت به پاورپوینت دیگر باعث صرفه جویی در زمان می شود. زیرا این کار نه تنها تمامی انیمیشن ها و تنظیمات دیگر حفظ می کند، بلکه می تواند اسلاید وارد شده که بر روی آن کار می کنید را اتخاذ کند.
برای انجام این کار نخست، پاورپوینت را که بر روی آن کار می کنید و می خواهید اسلایدها را به آن وارد کنید، باز نمایید. سپس مکانی را که می خواهید اسلاید مورد نظر را در آنجا قرار دهید را انتخاب کنید. برای مثال اگر قصد دارید اسلاید مورد نظر به عنوان اسلاید شماره سه ظاهر شود، باید در فضای بین اسلایدهای دو و سه کلیک کنید.
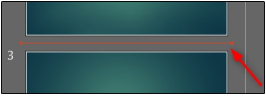
اکنون به تب Home بروید و بر روی منو کشویی گزینه New Slide کلیک کنید.
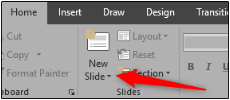
حال در منو کشویی ظاهر شده گزینه Reuse Slides را انتخاب کنید.
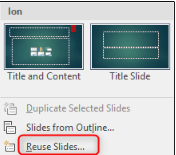
اکنون صفحه Reuse Slides در سمت چپ پاورپوینت شما ظاهر می شود. شما در این مرحله باید پاورپوینت مورد نظر خود را که قصد دارید اسلایدهای آن را به سند پاورپوینت خود منتقل کنید را انتخاب کنید. برای انجام این کار بر روی Browse یا Open a PowerPoint File کلیک کرده تا به قسمتی که پاورپوینت مورد نظر خود را ذخیره کرده اید هدایت شوید.
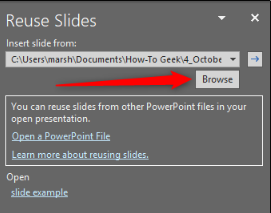
اکنون با انتخاب فایل پاورپوینت مورد نظر خود می توانید تمام اسلاید ها را در صفحه Reuse Slides را مشاهده کنید. حال می توانید اسلاید خود را انتخاب و بر روی آن کلیک کنید. توجه داشته باشید که شما می توانید به طور همزمان چندین اسلاید را با همدیگر انتخاب کنید. فقط کافی است که بر روی آن های یک بار کلیک کنید.
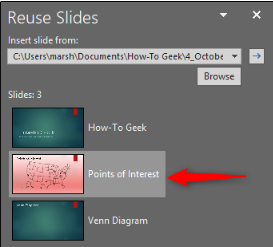
هنگامی که اسلاید را وارد می کنید، به صورت خودکار در ارائه فعلی که بر روی آن کار می کنید قرار خواهد گرفت. با این حال شما می توانید برای انجام این کار، بر روی یکی از اسلایدها در صفحه Reuse Slide راست کلیک کنید و گزینه Apply theme to selected slides یا Apply theme to all slides را به ترتیب انتخاب کنید.
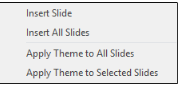
با یکی دیگر از آموزش های فرازسافت همراه شما بودیم. در این مقاله آموزشی به نحوه انتقال و وارد کردن اسلایدهای یک پاورپوینت به پاورپوینت دیگر پرداختیم. امیدواریم که این مقاله آموزشی نیز مورد توجه شما قرار گرفته باشد. همچنین شما می توانید برای مشاهده آموزش های کاربردی و مفید در حوزه پاورپوینت به بخش آموزش پاورپوینت در سایت فرازسافت مراجعه کنید و از آن ها استفاده نمایید. منتظر دیدگاه های و نظرات شما در سایت هستیم.
منبع :
https://www.farazsoft.ir/import-slides-nother-powerpoint/
مایکروسافت پاورپوینت دارای قابلیت های بسیار زیادی است که شما می توانید در ارائه های خود از آن ها استفاده کنید و بهترین ارائه را داشته باشید. برای مثال شما می توانید چندین مسیر متحرک را به یک تصویر یا شی در پاورپوینت اختصاص دهید، اما اگر این مسیرها را با همدیگر ترکیب نکنید، قبل از اجرای انیمیشن، شئ به موقعیت اصلی خود بازنشانی خواهد شد. پس بهتر است که همیشه مسیرهای متحرک را برای انتقال صاف و یک دست با همدیگر ترکیب کنید. اما چگونه و با استفاده از چه ابزارهای می توانیم این کار را انجام دهیم؟
در این مقاله از مجموعه مقالات آموزشی فرازسافت قصد داریم نحوه ترکیب مسیرهای متحرک در پاورپوینت را به شما آموزش دهیم تا آن را به راحتی انجام دهید. پس در ادامه با ما همراه باشید.
ابن مطلب هم می تواند برای شما مفید باشد: آموزش ایجاد مسیرهای متحرک (Motion Paths) در پاورپوینت
فرص کنید که شما یک شی یا یک تصویر را دارید و می خواهید آن را به سمت چپ اسلاید خود منتقل کنید، سپس آن را در موقعیت نهایی خود قرار دهید. شما می توانید به یک شی واحد مسیرهای حرکت چندگانه اختصاص دهید و آن ها را با همدیگر ترکیب کنید. برای انجام این کار شما باید مراحل زیر را به ترتیب دنبال کنید.
نخست تصویر یا شئ مورد نظر خود را که می خواهید به آن چندین مسیر متحرک اختصاص دهید را انتخاب کنید.
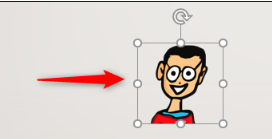
حال به تب Animations بروید و بر روی منو کشویی گزینه Add Animation کلیک کنید.
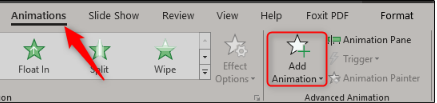
اکنون فهرستی کامل از انواع انیمیشن ها را مشاهده خواهید کرد. به پایین منو کشویی بروید تا بتوانید گروه Motion Paths را مشاهده کنید. اگر مسیر حرکت مورد نظر خود را در این قسمت پیدا کردید که بسیار عالی است! اگر نه، بر روی گزینه More Motion Paths کلیک کنید تا بتوانید مسیرهای متحرک بیشتری را مشاهده کنید.
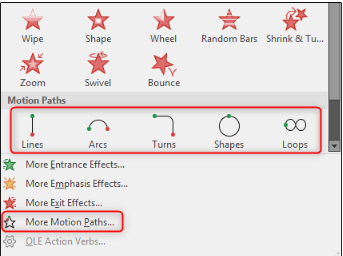
حال لیستی کاملی از انواع مسیرهای متحرک را مشاهده خواهید کرد. کافی است که بر روی گزینه مورد نظر خود انتخاب و بر روی گزینه Ok کلیک کنید. برای مثال ما می خواهیم از گزینه Bounce Left که در Lines_Curves قرار دارد استفاده کنیم.
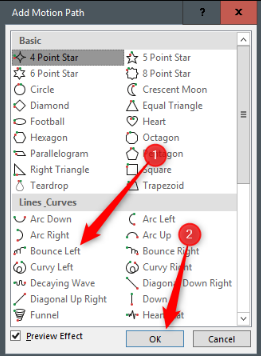
شما ممکن است متوجه شوید که مسیری را که انتخاب کرده اید، دقیقا مسیر مورد نظر شما نباشد. برای موقعیت یابی مسیر حرکتی، کافی است که باکس را بگیرید و آن را بکشید.
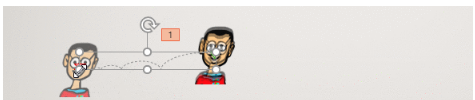
ادامه مطلب :
https://www.farazsoft.ir/combine-motion-paths-powerpoint/
لیست های کشویی ابزارهای ورود بسیار مفیدی هستند که تقریبا آن را در هر جایی مشاهده می کنیم. در حقیقت لیست های کشویی ورود داده ها به صفحه گسترده شما را آسان تر و کارآمدتر می کنند، شما می توانید به سادگی بر روی فلش کلیک کنید و گزینه مورد نظر خود را انتخاب نمایید. معمولا بسیاری از کاربران برای جمع آوری داده ها و اطلاعات خود از مایکروسافت ورد استفاده می کنند و گاهی برای نمایش این داده ها به لیست های کشویی نیاز دارند.
اگر شما نیز جز آن دسته از کاربران هستید بهتر است بدانید که می توانید لیست های کشویی سفارشی را به ورک شیت های اکسل خود اضافه کنید که حاوی گزینه هایی مانند بله و خیر، زن و مرد و یا هر گزینه دلخواه دیگر باشند. ممکن است این سوال در ذهن شما ایجاد شود که چگونه می توانید این کار را انجام دهید. در ادامه با ما در فرازسافت همراه باشید تا نحوه ایجاد لیست کشویی در اکسل را به شما آموزش دهیم و آن را یکبار برای همیشه یاد بگیرید.
همچنین این مطلب می تواند برای شما مفید باشد: نحوه ادغام و جدا کردن سلول ها در مایکروسافت اکسل
افزودن یک لیست کشویی به Microsoft Excel آسان است. لیست های کشویی با استفاده از قابلیت Data Validation در اکسل ایجاد می شوند. در ادامه قصد داریم با استفاده از یک مثال نحوه ساخت یک لیست کشویی در اکسل را به شما آموزش دهیم. در این مثال ما می خواهیم یک لیست کشویی را با مجموعه ای از محدوده سنی را ایجاد کنیم.
برای انجام این کار کافی است که مراحل زیر را به ترتیب دنبال کنید.
نخست لیست محدوده سنی را در سلول های متوالی زیر یک ستون یا یک ردیف وارد کنید. به شکل زیر نگاه کنید، ما اعداد مورد نظر خود را از سلول A9 تا A13 وارد کرده ایم. شما می توانید لیست مورد نظر خود را به همین صورت در ورک شیت وارد کنید.
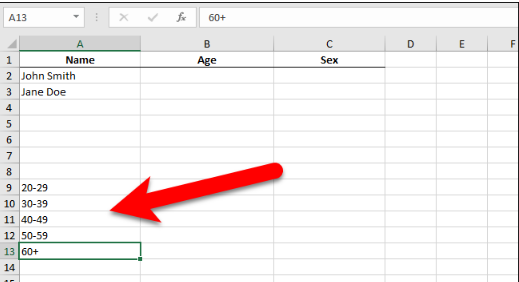
اکنون می خواهیم سلول های خود را نامگذاری کنیم تا بتوانیم آن ها را به لیست کشویی خود اضافه نماییم. برای انجام این کار، تمام سلول های مورد نظر خود را که می خواهید آن ها را به لیست کشویی خود اضافه کنید انتخاب نمایی. سپس، یک نام را برای محدوده سلولی خود انتخاب و در کادر Name در بالای صفحه وارد کنید. برای مثال ما نام Age را برای محدوده سلولی خود انتخاب می کنیم.
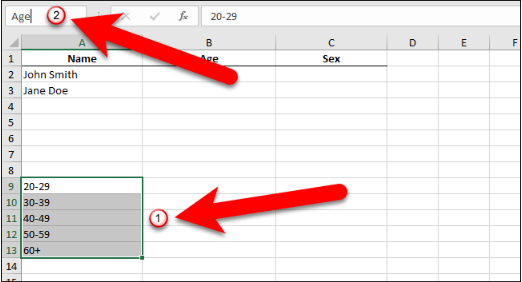
حال، سلولی را که می خواهید لیست کشویی را به آن اضافه کنید را انتخاب نمایید. سپس بر روی تب Data کلیک کنید.
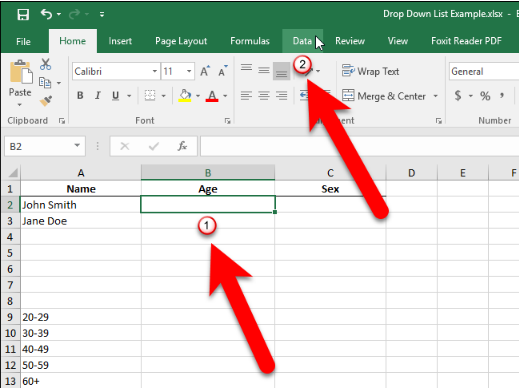
در تب Data به بخش Data Tools بروید و بر روی گزینه Data Validation کلیک کنید.
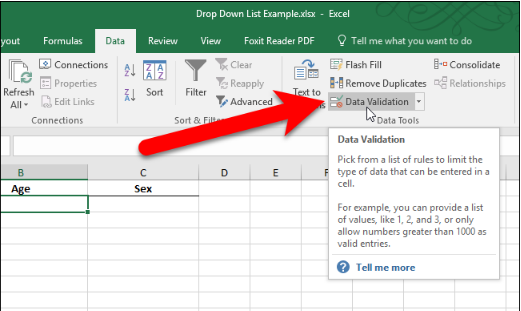
اکنون کادر محاوره ای Data Validation برای شما نمایش داده می شود. به تب Settings بروید و در منو کشویی گزینه List را انتخاب کنید.
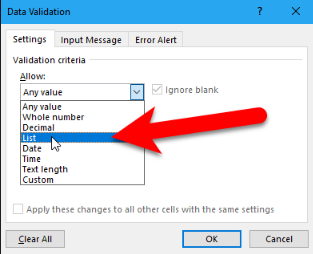
ادامه مطلب :
https://www.farazsoft.ir/create-drop-down-list-excel/
ادغام یا تقسیم کردن سلول ها در مایکروسافت اکسل یک راه عالی برای تمیز نگه داشتن صفحات گسترده و درک آسان و منظم آن است. معمولا این کار را برای ایجاد کردن یک هدر برای شناسایی مطالب در چندین ستون انجام می دهند. ادغام و جدا کردن سلول ها در اکسل بسیار راحت و آسان است و شما می توانید در زمان کوتاهی آن را انجام دهید. به این نکته توجه داشته باشید که Microsoft Excel به شما اجازه نمی دهید که با استفاده از روشی که در مایکروسافت ورد سلول های یک جدول را ادغام یا جدا می کنید، استفاده کنید.
در این مقاله از فرازسافت قصد داریم که نحوه ادغام و جدا کردن سلول ها در مایکروسافت اکسل را به شما آموزش دهیم تا به راحتی بتوانید این کار را انجام دهید. پس در ادامه با ما همراه باشید.
این آموزش نیز برای شما مفید خواهد بود: آموزش حذف کردن ردیف ها و ستون های خالی در نرم افزار اکسل (سریع و آسان)
در ادامه این مقاله آموزشی ابتدا به نحوه ادغام سلول ها در مایکروسافت اکسل می پردازیم سپس نحوه جدا کردن سلول های ادغام شده را در اختیار شما قرار خواهیم داد.
مایکروسافت اکسل دارای قابلیت ها ویژگی های بسیار زیادی است که هر کدام از این قابلیت ها دارای ویژگی های خاص خود می باشند. برای مثال گزینه Merging cells دو یا چند سلول را در یک سلول واحد ترکیب می کند. برای انجام این کار کافی است که نخست سلول های مورد نظر خود را انتخاب کنید.
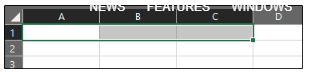
سپس به تب Home بروید و بر روی گزینه Merge and Center کلیک کنید.
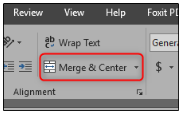
همانطور که از نام آن پیدا است، این گزینه سلول های انتخاب شده را با همدیگر ترکیب می کند. همچنین هر متنی که در درون سلول ها قرار دارد به صورت پیش فرض در سلول واحد قرار می گیرد و متمرکز می شود.
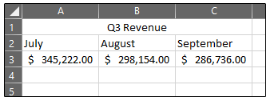
برای مثال همانطور که در شکل بالا مشاهده می کنید سلول های A1، B1 و C1 در یک سلول واحد ادغام شده اند. البته گزینه های دیگر نیز برای انتخاب وجود دارند که می توانید از آن ها استفاده کنید. برای دسترسی به این گزینه ها کافی است بر روی منو کشویی Merge and Center کلیک کنید تا بتوانید آن ها را مشاهده نمایید. هر کدام از این گزینه ها دارای ویژگی های خاص خود می باشند.
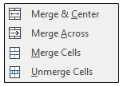
نکته قابل ذکر این است که گزینه Merge Across تنها سلول های منتخب را در یک ردیف ادغام می کند و سلول های موجود در یک ستون را در بر نمی گیرد.
حال سوالی که ایجاد می شود این است که اگر سلول های دارای محتوا باشند و ما بخواهیم آن ها را با همدیگر ترکیب یا ادغام کنیم چه اتفاقی رخ خواهد داد؟ این چیزی است که باید بسیار مراقب آن باشید. در هنگام ادغام سلول هایی که دارای محتوا هستند، تمام داده های موجود در سلول ها به جز داده های موجود در سلول فوقانی سمت چپ حذف خواهند شد. البته مایکروسافت اکسل قبل از ترکیب سلول های یک پیام هشدار دهنده به شما خواهد داد و شما خواهید فهمید که با ادغام سلول ها با همدیگر، داده های سلول های دیگر از بین خواهند رفت.
در بخش قبل از این مقاله آموزشی به شما یاد دادیم که چگونه می توانید سلول های موجود در Microsoft Excel را با همدیگر ترکیب کنید. حال اگر بخواهید سلول های ادغام شده را از هم مجزا کنید آنگاه باید چه کاری را انجام دهید؟ جای نگرانی نیست زیرا نرم افزار اکسل دارای قابلیتی است که شما می توانید این کار را به راحتی انجام دهید. گزینه Unmerging cells به شما این امکان را خواهد داد تا سلول هایی را که با همدیگر ادغام کرده اید، به راحتی از هم جدا سازید.
برای انجام این کار به تب Home بروید و بر روی منو کشویی Merge and Center کلیک کنید. حال در منو ظاهر شده بر روی گزینه Unmerge Cells کلیک کنید. آنگاه به راحتی سلول های ترکیب شده از هم جدا خواهند شد.
ادامه این مطلب : farazsoft.ir/how-split-merge-cells-excel/
آموزش لینک دادن به سایر اسلایدها در پاورپوینت چگونه انجام می شود؟ چگونه به سایر اسلایدها در پاورپوینت لینک دهیم؟ این مقاله را بخوانید تا بتوانید پاسخ سوالات خود را پیدا کنید.
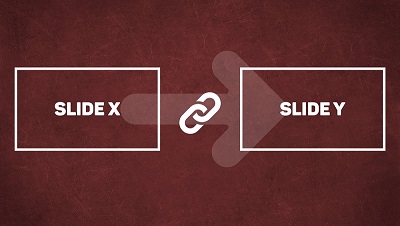
در هنگام ارائه یک سخنرانی با استفاده از مایکروسافت پاورپوینت ممکن است که گاهی به اسلایدهایی که ارائه داده اید اشاره کنید. آیا می دانید در هنگام ارائه وقتی به مطالب اسلایدهای دیگری که قبلا ارائه داده اید، اشاره می کنید، بهتر است از لینک استفاده کنید تا به راحتی به اسلاید مربوطه برگردید؟ Microsoft PowerPoint این قابلیت را در اختیار شما قرار می دهد تا به راحتی بتوانید به اسلایدهای دیگری که ارائه داده اید لینک دهید. در این مقاله آموزشی ما قصد داریم آموزش لینک دادن به سایر اسلایدها در پاورپوینت را در اختیار شما قرار دهیم. به شما یاد خواهید داد که چگونه می توانید تنها با یک کلیک به اسلاید مورد نظر خود بازگردید. پس در ادامه با ما همراه باشید.
همچنین این آموزش می تواند برای شما مفید باشد: آموزش نحوه انتقال و کپی کردن اسلایدهای یک پاورپوینت به پاورپوینت دیگر
برای انجام لینک دادن به سایر اسلایدهای دیگر در پاورپوینت باید مراحل زیر را به دقت دنبال کنید.
نخست فایل پاورپوینت خود را باز کنید و به اسلایدی که حاوی لینک پیوند است بروید. خب حالا در اسلاید مورد نظر خود متن، شئ، تصویر، شکل، نمودار یا هر چیزی دیگری که می خواهید به آن لینک دهید را انتخاب و هایلایت کنید.
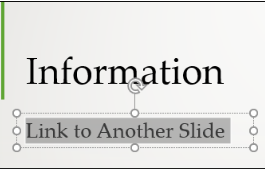
اکنون به تب Insert بروید و بر روی گزینه Link کلیک کنید.
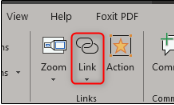
حال پنجره Insert Hyperlink برای شما باز خواهد شد. در این پنجره شما باید در قسمت Link To که در سمت چپ قرار دارد گزینه Place in This Document را انتخاب کنید.
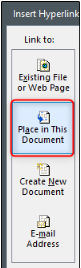
در این مرحله در قسمت راست و در زیر لیست Select a place in this document اسلاید مقصد را انتخاب کنید. توجه داشته باشید که در بالای لیست چهار گزینه وجود دارد که به شما امکان می دهد اولین یا آخرین اسلایدی را که قبل از اسلاید حاوی لینک قرار دارد را انتخاب کنید.
اگر نیاز دارید به اسلایدهای مختلفی لینک دهید، شما باید دسته Slide Titles را گسترش دهید. این دسته لیستی از تمامی اسلایدهای موجود در سند شما را نشان می دهد. اگر یک اسلاید دارای عنوان باشد، لیست عنوان آن را نمایش می دهد و در صورتی که اسلاید عنوان نداشته باشد در لیست به صورت ” Slide 7″ نمایش داده خواهد شد. اکنون بر روی اسلایدی که می خواهید به آن پیوند یا لینک دهید کلیک کنید.
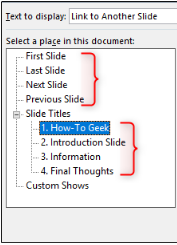
حال پیش نمایش اسلاید انتخاب شده در سمت راست پنجره نمایش داده خواهد شد. این کار به شما کمک خواهد کرد تا با اطمینان کامل اسلاید مورد نظر خود را انتخاب کنید.
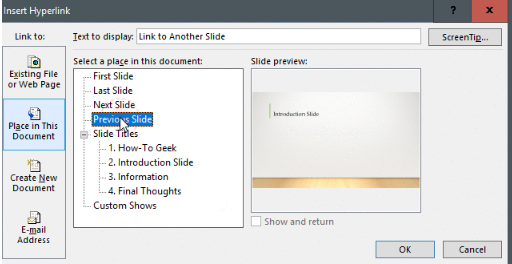
سپس، بعد از انتخاب اسلاید مورد نظر خود بر روی گزینه Ok کلیک کنید تا لینک در پاورپوینت قرار داده شود.
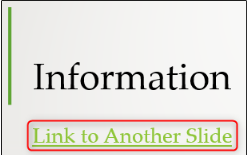
دقت کنید برای اینکه بررسی کنید که لینک را درست داده اید، بر روی آن کلیک کنید. برای آزمایش پیوند در اسلاید editing view، کلید Ctrl را در صفحه کلید خود نگه دارید و و بر روی شئ مرتبط کلیک کنید. در هنگام ارائه برای تست پیوند نیازی نیست که کلید Ctrl را فشار دهید، تنها کاری که باید انجام دهید این است که بر روی شئ مورد نظر کلیک کنید تا به اسلاید مورد نظر برگردید.
ادامه :
https://www.farazsoft.ir/link-another-slide-same-powerpoint/
ممکن است گاهی دسته ای از فایل ها را داشته باشید و بخواهید نام آن ها را تغییر دهید. اگر بخواهید یک به یک فایل ها را تغییر نام دهید باید زمان زیادی را صرف کنید و خسته خواهید شد. اما خبر خوب این است که در سیستم عامل ویندوز این امکان وجود دارد که شما می توانید نام فایل ها را به صورت همزمان تغییر دهید.
در این مقاله آموزشی، آموزش نحوه تغییر نام فایل ها به صورت همزمان در ویندوز را در اختیار شما قرار می دهیم و روش هایی را برای تغییر نام فایل ها به صورت همزمان به شما معرفی خواهیم کرد پس در ادامه با ما همراه باشید تا به راحتی فایل های خود را به صورت همزمان در ویندوز تغییر نام دهید.
همچنین بخوانید:
آموزش جامع و کاربردی کار با ویندوز ۱۰ (راهنمای مقدماتی)
برای تغییر نام فایل ها به صورت همزمان در ویندوز پنج روش را به شما معرفی می کنیم. با ما همراه شوید تا با این چهار روش آشنا شوید.
یکی از روش ها برای تغییر نام فایل ها به صورت همزمان در ویندوز، استفاده از ویندوز اکسپلورر می باشد. استفاده از این روش بسیار سریع و آسان است. برای تغییر نام فایل ها به صورت همزمان با استفاده از این روش به این صورت عمل کنید.
اگر شما قصد دارید تنها نام یک فایل را با استفاده از این روش تغییر دهید، ابتدا بر روی فایل مورد نظر کلیک کرده و سپس گزینه Rename را انتخاب کنید. آنگاه می توانید نام مورد نظر خود را تایپ و در نهایت کلید Enter را در صفحه کلید خود فشار دهید. به این ترتیب نام فایل تغییر خواهد کرد. همچنین شما می توانید از کلید میانبر F2 در صفحه کلید خود استفاده کنید.
اما اگر قصد دارید یک دسته فایل را به صورت همزمان تغییر دهید. ابتدا فایل ها را با هم انتخاب کنید. سپس، راست کلیک کرده و گزینه Rename را انتخاب کنید. پس از آن نام پایه مورد نظر خود را وارد کرده و کلید Enter را در صفحه کلید خود فشار دهید. در نهایت Windows Explorer نام پایه را دریافت و بقیه فایل ها را بر طبق آن تغییر خواهد داد.
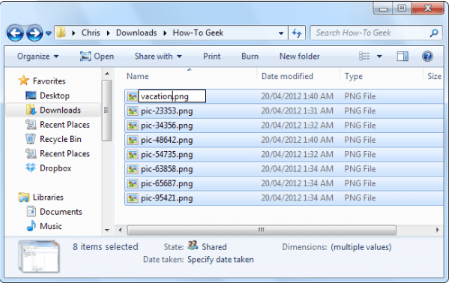
آنگاه خواهید دید که نام فایل ها تغییر کرده است، با این وجود که برای تمایز بین نام فایل ها به ترتیب شماره گذاری شده اند.
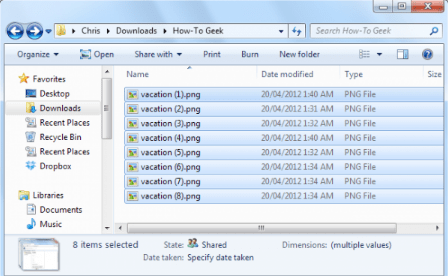
روش دومی که برای تغییر نام فایل ها به صورت همزمان به شما معرفی می کنیم استفاده از Command Prompt است. در این روش شما می توانید با استفاده از دستور –rename و –ren فایل ها را تغییر نام دهید. از این روش بیشتر برای زمانی کاربرد دارد که شما بخواهید فرمت فایل ها را به صورت همزمان تغییر دهید.
برای دسترسی به Command Prompt کافی است که وارد پوشه فایل ها شوید سپس، بر روی File کلیک کرده و گزینه Open command prompt را انتخاب کنید. یک راه دیگر این است که پوشه فایل ها را باز کنید و و کلید Shift را نگه دارید و پس از آن راست کلیک کنید و گزینه Open command window here را انتخاب کنید.
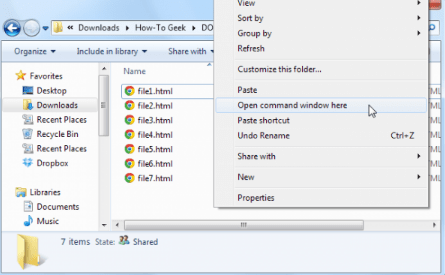
خب حالا دستور زیر را به صورت زیر وارد کنید تا فرمت html را به فرمت text تبدیل خواهد کرد که می توانید آن را در تصویر زیر مشاهده کنید:
Ren*.html*.text

تغییر نام فایل به صورت همزمان در ویندوز با استفاده از Command Prompt
در نهایت نام فایل ها تغییر خواهد کرد و می توانید آن را در تصویر زیر مشاهده کنید.
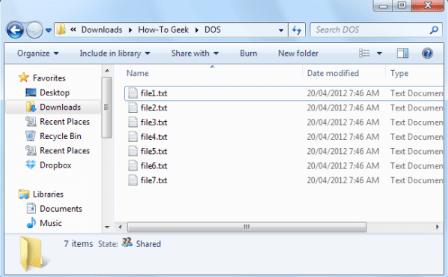
روش سوم برای تغییر نام فایل ها استفاده از PowerShell است. این روش دارای انعطاف پذیری و قدرت خاصی می باشد. برای استفاده از این روش به دو دستور Dir که شما با استفاده از آن می توانید لیست فایل ها را مشاهده کنید و دستور Rename-Item که نام فایل ها را تغییر می دهد نیاز دارید. برای انجام این کار به صورت زیر عمل کنید.
۱- ابتدا نرم افزار PowerShell را اجرا کنید.
ادامه :
https://www.farazsoft.ir/rename-files-in-windows/
ویندوز ۸ را می توان تحولی عظیم در میان سیستم عامل های ارائه شده توسط شرکت مایکروسافت دانست. بسیاری از کاربران به دلیل ویژگی های جدید ویندوز ۸ مایل به تغییر سیستم عامل خود هستند و می خواهید از این سیستم عامل در کامپیوترهای خود استفاده کنند.
از جمله خصوصیات جدید ویندوز ۸ می توان به تغییر رابط کاربری از طرح سنتی به رابط مدرن مترو، حذف منوی استارت، تبدیل آی ها و پنجره ها به کاشی و … اشاره کرد. برخلاف نسخه های پیشین، این سیستم عامل برای نمایشگرهای لمسی بهینه سازی شده است.
در این مقاله آموزشی قصد داریم آموزش کامل و مرحله به مرحله نصب ویندوز ۸ را در اختیار شما قرار دهیم. پس در ادامه با ما همراه باشید تا این آموزش را به صورت کامل یاد بگیرید و از این پس بتوانید ویندوز ۸ را به راحتی بر روی سیستم خود نصب کنید.
این آموزش نیز می تواند برای شما مفید باشد:
آموزش تصویری و گام به گام نصب ویندوز ۷
برای نصب ویندوز ۸ در سیستم خود باید سیستم شما از امکانات زیر برخورددار باشد. در غیر این صورت در مراحل نصب این سیستم عامل اجازه انجام این کار به شما داده نمی شود و یا بعد از نصب و هنگام استفاده از این سیستم عامل به مشکل بر خواهید خورد.
برای نصب ویندوز ۸ کافی است که مراحل زیر را به ترتیب انجام دهید تا این سیستم عامل جدید را بر روی سیستم خود نصب کنید.
برای نصب ویندوز ۸ ابتدا DVD ویندوز را درون DVD- ROM قرار دهید. سپس، سیستم را از طریق DVD- ROM راه اندازی کنید. در مادربوردها (MotherBoard) گزینه به نام بوت (Boot) وجود دارد که می توانید از آن استفاده کنید. جهت ورود به صفحه تنطیمات مادربورد زمانی که سیستم را روشن می کنید، چند بار کلید Delete را در صفحه کلید خود فشار دهید. توجه داشته باشد که در لپ تاپ ها معمولاً به جای کلید Delete باید از کلید F2 استفاده کنید.
در بیشتر مادربوردها با صفحه ای آبی رنگ در قسمت تنظیمات مواجه می شوید. با انتخاب گزینه Advanced BIOS Features وارد صفحه به صورت شکل زیر خواهید شد. همان طور که در تصویر زیر مشاهده می کنید باید First Boot Device را به CDROM تغییر دهید. برای انجام این کار می توانید کلید Enter را در صفحه کلید خود فشار دهید. پس از انجام این تغییرات کلید F10 را فشار دهید و در نهایت با انتخاب کلید Y این تغییرات را ذخیره کنید.
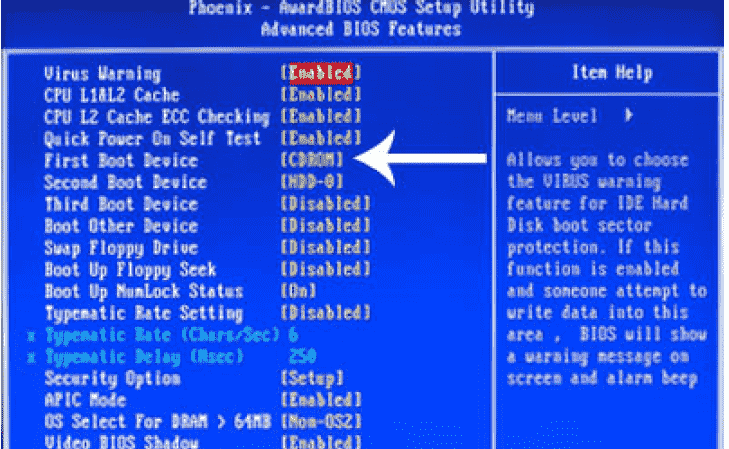
مراحل نصب ویندوز ۸
توجه داشته باشید گاهی ممکن است در برخی از مادربوردها با صفحه ای همانند زیر روبرو شوید که انجام مراحل تقریباً با حالت قبل یکسان است. شما باید در این حالت نیز قسمت Boot را انتخاب کنید و First Boot Device را به CD- ROM تغییر دهید.
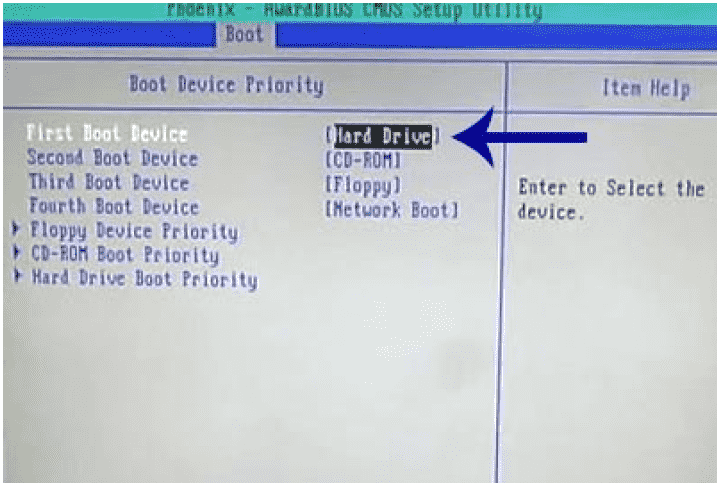
مراحل نصب ویندوز ۸
پس از انجام تغییرات سیستم Restart خواهد شد. پس از چند ثانیه با روشن شدن سیستم پیغام زیر ظاهر خواهد شد. یکی از کلید های صفحه کلید خود را فشار دهید تا سیستم از طریق سی دی بوت شود. در صورتی که در زمان مناسب این کار را انجام ندهید، این پیغام حذف شده و سیستم از روی هارد دیسک یا شبکه بالا می آید. در نتیجه برای مشاهده این پیغام شما باید دوباره سیستم را Restart کنید.
ادامه مطلب :
https://www.farazsoft.ir/training-installing-windows-8/
آموزش عنوان بندی در ورد یکی از مهمترین نیازهای دانشجویان، نویسندگان و محققان است. فرض کنید در حال تایپ پایان نامه باشید، به خاطر سپردن همه ی عناوین، جداول، تصاویر و صفحات شان کار بسیار دشواری است. ورد در قابلیت جدیدی که به نرم افزار آفیس خود اضافه کرده این مشکل را سهل یا بهتر است بگوییم حل کرده است. با استفاده از این امکان جدید می توانید بدون نگرانی پایان نامه ی خود را تایپ و در هر زمان که بخواهید عناوین جدیدی به آن اضافه یا از آن کم کنید. تنها کافیست تا روش استفاده از فهرست بندی خودکار در ورد را بیاموزید. در این مقاله می خواهیم با آموزش فهرست بندی در ورد، در خدمت شما عزیزان باشیم.
این مطلب هم برای شما مفید خواهد بود: آموزش کامل پرینت گرفتن و چاپ کردن در ورد
در این بخش می خواهیم نحوه ی فهرست بندی خودکار در ورد را که تقریبا در تمامی نسخه های ۲۰۰۷ به بعد یکسان است آموزش دهیم. برای این کار ابتدا باید یک یا دو صفحه ی اول سند ورد خود را خالی بگذارید و اقدام بعدی این است که در هنگام تایپ مطالب باید به سرتیترها و تیترهای داخلی متن خود استایل (Styles) بدهید.
استایل دادن به عناوین بدین معناست که در صفحه ی ورد خود به تب Home و سپس به قسمت Styles بروید.
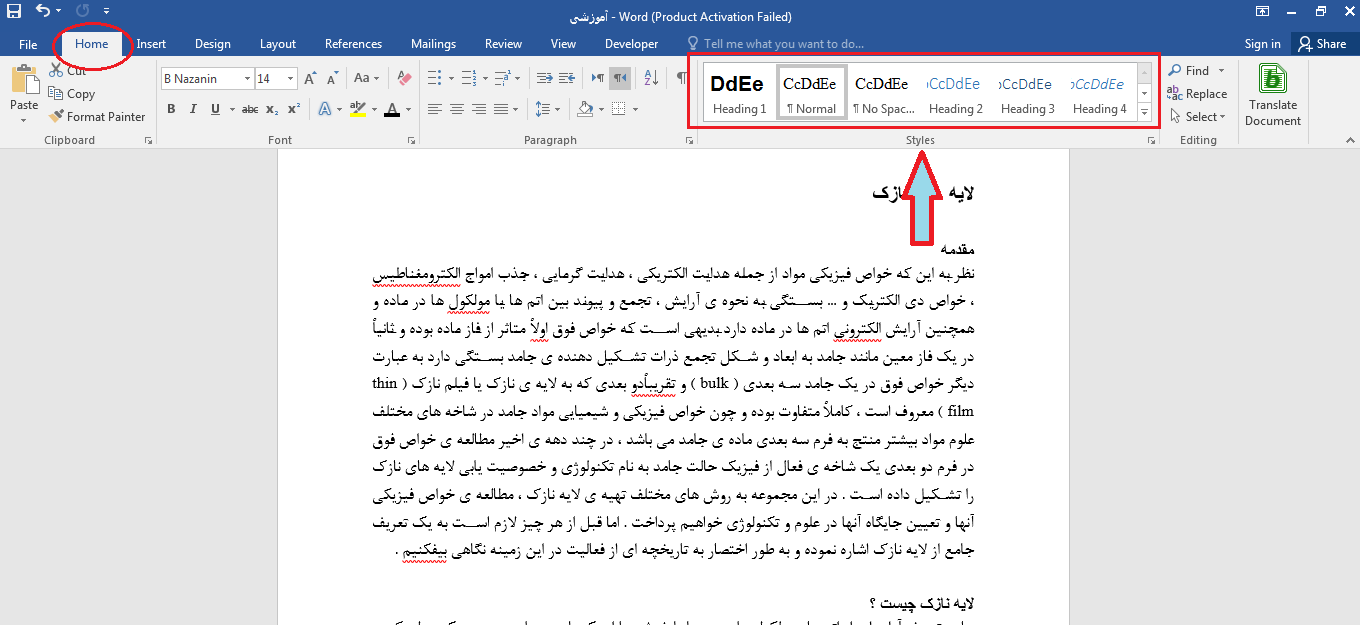
آموزش کامل عنوان بندی در ورد (تصویری)
سرتیترها را با Heading 1 و تیترهای داخلی تر را با Heading 2 مشخص کنید. البته شما می توانید استایل خود را داشته باشید برای این کار که کمی مشکل تر و وقت گیرتر است کافی است که در قسمت فونت اندازه ی سرتیترها را بسیار بیشتر از متن در نظر بگیرید. اندازه ی فونت Heading 1، ۱۶ و برای Heading 2، ۱۳ است که اگر تیتر داخلی تر داشته باشید باید اندازه ی فونت را از ۱۳ کمتر بگیرید.
بعد از انجام مراحل گذاشتن صفحه ی سفید برای فهرست عناوین و استایل دادن به تیترها، به صفحه ی سفیدی که برای فهرست بندی در ورد انتخاب کردید بروید و در اول صفحه ی سفید کلیک کنید.
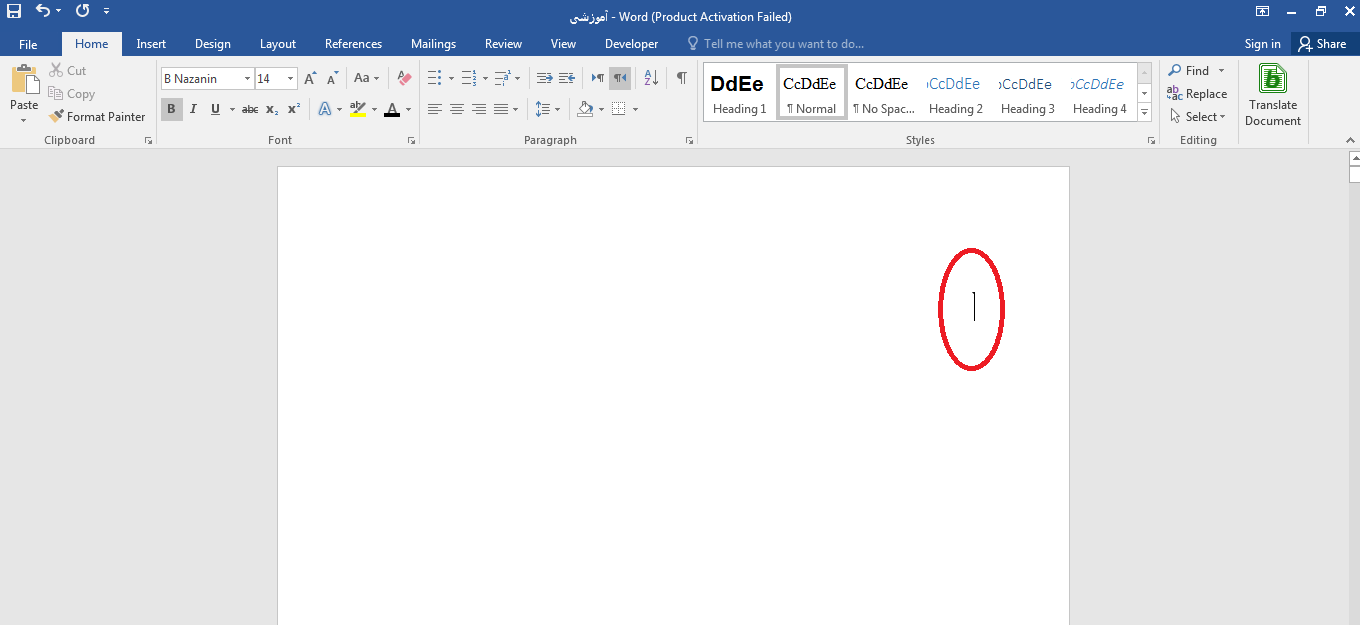
آموزش کامل عنوان بندی در ورد (تصویری)
حال مراحل را به ترتیب زیر دنبال و اجرا کنید:
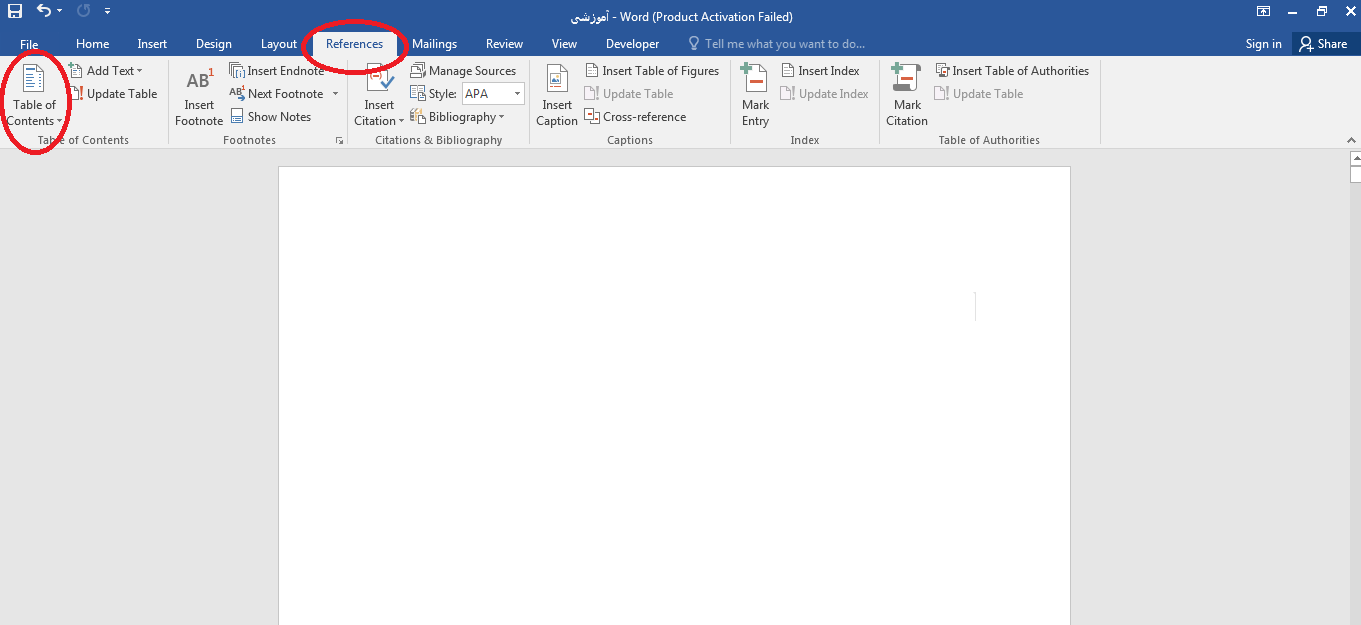
آموزش کامل عنوان بندی در ورد (تصویری)
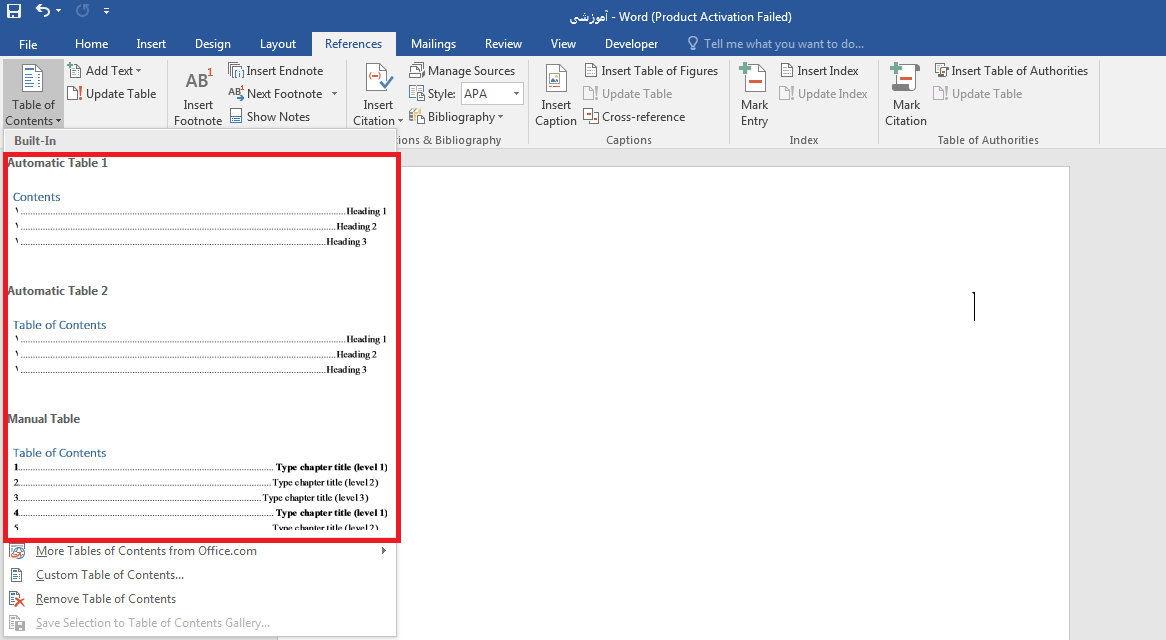
آموزش کامل عنوان بندی در ورد (تصویری)
باید توجه داشت که فهرست ایجاد شده برای زبان فارسی مناسب نیست، کافی است تا کل فهرست را انتخاب کرده و سپس در تب Home بر روی گزینه ی Right-to-Left کلیک کنید تا فهرست از راست به چپ قرار گیرد.
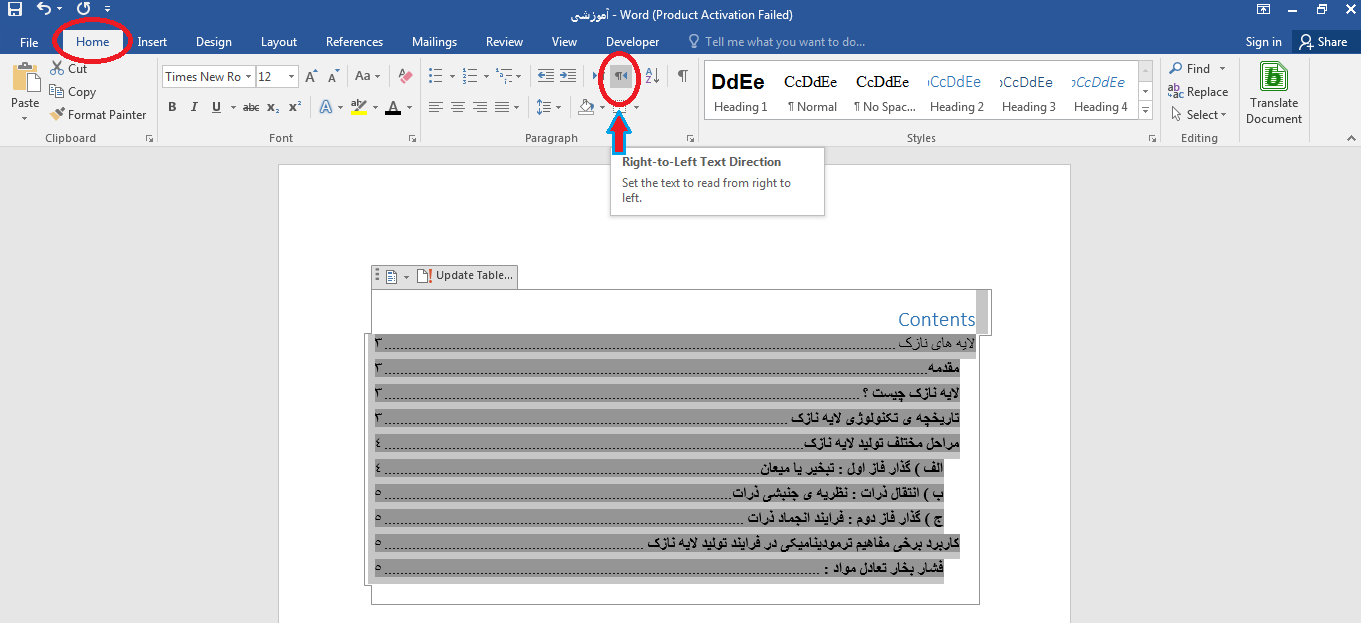
آموزش کامل عنوان بندی در ورد (تصویری)
ادامه مطلب :
https://www.farazsoft.ir/tagging-in-word/
خانه »
آموزش اکسس access بصورت تصویری و گام به گام (برترین مطالب) » آموزش نحوه پیدا کردن رکوردهای تکراری با کوئری در مایکروسافت اکسس
تاریخ ارسال توسط سارا رسولی
آموزش نحوه پیدا کردن رکوردهای تکراری با کوئری در مایکروسافت اکسس را از فراز سافت بخوانید تا این آموزش را به صورت کامل یاد بگیرید.

آموزش نحوه پیدا کردن رکوردهای تکراری با کوئری در مایکروسافت اکسس
اگر با داده های و اطلاعات سر و کار داشته باشید، کیفیت داده ها از اهیمت بسیار زیادی برخورد دار است. یکی از مواردی که باعث کاهش کیفیت داده ها می شود، وجود داده های تکراری است. در مایکروسافت اکسس چند روش برای پیدا کردن داده های تکرای وجود دارد که یکی از این روش ها پیدا کردن داده های تکراری با کوئری می باشد.
در این مقاله آموزشی به آموزش نحوه پیدا کردن رکوردهای تکراری با کوئری در مایکروسافت اکسس می پردازیم. به شما یاد خواهیم داد که چگونه با استفاده از کوئری ها داده های تکراری را در جداول خود پیدا کنید و اطلاعاتی با بالاترین کیفیت تهیه و آماده سازید. همچنین در این آموزش به معرفی کوئری پارامتر و نحوه کار با آن می پردازیم. پس در ادامه با ما در فراز سافت همراه باشید.
این آموزش نیز برای شما مفید خواهد بود: آموزش نحوه ویرایش و مرتب سازی کوئری در مایکروسافت اکسس
کوئری پیدا کردن مقادیر تکراری (find duplicates query) این امکان را برای شما فراهم می کند تا رکوردهای تکراری را در یک یا چند جدول شناسایی و پیدا کنید. رکورد تکراری به این معنا است که اطلاعات یکسانی برای مثال برای یک شخص در دو رکورد جدول آمده باشد.
همه رکوردهایی که دارای اطلاعات یکسان هستند، تکراری محسوب نمی شوند. برای مثال، ممکن است یک سفارش یکسان در در رکورد تکرار شده اما در دو تاریخ متفاوت و مربوط به سفارش دو شخص متفاوت باشد.
از طرف دیگر همه رکوردهای تکراری دارای اطلاعات کاملاً یکسانی نمی باشند. به عنوان مثال دو رکورد از جدول مشتریان می تواند به یک مشتری یکسان اشاره کند و فقط آدرس مشتری در این دو رکورد متفاوت باشد. در این حالت آن رکورد که آدرس بروز نشده را در خود جای داده است، تکراری محسوب می شود.
مثال ذکر شده در بالا مربوط به مشتری را در نظر بگیرید. اگر شما چند رکورد از اطلاعات مشتری را داشته باشید، قادر نخواهید بود سوابق سفارشات مشتری را به خوبی پیگیری کنید. چرا که در هر رکورد از فیلد مشتری یک کد مشتری قرار گرفته است و احتمال دارد که سفارشات مختلف این مشتری به کدهای مختلفی ثبت شده باشد. یا ممکن است که محصول سفارش داده شده را به آدرس اشتباهی بفرستید که در رکورد قدیمی تر به ثبت رسیده است. حذف داده ها و رکوردهای تکراری موجب می شود تا صحت و یکپارچگی داده ها افزایش یابد.
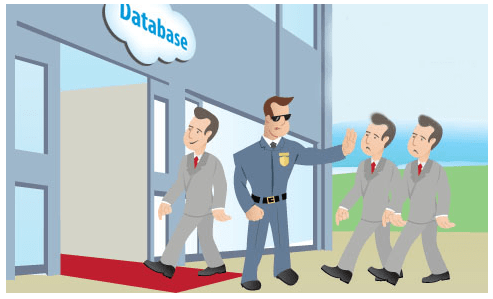
معرفی کوئری برای پیدا کردن مقادیر تکراری
در مایکروسافت اکسس ابزارها و ویژگی هایی وجود دارد که شما می توانید به آسانی رکوردهای تکراری را شناسایی و آن ها را حذف کنید. البته دقت داشته باشید که مایکروسافت اکسس به صورت خودکار رکوردهای تکراری را حذف نمی کند و یا نشان نمی دهد که کدام یک از رکوردها تکراری درست و یا نادرست است. بلکه شما باید این کار را به صورت دستی انجام دهید.
در ادامه به نحوه پیدا کردن رکوردهای تکراری با استفاده از کوئری می پردازیم پس با ما همراه باشید.
برای ایجاد یک کوئری برای پیدا کردن رکوردهای تکراری باید مراحل زیر را به ترتیب انجام دهید.
در نوار ابزار اکسس بر روی تب Create کلیک کنید و به بخش Queries بروید. سپس، بر روی دستور Query Wizard کلیک کنید.
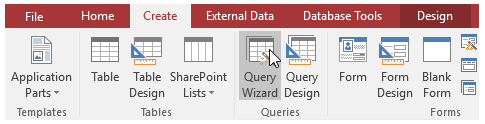
نحوه ایجاد کوئری برای پیدا کردن رکوردهای تکراری
کادر محاوره ای New Query برای شما ظاهر خواهد شد. از لیست کوئری های موجود گزینه Find Duplicates Query Wizard را انتخاب کرده و بر روی گزینه Ok کلیک کنید.
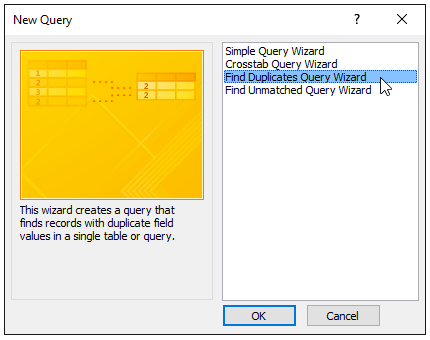
نحوه ایجاد کوئری برای پیدا کردن رکوردهای تکراری
جدولی را که می خواهید رکوردهای تکراری را پیدا کنید انتخاب کرده و بر روی گزینه Next کلیک کنید. برای مثال ما به دنبال رکوردهای تکراری در جدول مشتریان هستیم.
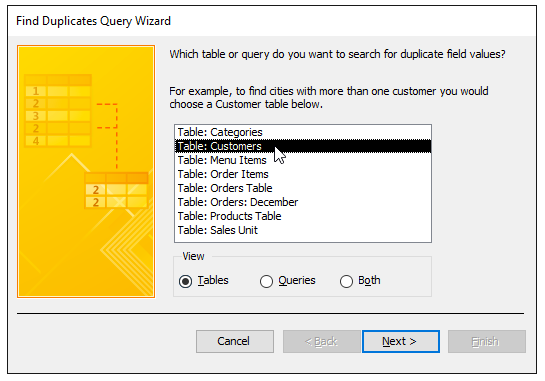
نحوه ایجاد کوئری برای پیدا کردن رکوردهای تکراری
فیلدهای مورد نطر خود را برای پیدا کردن رکوردهای تکراری انتخاب کنید. برای انجام این کار کار کافی است که فیلد مورد نظر را انتخاب و سپس بر روی فلش سمت راست کلیک کنید. توجه داشته باشید فقط فیلدهایی را انتخاب کنید که در رکوردهای غیر تکراری مقادیر یکسان نخواهند داشت.
برای مثال، ما به دنبال رکوردهای تکراری در جدول مشتریان هستیم. پس فقط فیلد نام و نام خانوادگی را انتخاب می کنیم، چرا که بعید است دو نفر با نام و نام خانوادگی یکسان در لیست مشتریان باشند.
پس از انتخاب فیلدهای مورد نظر بر روی گزینه Next کلیک کنید.
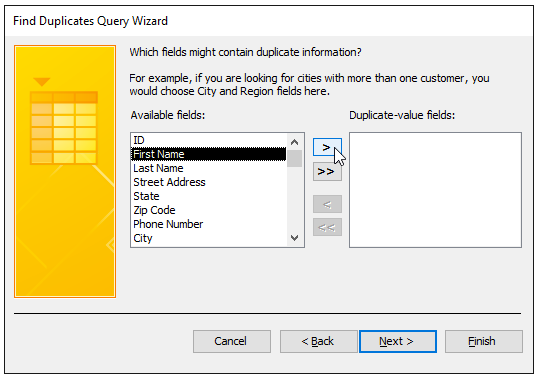
ادامه :
https://www.farazsoft.ir/find-duplicate-queries-in-access/
مایکروسافت اکسس دارای ابزارها و ویژگی های زیادی برای طراحی و اجرای کوئری های می باشد. این امکانات می توانند اطلاعات مورد نیاز را جستجو و نمایش دهند. برای مثال، فرض کنید که به دنبال تعداد ارقام هستید که در یک پایگاه داده موجود است؟ یا می خواهید نتایج پرس و جو به صورت خودکار صورت و مرتب سازی شود؟ در صورت آشنایی ابزارها در کوئری مایکروسافت اکسس تقریباً می توانید هر نوع کوئری را ایجاد و طراحی کنید.
در این مقاله آموزشی از فراز سافت، آموزش نحوه ویرایش و مرتب سازی کوئری ها در مایکروسافت اکسس را در اختیار شما قرار می دهیم. در این آموزش شما یاد خواهید گرفت که چگونه می توانید با استفاده از Design View کوئری ها را ویرایش و مرتب کنید. پس در ادامه این آموزش با ما در فراز سافت همراه باشید.
این آموزش نیز برای شما مفید خواهد بود: آموزش تصویری نحوه ایجاد کوئری از چند جدول در مایکروسافت اکسس
مایکروسافت اکسس ابزارهای متعددی را برای ایجاد کوئری های قدرتمند و دقیق فراهم می کند. با استفاده از این ابزارها امکان ویرایش کوئری، معیارهای آن و اتصال بین جداول بعد از ساخت کوئری وجود دارد. شما می توانید نحوه مرتب سازی (Sort) یا پنهان سازی (Hide) برخی فیلدها را در نتایج کوئری را تغییر دهید.
وقتی که شما یک کوئری را در پایگاه داده باز می کنید، در نمای Datasheet View ظاهر می شود. این نما نتایج کوئری را نمایش می دهد. برای ویرایش کوئری، ابتدا باید به محیط طراحی کوئری (Design View) بروید، در واقع همان نمایی که کوئری را در آن ایجاد کردید. شما می توانید از طریق دو راه نمای طراحی کوئری را تغییر دهید:
۱- در نوار ابزار اکسس تب Home انتخاب کرده و بر روی منوی کشویی View کلیک کنید. در منوی کشویی گزینه Design View را انتخاب کنید.
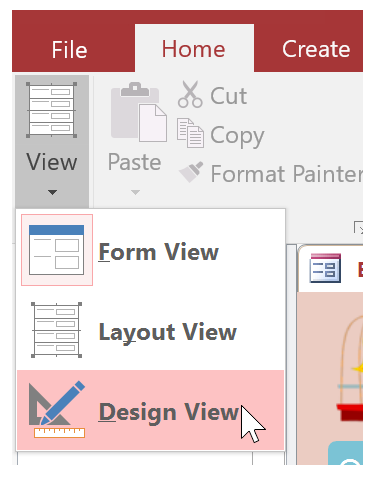
ویرایش کوئری ها در مایکروسافت اکسس
۲- در گوشه سمت راست پایین پنجره اکسس، آی های کوچکی را مشاهده می کنید. بر روی آخرین آی سمت راست که Design View است، کلیک کنید.
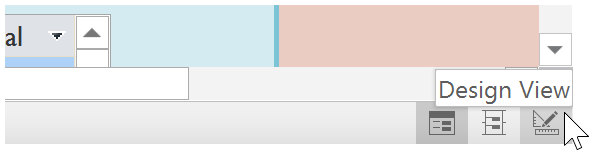
ویرایش کوئری ها در مایکروسافت اکسس
بعد از وارد شدن به نمای Design View تغییرات مورد نیاز را در کوئری انجام دهید. سپس، بر روی گزینه Run کلیک کنید تا تغییرات ایجاد شده اعمال شود و نتایج آن را مشاهده کنید.
به این نکته توجه داشته باشید که در حین تغییر نما ممکن است با گزینه SQL View مواجه شوید. در نمای SQL View می توانید توابع پیشرفته ای را در کوئری ایجاد کنید. این توابع به زبان SQL نوشته می شوند.
در مایکروسافت اکسس می توانید انواع مختلف یا چندین سورت را در هنگام طراحی کوئری ایجاد کنید. به این ترتیب نتایج کوئری به همان ترتیبی که می خواهید نمایش داده خواهد شد.
وقتی مرتب سازی بر مبنای بیش از یک فیلد عمل می کند، از Multilevel Sort استفاده می کنیم. مرتب سازی یا سورت چند سطحی این امکان را برای شما فراهم می کند که ابتدا یک سورت اولیه اجرا شود، سپس داده های مرتب شده بر اساس فیلدهای بعدی نیز سورت شود.
برای مثال، اگر جدول مشتریان را داشته باشید که در آن فیلدهای مربوط به آدرس مشتریان هم وجود دارد، شما می توانید در ابتدا بر اساس شهر وسپس بر اساس کد پستی فیلدها را مرتب سازی کنید.
هنگامی که بیش از یک سورت در کوئری وجود داشته باشد، مایکروسافت اکسس آن ها را به ترتیب از چپ به راست انجام می دهد. به این معنی که اولین فیلدی که از سمت چپ برای سورت کردن انتخاب شده باشد، در ابتدا مرتب می شود و سپس به ترتیب سایر فیلدها بعد از آن مرتب خواهد شد. در مثال فوق، شما ابتدا باید فیلد شهر (City) و سپس فیلد کد پستی (Zip Code) را مرتب سازی کنید.
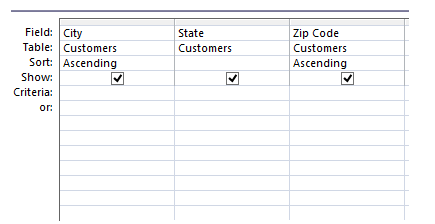
مرتب سازی کوئری در مایکروسافت اکسس (Sorting Field)
برای انجام مرتب سازی چند فیلد به طور همزمان شما باید مراحل زیر را به ترتیب دنبال کنید:
مرحله ۱: کوئری را باز کنید. سپس، به Design View بروید.
مرحله ۲: فیلدهایی را که می خواهید بر اساس آن ها مرتب سازی را انجام دهید، پیدا کنید. در رکورد Sort بر روی منو کشویی فیلد مربوطه کلیک کرده و نوع مرتب سازی را مشخص کنید. دو نوع مرتب سازی صعودی (Ascending) و نزولی (Descending) برای انتخاب وجود دارد.
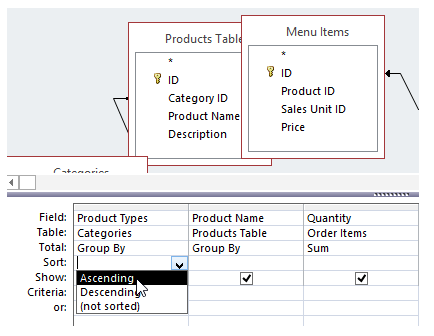
مراحل انجام مرتب سازی همزمان چند فیلد (Multilevel Sort)
مرحله ۳: همین کار را نیز برای سایر فیلدهایی که می خواهید آن ها را مرتب کنید، انجام دهید. به یاد داشته باشید که مرتب سازی به ترتیب از سمت چپ به سمت راست جدول اعمال می شود. در نتیجه فیلدی که می خواهید ابتدا بر اساس آن مرتب سازی انجام شود باید در قسمت چپ جدول باشد. در صورتی که بخواهید محل یک فیلد را جابهجا کنید، می توانید بالای فیلد کلیک کرده و با استفاده از درگ کردن آن را جابهجا کنید.
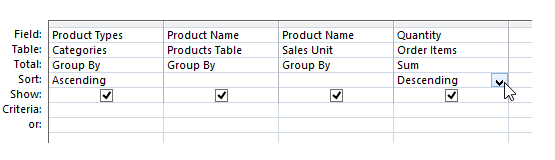
مراحل انجام مرتب سازی همزمان چند فیلد (Multilevel Sort)
مرحله ۴: در نهایت بر روی گزینه Run کلیک کنید تا کوئری ایجاد شود.
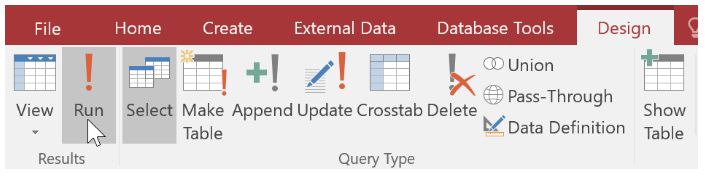
مراحل انجام مرتب سازی همزمان چند فیلد (Multilevel Sort)
مرحله ۵: اکنون می توانید نتیجه کوئری خود را مشاهده کنید.
ادامه مطلب :
https://www.farazsoft.ir/edit-and-sort-queries-in-access/
خانه »
آموزش کامپیوتر به شیوه ای سریع و آسان - برترین مطالب آموزش کامپیوتر » آموزش جامع و کاربردی کار با ویندوز ۱۰ (راهنمای مقدماتی)
تاریخ ارسال توسط سارا رسولی
آموزش جامع و کاربردی کار با ویندوز ۱۰، چگونه می توانیم با ویندوز ۱۰ کار کنیم؟ این آموزش به شما کمک خواهد کرد تا با ویژگی ها و امکانات ویندوز ۱۰ کاملاً آشنا شوید.

آموزش جامع و کاربردی کار با ویندوز ۱۰ (راهنمای مقدماتی)
آخرین نسخه سیستم عامل شرکت مایکروسافت ویندوز ۱۰ می باشد که پس از ویندوز ۸٫۱ ارائه و در اختیار کاربران قرار داده شد. این سیستم عامل در رایانه های شخصی، لپ تاپ، تبلیت و موبایل های هوشمند قابل استفاده می باشد.
در این مقاله آموزشی قصد داریم آموزش جامع و کاربردی کار با ویندوز ۱۰ را در اختیار شما قرار دهیم. پس در ادامه با ما همراه باشید تا با نحوه کار با ویندوز ۱۰ و ویژگی های و امکانات این سیستم عامل آشنا شوید.
این آموزش نیز برای شما مفید خواهد بود:
آموزش کامل و تصویری نصب ویندوز ۱۰ (راهنمای کامل)
در این قسمت از آموزش کار با ویندوز ۱۰ ابتدا شما را با مسائل ابتدایی آشنا خواهیم کرد پس در ادامه با ما همراه باشید.
هنگامی که ویندوز ۱۰ را بر روی سیستم خود نصب می کنید از شما خواسته می شود تا یک حساب کاربری در مایکروسافت باز کنید. به این ترتیب هرگاه شما سیستم خود را روشن می کنید باید ابتدا وارد حساب کاربری خود شوید. برای انجام این کار، رمز عبور خود را در کادر وارد کنید و سپس کلید Enter را در صفحه کلید خود فشار دهید. به این ترتیب وارد صفحه دسکتاپ خواهید شد.
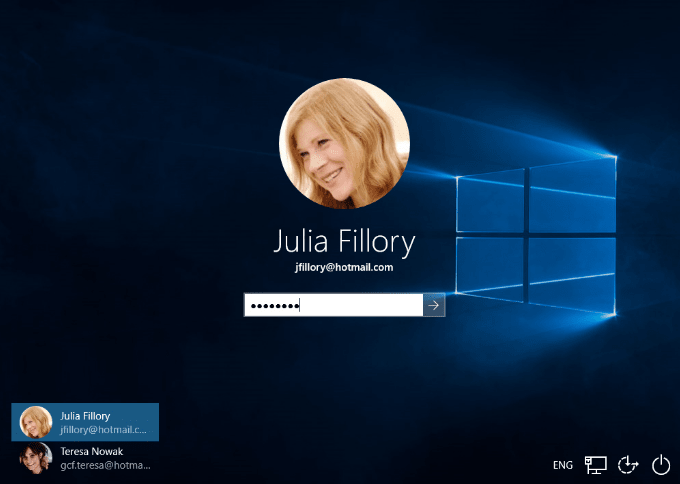
آشنایی کار با ویندوز ۱۰
هنگامی که به سیستم وارد می شوید، اولین چیزی را که مشاهده می کنید صفحه دیسکتاپ است. شما می توانید صفحه دسکتاپ را به عنوان فضای اصلی کار با سیستم خود در نظر بگیرید. در صفحه Desktop شما می توانید فایل های خود را مشاهده و یا آن ها را مدیریت کنید، برنامه های را باز و اجرا و به اینترنیت دسترسی پیدا کنید و خیلی کارهای دیگری را نیز انجام دهید.
پس زمینه دسکتاپ به شما اجازه می دهد تا سیستم خود را شخصی سازی کنید. شما می توانید از پس زمینه داخلی استفاده و یا یکی از تصاویر خود را برای آن انتخاب کنید.
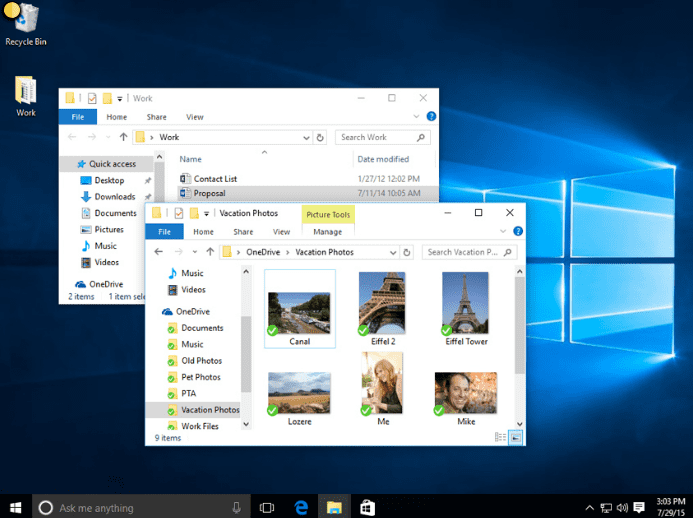
آشنایی کار با ویندوز ۱۰
در ویندوز ۱۰ برای دسترسی به برنامه ها همانند دیگر نسخه های قدیمی سیستم عامل از منوی Start استفاده می شود. برای ورود به منوی استارت بر روی گزینه Start در گوشه پایین سمت چپ کلیک کنید. به این ترتیب می توانید تمام برنامه ها را مشاهده کنید. برای استفاده از هر کدام از برنامه ها کافی است بر روی آن کلیک کنید آنگاه برای شما باز خواهد شد. اگر می خواهید تمام برنامه ها را مشاهده کنید کافی است که بر روی All apps کلیک کنید.
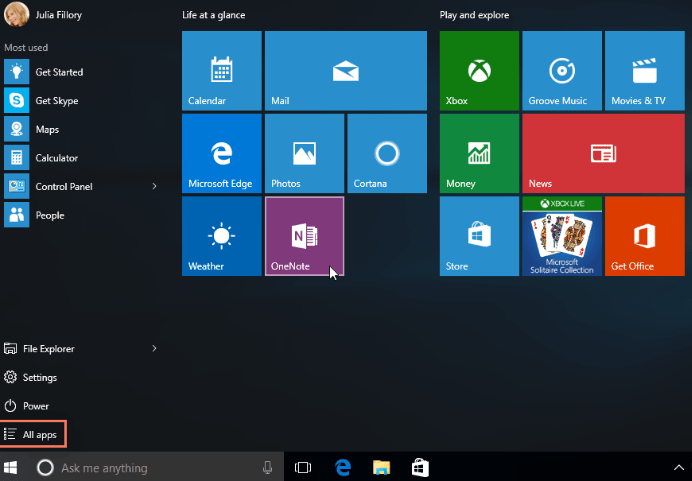
آشنایی کار با ویندوز ۱۰
برای مدیریت کردن فایل ها از File Explorer استفاده کنید. برای دسترسی به File Explorer کافی است که در نوار وظیفه بر روی آی File Explorer کلیک کنید و یا بر روی هر پوشه در دسکتاپ دو بار کلیک کنید.
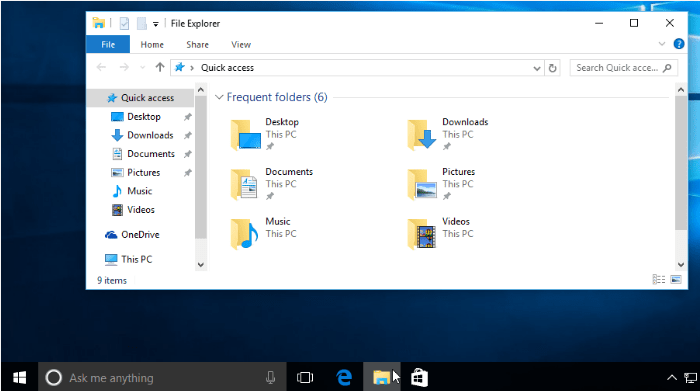
آشنایی کار با ویندوز ۱۰
برای جستجو یک فایل یا یک برنامه خاص بر روی سیستم، ابتدا بر روی گزینه Start کرده سپس، شروع به تایپ کنید. همچنین می توانید کلید ویندوز را بر روی صفحه کلید خود فشار دهید تا جستجو آغاز شود. برای مثال در تصویر زیر ما یک فایل presentation را جستجو کرده ایم.
ادامه :
https://www.farazsoft.ir/work-with-windows-10/
یکی از مشکلاتی که اکثر کاربران در کار با مایکروسافت ورد با آن مواجه می شوند این است که در هنگام شماره گذاری کردن صفحات سند یا پایان نامه خود ، صفحات اول نیز شماره گذاری خواهند شد. در حالی که معمولاً باید صفحات اول بدون شماره باشند.
خوشبختانه نرم افزار ورد دارای ابزارهایی است که شما به راحتی می توانید با استفاده از آن ها شماره صفحه را از صفحه اول سند خود حذف کنید. در این مقاله آموزشی ، ما نحوه محو و پاک کردن شماره صفحه ، از صفحه اول سند ورد را به شما آموزش خواهیم داد. شما با خواندن این مقاله می توانید به راحتی شماره ها را حذف و صفحات را به صورت دلخواه شماره گذاری کنید.
آنچه که شما در این آموزش یاد خواهید گرفت شامل :
این آموزش هم می تواند برای شما مفید باشد:
روش تنظیم فاصله بین حروف و کلمات در نرم افزار ورد (Word)
اگر سند شما در سربرگ (header) و پاورقی (footer) دارای شماره هایی باشد که قصد ندارید در صفحات اول یا بعضی از صفحات زوج و فرد از آن استفاده کنید ، شما می توانید به راحتی و به سرعت آن ها را حذف کنید.
برای انجام این کار کافی است که ابتدا بر روی تب Insert کلیک کنید و به بخش Header & Footer بروید. سپس ، بر روی منو کشویی Page Number کلیک کرده و گزینه Remove Page Numbers را انتخاب کنید.
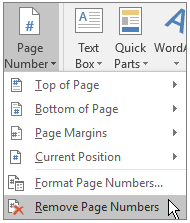
نحوه محو و پاک کردن شماره صفحه از صفحات متوالی در ورد
البته در هنگام انجام این کار باید به دو نکته توجه داشته باشید :
۱- اگر در سند شما از شماره های مختلف در صفحات زوج و فرد استفاده شده باشد ، شما نیاز خواهید داشت که این کار را یک بار برای صفحات فرد انجام دهید و بار دوم صفحات زوج را انتخاب کرده و همین کار را تکرار کنید.
۲- اگر به گزینه Remove Page Numbers دسترسی نداشته باشید ، می توانید بر روی header یا footer دوبار کلیک کنید ، سپس شماره را انتخاب کرده و کلید Delete را در صفحه کلید خود فشار دهید.
اگر یک صفحه متفاوت را در ابتدا سند خود ایجاد کرده اید و قصد ندارید شماره گذاری شود و یا ابتدا پایان نامه خود را نمی خواهید شماره گذاری کنید، می توانید شماره ها را بدون ایجاد هیچ گونه تغییر در سند و پایان نامه خود حذف کنید. برای انجام این کار کافی است مراحل زیر را به ترتیب دنبال کنید.
اولین مرحله این است که شما صفحه اول سند خود را مشخص کنید برای انجام این کار به صورت زیر عمل کنید.
۱- بر روی تب Insert کلیک کنید و به بخش Header & Footer بروید. سپس ، بر روی منو کشویی کلیک کرده و گزینه Edit Header را انتخاب کنید. اکنون در نوار ابزار تب Header & Footer Tools را مشاهده خواهید کرد ، زبانه Design را انتخاب و در بخش Options ، بر روی گزینه Different First Page کلیک کنید.
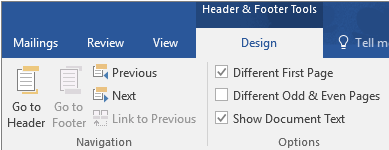
نحوه محو و پاک کردن شماره صفحه از صفحات متوالی در ورد
۲- پس از انجام شدن کار ، برای خروج گزینه Close Header and Footer را انتخاب کنید.
نکته ۱:
توجه داشته باشید که شما می توانید از این کار را نه تنها برای مشخص کردن صفحات اول در ابتدای سند استفاده کنید ، بلکه می توانید از این روش برای تعیین سایر صفحات نخست بخش ها در سند ورد نیز استفاده کنید.
۱- در صفحه نخست سند خود، دو بار راست کلیک کنید تا سربرگ و پاورقی در بالا و پایین صفحه برای شما باز شود و آن را مشاهده کنید. شما باید برچسب First Page Header –Section را ببینید.
ادامه مطلب :
https://www.farazsoft.ir/delete-page-numbers/
آموزش قرار دادن تقویم در پاورپوینت به صورت گام به گام. چگونه به اسلایدهای پاورپوینت تقویم اضافه کنیم؟ این مقاله را بخوانید تا پاسخ سوال خود را پیدا کنید.
![]()
اگر سخنرانی را ارائه می دهید که مخاطبان نیاز دارند تا درباره تاریخ های خاصی اطلاع پیدا کنند، بهترین راه این است که به ارائه خود یک تقویم اضافه کنید. مایکروسافت پاورپوینت دارای چندین تقویم مختلف است که شما می توانید به راحتی آن ها در اسلاید های خود قرار دهید و از آن ها استفاده کنید. در این مقاله آموزشی از فرازسافت می خواهیم به آموزش قرار دادن تقویم در پاورپوینت بپردازیم. به شما نشان دهیم که چگونه می توانید به راحتی یک تقویم را به پاورپوینت خود اضافه کنید. پس در ادامه با ما همراه باشید.
این مطلب هم می تواند برای شما مفید باشد: آموزش لینک دادن به سایر اسلایدها در پاورپوینت (سریع و آسان)
اضافه کردن یک تقویم به اسلایدهای پاورپوینت کار بسیار آسانی است و شما می توانید آن را به راحتی انجام دهید. برای انجام این کار کافی است گام های زیر را به ترتیب دنبال کنید.
نخست پاورپوینت خود را باز کنید. سپس، اسلایدی را که می خواهید به آن تقویم اضافه کنید را انتخاب کرده و بر روی File کلیک کنید.
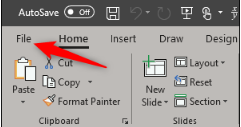
اکنون در سمت چپ صفحه بر روی گزینه New کلیک کنید.
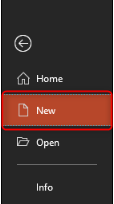
حال صفحه New برای شما باز خواهد شد. در نوار جستجو عبارت calendar را تایپ کنید و کلید Enter را در صفحه کلید خود فشار دهید. اکنون الگوهای مورد نظر برای شما نمایش داده خواهد شد، آن ها را مرور و الگوی مورد نظر خود را انتخاب کنید. اگر الگوی مورد نظر خود را پیدا نکردید، شما می توانید از قالب های تقویم آماده آنلاین استفاده کنید.
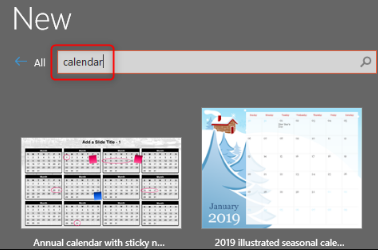
بعد از انتخاب قالب تقوم مورد نظر خود، توضیحاتی در مورد قالب مورد نظر برای شما نمایش داده می شود. برای ایجاد آن در اسلاید خود بر روی گزینه Create کلیک کنید.
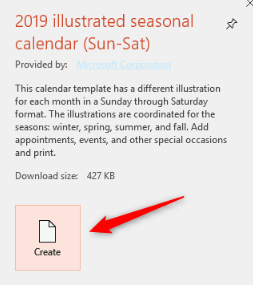
اکنون تقویم به پاورپوینت اضافه خواهد شد و هر ماه در یک اسلاید متفاوت ظاهر می شود. با استفاده از normal view در سمت چپ حرکت کنید و ماه مورد نظر خود را برای ارائه خود انتخاب کنید. برای مثال ما ماه اکتبر را انتخاب می کنیم.
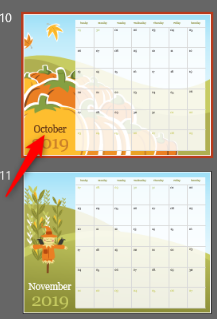
بر روی اسلاید راست کلیک کرده و در منو ظاهر شده گزینه Copy را انتخاب کنید. همچنین شما می توانید از کلید میانبر Ctrl + C نیز برای انجام این کار استفاده کنید.
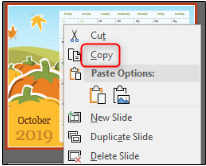
اکنون دوباره به ارائه خود برگردید. سپس، در صفحه normal view در جایی که می خواهید تقویم خود را قرار دهید راست کلیک کرده و در قسمت Paste Option گزینه Keep Source Formatting را انتخاب کنید. همچنین شما می توانید برای انجام این کار از کلید میانبر Ctrl + V استفاده کنید.
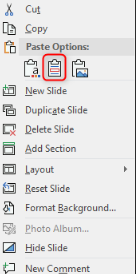
حال که تقویم در ارائه شما قرار گرفت، می توانید روز مورد نظر را انتخاب کرده و اطلاعات خود را در آن وارد کنید.
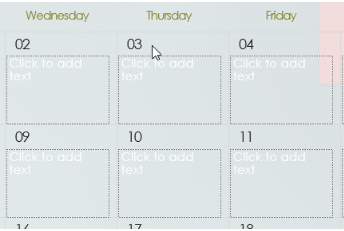
اگر قصد دارید که ارائه خود را با مخاطبان خود به اشتراک بگذارید تا بتوانند تاریخ های مهم را مشاهده و اطلاعات آن را مشاهده کنند، در سمت راست بالای صفحه بر روی گزینه Share کلیک کنید.
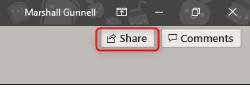
حال از شما خواسته می شود تا روش مورد نظر را برای اشتراک گذاری انتخاب کنید. برای مثال ما آن را به عنوان PowerPoint Presentation به اشتراک خواهیم گذاشت. اکنون کافی است که ایمیل مخاطبین خود را وارد کرده و آن را به اشتراک بگذارید. به همین سادگی!
ادامه از منبع "
https://www.farazsoft.ir/insert-a-calendar-in-powerpoint/
اغلب از فایل های پی دی اف برای توزیع اسناد استفاده می شود تا همه مخاطبان یا کارمندان به یک شیوه آن را مشاهده کنند بدون اینکه هیچ گونه تغییر یا جا به جایی در سند ایجاد شود. طراحی فایل های PDF به صورتی است که ایجاد هر گونه ویرایشی در آن کار بسیار سخت و نشدنی است.
اما اگر بخواهیم یک فایل پی دی اف را ویرایش کنیم باید چه کاری انجام دهیم و راه حل چیست؟ در جواب به این سوال باید گفت که بهترین راه حل این است که فایل PDF را به یک سند ورد تبدیل کنید تا به راحتی بتوانید آن را ویرایش و تغییرات مورد نظر خود را بر روی آن اعمال کنید.
همچنین در ابتدا توصیه می کنیم این آموزش را مشاهده کنید
آموزش تبدیل فایل pdf به word + فیلم آموزشی (۱۰۰ % تست شده)
در این مقاله آموزشی قصد داریم آموزش نحوه تبدیل فایل PDF به یک سند مایکروسافت ورد در اختیار شما قرار دهیم. در ادامه سه روش را برای تبدیل فایل پی دی اف به Word معرفی خواهیم کرد. این سه روش شامل:
همچنین بخوانید:
آموزش نحوه نمایش خط کش در ورد و تنظیمات واحد اندازه گیری آن
با استفاده از نرم افزار های Acrobat DC و Acrobat Reader DC می توانید به راحتی فایل های پی دی اف خود را به سند ورد تبدیل کنید. اما خبر بد این است که این نرم افزارها رایگان نیستند.
هزینه دریافت Acrobat DC نسخه ویندوز آن ۱۲٫۹۹$ و نسخه مک ۱۴٫۹۹$ می باشد. این هزینه ها به صورت ماهانه است. استفاده از Acrobat Reader DC نیز نیازمند مبلغ ۱٫۹۹$ در ماه است. اگر مرتب باید فایل های PDF را به سند ورد تبدیل کنید ، این هزینه ماهیانه ارزش آن را دارد. استفاده از Acrobat بهترین راه برای تبدیل فایل pdf به یک سند word است ، زیرا تمام قالب بندی های را به طور کامل حفظ می کند.
برای اینکه بتوانید یک فایل پی دی اف را به یک سند Word تبدیل کنید باید مراحل زیر را به ترتیب انجام دهید.
مرحله ۱: ابتدا باید فایل PDF خود را در Acrobat باز کنید. سپس ، در سمت راست پنجره بر روی دستور Export PDF کلیک کنید.
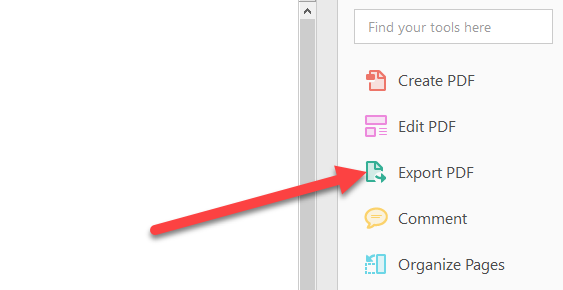
مراحل تبدیل فایل PDF به یک سند ورد با استفاده از Acrobat
مرحله ۲: اکنون گزینه Microsoft Word در سمت چپ پنجره انتخاب کنید. سپس، در سمت راست بر روی Word Document کلیک کنید تا فایل PDF را به یک سند ورد مدرن در قالب DOCX تبدیل کند. با انتخاب گزینه Word 97-2003 Document ، فایل پی دی اف به یک سند Word با قالب قدیمی DOC تبدیل خواهد شد.
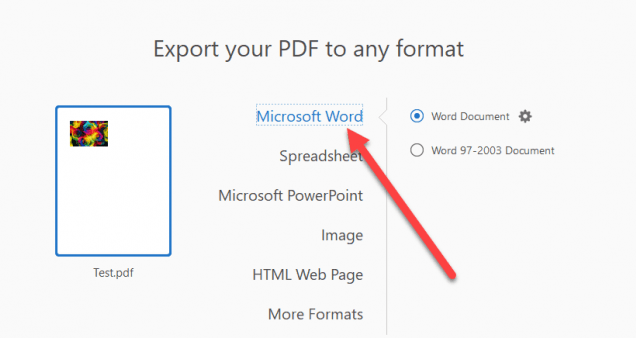
مراحل تبدیل فایل PDF به یک سند ورد با استفاده از Acrobat
مرحله ۳: بعد از انتخاب گزینه مورد نظر خود ، بر روی Export در پایین صفحه کلیک کنید تا به مرحله بعد یا صفحه بعد وارد شوید.
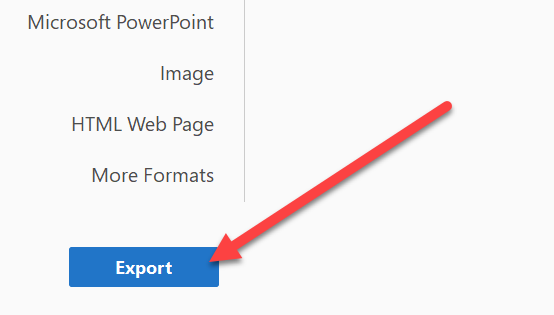
مراحل تبدیل فایل PDF به یک سند ورد با استفاده از Acrobat
مرحله ۴: در این مرحله ، شما باید مکان مورد نظر خود را برای ذخیره سازی فایل ورد جدید خود انتخاب کنید.
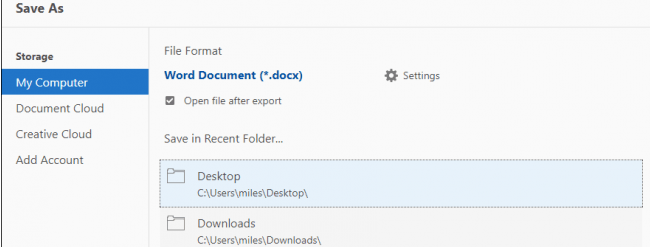
ادامه مطلب:
https://www.farazsoft.ir/convert-a-pdf-to-a-word-document/
آموزش نحوه پنهان کردن خط کش در مایکروسافت ورد را هم اکنون از فرازسافت مطالعه کنید تا یک بار برای همیشه آن را یاد بگیرید و فضای بیشتری را برای کار بر روی اسناد خود ایجاد کنید.
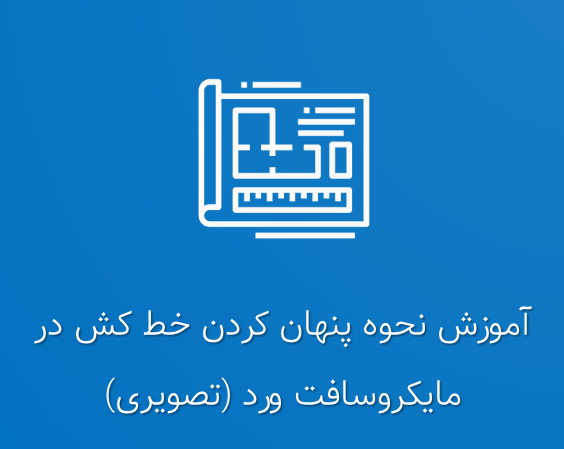
آموزش نحوه پنهان کردن خط کش در مایکروسافت ورد (تصویری)
استفاده از خط کش در مایکروسافت ورد به شما کمک می کند تا موقعیت قرار گیری متن ، گرافیک ، جدول و سایر عناصر را در اسناد خود را تنظیم کنید. شما می توانید برای به دست آوردن یا ایجاد کردن فضای اضافی در سند خود ، خط کش های افقی و عمود را پنهان کنید. حال چگونه باید این کار را انجام دهیم تا فضای بیشتری را برای انجام دادن کارهای خود بر روی اسناد ورد داشته باشیم؟
در این مقاله آموزشی از فرازسافت به آموزش نحوه پنهان کردن خط کش در مایکروسافت ورد خواهیم پرداخت. به شما نشان خواهیم داد که چگونه خط کش های افقی و عمودی را در سند خود پنهان سازید تا فضای بیشتری را برای انجام دادن کارهایتان داشته باشد. پس در ادامه با ما همراه باشید.
این آموزش نیز می تواند برای شما مفید باشد:
آموزش نحوه نمایش خط کش در ورد و تنظیم واحد اندازه گیری آن
اگر شما بر روی یک صفحه نمایش کوچک کار می کنید ، ممکن است بخواهید که به طور موقت بخش هایی از پنجره ورد را مخفی کنید تا فضای مورد استفاده برای کار بر روی سند خود را به حداکثر برسانید. اگر به صورت پیوسته و متداول از خط کش استفاده نمی کنید ، شما می توانید آن را پنهان کنید و سپس در صورت نیاز دوباره آن ها را نمایش دهید.
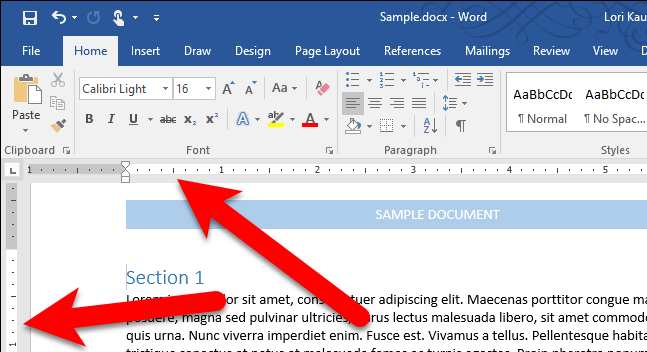
پنهان کردن خط کش در مایکروسافت ورد
خط کش ها در ورد تنها زمانی نمایش داده می شوند که سند شما در حالت Print Layout قرار داشته باشد. بنابراین اگر آن ها را مشاهده نمی کنید و آن ها را خاموش نکرده اید ، برای نمایش خط کش ها در نوار ابزار مایکروسافت ورد بر روی تب View کلیک کرده و به بخش Views بروید و بر روی گزینه Print Layout کلیک کنید.
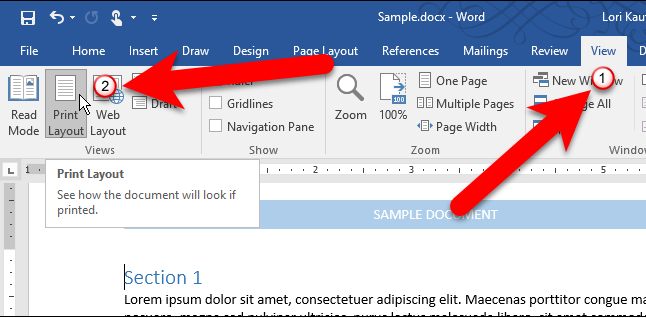
پنهان کردن خط کش در مایکروسافت ورد
هم چنین در تب View شما می توانید خط کش ها را نمایش و یا آن ها را پنهان کنید. برای مخفی کردن خط کش در Word ، در بخش Show گزینه Ruler را غیر فعال کنید یا بر روی آن کلیک کنید تا تیک آن برداشته شود. برای نشان دادن دوباره آن کافی است که گزینه Ruler را فعال کنید. به همین راحتی !
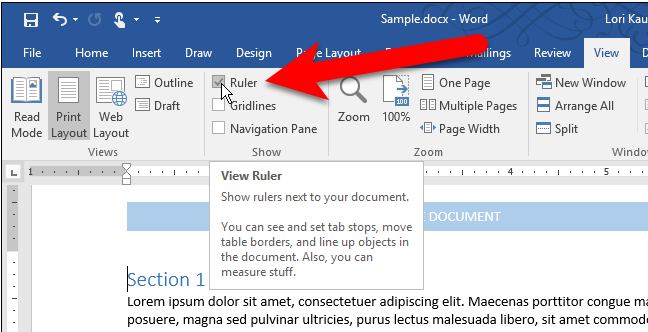
نحوه پنهان کردن خط کش در مایکروسافت ورد
به این ترتیب خط کش ها از فضای سند شما حذف می شوند و فضای بیشتر برای انجام دادن کارها ایجاد می شود. پس برای نشان دادن و یا مخفی کردن خط کش تنها کاری را که باید انجام دهید این است که بر روی تب View کلیک کرده و به بخش Show بروید و گزینه Ruler را چک کنید.
ادامه :
https://www.farazsoft.ir/how-hide-the-rulers-in-word/
شاید شما هم از وارد کردن کلمات تکراری در سایت ها مانند وارد کردن ، ایمیل ، شماره تلفن ، نام و … خسته شده اید و قبول دارید این یکی از طاقت فرسا ترین کارهاست ، با این نرم افزار یک بار برای همیشه برای هر کدام از واژه های مورد استقاده خود یک کلید میانبر تعیین کنید که پس از فشرده شدن کلیدمیانبر به صورت خودکار می توانید از واژه ای که تعیین کرده اید استفاده کنید . این نرم افزار باعث صرفه جویی چشم گیری در زمان و هزینه شما می شود و وقت بیشتری را برای انجام کارهای مهمتر فراهم می کند
نرم افزار My Coffee کامپیوتر نرم افزار کوچک و شیک برای ساخت کلیدهای میانبر

افزایش چشمگیر سرعت عمل شما
امکان ایجاد بی شمار کلید میانبر
مدیریت آسان میانبرها
ساختن میانبر برای اجرا کردن انواع فایل ها
سهولت کار
حجم کم
سازگاری با انواع ویندوز ها
محیط گرافیکی و زیبا
پر کردن فرم ها در ۳۰ ثانیه !
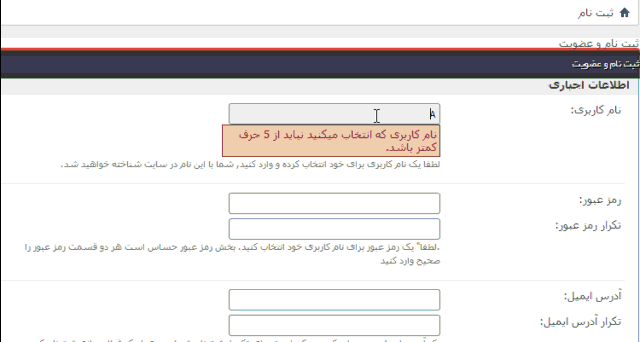
https://farazsoft.ir وجود ندارد.
بهترین نرم افزار برای مدیریت زمان کافی نت و گیم نت کدام است؟ راهنمای استفاده از نرم افزار servare timer برای مدیریت گیم نت و کافی نت
یکی از مشکلاتی که اکثرا کافی نت ها و گیم نت ها با اون روبه رو هستند فهمیدن مدت زمان استفاده کاربرا از اینترنت هست با این نرم افزار می توانید مدت زمان استفاده کاربر از سیستم رو داشته باشید.
سواری تایمر یک نرم افزار کم حجم برای مدیریت زمان کافی نت استفاده کاربران از کامپیوترها در گیم نت و کافی نت
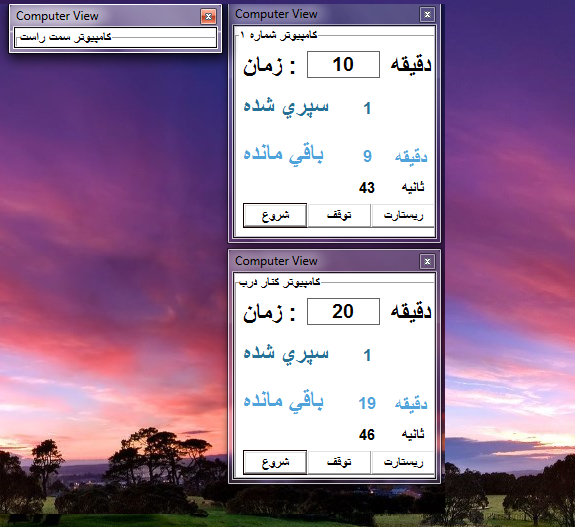
فراز سافت:
برای مدیریت زمان چند کامپیوتر کافیست به تعداد کامپیوتر مورد نظر نرم افزار را اجرا کنید و بدون بستن آنها را کنار هم مرتب کنید
این نرم افزار در حال حاضر در دسترس نیست از نرم افزار زیر می توانید استفاده کنید.
نرم افزار مدیرنت را نیز می توانید دانلود کنید.
منبع :
https://www.farazsoft.ir/sevaretimer-%d9%86%d8%b1%d9%85-%d8%a7%d9%81%d8%b2%d8%a7%d8%b1-%d9%85%d8%af%db%8c%d8%b1%db%8c%d8%aa-%d8%b2%d9%85%d8%a7%d9%86-%da%a9%d8%a7%d9%81%db%8c-%d9%86%d8%aa-%d9%88-%da%af%db%8c%d9%85-%d9%86%d8%aa/
اگر سرعت کامپیوتر شما پایین است همین حالا این مقاله را بخوانید تا با بهترین برنامه هایی که سرعت کامپیوتر شما را افزایش می دهند آشنا شوید.

کاربران سیستم عامل ویندوز می دانند که با گذشت زمان، سرعت سیستم به مرور کاهش پیدا می کند. این که برای بوت شدن سیستم با رویه طولانی روبرو هستید یا برای جابهجایی بین برنامه ها زمان زیادی را منتظر می مانید، نشان دهنده عملکرد ضعیف و سرعت بسیار پایین سیستم شما است که به مرور می تواند آسیب های جدی را در سیستم شما ایجاد کند. خوشبختانه امروزه برنامه های زیادی برای افزایش سرعت کامپیوتر وجود دارند. با ما همراه باشید تا با بهترین برنامه هایی که سرعت کامپیوتر را افزایش می دهند آشنا شوید و سرعت سیستم خود بالا ببرید.
خواندن این مقاله نیز برای شما مفید خواهد بود: ۵ نرم افزار برتر و رایگان برای پاک کردن فایل های تکراری در ویندوز
همانطور که اشاره شد امروزه برنامه ها و نرم افزارهای مختلفی در بازار وجود دارند که شما با استفاده از آن ها می توانید سرعت کامپیوتر خود را بالا ببرید. از جمله این نرم افزار های می توان به موارد زیر اشاره کرد.
از نظر تئوری، وجود نرم افزارهای زیادی بر روی کامپیوتر به صورت خودکار باعث کاهش سرعت کامپیوتر نمی شود. اگر برنامه هایی را دارید که به محض روشن شدن سیستم سعی دارند که به صورت خودکار اجرا شوند، این عامل باعث کند شدن سرعت سیستم شما خواهد شد. برنامه داخلی MSConfig می تواند به شما در جلوگیری از اجرای برنامه هایی که به صورت خودکار اجرا می شوند، کمک کند.
اگر از ویندوز ۷ استفاده می کنید برای دسترسی به MSConfig، در منو Start عبارت msconfig را تایپ کنید تا پنجره System Configuration برای شما باز شود. اکنون برای دیدن همه برنامه هایی که هنگام شروع کار با ویندوز اجرا می شوند، بر روی تب Startup کلیک کنید. اگر از کاربران ویندوز ۸ و ۱۰ هستید، با کلیک بر روی تب Startup به کادر محاوره ای Task Manager دست پیدا خواهید کرد.
اکنون در منو Startup برای غیر فعال کردن برنامه های در حال اجرا بوت، در ویندوز ۷ کادر جعبه ای را غیر فعال کنید و در ویندوز ۸ و ۱۰ بر روی برنامه راست کلیک کرده و گزینه Disable را انتخاب کنید. در هنگام غیرفعال کردن برنامه ها دقت داشته باشید که بر روی کدام برنامه می خواهید این کار را انجام دهید.
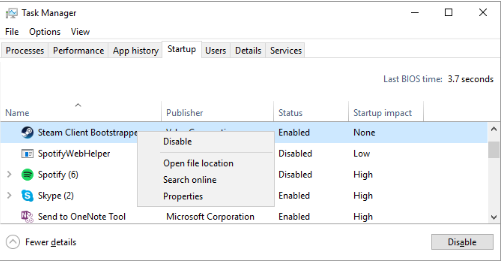
برخی از فایل ها در رایانه شما وجود دارند که اصلا برای هیج برنامه ای ضروری نیستند. از فایل های Windows Update گرفته تا داده های موقتی که توسط مرورگر استفاده می شوند. همچنین این فایل های حجم زیادی از هارد دیسک شما را اشغال می کنند که می تواند بر روی سرعت عملکرد سیستم شما تاثیر بگذارد. بهترین گزینه های برای پاک کردن داده های موقتی ابزارهای داخلی Disk Cleanup و CCleaner می باشند. نحوه استفاده از این دو ابزار در فیلم زیر آورده شده است که می توانید را مشاهده کنید.
اگر چه شما می توانید برنامه های غیر ضروری را که در هنگام راه اندازی ویندوز اجرا می شوند را غیر فعال کنید، اما بهتر است برنامه هایی را که استفاده نمی کنید، حذف کنید. انجام این کار باعث آزاد سازی فضا هارد دیسک و افزایش سرعت کامپیوتر خواهد شد. شما می توانید از برنامه Programs and Features برای پاک کردن نرم افزارهای غیر ضروری استفاده کنید، اما استفاده از برنامه Revo Uninstaller ایده بهتری خواهد بود.
برنامه Revo این امکان را به شما می دهد تا هر اثری از برنامه را بر روی سیستم خود از بین ببرید. پس از نصب داخلی uninstaller، قطعات اضافی را اسکن می کند. با این حال در مواردی که Revo در طی مراحل حذف Registry پیدا می کند، عصبانی نشوید. پاک کردن ریجستری کار بی فایده ای خواهد بود، بهتر است آن را همانگونه باقی بگذارید تا آسیب جدی را به کامپیوتر خود وارد نکنید. توجه داشته باشید که برنامه Revo یکی از مهمترین برنامه هایی است که با حذف نرم افزارهای مشکل ساز سرعت کامپیوتر شما را افزایش می دهد.
در حالی که درایوهای SSD از محبوبیت بسیار بالایی برخوردار هستند، اما هنوز هارد دیسک های HDD مورد استفاده قرار می گیرند. اگر از هارد دیسک HDD استفاده می کنید، regular defragmentation می تواند در بالا رفتن سرعت کامپیوتر به شما کمک کند.
ابزار داخلی Disk Defragmenter / Optimize Drives در ویندوز ابزاری است که بیشتر مردم برای defragmentation به آن نیاز دارند. ابتدا بر روی Analyze کلیک کنید تا بخش های مختلف درایو را پیدا کنید، سپس Defragment / Optimize را برای شروع فرایند انجام دهید. در نسخه های جدید سیستم عامل ویندوز این کار به صورت خودکار انجام می شود و نیازی نیست که شما این کار را به صورت دستی انجام دهید.
ادامه این مطلب :
https://www.farazsoft.ir/best-programs-speed-computer/
اضافه کردن ماه و سال جاری در سند ورد Word به صورت خودکار چگونه انجام می شود؟ چگونه می توانیم به یک سند ورد تنها ماه و سال را بدون هیچ تاریخی اضافه کنیم؟
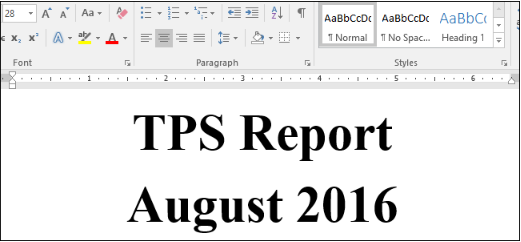
شما به راحتی می توانید تاریخ و زمان فعلی را به یک سند ورد اضافه کنید، اما اگر بخواهید تنها ماه و سال را به سند خود اضافه کنید در این صورت چه کاری انجام می دهید؟ در این مقاله آموزشی به آموزش اضافه کردن ماه و سال جاری در یک سند ورد خواهیم پرداخت. به شما نشان خواهیم داد که چگونه می توانید به راحتی این کار را انجام دهید. پس در ادامه با ما همراه باشید.
این آموزش نیز می تواند برای شما مفید باشد: آموزش ساخت فهرست تصاویر و جداول به صورت خودکار در مایکروسافت ورد
افزودن فیلد تاریخ به سند Word با استفاده از دستور Field در تب Insert انجام می شود، بدون اینکه گزینه ای را برای ماه یا سال اضافه کند. با این وجود، می توانید به صورت دستی با استفاده از قالب های مختلفی یک تاریخ را به سند خود اضافه کنید. ما در ادامه ما به شما نشان خواهیم داد که که چگونه می توانید ماه و سال را با استفاده از کد فیلدها اضافه و قالب ماه و سال را با استفاده از سوئیچ کردن تغییر دهید.
در ادامه کار را با ذکر یک مثال به شما نشان خواهیم داد. در این مثال ما یک صفحه را برای گزارش ماهانه TPS ایجاد می کنیم و می خواهیم ماه و سال فعلی را به آن اضافه نماییم. ما می توانیم آن را به صورت الگویی ایجاد و هر ماه بتوانیم از آن استفاده کنیم، یا می توانیم هر ماه از آن سند استفاده کنیم و تنها تاریخ آن را بروزرسانی نماییم.
برای اینکه به صورت سفارشی فیلد تاریخ را به سند خود اضافه کنید باید به صورت زیر عمل کنید.
ابتدا کلیدهای Ctrl + F9 را فشار دهید تا پرانتزها را برای فیلدها ایجاد کنید. توجه داشته باشید که باید از کلیدهای Ctrl + F9 برای ایجاد پرانتز استفاده کنید.
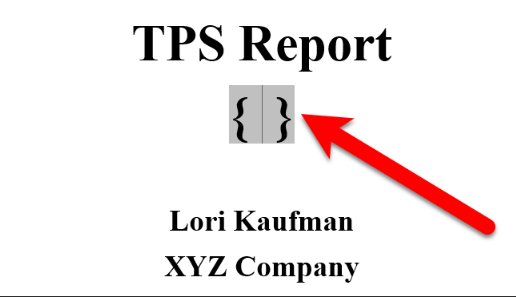
ما می خواهیم ماه و سال را به عنوان مثال خود اضافه کنیم، پس باید عبارت زیر را در داخل پرانتزها ایجاد کنید.
date \@ MMMM YYYY”
عبارات MMMM و YYYY سوئیچ هایی هستند که به مایکروسافت ورد می گویند از چه فرمی برای ماه و سال استفاده کند.
اکنون بر روی Update کلیک کرده یا کلید F9 را در صفحه کلید خود فشار دهید. با انجام این کار فیلد و نمایش ماه و سال بروزرسانی خواهد شد.
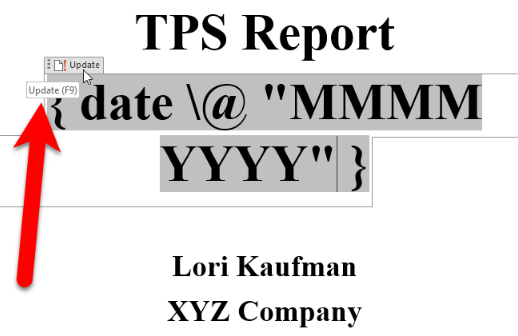
کد بالا ماه و سال را به صورت کامل در سند نمایش می دهد. با این حال، شما می توانید ماه و سال را با تغییر سوئیچ ها با فرمت هایی متفاوتی اضافه کنید. در ادامه شما را با برخی از این کدها آشنا می سازیم:
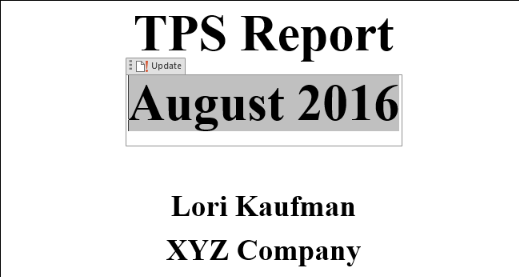
برای ایجاد تغییر در کد فیلد، بر روی آن راست کلیک کرده و در منو باز شده گزینه Toggle Field Codes را انتخاب کنید.
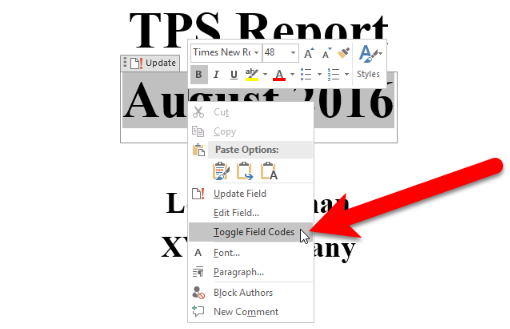
توجه داشته باشید که شما می توانید تاریخ و ماه را به صورت جداگانه درج کنید. البته این کار زمانی مفید خواهد بود که در مکان های مختلف از آن ها استفاده کنید. به عنوان مثال، برای وارد کردن ماه تنها عبارت date \@MMMM را در پرانتز تایپ می کنید، و اگر قصد دارید تنها سال فعلی نمایش داده شود باید عبارت date \@YYYY را در پرانتز تایپ کنید. همچنین هنگامی که تنها از یک کلید MMMM یا YYYY استفاده می کنید دیگر نیاز نیست از () استفاده کنید.
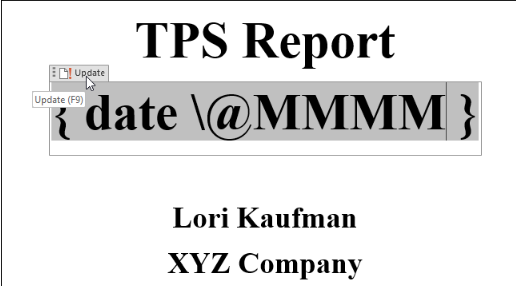
توجه داشته باشید که شما می توانید نخست عبارت date @\ MMMM YYYY” را تایپ کرده و سپس آن را انتخاب و کلیدهای Ctrl + F9 را در صفحه کلید خود به صورت همزمان فشار دهید.
برای بروزرسانی همه قسمت های سند خود کلیدهای Ctrl + A را فشار دهید تا به صورت کامل انتخاب شود. سپس کلید F9 را دسند خود فشار دهید تا فیلدها بروزرسانی شوند. برای آپدیت فیلدها در تکست باکس ها، هدرها، پاورقی ها، فوترها و … شما باید به صورت جداگانه وارد این قسمت ها از سند خود شوید و فیلدها را انتخاب کرده و سپس کلید F9 را در صفحه کلید فشار دهید تا بروزرسانی شوند.
با یکی دیگر از آموزش های فرازسافت در خدمت شما بودیم. در این مقاله آموزش به نحوه اضافه کردن ماه و سال جاری در سند به صورت خودکار پرداختیم. به شما نشان دادیم که چگونه می توانید این کار را انجام دهید. امیدواریم که این آموزش نیز مورد توجه شما قرار گرفته باشد. اگر قصد دارید به صورت اصولی به یادگیری نرم افزار ورد بپردازید شما می توانید به بخش آموزش ورد در فرازسافت مراجعه کنید و از مطالب کاربردی و مهم این بخش استفاده کنید.
منبع :
https://www.farazsoft.ir/insert-current-month-and-year-word/
آموزش تصویری نحوه ایجاد کوئری از چند جدول در مایکروسافت اکسس را از فراز سافت بخوانید تا بتوانید با استفاده از چندین جدول به طور همزمان کوئری را طراحی کنید.

آموزش تصویری نحوه ایجاد کوئری از چند جدول در مایکروسافت اکسس
در آموزش قبلی از مایکروسافت اکسس در فراز سافت به شما آموزش دادیم که چگونه با استفاده از یک جدول می توانید یک کوئری ساده را طراحی کنید. اکنون می خواهیم آموزش تصویری نحوه ایجاد کوئری از چند جدول در مایکروسافت اکسس را به شما آموزش دهیم. پس در ادامه با ما همراه باشید تا با نحوه ایجاد یک کوئری از چند جدول را به طور کامل آشنا شوید.
اگر ایده روشنی در مورد کاری که می خواهید انجام دهید و چگونگی پیدا کردن پاسخ پرس و جو نداشته باشید، درک و ساخت یک کوئری می تواند بسیار پیچیده و سخت باشد. ساخت یک کوئری از یک جدول آنقدر ساده است که می توانید بدون اینکه آن را از قبل طراحی کنید، ایجاد کنید. اما وقتی که کار به سؤالات و پرس و جوهای پیچیده تر از چند جدول می رسد، باید ابتدا کوئری را طراحی کنید.
در ادامه مقاله مرحله به مرحله آموزش ایجاد کوئری از چند جدول را در اختیار شما قرار می دهیم. پس تا انتهای مقاله با ما همراه باشید.
این آموزش نیز می تواند برای شما مفید باشد: آموزش طراحی یک کوئر ساده در مایکروسافت اکسس
هنگامی که شما قصد دارید یک کوئری را از چند جدول ایجاد کنید، باید به چهار قدم زیر فکر کنید و انجام دهید:
۱- شما باید دقیقا مشخص کنید که به دنبال چه چیزی هستید. اگر می توانستید سؤال خود را از پایگاه داده به عنوان یک موجود زنده بپرسید، چه سؤالی را می پرسیدید؟ البته ساخت یک کوئری از پرسیدن یک سؤال دشوارتر است، اما به هر حال این که بدانید دقیقا چه سؤالی از پایگاه داده می خواهید بپرسید، برای ساخت یک کوئری ضروری و لازم است.
۲- شما می خواهید که کوئری دقیقاً چه نوع اطلاعاتی را نشان دهد. سپس، ببینید این اطلاعات در کدام فیلد وجود دارند.
۳- از بین فیلدهای مشخص شده، دقیقا فیلدهایی را انتخاب کنید که در کوئری مورد نیاز است. شما باید کاملاً مشخص کنید که این فیلدها در کدام جدول قرار دارند.
۴- معیاری (Criteria) که اطلاعات در هر فیلد بایستی با آن مطابقت داده شود را مشخص کنید. به سؤالی که در گام یک مشخص کردید فکر کنید. کدام بخش از اطلاعات درون فیلد مورد نظر شما هستند؟
شاید از نظر شما گام های بالا فقط یک کار تئوری باشد و در عمل اهمیتی نداشته باشد. اما در ادامه کار وقتی به دنبال اجرای کوئری از چند جدول هستید، متوجه خواهید شد که برنامه ریزی و طراحی کوئری چقدر ساخت و ایجاد آن را آسان می کند.
در ادامه می خواهیم مراحل فوق را در یک کوئری از یک پایگاه داده اجرا کنیم. هریک از مراحل فرآیند طرح ریزی کوئری را با آنچه در ادامه انجام می شود، تطبیق دهید.
در پایگاه داده شیرینی فروشی تعداد زیادی مشتری ثبت شده است. برخی از این مشتریان تا کنون سفارشی نداشته اند اما در پایگاه داده ثبت شده اند. این مشتریان در خبرنامه یا لیست ایمیل های شیرینی فروشی ثبت نام کرده اند. برخی از آن ها در محدوده شهر و برخی دیگر خارج از شهر و یا حتی در خارج از محدوده شهر زندگی می کنند.
ما قصد داریم که مشتریانی را که در خارج از محدوده شهر قرار دارند و قبلا سفارش داشته اند، بر گردند و شیرینی های جدید ما را امتحان کنند. بنابراین ما می خواهیم به آن های ایمیل زده و برگه های تخفیف را برای آن ها ارسال کنیم. نمی خواهیم برای مشتریانی که خیلی از شهر دور هستند، برگه تخفیف را ارسال کنیم. چرا که به احتمال زیاد به دلیل مسافت دور آن ها به شیرینی فروشی مراجعه نخواهند کرد. پس ما دقیقا به دنبال مشتریانی هستیم که در شهر زندگی نمی کنند اما در این منطقه حضور دارند.
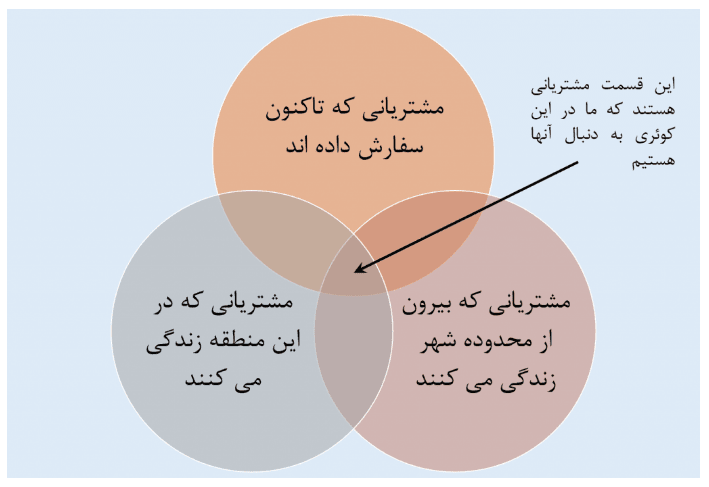
طرح ریزی کوئری
به طور خلاصه سؤالی را که می خواهیم کوئری به آن پاسخ دهد این است: کدام مشتریان خارج از شهر اما در این منطقه زندگی می کنند و قبلاً از شیرینی فروشی ما سفارش داشته اند؟
خب حالا ما چه اطلاعاتی را می خواهیم تا لیست این گروه از مشتریان را مشاهده کنیم؟ ما نام مشتری، اطلاعت تماس شامل، آدرس، شماره تلفن و آدرس ایمیل آن ها را می خواهیم. اما چگونه بفهمیم که آن ها سفارشی را از شیرینی فروشی ما داشته اند یا خیر؟
هر رکورد در جدول سفارش (Order) مشخص می کند که سفارش مربوط به کدام مشتری است. پس ما اگر فیلد مربوط به شماره های کد سفارش (Order ID Numbers) را داشته باشیم، لیست محدود به مشتریانی خواهد شد که قبلاً سفارش داشته اند.
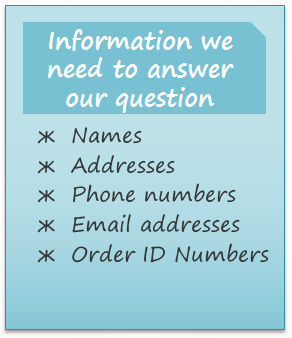
طرح ریزی کوئری
برای طراحی یک کوئری، باید با جداول موجود پایگاه داده های آشنا باشیم. می دانیم برای دسترسی به اطلاعات مشتریان در پایگاه داده ها باید به جدول مشتریان (Customers) مراجعه کنیم. شماره های کد سفارش را نیز از جدول سفارشات (Orders) به دست می آوریم. پس برای به دست آوردن اطلاعات مورد نیاز کافی است از همین دو جدول استفاده کنیم.
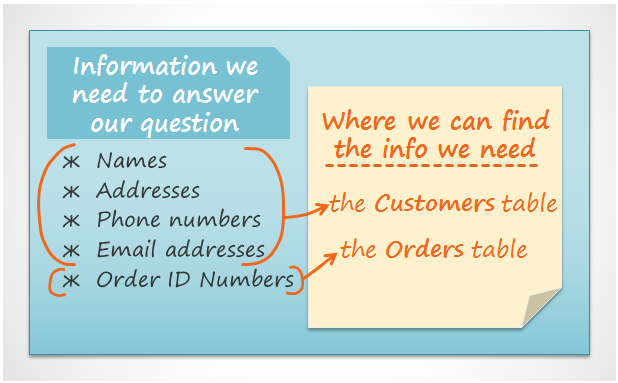
طرح ریزی کوئری
هنگامی که برای یکی از فیلدها معیار (Criteria) قرار می دهیم، در واقع برای آن فیلتری را مشخص می کنیم تا فقط اطلاعاتی را با معیار تعریف شده منطبق باشد را نشان دهد. لیست فیلدهایی را که در این کوئری وجود دارند را مرور کنید. چگونه و کجا معیاری را قرار دهیم تا در یافتن سؤال تعیین شده به ما کمک کند.
ما به مشتریانی که در شهر Raleigh زندگی می کنند نیاز نداریم. پس یک شرط را می خواهیم که تمام رکوردهای جدول مشتریان را به جز آن هایی که در شهر Raleigh و در مناطق دور از شهر هستند را نمایش دهد. از آنجایی که کد منطقه ما با ۹۱۹ شروع می شود، بنابراین معیاری که ما قرار می دهیم این است که فقط رکوردهایی نشان داده شود که شماره تماس آن ها با ۹۱۹ شروع می شود.
به این ترتیب برگه های تخفیف فقط برای مشتریانی ارسال خواهد شد که به اندازه کافی نزدیک هستند. با این کار آن ها را تشویق می کنیم که باز هم به شیرینی فروشی ما مراجعه کند و شیرینی سفارش دهند
ادامه :
https://www.farazsoft.ir/create-query-from-multiple-tables/
خانه »
اخبار نرم افزار انگشتان طلائی » نسخه ۵٫۲ نرم افزار انگشتان طلائی منتشر شد!
تاریخ ارسال توسط فرازسافت
نرم افزار آموزش تایپ انگشتان طلائی
در چند سال اخیر نرم افزار آموزش تایپ انگشتان طلائی مورد استقبال بسیاری از کاربران، موسسات و مدارس و دانشگاه ها قرار گرفت . این استقبال خوب و رو به افزایش کاربران عزیز باعث شد که ما با انگیزه و انرژی بیشتری این راه را ادامه داده و پیوسته نرم افزار را به روزرسانی کنیم.
نسخه ۵٫۲ تغییرات فراوانی داشت که در این جا به مهم ترین و بارزترین آن ها اشاره خواهیم کرد. در به روزرسانی جدید اکثر نظرات و پشنهاداتی که برایمان ارسال کرده بودید اعمال شده است.
در نسخه ۵٫۲ حالت انتخاب درس ها و نمایش آن ها جذابتر و بهتر شده است. شما به راحتی می توانید با انتخاب زبان مورد نظر درس ها و نحوه انجام انها را با نما و گرافیکی بهتری مشاهده کنید.
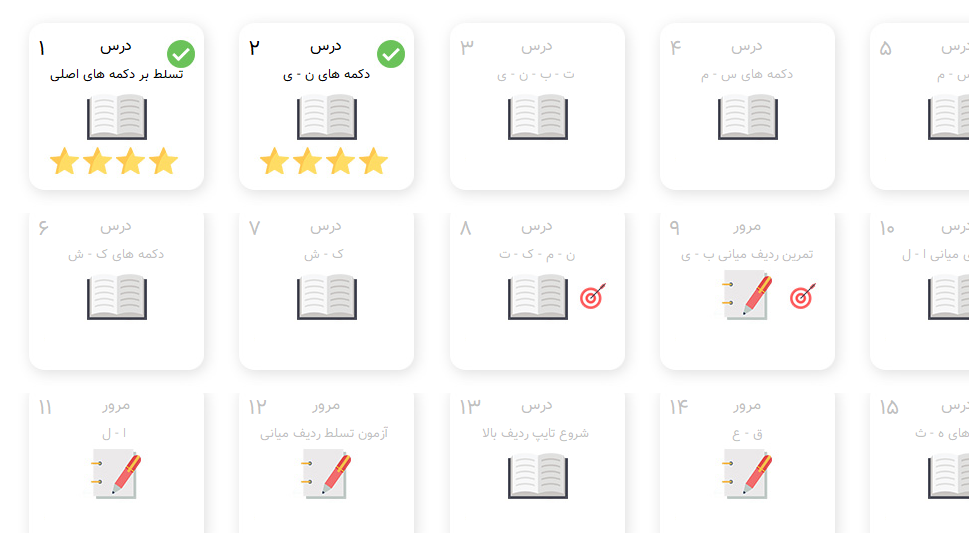
در این نسخه برای تعیین بیشترین سرعت کاربر می بایست یک تست انجام دهد. در تست یک متن در اختیارتان قرار داده می شود و می بایست آن را تا انتها تایپ کنید.
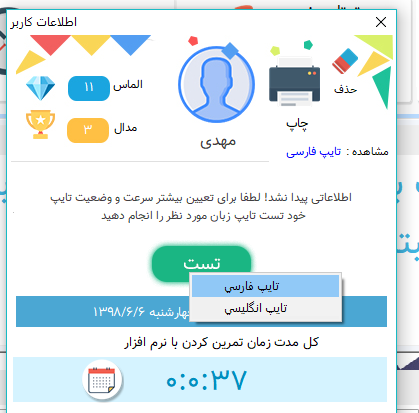
در نسخه ۵٫۲ نرم افزار آموزش تایپ انگشتان طلائی درس های نرم افزار افزایش پیدا کرده و متون تصادفی متنوع و زیادی افزوده شده است.
همچنین در این نسخه حالت های مختلفی برای درس ها پیش بینی شده است مثلا در برخی دروس یک متن تصادفی در اختیار شما قرار داده می شود و برای گذراندن آن درس می بایست آن متن را تایپ کنید. یا مثلا در درس های کلمات کلیدی در هر درس بخشی از ۱۰۰۰ کلمه پر کاربر را تایپ خواهید کرد.
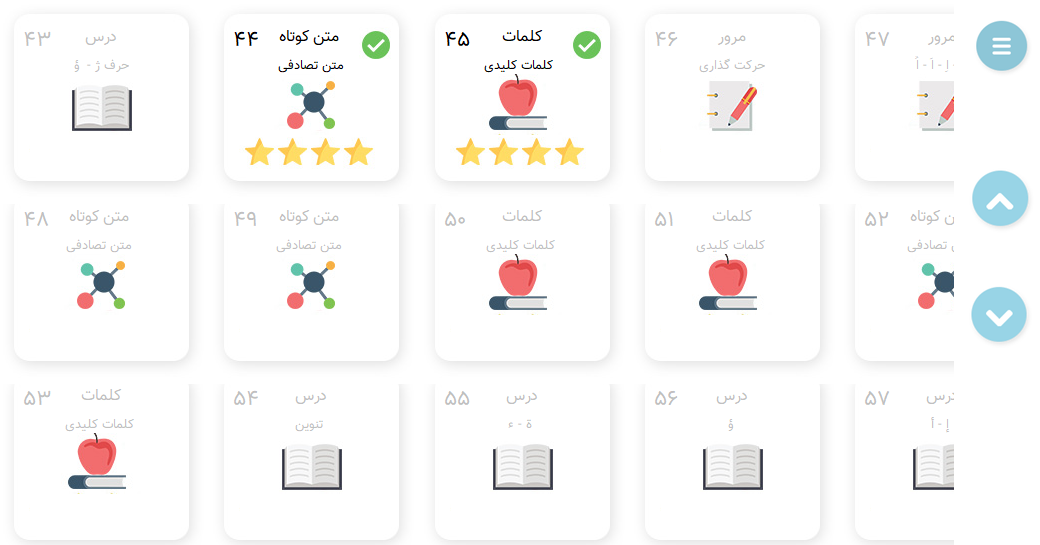
در بخش کلمات کلیدی ۱۰۰۰ کلمه پر کاربرد زبان فارسی و انگلیسی به نرم افزار افزوده شد. با تمرین و تایپ کردن این کلمات شما ۱۰۰۰ کلمه پر کاربرد هر دو زبان را به حافظه عضلانی خود انتقال خواهید داد، این یعنی تایپ کردن سریعتر و دقیق تر! در هر درس از کلمات کلیدی شما بخشی از کلمات را یاد خواهید گرفت.
توسط این قابلیت می توانید شرایط گذراندن درس ها را آسان تر و یا سخت تر کنید. در این قسمت شما می توانید حدافل سرعت و دقت مورد نیاز و همچین طول متن را تعیین کنید.
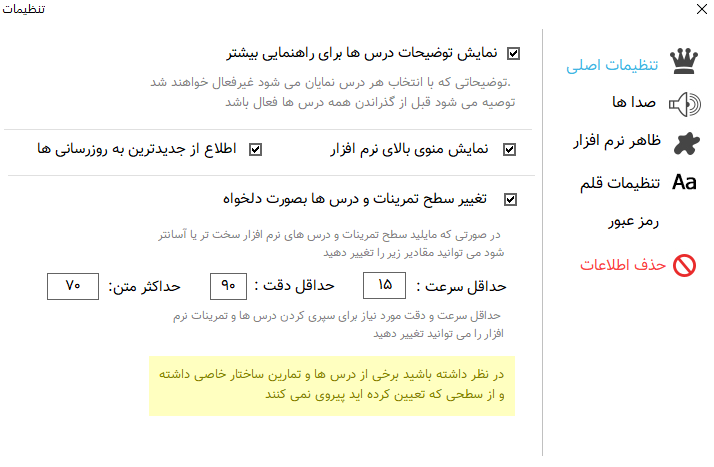
بازی سفینه تایپ یک بازی هیجان انگیز و جذاب است که شما را ساعت ها سرگرم می کند. در این بازی باید مراحل را پشت سر هم سپری کنید. هر چقدر جلوتر می روید بازی سخت می شود و با دشمن های جدیدی روبه رو می شوید.
منبع :
https://www.farazsoft.ir/touch-typing-golden-fingers-5-2/
تاریخ ارسال توسط فرازسافت
![]()
با سلام امروز در این مقاله قصد داریم راه های درست نگهداری از فایل های مهم و شخصی رو آموزش بدیم اکثرا بدون شک بر روی سیستم خود فایل هایی نگهداری می کنند که نباید در دسترس سایرین قرار بگیرن در این مقاله توجه بیشتر ما در رابطه با دسترسی غیر مجاز به فایل ها می باشد .
در ادامه چند نکته کوچک اما بسیار ارزنده را ارائه می دهیم تا بتوانید دسترسی سایر افراد به فایل هایتان را به حد اقل برسانید این مشکل زمانی ممکن است اتفاق بیفتد که کامپیوتر ما برای مدتی در دسترسی کسی باشد . با ما همراه باشید تا با مخفی سازی فایل ها بصورت حرفه ای آشنا شوید.
ساده ترین نکته این است ، فرض کنید شما اسناد مهمی دارید در این صورت نباید نام اصلی این اسناد را بر روی فایل ها قرار دهید مثلا اگر فایل های کار شما با نام doc. کارهای شخصی ” بر روی دستگاه ذخیره شده است
به جای این نام از نام های ویندوز استفاده کنید مثلا نام این سند را به ” Microsoft Windows 7.doc” یا به نام های دیگر تغییر دهید ولی دقت داشته باشید نامی که انتخاب می کنید باید نامی باشد که احتمال کلیک کردن کاربر بر روی آن به حداقل برسد .در مورد فولدرها نیز به همین شکل عمل کنید در کل در نام گذاری استفاده از نام یا موضوع فایل های شخصی را به حداقل برسانید
نکته مهم : هرگز از نام های بی معنی و نامفهوم استفاده نکنید مثلا فولدری که با نام faaaaahhhaaaert” باشد احتمال کلیک کردن کاربر بر روی آن بیشتر می شود .
بله ! فایل های مهم خود را میان انبوهی از فایل ها پنهان کنید مثلا فایلی که در بالا بررسی شد ” doc. کارهای شخصی ” با اینکه تغییر نام پیدا کرد در مرحله بعد باید آن را در جایی شلوغ پنهان کنیم به تصویر زیر دقت کنید

فایل ها ی مهم خود را در دسته بندی ها قرار ندهید ؛ اگر شما در درایوی خاص عکس ها را نگهداری می کنید نباید تصاویر مهم خود را نیز در همان درایو یا فولدر قرار دهید بهتر است آنها را در جایی با موضوع دیگر و دور از موضوع فایل ها نگهداری کنید به شکل زیر نگاه کنید
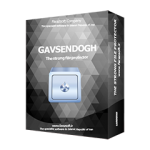 نرم افزار مرتبط : نرم افزار امنیتی گاوصندوق یک گاوصندوق واقعی داشته باشید
نرم افزار مرتبط : نرم افزار امنیتی گاوصندوق یک گاوصندوق واقعی داشته باشید
در شکل ما عکس های مورد نظر را در فولدری با نام و موضوع متفاوت از عکس قرار می دهیم ، در واقع ما رد گم می کنیم.

می توانید برای رد گم کنی بیشتر فولدر عکس ها رو به نام ” تمام عکس ها ” تغییر نام بدین .
شاید اینها ساده ترین راه ها برای محافظت از فایل ها شخصی بود اما گاهی همین سادگی کمک شایانی به ما می کند در قسمت دوم این مقاله سراغ چند کد می رویم تا علاوه برتغییر نام ، هویت فایل ها را نیز تغییر دهیم و امنیت را به ۹۹ % درصد برسانیم .
اگر شما می خواهید در هر زمینه برتری داشته باشید، به نرم افزارهای تقویت حافظه نیاز دارید. در این مقاله به معرفی بهترین نرم افزارهای تقویت حافظه خواهیم پرداخت. پس در ادامه با ما همراه باشید.

معرفی بهترین نرم افزارهای تقویت حافظه انسان
امروزه نرم افزارهای خاصی برای تقویت و بهبود حافظه طراحی شده اند و در دسترس کاربران قرار داده شده است. اما تعداد این نرم افزارها زیاد نیست. اگر به دنبال یک نرم افزار خاص برای تقویت حافظه خود هستید ممکن است با دیدن و استفاده از این نرم افزارها شگفت زده شوید زیرا برخی از این نرم افزارها دارای قابلیت ها و ویژگی هایی قابل توجهی هستند.
شما به عنوان یک فرد باید بیشتر از قدرت تخیل خود استفاده کنید. شما باید ابتدا مهارت های پایه را یاد بگیرید و آن ها را در موقعیت های مختلف تطبیق دهید. سپس ، آن ها را با جزئیات بیشتر آراسته کنید و و از توانایی های قدرت تخیل و تجسم خود برای ایجاد یک سناریو جذاب استفاده کنید. این کار برای ایجاد یک سیستم حافظه موثر و قبل اعتماد بسیار مفید خواهد بود. نرم افزارهای بهبود حافظه برای انجام این کار به شما کمک خواهند کرد.
در ادامه این مقاله بهترین نرم افزارهای تقویت حافظه انسان را به شما معرفی خواهیم کرد. پس با ما در فرازسافت همراه باشید تا با این نرم افزارها و ویژگی های آن ها آشنا شوید.
نام نرم افزار Lumosity از یک مرکز تحقیقاتی معتبر گرفته شده است. این مرکز در زمینه پیدا کردن راهکارها و روش های تقویت حافظه ، ذهن و هوش انسان ها فعالیت می کند و افرادی که در این موسسه مشغول به کار هستند از متخصصان اعصاب در دنیا می باشند.
از اصلی ترین و مهمترین اهداف این مرکز تحقیقاتی ارائه بازی هایی با گرافیک ساده با تاثیر گذاری بر روی فکر و ذهن برای تقویت حافظه می باشد. در حال حاضر نرم افزار لوموسیتی یکی از محبوب ترین نرم افزارهای تقویت حافظه با ۶۰ میلیون کاربر در دنیا به شمار می آید. این نرم افزار به عنوان یکی از کارآمدترین نرم افزارهای تقویت حافظه در دنیا شناخته می شود.
نرم افزار Lumosity با بهره گیری از اسمارت فون ها طراحی و تولید شده است که دارای چندین مینی گیم می باشد. در طول روز حدود ۱۵ دقیقه برای به اتمام رساندن بازهای کوچک لوموسیتی لازم است. سپس بعد از اتمام بازی شاخص عملکرد مغز شما تحت عنوان LPI (Lumosity Performance Index) که بر اساس قدرت ، دقت ، سرعت انعطاف پذیری و حل مساله می باشد ، رتبه بندی خواهد شد.
توجه داشته باشید که شما می توانید با نرم افزار لوموسیتی عملکرد مغز خود را در زمان ها و ماه های مختلف مقایسه کنید و پی ببرید که با استفاده از این نرم افزار عملکرد مغز شما چگونه است آیا این نرم افزار باعث تقویت حافظه شما شده است یا خیر؟ هر چند بر اساس مطالعات و پژوهش های که بر روی هزاران نفر انجام شده این نرم افزار موجب تقویت حافظه و افزایش توانایی حل مساله در این افراد شده است.

برنامه Luminosity Brain Trainer
برای اطلاعات بیشتر و دریافت نسخه کامپیوتری،اندروید و یا IOS نرم افزار به وبسایت سازنده مراجعه کنید :
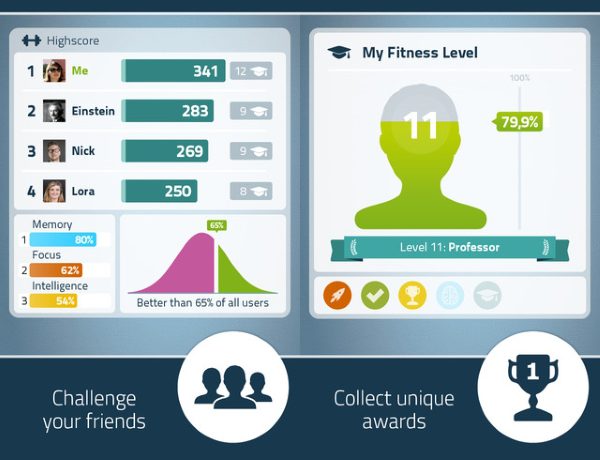
یکی دیگر از بهترین نرم افزارهای تقویت حافظه ، نرم افزار NeuroNation می باشد. این نرم افزار یک بازی فوق العاده حرفه ای مغز است که توسط NeuroNation طراحی و روانه بازار شده است. نرم افزار تقویت حافظه NeuroNation دارای بازی های مختلفی است که در طول زمان بر ذهن و مغز شما تاثیر می گذارد و موجب قدرت و تقویت حافظه شما می شود. با انجام تمرینات این برنامه شما می توانید سرعت عمل ، دقت و تمرکز حافظه خود را افزایش دهید.
نرم افزار NeuroNation یک الگوی مشخص را برای مغز شما مشخص می کند که با استفاده از آن میزان پیشرفت و تقویت ذهن شما تعیین خواهد شد. به دلیل وجود این قابلیت در این برنامه محبوبیت زیادی را در بین کاربران به دست آورده و دارای ۴ میلیون کاربر در سراسر دنیا می باشد.
توجه داشته باشید که ساخت این نرم افزار تقویت حافظه با همکاری دانشمندان زیادی صورت گرفته است و به صورتی طراحی شده است که با استفاده از حرکات دست باعث تقویت نیمکره های مغز می شود. از جمله ویژگی های NeuroNation می توانی به توانایی تقویت حافظه ، تمرکز ، هوش ، تاثیر در تصمیم گیری های سریع و … اشاره کرد. از دیگر مزیت های این نرم افزار این است که شما می توانید برای خود یک حساب کاربری ایجاد کنید و نحوه و فرآیند تمرینات خود را با دیگران یا دوستان تان مقایسه کنید.
برای شروع یادگیری با نیرو نیشن می توانید به وبسایت سازنده مراجعه کنید : https://sp.neuronation.com/en/
ادامه مطلب :
https://www.farazsoft.ir/memory-reinforcement-software/
قطع یا همان سایز کتاب در حقیقت به اندازه طول و عرض کتاب گفته می شود. بر اساس کاربرد و نوع کتاب قطع های مختلفی وجود دارد. در سال های نخست پیدایش دستگاه چاپ، قطع کتاب های چاپی مانند نسخه های خطی بود. اما به گذشت زمان چاپ کنندگان کتاب به این امر پی بردند که استفاده از اندازه های مختلف موثرتر خواهد بود. زیرا هم حمل و نقل آن آسان و هم در کاهش مصرف کاغذ نقش بسیار موثری را دارد. به همین منظور کتاب ها را بر اساس نوع و کاربرد آن ها در سایزهای مختلفی چاپ کردند.
در حال حاضر قطع های مختلفی برای چاپ انواع کتاب ها و مجلات وجود دارد. در این مقاله از فرازسافت قصد داریم شما را با انواع قطع کتاب و ویژگی های آن ها آشنا سازیم. پس با ما همراه باشید.
در ادامه به معرفی انواع قطع خواهیم پرداخت و اطلاعات کاملی را در خصوص اندازه، ویژگی و موارد استفاده در اختیار شما قرار خواهیم داد.
در حال حاضر مرسوم ترین قطع در ایران قطع وزیری است که این کتاب ها در ابعاد ۱۷ در ۲۴ سانتیمتری و ۱۶٫۵ در ۲۳٫۵ سانتیمتری صحافی می شوند. متن داخل این کتاب ها در ابعاد B5 می باشند. از این قطع برای چاپ کتاب های درسی، علمی و دانشگاهی بیشتر استفاده می شود. قطع وزیری در استاندارد آمریکا به نام Medium octavo مشهور است.
از این قطع برای کتاب هایی که کمی از اندازه معمولی کوچکتر هستند، استفاده می شود. همچنین زمانی که تعداد صفحات کتاب کم است از این قطع برای بهتر دیده شدن کتاب استفاده می کنند. کتاب هایی با قطع رقعی استاندارد دارای ابعاد ۱۴٫۵ در ۲۱٫۵ هستند. فایل متن این کتاب ها نیز در ابعاد B5 تعریف شده است. البته قابل ذکر است که عرض متن حدود ۱۰ سانتیمتر و ارتفاع آن به ۱۷٫۵ سانتیمتر می رسد. از قطع رقعی استاندارد برای چاپ رمان، داستان ها و محتوا محور که دارای تصاویر کمی هستند، استفاده می شود.
در این نوع قطع باید به نکاتی مانند اندازه قلم، فواصل خطوط و حواشی متن از صفحه را بسیار دقت کرد زیرا اگر صفحه آرایی کتاب به دقت صورت نگیرد باعث خستگی چشم خواننده خواهد شد.
اندازه کتب با قطع رقعی کوچک در حدود ۱۴٫۳ در ۲۰ سانتیمتر می باشد و فایل من این کتاب ها در ابعاد A5 تعریف شده است. از قطع رقعی کوچک برای چاپ کتاب های دیجیتالی و به منظور کاهش هزینه های مصرف کاغذ استفاده می شود.
از این قطع بیشتر برای برخی از کتاب های آموزشی، پایان نامه ها و کتاب های نفیس استفاده می شود. کتاب هایی با قطع رحلی معمولا با ابعاد ۲۰٫۵ در ۲۸٫۵ سانتیمتری صحافی می شوند و متن آن ها نیز در ابعاد A4 تعریف شده است. صفحه بندی این نوع کتاب ها بسته به نوع محتوا متغیر و به صورت تک ستونی و دو ستونی می باشد.
این قطع ها دارای طول و عرض برابر هستند و ابعاد آن ها ۲۰ در ۲۰ می باشد. فایل متن کتاب هایی که با قطع خشتی و جیبی صحافی می شوند، B6 است. صفحه بندی این کتاب ها با قلم ریزتر و فاصله خطوط کم انجام می شود. به همین دلیل حجم و اندازه این کتاب ها کوچک بوده و بسیار شیک و زیبا هستند. همچنین به دلیل وزن سبک و ناچیز، حمل آن ها بسیار راحت خواهد بود.
این نوع کتاب ها دارای ارتفاع بیشتری نسبت به عرض خود هستند و ابعاد آن ها در حدود ۱۱ در ۲۲ می باشد. در صفحه آرایی کتاب هایی با قطع پالتویی باید به زیباسازی و سلیقه خواننده بسیار توجه داشت. به دلیل اندازه کوچک این کتاب ها بهتر است که مطالب زیاد در یک صفحه قرار داده نشود تا کیفیت کار پایین نیاید.
در ادامه شما را با رایج ترین قطع های کتاب در ایران آشنا خواهیم ساخت که آن را در قالب یک جدول برای شما فراهم آورده ایم.
نام قطع نشریه |
ابعاد به سانتیمتر قبل از برش |
ابعاد حدودی استاندارد |
تعداد صفحه در یک طرف کاغذ |
کاغذ پیشنهادی جهت شیت بندی |
اندازه قطع وزیری کتاب |
۲۳٫۵× ۵/۱۶ | B5 | ۸ | ۵۰×۷۰ |
اندازه قطع رقعی |
۲۱٫۲× ۱۴٫۱ | A5 | ۸ | ۶۰×۴۵ |
ابعاد قطع ربعی |
۱۶٫۵× ۱۲ | B6 | ۱۶ | ۵۰×۷۰ |
سایز قطع رحلی |
۲۸× ۲۱ | A4 | ۴ | ۶۰×۴۵ |
اندازه قطع رحلی بزرگ (مدیران) |
۳۳× ۲۴ | B4 | ۴ | ۵۰×۷۰ |
ابعاد قطع خشتی بزرگ |
۲۲× ۲۲ | – | ۶ |
۵۰×۷۰ |
سایز قطع خشتی کوچک |
۱۹× ۱۹ | – | ۶ | ۶۰×۴۵ |
سایز قطع جیبی |
۱۵× ۱۱ | – | ۱۶ | ۴۵×۶۰ |
اندازه قطع پالتویی بزرگ |
۲۲× ۵/۱۱ | – | ۱۲ | ۵۰×۷۰ |
ابعاد قطع پالتویی کوچک |
۱۹× ۱۰ | – | ۱۲ | ۶۰×۴۵ |
قطع |
حاشیه خارجی |
حاشیه داخلی |
حاشیه از پایین | حاشیه از بالا |
سایز رقعی و قطع وزیری |
۲۳ | ۲۳ | ۲۵ | ۳۰ |
قطع کتاب رحلی تک ستون |
۳۰ | ۲۵ | ۳۰ | ۴۰ |
اندازه کتاب قطع پالتویی و خشتی |
۲۳ | ۲۲ | ۲۰ | ۲۰ |
قطع جیبی |
۲۵ | ۲۰ | ۲۵ | ۲۰ |
یا یکی دیگر از مقالات آموزشی فرازسافت در خدمت شما بودیم. در این مقاله آموزشی اطلاعاتی را در خصوص انواع قطع کتاب در اختیار شما قرار دادیم. امیدواریم که این مقاله نیز مورد توجه شما قرار گرفته باشد. با دیگر آموزش ها و محصولات ما در فرازسافت همراه باشید.
اداه مطلب :
https://www.farazsoft.ir/types-of-octavo-book-size/
چگونه می توانیم مشکل کندی سرعت بوت شدن در ویندوز را حل کنیم؟ این مقاله را بخوانید تا با راه حل های این مشکل به صورت کامل آشنا شوید.

کندی سرعت بوت شدن در ویندوز
از رایج ترین مشکلات در ویندوز، کندی سرعت در راه اندازی آن است. هنگامی که ویندوز بوت می شود شما از راه اندازی یا روشن کردن کامپیوتر خود می ترسید. البته این مشکل بیشتر در برخی از نسخه های ویندوز ۱۰ وجود دارد. خوشبختانه، کندی سرعت بوت شدن ویندوز قابل حل است و می توانید به راحتی آن را برطرف کنید. در این مقاله قصد داریم که شما را با ۶ راه حل برای رفع مشکل کندی سرعت بوت شدن در ویندوز آشنا سازیم. پس در ادامه با ما همراه باشید.
این آموزش نیز می تواند برای شما مفید باشد: بهترین برنامه هایی که سرعت کامپیوتر را افزایش می دهند
در این قسمت شما را با راه حل هایی آشنا می سازیم که به راحتی می توانید سرعت بوت شدن ویندوز خود را افزایش دهید.
تاکنون، مشکل سازترین تنظیم در هنگام بوت شدن ویندوز، گزینه Fast Startup بوده است. این گزینه به صورت پیش فرض در ویندوز فعال شده و قرار است که قبل از خاموش شدن رایانه شخصی، زمان شروع راه اندازی را با بارگیری برخی از اطلاعات بوت کاهش دهد. اگر چه این نام امیدوار کننده به نظر می رسد اما برای بسیاری از افراد مشکلاتی را ایجاد کرده است. بنابراین اگر با مشکل کندی سرعت بوت شدن در ویندوز روبرو هستید، این راه حل اولین قدم برای رفع این مشکل می باشد.
برای بررسی این مشکل، نخست Settings را باز کنید و به در قسمت System بر روی Power & sleep کلیک کنید. سپس، در سمت راست این صفحه بر روی Additional power settings کلیک کرده تا منو Power Options در Control Panel باز شود. در این قسمت در نوار کناری سمت چپ گزینه Choose what the power buttons do را انتخاب کنید. توجه داشته باشید که شما برای ایجاد تغییرات در این صفحه باید مجوز را دریافت کنید، بنابراین شما باید بر روی Change settings that are currently unavailable کلیک کنید. اکنون تیک گزینه Turn on fast startup را بردارید و برای ذخیره شدن این تغییرات بر روی گزینه Save Changes کلیک کنید.
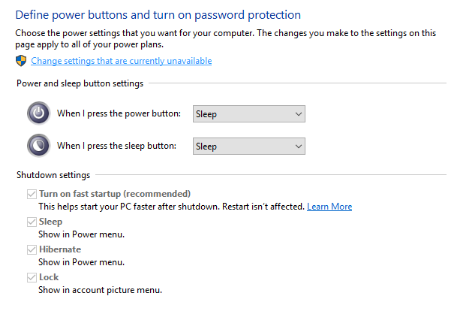
Fast Boot را غیر فعال کنید
اگر گزینه Fast Boot را مشاهده نمی کنید، شما گزینه hibernation را فعال نکرده اید به همین دلیل نشان داده نمی شود. برای فعال کردن گزینه Hibernation شما باید نخست به Command Prompt یا PowerShell window دسترسی پیدا کنید. برای انجام این کار بر روی منو Start راست کلیک کرده و گزینه Command Prompt (Admin) یا Windows PowerShell (Admin) را انتخاب کنید. در نهایت دستور زیر را برای فعال کردن تایپ کنید سپس سعی کنید دوباره Fast Startup را غیرفعال کنید.
powercfg /hibernate on
حافظه مجازی ویژگی است که ویندوز از آن برای تخصیص بخشی از هارد دیسک به عنوان RAM استفاده می کند. البته، هرچه فضای بیشتری داشته باشید سیستم شما می تواند وظایف بیشتری را به صورت همزمان انجام دهد. بنابراین اگر ویندوز به حداکثر رم واقعی نزدیک باشد، در حافظه مجازی فرو می رود.
برخی از کاربران معتقد هستند که ویندوز ۱۰ می تواند تنظیمات حافظه مجازی را تغییر دهد و باعث ایجاد مشکلاتی در بوت شدن ویندوز شود. به همین دلیل باید به تنظیمات حافظه مجازی خود نگاهی بیندازید و ببینید آیا می توانید این تنظیمات را برای رفع مشکل کندی سرعت بوت شدن ویندوز تغییر دهید یا خیر.
برای دسترسی به این تنظیمات عبارت Performance را در منو Start وارد کرده و Adjust the appearance and performance of Windows را انتخاب کنید. در تب Advanced شما اندازه حافظه مجازی را مشاهده خواهید کرد. برای ایجاد تغییرات شما باید بر روی Change کلیک کنید.
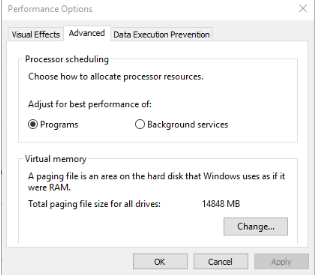
تنظیمات حافظه مجازی (Virtual Memory Settings) را بررسی کنید
در پنجره نتایج، شما مقدار توصیه شده ای از حافظه (Recommended) و یک عدد Currently Allocated را مشاهده خواهید کرد. برخی از کاربران به این امر پی خواهند برد که مقدار اختصاص داده شده به حافظه مجازی بیشتر از مقدار توصیه شده می باشد. اگر سیستم شما به این صورت است برای ایجاد تغییرات تیک گزینه Automatically manage paging file size for all drives را بردارید. سپس، Custom Size را انتخاب کرده و گزینه های Initial Size و Maximum Size را بر روی مقدار توصیه شده قرار دهید.
ادامه این مطلب :
https://www.farazsoft.ir/slow-boot-speed-in-windows/
در ویدئو بالا ابعاد نرم افزار ورد بصورت پیش فرض بر روی اینچ تنظیم شده بود که آن را به سانتی متر تغییر دادیم. در صورتی که ابعاد بر روی سانتی متر تنظیم شده است کافیست همانند تصویر زیر عمل کنید. همچنین برای تنظیم سایز و اندازه کاغذ بصورت دلخواه و وارد کردن سایز بصورت دستی همانند فیلم بالا می توانید عمل کنید.
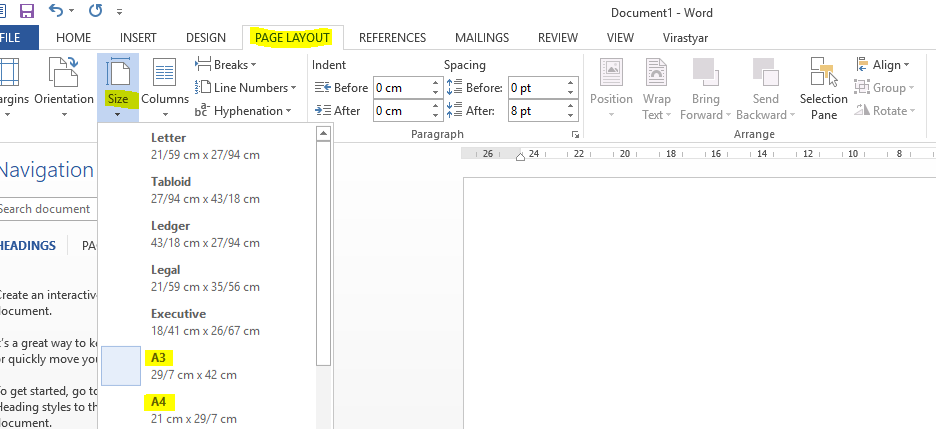
در جدول زیر که برگرفته از سایت www.papersizes.org میباشد، میتوانید اندازه استاندارد تعدادی از صفحات رایج را مشاهده کنید:
در زیر لیست اندازه و سایز کاعذها و برگ های سری A را بصورت کامل برایتان لیست کرده ایم. اندازه ها با دو واحد میلیمتر و اینچ اندازه گیری شده اند. این مقادیر را برای تغییر سایز و اندازه برگ های ورد می توانید استفاده کنید.
| نوع | میلیمتر | اینچ |
| A0 | ۸۴۱ × ۱۱۸۹ | ۳۳.۱ × ۴۶.۸ |
| A1 | ۵۹۴ × ۸۴۱ | ۲۳.۴ × ۳۳.۱ |
| A2 | ۴۲۰ × ۵۹۴ | ۱۶.۵ × ۲۳.۴ |
| A3 | ۲۹۷ × ۴۲۰ | ۱۱.۷ × ۱۶.۵ |
| A4 | ۲۱۰ × ۲۹۷ | ۸.۳ × ۱۱.۷ |
| A5 | ۱۴۸ × ۲۱۰ | ۵.۸ × ۸.۳ |
| A6 | ۱۰۵ × ۱۴۸ | ۴.۱ × ۵.۸ |
| A7 | ۷۴ × ۱۰۵ | ۲.۹ × ۴.۱ |
| نوع | میلیمتر | اینچ |
| B0 | ۱۴۱۴ × ۱۰۰۰ | ۵۵.۷ × ۳۹.۴ |
| B1 | ۱۰۰۰ × ۷۰۷ | ۳۹.۴ × ۲۷.۸ |
| B2 | ۷۰۷ × ۵۰۰ | ۲۷.۸ × ۱۹.۷ |
| B3 | ۵۰۰ × ۳۵۳ | ۱۹.۷ × ۱۳.۹ |
| B4 | ۳۵۳ × ۲۵۰ | ۱۳.۹ × ۹.۸ |
| B5 | ۲۵۰ × ۱۷۶ | ۹.۸ × ۶.۹ |
| B6 | ۱۷۶ × ۱۲۵ | ۶.۹ × ۴.۹ |
| B7 | ۱۲۵ × ۸۸ | ۴.۹ × ۳.۵ |
| نوع | میلیمتر | اینچ |
| ANSI A (letter) | ۲۱۶ × ۲۷۹ | ۸.۵ × ۱۱ |
| ANSI B (ledger & tabloid) | ۲۷۹ × ۴۳۲ | ۱۱ × ۱۷ |
| ANSI C | ۴۳۲ × ۵۵۹ | ۱۷ × ۲۲ |
| ANSI D | ۵۵۹ × ۸۶۴ | ۲۲ × ۳۴ |
| ANSI E | ۸۶۴ × ۱۱۱۸ | ۳۴ × ۴۴ |
برای یادگیری تایپ ده انگشتی از نرم افزار آموزش تایپ انگشتان طلائی دیدن کنید. برای مشاهده نرم افزار آموزش تایپ اینجا کلیک کنید : آموزش تایپ
منبع :
https://www.farazsoft.ir/paper-size/
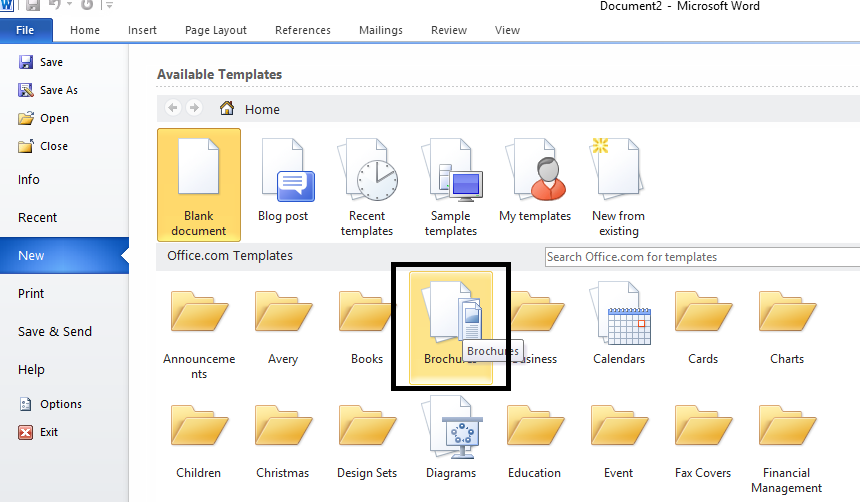
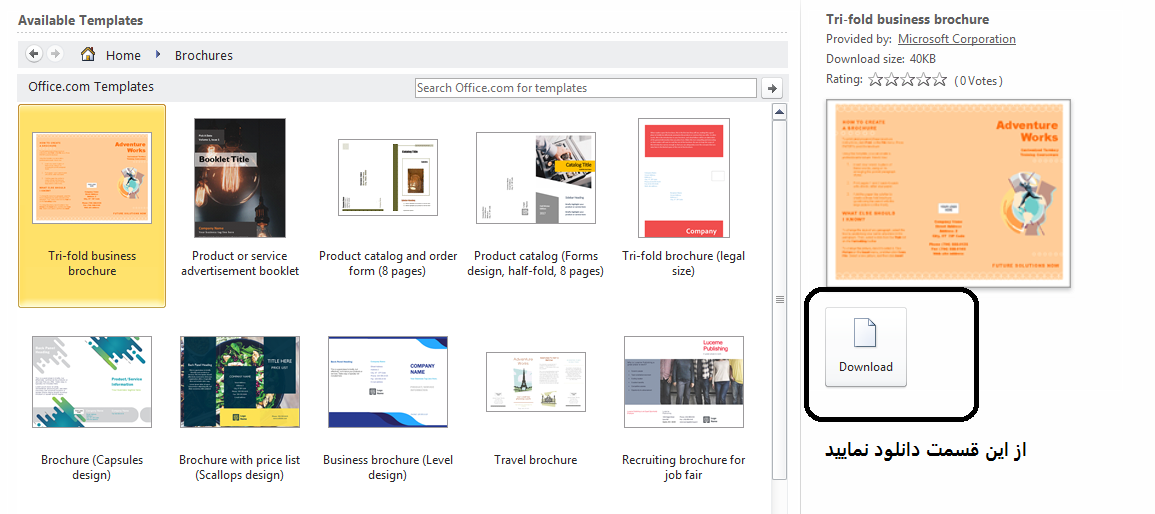
برای ایجاد بروشور دستی در ورد مراحل بیشتری را باید طی کنید اما قطعا در طی مسیر از طراحی منحصر به فردی که انجام داده اید لذت خواهید برد.
فواید این روش این است که نیازی به دسترسی شما به اینترنت نیست و نیازی نیست هیچ فایلی را جهت استفاده دانلود نمایید.
قبل از طراحی بروشور بصورت دستی توصیه می کنیم طراحی ساده ای از بروشور مورد نظر خود را بر روی کاغذی بکشید.
سپس سعی کنید مطابق آن چه بر روی کاغذ طراحی کرده اید پیش بروید.
برای ایجاد بروشور دلخواه خود گام های زیر را طی کنید:
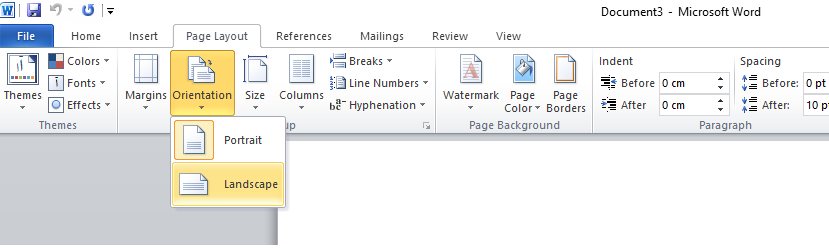
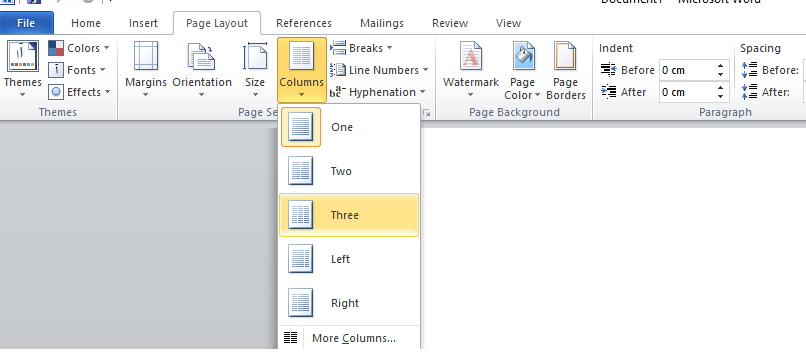
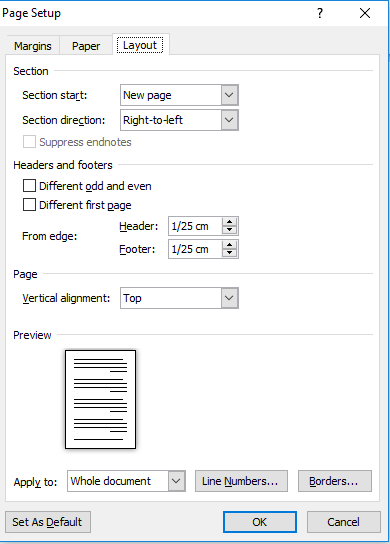
https://www.farazsoft.ir/tutorial-designing-brochure-word/
در ابتدا بر روی گزینه File کلیک کنید
در ورد ۲۰۱۰ به بالا گزینه فایل سمت چپ اولین گزینه است.
در ورد ۲۰۱۷ بر روی گزینه گردی که در سمت چپ قرار دارد کلیک کنید.
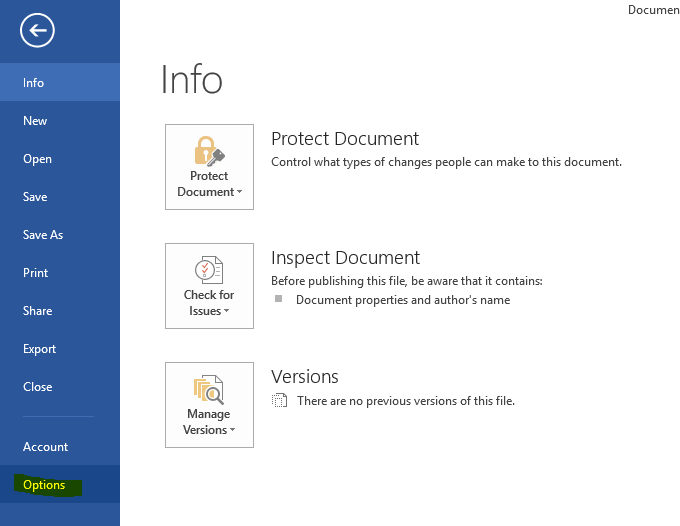
سپس بر روی گزینه options کلیک کرده تا تنظیمات نرم افزار ورد باز شود.
در تنظیمات به بخش Advanced مراجعه کرده و گزینه numeral را بر روی Hindi تنظیم کنید.
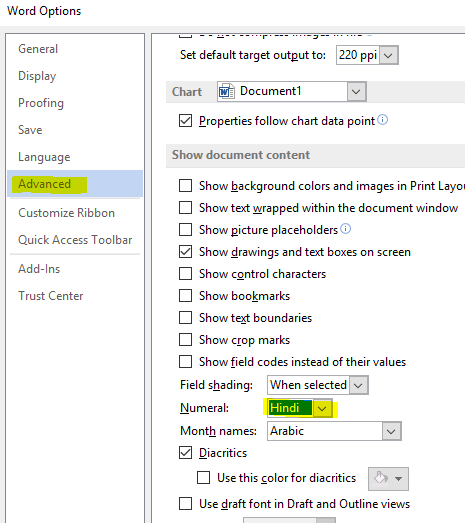
خلاصه آموزش تایپ اعداد فارسی در ورد به این گونه است :
بعد از انجام این ۵ مرحله می توانید اعداد را به صورت فارسی تایپ کرده و یا اعداد لاتین را به فارسی تبدیل کنید و در نهایت از تایپ خود لذت ببرید. برای این که بتوانید راحت تر این مراحل را انجام دهید، برای شما عزیزان یک فیلم آموزشی تهیه کرده ایم که می توانید آن را مشاهده نمایید.
برای تایپ هم زمان اعداد فارسی و انگلیسی می بایست بخش numeral را بر روی Context تنظیم کنید تا اعداد با توجه به حروف و جملاتی که در قبل و بعد آنها قرار دارند نوشته شوند.
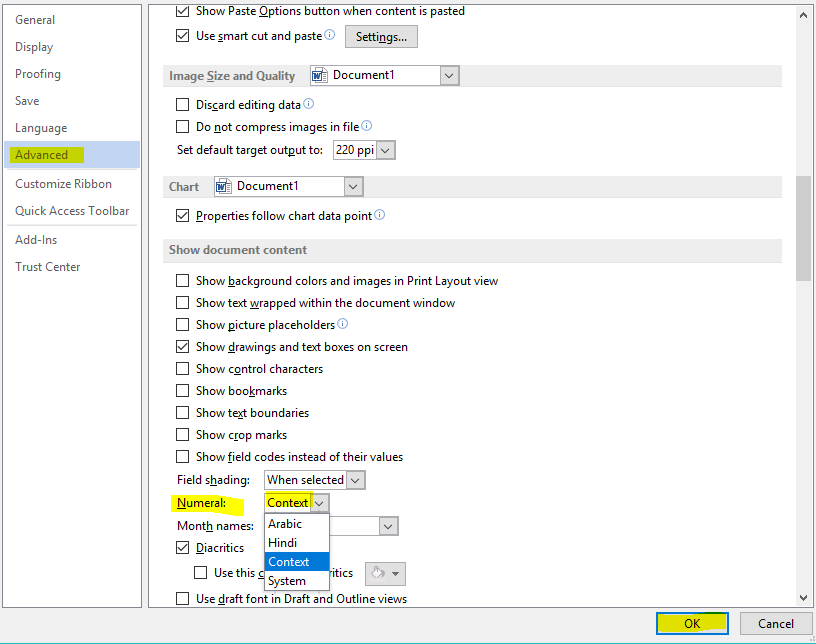
همچنین به راست چین بودن و یا چپ چین بودن متن توجه کنید.
ادامه مطلب :
https://www.farazsoft.ir/how-type-persian-number-in-word/
آموزش نحوه ایجاد و باز کردن اسلاید در مایکروسافت پاورپوینت ۲۰۱۶ را هم اکنون از فراز سافت بخوانید تا آن را به صورت کامل یاد بگیرید.

آموزش نحوه ایجاد و باز کردن اسلاید در مایکروسافت پاورپوینت ۲۰۱۶
فایل های پاورپوینت اسلاید نام دارند. هرگاه قصد دارید پروژه یا ارائه جدید را در پاورپوینت شروع و آماده کنید، باید یک اسلاید جدید را ایجاد و باز کنید که این اسلاید می تواند خالی و یا دارای قالب باشد. شما باید بدانید که چگونه یک اسلاید را در پاورپوینت ایجاد و باز کنید.
در این مقاله آموزشی، ما به آموزش نحوه ایجاد و باز کردن اسلاید در مایکروسافت پاورپوینت ۲۰۱۶ خواهیم پرداخت. آنچه که شما در این آموزش یاد خواهید گرفت به صورت زیر است:
پس در ادامه این مقاله آموزشی با ما همراه باشید تا همه این آموزش ها را به طور کامل یاد بگیرید.
این آموزش نیز برای شما مفید خواهد بود:
آموزش نحوه ویرایش قالب طرح بندی اسلایدها در مایکروسافت پاورپوینت
هنگام آغاز یک پروژه جدید در مایکروسافت پاورپوینت، اغلب می خواهید که کار خود را با یک اسلاید خالی شروع کنید. برای انجام این کار مراحل زیر را به ترتیب انجام دهید.
مرحله ۱: مایکروسافت پاورپوینت خود را اجرا کرده و تب File را در نوار ابزار انتخاب کنید تا به Backstage بروید.
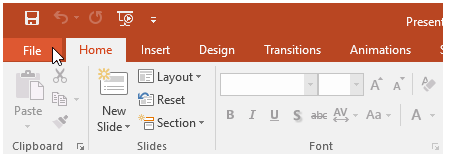
نحوه ایجاد یک اسلاید جدید در مایکروسافت پاورپوینت
مرحله ۲: در سمت چپ پنجره باز شده بر روی New کلیک کرده و سپس Blank Presentation را انتخاب کنید تا یک اسلاید جدید را در مایکروسافت پاورپوینت خود ایجاد کنید.
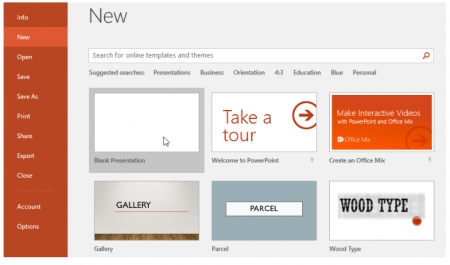
نحوه ایجاد یک اسلاید جدید در مایکروسافت پاورپوینت
به همین راحتی با چند کلیک ساده شما توانستید یک اسلاید جدید را در پاورپوینت خود ایجاد کنید تا پروژه جدید خود را آغاز کنید.
در مایکروسافت پاورپوینت قالب های از پیش ساخته شده وجود دارد که شما می توانید از آن ها برای طرح بندی اسلاید ها خود استفاده کنید. در واقع قالب ها طرح های از پیش ساخته شده هستند که شما می توانید برای ایجاد یک اسلاید جدید از آن استفاده کنید. این قالب ها اغلب شامل فرمت ها و طرح های سفارشی هستند، به طوری که شما در هنگام آغاز یک پروژه جدید از آن ها استفاده و در وقت و زمان خود صرفه جویی کنید.
برای ایجاد یک اسلاید جدید با قالب در مایکروسافت پاورپوینت مراحل زیر را به ترتیب انجام دهید:
مرحله۱: همانند مرحله قبل بر روی تب File کلیک کرده و به Backstage بروید، سپس بر روی گزینه New کلیک کنید.
مرحله ۲: اکنون بر روی گزینه های پیشنهادی Suggested search کلیک کنید تا قالب های پیشنهادی را مشاهده و قالب مورد نطر خود را انتخاب کنید. یک راه دیگر این است که با استفاده از نوار جست و جو قالب خاص تری را پیدا کنید.
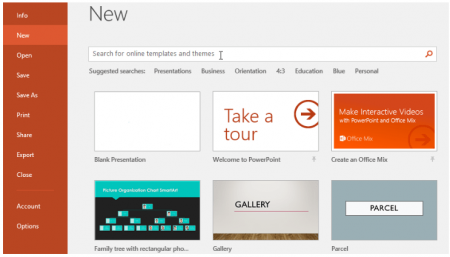
نحوه ایجاد یک اسلاید جدید با قالب در مایکروسافت پاورپوینت
مرحله ۳: برای مثال، ما کلید واژه Chalkboard را سرچ می کنیم. خب حالا قالب های موجود به شما نشان داده می شود و شما می توانید قالب ها را بررسی و قالب مورد نظر خود را انتخاب کنید.
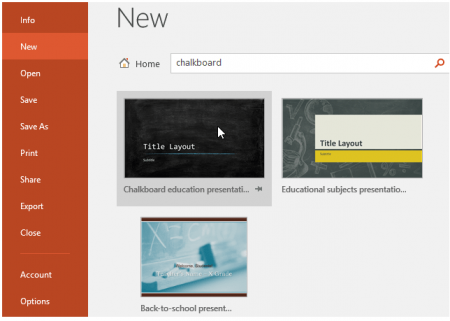
نحوه ایجاد یک اسلاید جدید با قالب در مایکروسافت پاورپوینت
مرحله ۴: با کلیک بر روی قالب مورد نظر خود، پیش نمایش قالب به همراه اطلاعات اضافی در مورد چگونگی استفاده از این قالب ظاهر خواهد شد.
مرحله ۵: اکنون برای استفاده از قالب انتخاب شده، بر روی گزینه Create کلیک کنید.
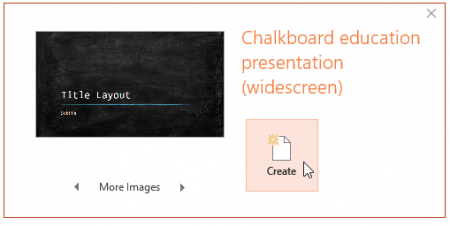
نحوه ایجاد یک اسلاید جدید با قالب در مایکروسافت پاورپوینت
به همین سادگی، شما یک اسلاید با قالب را توانستید در پاورپوینت خود ایجاد و کار خود را کنید.
توجه داشته باشید که تمام قالب ها توسط مایکروسافت ایجاد نمی شود بلکه بسیاری از آن ها توسط ارائه دهندگان و کاربران شخصی ایجاد می شوند، بنابراین برخی از قالب ها ممکن است بهتر از بقیه قالب ها کارایی داشته باشند.
تا این مرحله از آموزش ایجاد و باز کردن اسلاید در مایکروسافت پاورپوینت، به شما آموزش دادیم که چگونه یک اسلاید خالی و یا با قالب را ایجاد کنید. اما علاوه بر ایجاد اسلایدهای جدید، شما نیاز دارید یاد بگیرید که چگونه اسلایدی را که از قبل ذخیره کرده اید را باز کنید. برای انجام این کار شما باید مراحل زیر را دنبال کنید:
مرحله ۱: ابتدا بر روی تب File در نوار ابزار کلیک کنید و به Backstage بروید. اکنون بر روی گزینه Open کلیک کنید.
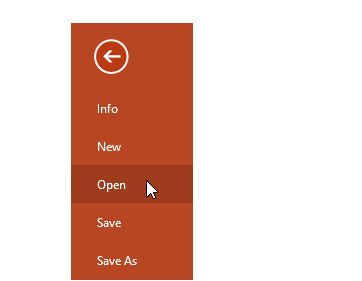
باز کردن یک اسلاید در مایکروسافت پاورپوینت
مرحله ۲: خب حالا بر روی Browse کلیک کنید و یا می توانید از OneDrive برای باز کردن فایل های ذخیره شده خود استفاده کنید.
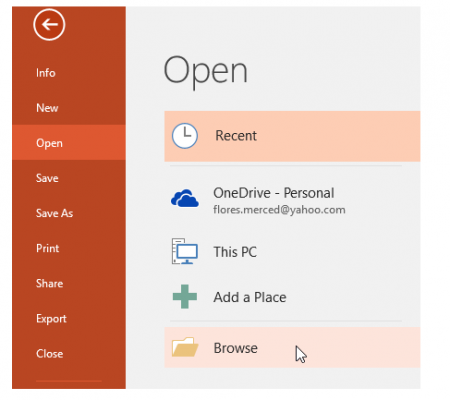
باز کردن یک اسلاید در مایکروسافت پاورپوینت
مرحله۳: با کلیک بر روی Browse، پنجره انتخاب فایل برای شما باز خواهد شد. اکنون شما می توانید اسلاید مورد نظر خود را انتخاب و سپس بر روی گزینه Open کلیک کنید.
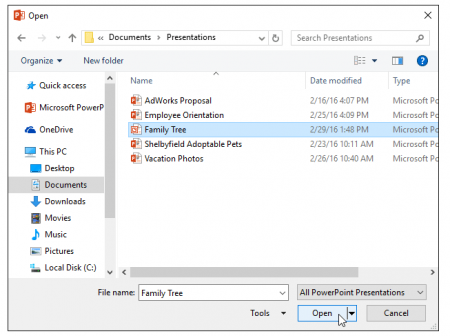
باز کردن یک اسلاید در مایکروسافت پاورپوینت
به این نکته توجه کنید، اکثر ویژگی های مایکروسافت آفیس، از جمله پاورپوینت، به منظور ذخیره سازی و و به اشتراک گذاری اسناد به صورت آنلاین در نظر گرفته شده است. این کار توسط OneDriveانجام می شود که فضایی برای ذخیره سازی آنلاین اسناد و فایل های شما است. اگر شما می خواهید از OneDrive استفاده کنید، ابتدا مطمئن شوید که توسط حساب کاربری مایکروسافت در پاورپوینت وارد شده اید.
همچنین بخوانید:
آموزش شماره گذاری اسلایدها در پاورپوینت + فیلم آموزشی (برای همه نسخه ها)
اغلب شما بیشتر از یک اسلاید برای انجام دادن کارهای و ارائه های خود استفاده می کنید، به همین دلیل شما می توانید برا دسترسی سریع و آسان به آن اسلاید آن را به نمای Backstage پین کنید. برای پین کردن یک اسلاید به Backstage مراحل زیر را به ترتیب انجام دهید:
ادامه :
https://www.farazsoft.ir/create-slideshows-in-powerpoint/
اضافه کردن تصویر به اسناد در مایکروسافت ورد کار بسیار راحتی است و تنها با کشیدن تصویر و انداختن آن در سند کار تمام است. اگر شما بخواهید تصویر خود را در جای خاصی از سند خود قرار دهید و متون را نسبت به آن تنظیم کنید، کار نسبتاً سختی خواهد بود. زمانی که شما یک تصویر یا یک شکل را به سند ورد اضافه می کنید، بر اساس موجودیت آن، مایکروسافت ورد رفتار متفاوتی خواهد داشت.
در این مقاله آموزشی ما به آموزش نحوه تنظیم آرایش متن در اطراف تصاویر در ورد می پردازیم. به شما خواهیم آموخت که چگونه با استفاده ویژگی illustrations در ورد یک تصویر را در یک متن قرار دهید و آرایش متن اطراف آن را به صورت دلخواه تنطیم کنید. پس در ادامه با ما همراه باشید.
این آمورش نیز برای شما مفید خواهد بود:
آموزش و کاربرد استایل (Styles) در مایکروسافت ورد
شما با استفاده از هر کدام از ابزار های موجود در illustrations می توانید تصویر یا شئ مورد نظر خود را در بین محتوا یا سند خود در ورد قرار دهید. در حقیقت مایکروسافت ورد با آن شئ نیز همانند یک کاراکتر برخورد می کند و به همراه سایر کاراکترها و جملات موجود جابهجا خواهد شد. شما می توانید تصویر را بگیرید و در جای دیگر قرار دهید، ولی به طور پیش فرض در بین متون قرار خواهد گرفت.
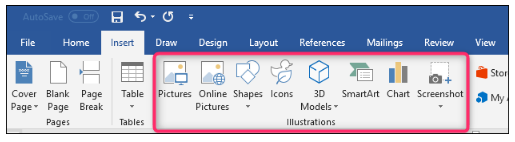
ویژگی illustrations در مایکروسافت ورد
استفاده از حالت های ۳D Models و Shapes رفتار متفاوتی خواهند داشت. هنگامی که شما یکی از این موارد را به متن خود اضافه می کنید، به طور پیش فرض بر روی متن شما قرار می گیرند و متنی که در پشت آن ها قرار گرفته است مخفی می شود. شما می توانید این اشکال را در هر جایی از متن خود قرار دهید، چرا که ساختار متن شما هیچ تغییری نخواهد کرد.
فرقی ندارد که شما از کدام یک از ابزارهای موجود در بخش illustrations استفاده می کنید، در هر صورت شما می توانید نحوه رفتار پیش فرض را تغییر دهید. هنگامی که شما یک تصویری را در متن خود قرار می دهید، یک کادر کوچک در کنار تصویر قرار دارد که با کلیک کردن بر روی آن یک کارد محاوره ای به نام Layout Options باز خواهد شد. این کادر شامل آرایش های متنی مختلفی در مورد نحوه قرار گرفتن آن ها در اطراف یک تصویر در اختیار شما قرار می دهد که شما می توانید هر کدام را انتخاب کنید. با کلیک کردن بر روی هر گزینه، آرایش متن شما تغییر خواهد کرد.
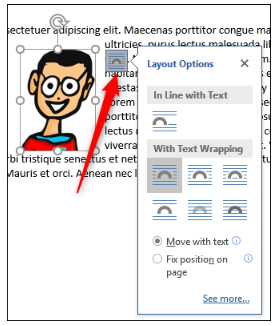
تغییر آرایش متن نسبت به عکس
توجه داشته باشید که این گزینه ها برای دسترسی سریع بسیار مناسب هستند. ولی برای دسترسی به تمام آرایش های متن می توانید به نوار ابزار ورد بروید و بر روی تب Layout کلیک کنید و سپس گزینه Warp Text را در بخش Arrang انتخاب کنید. یک راه دیگر این است که از طریق تب Format به Warp Text دسترسی پیدا کنید.
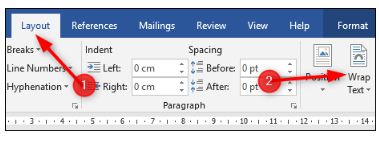
تغییر آرایش متن نسبت به عکس
توجه داشته باشید که که هر دو گزینه منوی مشابهی را باز می کنند. این منو شامل تمام گزینه های موجود در Layout Options می شود و در کنار آن گزینه های بیشتری را در اختیار شما قرار می دهد که با استفاده از آن ها می توانید حالت پیش فرض قرارگیری تصویر خود را تغییر دهید.
خب اکنون که با نحوه دسترسی به گزینه های آرایش متن آشنا شدید، اجازه دهید در این بخش به عملکرد هر کدام از این گزینه ها بپردازیم. در حالت کلی می توان این گزینه ها را به سه دسته تقسیم کرد:
خب حال اجازه دهید کمی بیشتر به معرفی این گزینه ها بپردازیم. پس در ادامه همچنان با ما همراه باشید.
این گزینه متن را در چهار طرف تصویر شما قرار می دهند. تفاوت بسیار کمی در بین این گزینه ها وجود دارد ولی اگر همانند مثال ما از یک تصویر مربعی را قرار دهید تفاوت آن ها مشخص نخواهد بود.
استفاده از گزینه Square، متن را در اطراف مرز مربعی شکل قرار می دهد (حتی اگر تصویر شما مربعی شکل هم نباشد). در این حالت یک فاصله بین متن و و تصویر به وجود می آید.

گزینه های آرایش متن
گزینه Tight سعی می کند متن را تا جایی که امکان دارد به تصویر قرار داده شما نزدیک کند. اگر شکل شما مربعی نباشد، این کار توسط مرزهای خود شکل صورت می گیرد و کاری به مرزهای مربعی اطراف آن ندارد. در تصویر زیر از یک شکل دایره ای استفاده کرده ایم تا بیشتر با گزینه Tight آشنا شوید و تفاوت آن را بیشتر درک کنید.
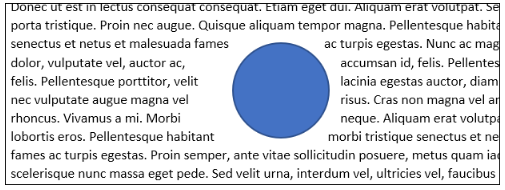
گزینه های آرایش متن
گزینه Through بیستر زمانی کاربرد دارد که پس زمینه تصویر شما سفید یا روشن باشد. با انتخاب این گزینه متن در نقاط خالی تصویر نیز قرار می گیرد. همان طور که در تصویر زیر مشاهده می کنید، متن به تصویر مربعی ما نزدیکتر شده است، چون ما از پس زمینه شفاف و از گزینه Through استفاده می کنیم.

گزینه های آرایش متن
به طور کلی نحوه عملکر Tight و Through بسیار به هم نزدیک است. اگر هر کدام از از این موارد را به تصویر درگیر اعمال می کردیم تقریبا با نتایج مشابهی روبرو می شدیم. ممکن است برای به دست آوردن حالت ایده آل خود از بین این دو مورد به کمی زمان و تغییر نیاز داشته باشید.
این گزینه متن را در بالا و پایین شئ نگه می دارد تا شکل شما در متن موجود تداخلی را ایجاد نکند. شما با استفاده از این گزینه می توانید شکل خود را در هر جایی قرار دهید و همیشه خیال شما راحت خواهد بود که شکل شما در خط خود باقی خواهد ماند.
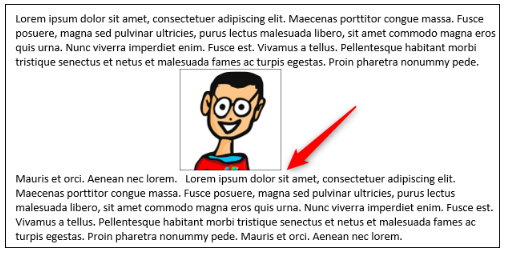
Top and Bottom
این دو گزینه هیچ تغییری را در ساختار متن شما به وجود نمی آورند و تصویر شما را در یک لایه کاملا مجزا قرار می دهند. گزینه Behind Text تصویر را در پشت متن قرار می دهد و این گزینه می تواند برای ایجاد واترمارک های سفارشی کاربردی باشد. گزینه In Front of Text تصویر بر روی متن قرار خواهد داد و باعث پوشش متن می شود.

Behind Text
شما پس از انتخاب آرایش مورد نظر می توانید با استفاده از گزینه Edit Wrap Points اقدام به ایجاد تغییر در نحوه قرارگیری متن در اطراف تصویر کنید. این گزینه در منوی کشویی Wrap Text قرار گرفته است.
این گزینه در اطراف تصویر شما یک کادر قرمز رنگ را ایجاد می کند که شما می توانید با تغییر آن، آرایش متن اطراف آن را تغییر دهید. برای انجام این کار شما می توانید بر روی یکی از مربع های مشکی رنگ کلیک کرده و به نحو دلخواه آن را جابهجا کنید. با این کار متن شما فورا بر اساس مرز جدید مرتب خواهد شد.
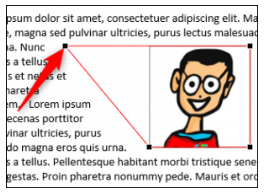
ویرایش نقاط آرایش متن انتخاب شده
اگر شما از حالت Through استفاده کرده باشید و پس زمینه تصویر شفاف باشد، می توانید با استفاده از این ویژگی جلوه های جالبی را به وجود آورید. شما می توانید با استفاده از نقاط موجود مرز شئ خود را تغییر دهید و باعث شوید تا متن موجود وارد نقاط شفاف شما شود. همچنین تعداد نقاط موجود با توجه به شکل شما تغییر خواهند کرد. برای مثال در یک شکل مربعی تنها چهار نقطه وجود دارد اما یک شکل دایره ای نقاط بیشتری را شامل می شود که می توانید آن ها را در شکل زیر مشاهده کنید.
ادامه مطلب :
https://www.farazsoft.ir/set-text-layout-in-word/
قالب بندی و انتخاب تم مناسب برای یک سند ورد امر بسیار مهم است. یکی از راه های جذب توجه مخاطب استفاده از قالب بندی مناسب است چرا که اگر یک سند دارای ظاهری زیبا باشد اما محتوای چندان خوبی نداشته باشد می تواند مورد توجه مخاطب قرار بگیرد. خلاف این قضیه نیز وجود دارد، یعنی محتوا به بهترین شکل ممکن نوشته شده باشد اما ظاهر مناسب نداشته باشد، مخاطب از خواندن آن سر باز خواهد کرد. در این مقاله آموزشی قصد داریم که شما را با آموزش و کاربرد استایل (Styles) مایکروسافت ورد آشنا کنیم تا به سادگی و در کمترین زمان قالب بندی های را به اسناد خود اضافه و برای استفاده مجدد نیز آن ها را ذخیره کنید. پس با ما در این مقاله آموزشی همراه باشید.
این آموزش هم می تواند برای شما مفید باشد:
مهمترین کلیدهای میانبر مایکروسافت ورد که باید آن ها را بدانید.
در این بخش از مقاله آموزشی قصد داریم که شما را با ابزار استایل (Styles) در مایکروسافت ورد آشنا کنیم تا بدانید چگونه می توانید یک قالب را از یک مرکز مشخص تغییر دهید و دیگر نیازی به تغییر هر بخش از محتوا به طور مجزا نداشته باشید.
ویژگی استایل ها در ورد امکان ایجاد جدولی از محتواها را برای شما فراهم می کنند، ولی این تنها یک قابلیت از آن ها است. قابلیت اصلی استایل ها امکان متمایز کردن تمام تیترها، زیر تیترها وسربرگ های بخش های مختلف از یکدیگر می باشد و این امکان را به شما می دهند تا بتوانید فونت، قالب متن و اندازه های مختلفی را برای هر کدام از آن ها در نظر بگیرید. با دسته بندی کردن هر کدام از موارد بالا می توانید یک سند را با ظاهری منظم ایجاد کنید و نیازی به تغییر دستی هر کدام از این موراد نخواهید داشت. از جمله کاراهایی را که می توانید توسط ویژگی استایل ها (Styles) در مایکروسافت انجام دهید عبارتند از:
برای درک بهتر ویژگی استایل (Styles) در ورد به مثال های زیر توجه کنید. ابتدا به نوار ابزار Home بروید و بخش Styles را پیدا کنید. شما می توانید بر روی منو کشویی آن کلیک کنید تا منو آن را مشاهده کنید.
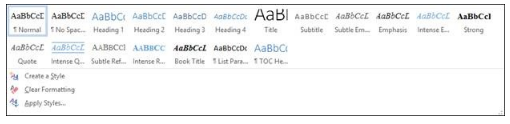
نحوه استفاده از استایل (Styles) در ورد
سپس بر روی فلش کوچک سمت راست کلیک کنید تا پنل Styles برای شما باز شود.
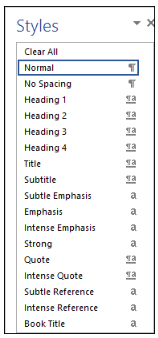
نحوه استفاده از استایل (Styles) در ورد
این پنجره در حین کار برای شما باز خواهد بود تا بتوانید از آن استفاده کنید همچنین شما می توانید آن را جابهجا کنید و در خارج از پنجره اپلیکیشن قرار دهید. علاوه بر آن امکان قلاب کردن آن در سمت راست یا چپ صفحه اپلیکیشن نیز وجود دارد. توجه داشته باشید که کادر محاوره ای Styles به عنوان بخشی مجزا از مایکروسافت ورد عمل می کند، یعنی شما می توانید آن را در خارج از سند خود قرار دهید تا فضای بیشتری را داشته باشید و یا حتی در صورت استفاده از سیستم های چند نمایشگره می توانید آن را در نمایشگر دوم خود قرار دهید.
خب حالا بر روی Option که در قسمت پایین سمت راست کادر محاوره ای Styles قرار دارد کلیک کنید تا پنجره Styles Pane Options برای شما باز شود و بتوانید نحوه نمایش و مرتب شدن پنل استایل ها را مشخص کنید.
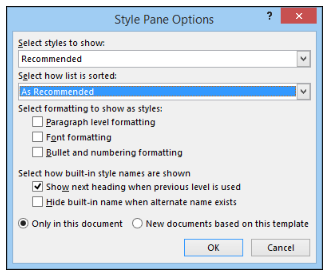
نحوه استفاده از استایل (Styles) در ورد
هر استایل به سبک متفاوتی اعمال خواهد شد که با نگه داشتن موس بر روی گزینه مربوط به آن می توانید تمام صفحات آن را مشاهده کنید.
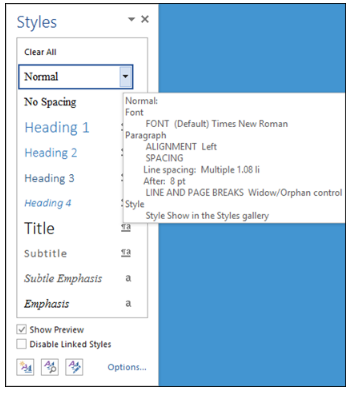
نحوه استفاده از استایل (Styles) در ورد
اگر شما بر روی استایل کلیک کنید، یک لیست کشویی به شما نشان داده خواهد شد که کنترل بیشتری بر روی استایل موجود بر روی سند فعلی شما فراهم می کند. توجه کنید هر استایلی را که انتخاب می کنید امکان ویرایش آن وجود دارد. با ایجاد هر تغییر در استایل، این تغییرات در تمام سند اعمال خواهند شد. برای مثال در سند ما ۱۰۹ مورد استفاده از یک قالب وجود دارد. با انتخاب گزینه Clear Formatting of 109 Instance (s) می توانید تمام این قالب ها را حذف کنید و یا به طور کامل با استفاده از گزینه Remove from Style Gallery آن را از بین ببرید. در پایین این پنل Styles سه گزینه وجود دارد که هر کدام وظیفه ی را انجام می دهند.
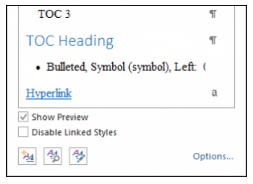
ویژگی استایل (Styles) در مایکروسافت ورد
اگر شما بر روی New Styles کلیک کنید پنجره زیر برای شما باز خواهد شد که امکان ساخت یک استایل جدید را برای شما فراهم می آورد. با ایجاد تغییر در مشخصات استایل خود خود می توانید تغییرات آن را در بخش Preview مشادهد کنید و در نهایت برای اعمال کردن آن بر روی سند خود بر روی گزینه Ok کلیک کنید.
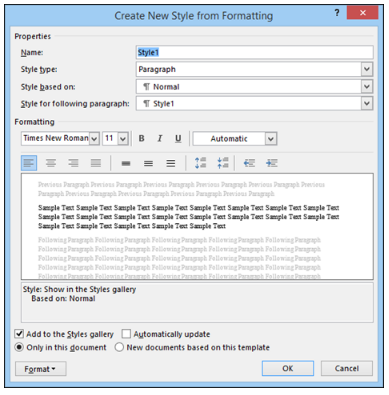
ساخت استایل جدید در مایکروسافت ورد
در این قسمت شما می توانید هر گونه تغییراتی را بر روی استایل خود اعمال کنید و مواردی مانند قالب بولت ها، حاشیه ها، فونت ها، جلوه ها ی متن و … را از داخل آن تغییر دهید. همچنین در این بخش می توانید استایل ایجاد شده را به سند فعلی اعمال کنید و همچنین این امکان وجود دارد که آن را به عنوان یک قالب ذخیره کرده و در سایر اسناد خود مورد استفاده قرار دهید.
شما با استفاده از ویژگی Styles Inspector در ورد می توانید استایل های خود را در سراسر سند بازرسی کنید. این ویژگی زمانی کاربرد دارد که شما بخواهید یک قالب بندی را حذف و یا تغییری را در آن ایجاد کنید. در تصویر زیر می توانید کارد محاوره ای Styles Inspector به همراه گزینه های موجود در آن را مشاهده کنید.
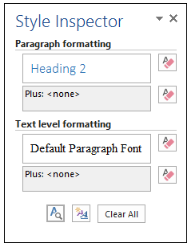
استفاده از Styles Inspector در مایکروسافت ورد
همچنین شما می توانید بر روی هرکدام از استایل ها کلیک کرده و با استفاده از گزینه Modify آن را ویرایش کنید و یا حتی باز زدن گزینه New Styles یک استایل جدید را ایجاد کنید. همچنین گزینه Select All Instances نیز امکان انتخاب کردن تمام بخش هایی که از از این استایل در سند شما استفاده شده است را می دهد و گزینه Clear Formatting of Instances نیز استایل های استفاده شده در سند شما را حذف می کند.
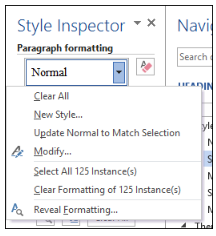
ادامه مطلب :
https://www.farazsoft.ir/styles-in-microsoft-word/
حتی اگر با
مایکروسافت ورد آشنا باشید، باز هم وجود تعداد زیاد کلید میانبر در آن و تاثیری که می توانند بر روی عملکرد شما داشته باشند، شما را غافلگیر خواهند کرد. کسی از شما انتطار ندارد که تمام کلیدهای میانبر ورد را حفظ باشید. هر شخصی بر اساس کاری که انجام می دهد نیازهای متفاوتی خواهد داشت و کلیدهای مختلفی برای او کاربردی خواهند بود.
در این مقاله آموزشی می خواهیم که مهمترین کلیدهای میانبر مایکروسافت ورد را به شما معرفی کنیم تا بتوانید کارهای خود را به سرعت انجام دهید. در این مقاله سعی کرده ایم که کلیدهای میانبری را به شما معرفی کنیم که کاربرد بیشتری را دارند. توجه داشته باشید که کلیدهای میانبر از سال ها پیش در ورد وجود داشته اند، در نتیجه مشکلی برای استفاده از آن ها را نخواهید داشت.
این آموزش هم برای شما مفید خواهد بود:
۱۰ ویژگی کاربردی و مخفی ورد که کارها را آسان می کند
کلیدهای میانبر کلی زیادی در ورد وجود دارند که در ادامه می توانید لیستی از این کلیدها را مشاهده کنید:
با استفاده از کلیدهای میانبر ورد می توانید به سادگی در سند خود کاوش کنید. این کار می تواند در زمان شما صرفه جویی کند. می توایند کلیدهای میانبر در ورد را برای انجام این کار مشاهده کنید:
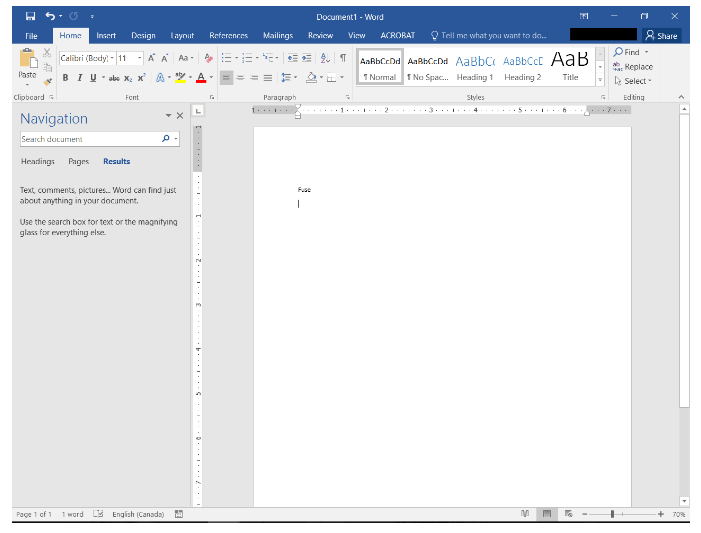
مهمترین کلیدهای میانبر مایکروسافت ورد
در قسمت قبل مشاهده کردید که با کلیدهای جهت نما بر روی صفحه کلید می توان در بخش های مختلف جابهجا شد و با نگه داشتن کلید Ctrl این جابهجایی را مدیریت کرد. شما با استفاده از کلید Shift نیز می توانید این جابهجاییها را به گونه ای تغییر دهید و به کمک آن به انتخاب متون بپردازید.
مهمترین کلیدهای میانبر مایکروسافت ورد
https://www.farazsoft.ir/microsoft-word-shortcuts/
مایکروسافت ورد قابلیت های زیادی را برای ویرایش تصاویر و اشکال گرافیکی را دارا است. به طوری که شما به راحتی می توانید تصاویر خود را در آن ویرایش کنید. در این مقاله آموزشی می خواهیم کار با تصاویر و اشکال گرافیکی در ورد را به شما آموزش دهیم. در این آموزش به معرفی ویژگی های گرافیکی مانند تصاویر، SmartArt ها، اسکرین شات ها و موارد دیگری که در تب Insert قرار دارد، خواهیم پرداخت.

راهنمای جامع و کاربردی کار با تصاویر و اشکال گرافیکی در ورد
این ویژگی ها در مایکروسافت ورد می توانند رنگ و رویی تازه را اسناد متنی شما بدهند. شما با اضافه کردن یک تصویر یا یک نمودار ساده، می توانید تغییرات زیادی در سند خود ایجاد کنید. همچنین مایکروسافت ورد روش های زیادی برای نمایش دادن محتوا تصویری را دارا است.
این آموزش نیز برای شما مفید خواهد بود: آموزش کامل پرینت گرفتن در ورد (تصویری)
مایکروسافت ورد تنها یک پردازشگر ساده کلمات نیست. بلکه ابزارهای متفاوتی در آن وجود دارد که امکان قالب بندی صفحات را به شما می دهند. با این که این ویژگی ها به نرم افزارهایی مانند Adobe InDesign نمی رسند، ولی با این حال با استفاده از این ویژگی ها در مایکروسافت ورد می توانید نتایج حرفه ای و خیلی خوبی را دریافت کنید.
گزینه های Picture و Online Picture در تب Insert هر دو یک کار را در ورد انجام می دهند. با این تفاوت که گزینه Picture برای تصاویری استفاده می شوند که در درایو سیستم شما ذخیره شده اند، در حالی که گزینه Online Picture به شما این امکان وارد کردن تصاویر از منابع آنلاین را به شما می دهد.
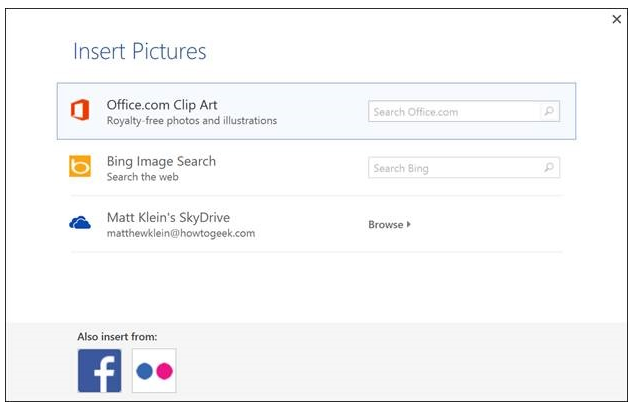
تصاویر آنلاین و آفلاین در ورد
برای ویرایش تصاویر و یا هر عنصر دیگری در مایکروسافت ورد می توانید از زبانه Picture Tools استفاده کنید. با استفاده از این زبانه شما می توانید تغییرات مختلفی را بر روی تصاویر خود ایجاد کنید. برای مثال شما می توانید میزان روشنایی را تغییر دهید، رنگ آن را عوض کرده و یا یک حاشیه را به تصویر خود اضافه کنید.
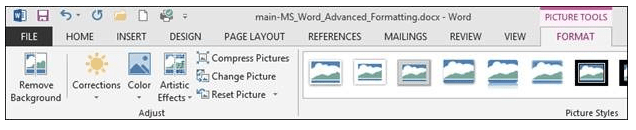
ابزارهای کار با تصاویر در ورد
توجه داشته باشید که محل قرار گیری تصویر و نحوه آرایش متن در اطراف آن نیز نقش مهمی در قالب بندی سند شما بازی می کند. شما می توانید با استفاده از ویژگی های Position و Warp Text در نوار ابزار ورد این کار را انجام دهید. همچنین این گزینه ها برای آماده سازی یک سند برای انتشار فایل های PDF یا مشابه به آن بسیار کاربردی هستند.
روش های دیگری نیز وجود دارند که شما با استفاده از آن می توانید نحوه قرارگیری تصویر را نیز ویرایش کنید. برای مثال شما می توانید اندازه تصویر را تغییر داده، آن را چرخانده یا حرکت دهید. در تصویر زیر می توانید این ابزارهای را مشاهده کنید که احتمالا با بسیاری از آن ها آشنا هستنید.
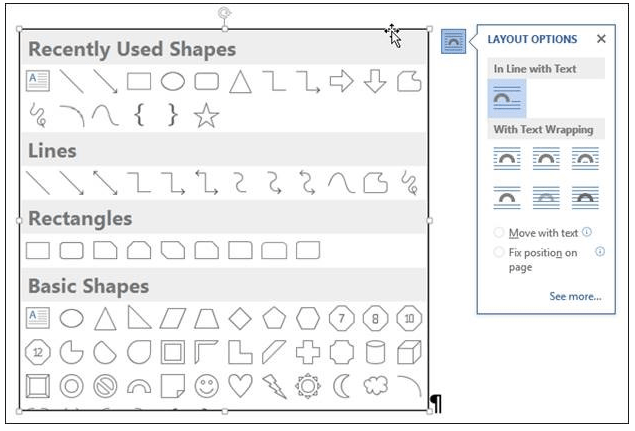
ابزارهای کار با تصاویر در ورد
زمانی که بر روی یک تصویر در سند خود کلیک می کنید، جعبه های کوچکی را در اطراف آن مشاهده خواهید کرد که با استفاده از آن ها می توانید اندازه تصویر خود را تغییر دهید. همچنین در بالای تصویر یک فلش دایره ای را مشاهده خواهید کرد که با نگه داشتن آن می توانید به سادگی تصویر خود را بچرخانید. برای جابهجایی تصویر خود ابتدا موس را بر روی تصویر قرار دهید تا شکل موس به یک فلش چهار جهته تبدیل شود. سپس، تصویر را در هر جهتی که می خواهید حرکت داده و آن را جابهجا کنید.
برای تغییر آرایش متن بر روی Layout Option کلیک کنید. سپس در قسمت پایین Layout Option گزینه See More … را انتخاب کنید تا پنجره Layout برای شما باز شود. این پنجره ابزارهای کاملی را برای تغییر و ویرایش تصویر در اختیار شما قرار می دهد.
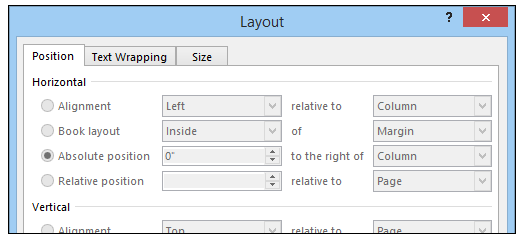
تغییر آرایش متن در ورد
زبانه Size که در پنجره Layout قراردارد به شما این امکان را می دهد تا اندازه دقیق تصویر و میزان درجه چرخش آن را انتخاب کنید. با استفاده از این گزینه دیگر نیازی به انجام این تنطیمات به صورت دستی نخواهید بود.
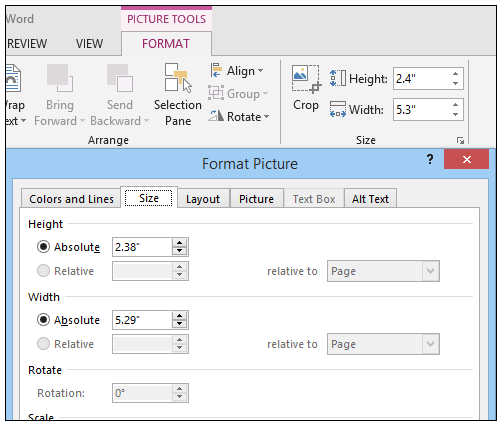
تغییر آرایش متن در ورد
در مایکروسافت ورد اشکال زیادی وجود دارند که شما می توانید از آن ها برای ایجاد و ساخت جعبه ها، نقاط شروع، دیدگاه ها و … استفاده کنید.
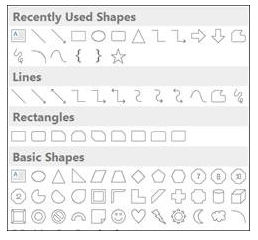
اشکال در مایکروسافت ورد
زمانی که شما یک شکل را انتخاب می کنید، به سادگی می توانید در یک فضای خالی از سند خود آن را رسم کنید. مهم نیست که تصویر نهایی دقیقا همان چیزی باشد که می خواهید، چرا که پس از قرار دادن آن در سند، می توانید آن را کاملا ویرایش و یا تغییر دهید.
برای مثال در تصویر زیر جعبه های کوچکی در اطراف شکل مشاهده می کنید. با استفاده از این جعبه ها می توانید اندازه تصویر خود را تغییر دهید.
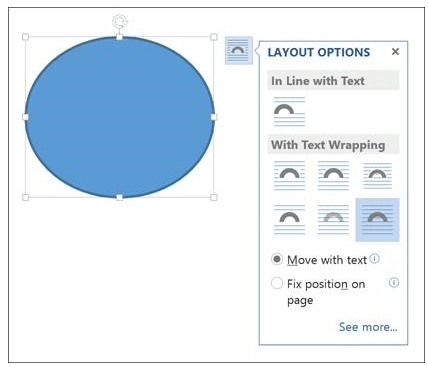
اشکال در مایکروسافت ورد
ادامه مطلب :
https://www.farazsoft.ir/images-and-graphic-forms-in-word/
اگر شما قصد داشته باشید اطلاعات در پایگاه داده های خود را در اختیار مخاطب و یا کاربران دیگر قرار دهید شما می توانید از گزارش (Report) در مایکروسافت اکسس استفاده کنید. در این حالت مخاطب شما نیاز ندارد که با پایگاه داده کار کند. گزارشات امکان ساختاردهی و ارائه داده ها را به شکل کاربر پسندانه و جذاب می دهد.
مایکروسافت اکسس با استفاده از ابزارها و ویژگی های خود ایجاد و سفارش سازی داده ها را ساده تر کرده است. گزارش ها می توانند بر مبنای کوئرها یا جداول در پایگاه داده ها باشند.
در این مقاله آموزشی، به آموزش گام به گام نحوه تهیه گزارش در مایکروسافت اکسس می پردازیم. آنچه که به شما در این آموزش یاد خواهیم داد به صورت زیر است:
در ادامه با ما همراه باشید تا این آموزش ها را یاد بگیرید و به آسانی بتوانید با استفاده از ابزارهای مایکروسافت اکسس یک گزارش را تهیه و آماده کنید.
این آموزش نیز برای شما مفید خواهد بود: آموزش جامع نحوه کار با جداول در مایکروسافت اکسس (تصویری)
گزارش برای شما این امکان را فراهم می کند تا اجزای مختلفی از داده های پایگاه داده را به شکل خوانا و قابل پرینت نمایش دهید. مایکروسافت اکسس این اجازه را به شما می دهد تا گزارشات را از طریق جداول و کوئرها تهیه کنید. برای تهیه گزارش باید مراحل زیر را به ترتیب دنبال کنید.
مرحله ۱: ابتدا جدول و یا کوئری را که می خواهید در گزارش خود از آن استفاده کنید را انتخاب کنید. برای مثال فرض کنید می خواهیم لیستی از کلوچه هایی که فروخته شده است را تهیه کنیم. به این منظور کوئر Cookies Sold را باز کنید.
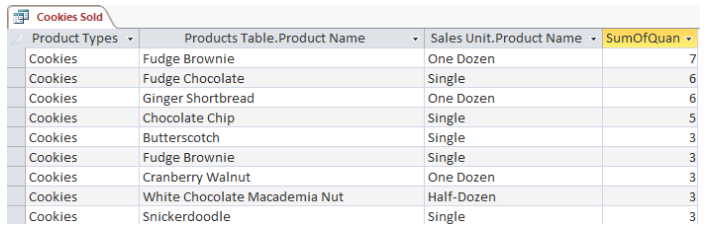
تهیه گزارش در مایکروسافت اکسس
مرحله ۲: سپس به نوار ابزار اکسس بروید و بر روی تب Create کلیک کنید. خب حالا به بخش Reports بروید و بر روی گزینه Report کلیک کنید.
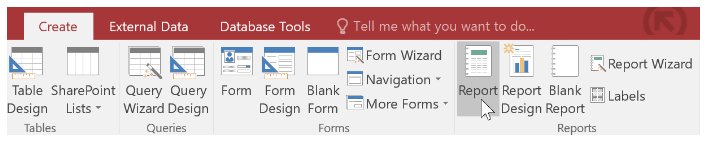
تهیه گزارش در مایکروسافت اکسس
مرحله ۳: اکنون مایکروسافت اکسس گزارش جدیدی را بر مبنای کوئر انتخاب شده تهیه می کند.
مرحله ۴: ممکن است که برخی از داده های گزارش در صفحات مختلف قرار گرفته باشند. برای حل این مشکل، شما می توانید اندازه های فیلد را تغییر دهید. یک فیلد را انتخاب کنید و گوشه آن را گرفته و تا زمانی که به اندازه مطلوب برسد، درگ کنید. این کار را با سایر فیلدهای دیگر نیز انجام دهید تا گزارش در یک صفحه جا شود.
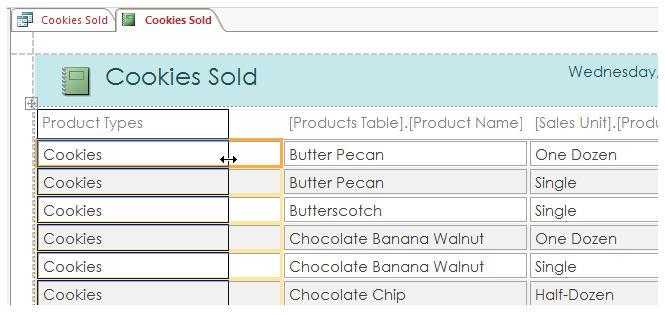
تهیه گزارش در مایکروسافت اکسس
مرحله ۵: برای ذخیره سازی گزارشات، بر روی دستور Save در نوار ابزار دسترسی سریع (Quick Access) کلیک کنید. کادر محاوره ای Save As ظاهر خواهد شد. یک اسم را انتخاب و آن را وارد کنید و سپس بر روی گزینه Ok کلیک کنید تا گزارش ذخیره شود.
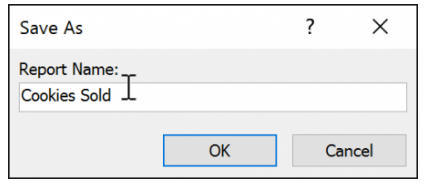
تهیه گزارش در مایکروسافت اکسس
توجه داشته باشید که گزارشات نیز همانند جداول و کوئرها می توانند مرتب و فیلتر شوند. برای انجام این کار فیلدی که می خواهد مرتب و یا فیلتر شود را انتخاب کرده و سپس راست کلیک کنید. درنهایت گزینه مورد نظر خود را از منو ظاهر شده انتخاب کنید تا فیلد مورد نظر مرتب و یا فیلتر شود.
احتمال دارد که گزارش از فیلدهایی تشکیل شده باشد که نیازی نیست نمایش داده شوند. شما می توانید به سادگی فیلدهای اضافی را حذف کنید. به این نکته توجه کنید که حذف فیلد اضافی در گزارشات موجب حذف آن فیلد در جدول و یا کوئر نخواهد شد. برای مثال در گزارش ما فیلد کد پستی (Zip Code) وجود دارد که نیازی نیست در لیست سفارشات قرار گیرد. ما می توانیم به آسانی آن را در گزارش خود حذف کنیم بدون اینکه آن را در جدول و یا کوئر اصلی حذف کنیم.
برای حذف یک فیلد کافی است که سلول مربوط به فیلد مورد نظر در گزارش را انتخاب کنید. سپس، کلید Delete را در صفحه کلید خود فشار دهید. در نهایت فیلد حذف خواهد شد.
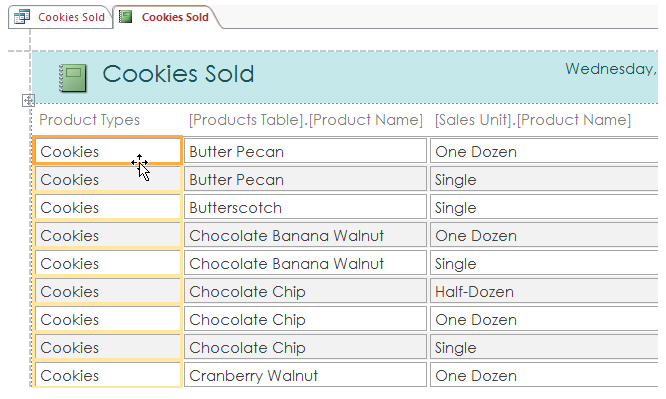
نحوه حذف فیلد در یک گزارش
دقت کنید که وقتی شما فیلد را حذف می کنید، باید هدر مربوط به آن فیلد را نیز حذف کنید. برای انجام این کار، هدر را انتخاب کرده و سپس کلید Delete را در صفحه کلید خود فشار هید.
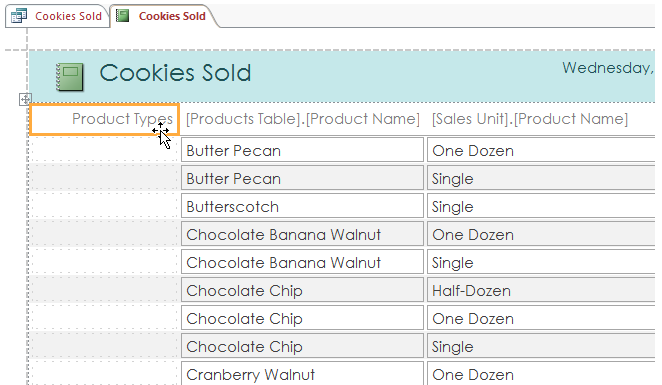
نحوه حذف فیلد در یک گزارش
برای پرینت یک گزارش شما می توانید از نمای پشت صحنه (Backstage View) و یا از پیش نمایش پرینت (Print Preview) استفاده کنید.
پیش نمایش پرینت نشان می دهد که گزارش چگونه در صفحه پرینت می شود. پیش نمایش پرینت همچنین امکان ویرایش نحوه نمایش، امکان پرینت و یا ذخیره سازی گزارش را نیز می دهد.
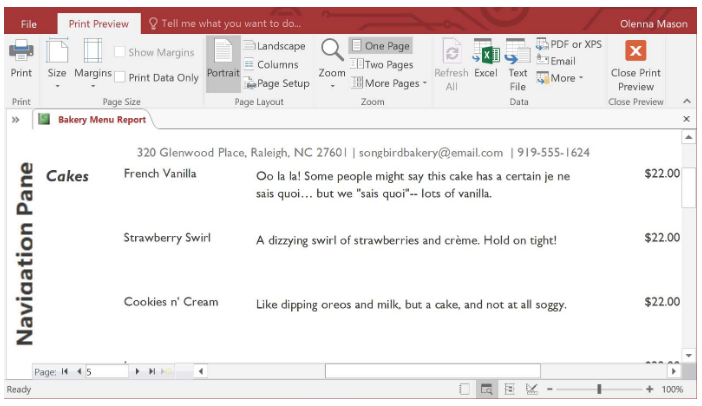
پرینت و ذخیره گزارشات در پیش نمایش پرینت
همچنین بخوانید: آموزش جامع و کاربردی ویرایش ظاهر جداول در مایکروسافت اکسس
۱- ابتدا در نوار ابزار اکسس به تب Home بروید و بر روی منو کشویی View کلیک کنید. سپس، گزینه Print Preview را از منو کشویی انتخاب کنید. گزارش ما به همان صورتی که نمایش داده شده بود، پرینت خواهد شد.
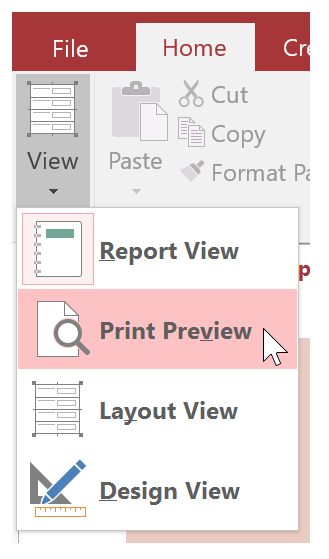
مراحل پرینت گزارش
۲- در صورن نیاز شما می توانید اندازه صفحه، حاشیه های صفحه (Margins With) و راستای صفحه (Page Orientation) را با استفاده از دستورات مربوطه تغییر دهید.
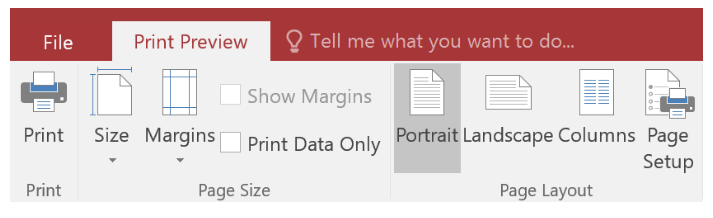
مراحل پرینت گزارش
۳- خب اکنون بر روی دستور Print کلیک کنید.
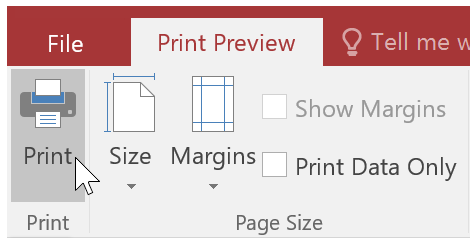
مراحل پرینت گزارش
۴- پنجره پرینت برای شما ظاهر خواهد شد. تنظیمات دلخواه پرینت را وارد کرده و سپس بر روی گزینه Ok کلیک کنید و در نهایت گزارش پرینت خواهد شد.
شما می توانید گزارشات را به فرمت های مختلفی ذخیره کنید که در خارج از مایکروسافت اکسس نیز قابل نمایش نیز باشد. به این کار صدور فایل (Export) گفته می شود. این کار به شما این امکان را خواهد داد تا گزارشات را را به فرمت های مختلف مشاهده کرده و یا حتی ویرایش کنید.
مایکروسافت اکسس گزینه های مختلفی برای ذخیره سازی گزارش به صورت فایل اکسل، PDF، Text، سند Html و … در اختیار شما قرار می دهد. برای ذخیره سازی گزارش به فرمت های مختلف مراحل زیر را به ترتیب انجام دهید.
مرحله ۱: در نوار ابزار اکسس به تب Home بروید و بر روی منو کشویی View کلیک کنید. سپس، گزینه Print Preview را انتخاب کنید.
مرحله ۲: خب حالا بر روی تب External Data کلیک کنید.
مرحله ۳: یکی از گزینه های مختلف فرمت ها را انتخاب کنید. یا می توانید بر روی گزینه More کلیک کنید تا گزارش شما به صورت Word و Html ذخیره شود.
ادامه مطلب :
https://www.farazsoft.ir/preparing-a-report-on-access/
برای آشنایی با اشیاء پایگاه داده ها در مایکروسافت اکسل خواندن این مقاله برای شما مفید خواهد بود تا با کاربرد و نحوه کار این اشیاء آشنا شوید.

آشنایی با اشیاء پایگاه داده ها در مایکروسافت اکسس (راهنمای کامل)
مایکروسافت اکسس یک برنامه بسیار کاربردی در حوزه پایگاه داده ها است. به دلیل وجود ویژگی ها و ابزارهای موجود در پایگاه داده های کار کردن با داده ها بسیار راحت و آسان است.
پایگاه داده شامل فرم هایی برای وارد کردن اطلاعات یا داده ها، کوئرهای برای جست و جو، جداولی برای نگهداری و ذخیره اطلاعات و گزارشی برای آنالیز و تحلیل این داده ها می باشد. در این مقاله آموزشی قصد داریم که اشیاء پایگاه داده ها در مایکروسافت اکسس را به شما معرفی کنیم تا با این اشیاء و نحوه کار با آن ها آشنا شوید. پس در ادامه با ما در فراز سافت همراه باشید.
این آموزش نیز برای شما مفید خواهد بود: آموزش نحوه مدیریت پایگاه داده ها (database) در مایکروسافت اکسس
پایگاه داده های مجموعه ای از داده است که در قالب لیست های به هم مرتبط سازماندهی شده اند. در مایکروسافت اکسس، همه داده ها در جدول نگهداری می شوند. پس جدول قلب هر پایگاه داده است. همچنین شما به این امر آگاهی دارید که هر جدول از سطرها و ستون هایی تشکیل شده است. در تصویر زیر می توانید نمونه ای از یک جدول پایگاه داده ها را مشاهده کنید.
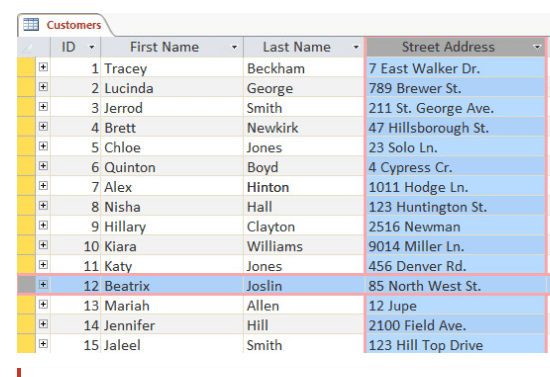
جداول (Table) پایگاه داده ها در مایکروسافت اکسس
در مایکروسافت اکسس، سطرها و ستون ها به ترتیب رکورد (Record) و فیلد (Field) نامیده می شوند. فیلد فراتر از یک ستون عادی برای نمای داده ها است. فیلدها روشی برای سازماندهی اطلاعات بر اساس نوع داده های آن می باشند. یک بخشی از اطلاعات در داخل یک فیلد هم نوع قرار دارند. برای مثال چیزی که در فیلد نام” وارد می شود باید فقط یک نام باشد و چیزی که در فیلد آدرس” وارد می شود، باید نشان دهنده آدرس باشد.
همچنین رکوردها نیز فراتر از سطرها هستند. هر رکورد در واقع یک واحد اطلاعات است.
به این که اطلاعات هر رکورد در فیلدهای مختلف وارد می شوند، توجه کنید. هر چند که اطلاعات در هر رکورد به فیلدهای مختلفی تقسیم می شوند، اما همه این اطلاعات به همان رکورد تعلق خواهند داشت.
عددی که در سمت چپ هر رکورد است را مشاهده می کنید. در واقع این عدد همان ID است که هر رکورد با دیگر رکورد را متمایز می کند. شماره ID هر رکورد به کلیه اطلاعات موجود در آن سطر اشاره دارد.
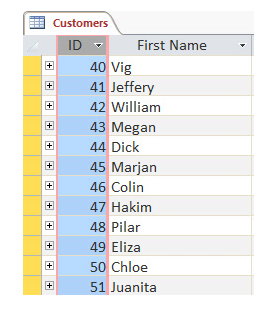
جداول (Table) پایگاه داده ها در مایکروسافت اکسس
جداول در مایکروسافت اکسس برای نگهداری و ذخیره اطلاعات مربوط به هم بسیار کاربردی هستند. برای مثال، فرض کنید که شما یک شیرینی فروشی دارید. پایگاه داده های شیرینی فروشی شما شامل جدولی برای اطلاعات مشتری مانند شماره تماس، آدرس منزل و آدرس ایمیل است. به این دلیل که همه این اطلاعات مربوط به مشتریان است، پس آن ها در یک جدول نگهداری و قرار داده می شوند.
هر رکورد باید فقط و فقط به یک مشتری مربوط باشد. همه اطلاعات مشتری نیز باید در فیلدهای آن آورده شوند. اگر می خواهید اطلاعات دیگری مانند تاریخ تولد مشتری را به جدول خود اضافه کنید، کافی است که یک فیلد جدیدی را به جدول خود اضافه کنید.
همچنین بخوانید: آموزش تصویری ایجاد و تغییر انواع فرم ها در مایکروسافت اکسس
جداول در مایکروسافت اکسس همه داده را نگهداری و ذخیره می کند. سه شئ دیگر در اکسس- فرم، کوئر و گزارش- روش های کار با این داده ها را فراهم می کنند. هر یک از این ابزارها با رکوردهای وارد شده در جدول کار می کنند. در ادامه این مقاله به بررسی و معرفی هر کدام از این ابزارهای می پردازیم.
از فرم ها برای ثبت، ویرایش و نمایش رکوردها استفاده می شود. شما تا کنون حتما با فرم های مختلفی مانند فرم بانکی، فرم ثبت نام کنکور، فرم استخدامی، فرم ثبت ایمیل و فرم ثبت نام دانشگاه و … روبرو شده ید. در حقیقت فرم ابزار ساده است که به افراد در وارد کردن داده ها کمک می کند.
هنگامی که شما اطلاعات را در یک فرم مایکروسافت اکسس وارد می کنید، داده ها در محلی که توسط پایگاه داده ها مشخص شده است در یک یا چند جدول اکسس ذخیره و نگهداری می شوند.
فرم ها در بیشتر مواقع کار با داده ها بسیار ساده می کنند. کار با جداول می تواند گیج کننده باشد، به خصوص وقتی که باید داده ها در چند جدول ثبت و وارد شوند. وقتی که جداول مرتبط به هم را دارید، شاید لازم باشد برای ورد به داده ها با بیش از یک جدول کار کنید. در فرم ها امکان وارد کردن داده ها در چند جدول به صورت همزمان و اتوماتیک وجود دارد.
طراح پایگاه داده ها می تواند محدودیت هایی را در هر فرم اعمال کند که داده ها حتما باید بر طبق فرمت مشخص و مناسبی وارد شوند. همچنین فرم های باعث می شوند تا داده ها به صورت سازگار، متناسب و سازمان یافته وارد پایگاه داده ها شوند.
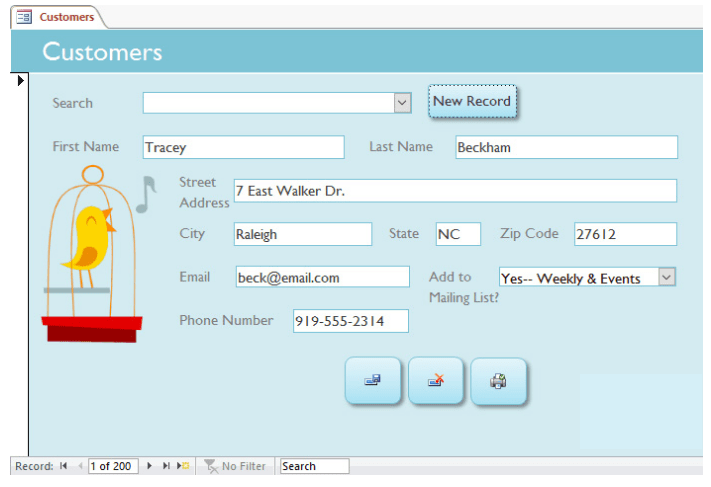
فرم ها (Forms) در اکسس
کوئر (پرس و جو) روشی برای جست و جو و تفسیر داده ها از یک یا چند جدول است. اجرا کردن یک کوئر همانند پرسیدن یک سؤال جزئی و یا مفصل از پایگاه داده ها است. وقتی یک کوئر در اکسس ایجاد می کنید، در حقیقت یک جست و جو مشخص را انجام می دهید تا آن چیزی را که واقعاً می خواهید، پیدا کنید.
کوئرهای بسیار قدرتمندتر از جست و جوهای ساده هستند. در جست و جوهای ساده می توانید تنها نام یک مشتری را پیدا کنید، در حالی که با اجرای کوئر می توانید نام و شماره تلفن مشتریانی را پیدا کنید که طی هفته های گذشته خرید داشته اند.
اگر یک کوئر به خوبی طراحی شده باشد، می توانید اطلاعاتی را در اختیار شما قرار دهد که به راحتی از طریق جست و جو در جداول قابل دستیابی نمی باشد.
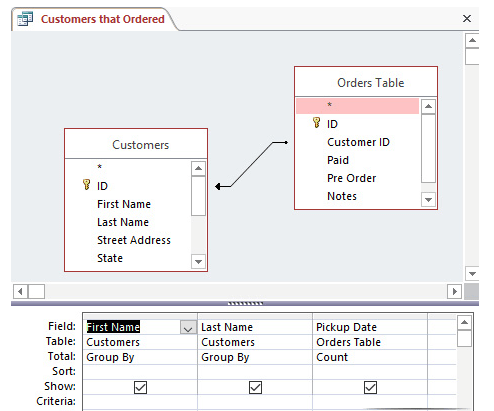
کوئرها (Queries) در اکسس
گزارشات در مایکروسافت اکسس امکان نمایش داده ها را به صورت شکیل و ساختار یافته می دهند. هنگامی که پرینتی از برنامه کلاس درسی یا فاکتور دریافت می کنید، در واقع با گزارش سر و کار دارید.
گزارشات بسیار مفید هستند چرا که کاربر از طریق آن می تواند اطلاعات پایگاه داده را به شکل ساده فرمت یافته مشاهده کند. امکانات و ویژگی های بسیاری برای تغییر ظاهر یک گزارش در اکسس وجود دارد که آن را می تواند جذاب کند. مایکروسافت اکسس امکان ساخت گزارش از هر جدول یا کوئری را می دهد.
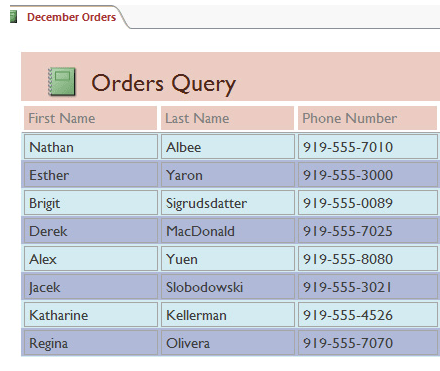
ادامه :
https://www.farazsoft.ir/database-objects-in-access/
شما ممکن است فکر کنید از برنامه مایکروسافت پاورپوینت به عنوان برنامهای برای صحبت کردن با مخاطب استفاده میشود. اما اگر مخاطب در همان اتاق شما قرار نگیرد چه کار باید کرد؟
به همین دلیل است که افزودن و ضبط صدا در پاورپوینت بسیار مفید است. شما می توانید صدای خود را درست در داخل پاورپوینت ضبط کنید و آن را پخش کنید در حالی که بیننده مشغول تماشای اسلاید است. از همه مهمتر، صدا همگام سازی شده با زمانبندیهای اسلاید ها است.
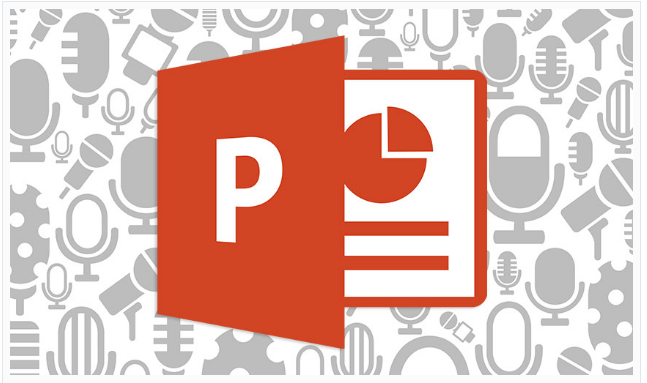
آموزش جامع و کاربردی ضبط صدا در پاورپوینت
در آموزش جامع و کاربردی ضبط صدا در پاورپوینت، شما یاد خواهید گرفت که چگونه صداها را در پاورپوینت ثبت کنید. با یک میکروفون مقرون به صرفه (یا گزینه داخلی ساخته شده در رایانه شما) می توانید نظرات خود را به فایل نهایی پاورپوینت برای ارائه اضافه کنید تا مخاطبان شما آن را بشنوند. پس با آموزش جامع و کاربردی ضبط صدا در پاورپوینت فراز سافت همراه باشید.
حال بیایید همه چیز در مورد نحوه ضبط صدا در پاورپوینت با کیفیت بالا را یاد بگیریم:
شما ممکن است به یک استودیوی ضبط حرفهای دسترسی نداشته باشید، اما این بدان معنا نیست که شما نمیتوانید کیفیت صوتی صدای خود را بهبود ببخشید. برندهای سریع برای بهبود کیفیت صوتی ارائه شما وجود دارد. نکات مورد توجه در مورد نحوه ضبط صدا در پاورپوینت به صورت زیر است:
۱- به عنوان یک ارائه دهنده، همیشه یک طرح کلی یا متن برای ضبط آماده کنید. از بخش speaker notes در پاورپوینت یا print your notes استفاده کنید تا صدای خود را در مسیر نگه دارید.
۲- یک میکروفون ارزان قیمت را به عنوان یک ارتقاء دهنده بزرگ برای میکروفون داخلی لپ تاپ خود خریداری کنید.
۳- همچنین همیشه، برای حذف سر و صدای پس زمینه در صورت امکان فن ها، دستگاه ها را خاموش کنید و درب را برای جلوگیری از حواس پرتی ها ببندید.
این مطلب میتواند برای شما مفید باشد:
آموزش سریع و آسان ساخت پاورپوینت (راهنمای مبتدی)
در این فیلم بصورت مختصر و سریع نحوه افزودن صدا به پاورپوینت را به شما یاد خواهیم داد. برای توضیحات بیشتر به ادامه همین مطلب مراجعه کنید
ادامه مطلب :
https://www.farazsoft.ir/record-audio-in-the-powerpoint/
پاورقی یکی از مهم ترین و کاربردی ترین قابلیت ها است که در ایجاد
همه انواع پایانامه های دانشگاهی، کتب و بقیه انواع سندهای
مایکروسافت ورد به آن نیاز پیدا خواهید کرد.
یکی از مشکلاتی که امکان دارد در حین تایپ پایاننامه یا پروژههای دانشگاهی با آن روربرو شوید
ایجاد پاورقی در متن میباشد. نرمافزار ورد (Word) این امکان را فراهم میآورد تا شما این کار را به راحتی انجام دهید.
در ادامهی به نحوهی ایجاد یا حذف پاورقی و همچنین ویرایش آن درنرمافزار ورد خواهیم پرداخت.
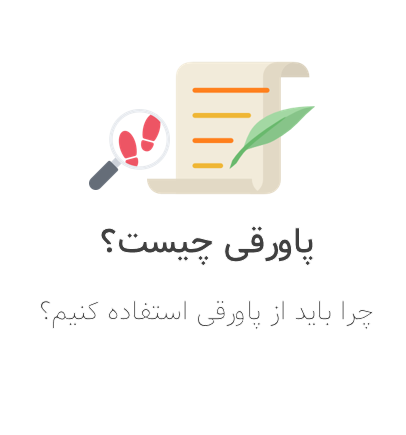
پاورقی چیست؟
پانویس (پینوشت، پانوشت) شرح یا ارجاعی است که در حاشیهٔ متن جای میگیرد
پانویس، در واقع، بخشی از نوشته تحقیقی است که برای دادنِ اطلاع بیشتر
یا اعتبار بخشیدن به نوشته فراهم میشود؛
گرچه پانوشت برای نوشته های تحقیقی ما ضروری است ولی بنا به دلایلی نمی توان آن را در متن اصلی جای داد.
منبع
در حین مطالعهی مجلات، مقالات یا کتابها بارها مشاهده کردهاید که دربالای بعضی از کلمات شمارههای وجود دارد که در پایان صفحه توضیحاتی در مورد آن داده شده است. به این برچسپها پاورقی یا پانویس میگویند. در واقع، پانویس بخشی از نوشته میباشد که برای اطلاع یا توضیح دادن بیشتر نوشته بکار میرود و از ضروریات متن میباشد و نمیتوان آن را حذف کرد. پاورقی میتواند هر چیزی مانند توضیح و اطلاعاتی در خصوص آن کلمه، نام لاتین، نام نویسنده، مرجع و… باشد.
در ویدئو زیر نحوه افزودن ، تنظیم و حذف پانویس را آموزش می بینید.
ادامه و فیلم آموزشی:
https://www.farazsoft.ir/add-footnote-in-word/
چگونه می توانیم در مایکروسافت اکسل ستون های از داده ها را به سطرها تبدیل کنیم؟ این آموزش را هم اکنون از فراز سافت مطالعه کنید.
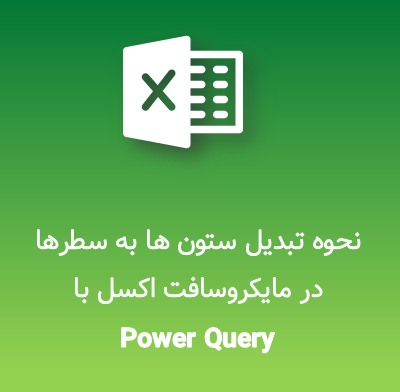
نحوه تبدیل ستون ها به سطرها در مایکروسافت اکسل با Power Query
مشکل این نیست که ما کمبود اطلاعات داریم؛ مشکل این است که ما اطلاعات زیادی داریم اما پیدا کردن معنی آن ها و درک آن ها بسیار سخت است. ما نیاز داریم به یک راهی که بتوانیم این داده ها و اطلاعات را مرتب و دسته بندی کنیم تا بتوانیم از آن ها استفاده کنیم.
مایکروسافت اکسل یک برنامه پر کاربرد و محبوب است که می توانید داده های خود را قبل از تجزیه و تحلیل مرتب کنید.
از دیگر ویژگی هی مایکروسافت اکسل Power Query است. Power Query یا دریافت و تبدیل داده ها راهی است که به راحتی شما می توانید داده های خود را پردازش و تحلیل کنید. یکی از محبوب ترین مراحل پردازش داده های این است که داده ها را در ستون های بیشتری پخش کنیم و سپس آن ها را به سطرهایی تبدیل کنیم.
در این مقاله آموزشی، شما با نحوه تبدیل ستون ها به سطرها در مایکروسافت اکسل با استفاده از Power Query آشنا خواهید شد. پس در ادامه با ما همراه باشید.
این آموزش هم می تواند برای شما مفید باشد:
آموزش ساخت سریع یک فاکتور در مایکروسافت اکسل (با استفاده از قالب)
قبل از این که این آموزش را شروع کنیم، ممکن است این سؤال برای شما ایجاد شود که چرا داده هایی را که در ستون های اکسل ایجاد شده است را به سطرها تبدیل می کنیم؟
پاسخ این سؤال کمی فنی است. اساساً، بهتر است هر ردیف از داده مانند یک record، یک داده تک و منحصر به فرد باشد. داده های ستونی ترکیبی از چندین ویژگی و خواص بر طبق ستون هستند.
در تصویر زیر شما مثالی را می بینید که در آن داده های ستونی به داده های سطری در مایکروسافت اکسل تبدیل شده اند. در تصویر سمت چپ، لیستی از مشتری ها با پروژه های مختلف در ستون نشان داده شده است و در سمت راست همان داده ها می باشند که به سطر تبدیل شده اند.
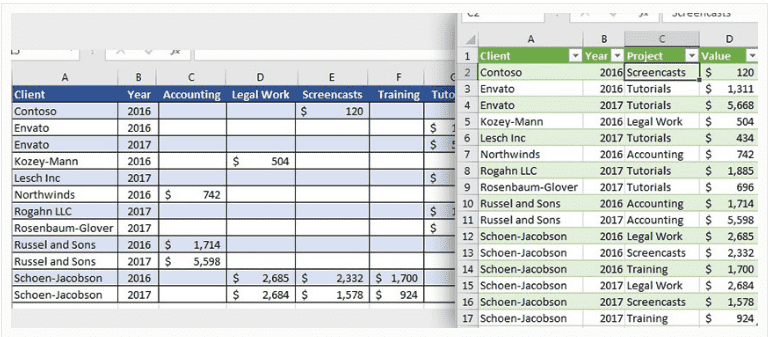
چرا ستون ها به سطرها تبدیل می کنیم؟
همچنن اگر شما از Pivot Table استفاده می کنید، بسیار مهم است که شما از سطرها به جای ستون ها برای ایجاد Pivot Table استفاده کنید.
Power Query، در مایکروسافت اکسل ۲۰۱۶، Get and Transform Data نامیده می شود. این ابزار دارای دو عملکرد اصلی است:
۱- شما می توانید از آن برای گرفتن اطلاعات مانند اشاره کردن به فایل های دیگر اکسل، پایگاه داده ها و حتی صفحات وب برای قراردادن آن در صفحات گسترده استفاده کنید.
۲- به شما کمک می کند تا داده های خود را تغییر دهید، که به معنی افزودن سلول های دیگر یا ادغام آن با مجموعه ای دیگر از داده ها است.
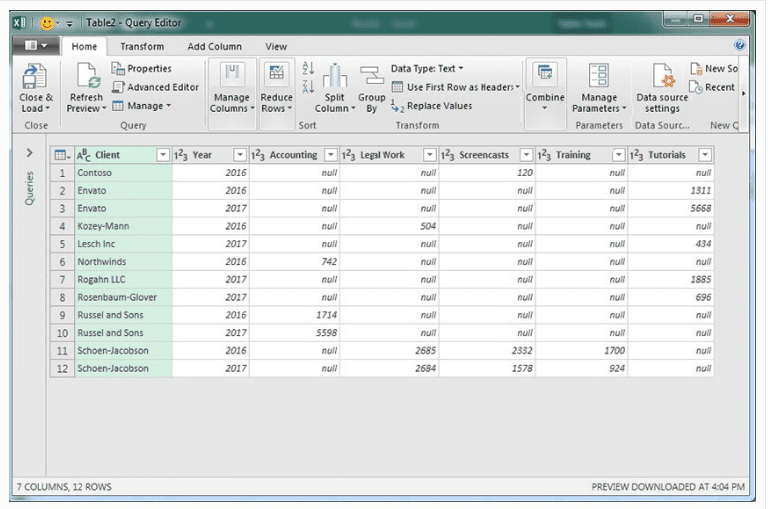
Power Query در مایکروسافت اکسل
Power Query یک ابزار قدرتمن و پر کاربرد است که در داخل اکسل قرار دارد. به جای چیدن اطلاعات به صورت دستی و تکرار فرآیند، Power Query این امکان را به شما می دهد که مجموعه ای از مراحل را که شما می توانید بر روی داده ها اعمال کنید، بسازید و آن را تکرار کنید.
Power Query برای اولین بار در مایکروسافت اکسل قرار داده شده است، اما شما می توانید آن را در سایر نسخه های مایکروسافت اکسل به عنوان یک افزودنی نصب کنید. متاسفانه، Power Query تنها برای اکسل بر روی ویندوز قابل استفاده است.
برای نصب Power Query برای اکسل بر ویندوز، به وب سایت مایکروسافت بروید و Power Query دانلود و نصب کنید.
همچنین بخوانید:
آموزش جامع و کاربردی تبدیل صفحات گسترده اکسل به Google Sheets
Power Query در داخل مایکروسافت اکسل باز می شود، اما در یک پنجره جدید باز خواهد شد که در بالای مایکروسافت اکسل قرار دارد.
برای جداسازی داده در اکسل، نخست شما نیاز دارید که داده های خود را به یک جدول تبدیل کنید، البته اگر داده های خود را از قبل در این فرمت قرار نداده اید. شما می توانید یک جدول را به راحتی به Power Query منتقل کنید.
برای تبدیل داده ها به یک جدول، بر روی یکی از ستون ها کلیک کنید و سپس در تب Home گزینه Format as Table را پیدا و بر روی منو کشویی آن کلیک کنید. شما می توانید بر روی هر کدام از طرح های مورد نظر خود کلیک کرده تا داده های خود را به یک جدول تبدیل کنید.
ادامه :
https://www.farazsoft.ir/convert-columns-to-rows-in-excel/
آموزش فرمول نویسی و تایپ ریاضی در مایکروسافت ورد word با کمک بخش Equation ورد و نرم افزار تایپ فرمول ریاضی Math Type. این آموزش شما را استاد فرمول نویسی می کند.

یکی از مسائلی که اغلب برای دانشجویان رشته ریاضی و علوم پایه پیش می آید، نحوه نوشتن فرمول های ریاضی که اغلب بسیار طولانی و عجیب غریب هستند در ورد می باشد. این دسته از افراد برای نوشتن مقالات و پایانامه های علمی لازم است فرمول های ریاضی بسیار زیادی را تایپ نمایند. حتی اساتید و معلم ها هم برای طرح سوالات امتحانی ریاضی و حتی نوشتن مقالات و کارهای علمی خود، به نوشتن فرمول های ریاضی در ورد نیازمند هستند. از این رو در فراز سافت قصد داریم به دو روش بسیار ساده و آسان نحوه نوشتن فرمول های ریاضی را آموزش دهیم.
در این آموزش فرمول نویسی در ورد ۲۰۰۷، ۲۰۰۶، ۲۰۱۰،۲۰۱۳،۲۰۱۶ و نسخه های دیگر را فرا خواهید گرفت. لازم به ذکر فرمول نوسی و تایپ ریاضی در نسخه های گفته شده مشابه هم دیگر می باشد و تفاوتی با همدیگر ندارند.
شاید شما هم دوست داشته باشید که با طریقه نوشتن فرمول های ریاضی در ورد آشنا شوید. امروز در این آموزش از آموزش های تایپ ده انگشتی قصد داریم به سادگی و در ۲ دقیقه این قابلیت پر کاربرد را به شما آموزش دهیم. در این فیلم ما یک نمونه سوال ریاضی که دارای فرمول های ماتریس است را باهم می نویسم. شما با دیدن این فیلم می توانید به راحتی هر گونه فرمول و عبارت ریاضی را بنویسید. در این آموزش نحوه فرمول نویسی در ورد را یاد خواهید گرفت.
در به روزرسانی جدید این آموزش که در ادامه آمده است، بصورت کامل روش های دیگر نوشتن فرمول نیز آموزش داده شده است.
ادامه مطلب:
https://www.farazsoft.ir/%d8%a2%d9%85%d9%88%d8%b2%d8%b4-%d9%81%d8%b1%d9%85%d9%88%d9%84-%d9%86%d9%88%db%8c%d8%b3%db%8c-%d8%af%d8%b1-%d9%85%d8%a7%db%8c%da%a9%d8%b1%d9%88%d8%b3%d8%a7%d9%81%d8%aa-%d9%88%d8%b1%d8%af-word-%d8%af/
آموزش جامع و کاربردی تبدیل صفحات گسترده اکسل به گوگل شیت را از فراز سافت بخوانید تا به راحتی صفحات اکسل خود را به Google Sheets تبدیل کنید.

آموزش جامع و کاربردی تبدیل صفحات گسترده اکسل به Google Sheets
صفحات گسترده اکسل تنها ابزاری برای متخصصان مالی و حسابداران نیست. در واقع بسیاری از کارآفرینان ابزارهای ساختاری را مانند یک صفحه گسترده برای سازماندهی کردن پروژه های خود دوست دارند. شما می توانید از صفحات اکسل برای کارها مالی مانند پیگیری صورت حساب مشتریان خود، ثبت داده های یک پروژه و ساختار درآمد و بوجه بندی استفاده کنید.
شما ممکن است بدانید که مایکروسافت اکسل پادشاه دژ صفحات گسترده است. اما Google Sheets امروزه در بین کاربران بسیار محبوب شده است و بیشتر مورد استفاده قرار می گیرد. این Sheet ها نه تنها رایگان هستند بلکه به راحتی در هر مرورگری قابل اجرا می باشند. تصویر زیر یک مثال از گوگل شیت را نشان می دهد که Tuts+ tutorials در آن منتشر شده است.
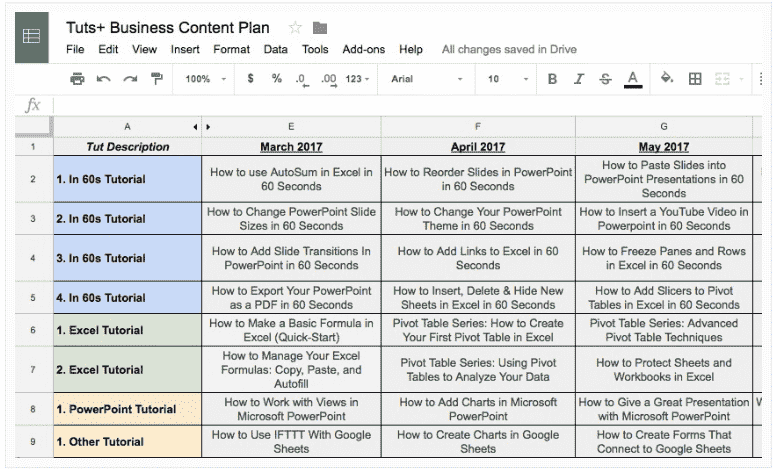
آموزش جامع و کاربردی تبدیل صفحات گسترده اکسل به گوگل شیت
شما مجبور نیستید که بین صفحات گسترده اکسل و Google Sheets یکی را انتخاب کنید. شما با استفاده از توانایی های Google Sheets می توانید صفحات گسترده اکسل را آپولود و آن ها را برای استفاده در هر مرورگری تبدیل کنید.
در این مقاله آموزشی، به آموزش جامع و کاربردی تبدیل صفحات گسترده اکسل به Google Sheets می پردازیم. ما به شما آموزش می دهیم که چگونه یک صفحه اکسل را در بارگذاری کرده و آن را در Google Drive آپولود کنید، سپس به یک Google Sheets تبدیل کنید.
همچنین بخوانید:
آموزش نحوه قالب بندی صفحات مایکروسافت اکسل (راهنمای کامل)
مایکروسافت اکسل یکی از ابزارهای مهم و کاربردی است که بسیار مورد استفاده قرار می گیرد. از صفحات گسترده اکسل برای سازماندهی داده ها، محاسبات و بررسی اطلاعات استفاده می شود.
پس چرا ما باید از Google Sheets استفاده و آن را جایگزین صفحات گسترده اکسل کنیم؟ اگر چه مایکروسافت اکسل هنوز برای بسیاری از کاربران صفحات گسترده محبوب است، اما دلایل زیادی برای استفاده از Sheets وجود دارد که در ادامه به چند مورد از این دلایل اشاره خواهیم کرد:
مطمئناً مایکروسافت دارای برنامه اکسل آنلاین است، که دارای بسیاری از ویژگی های مشابه است که توده عظیمی از کارابران با آن کار می کنند. اما به این دلیل شیت ها به عنوان یک برنامه وب کار خود را آغاز کردند، این ویژگی ها بسیار کامل تر و بهتر از مایکروسافت اجرا شدند. در تصویر زیر می توانید نمونه ای از صفحات گسترده اکسل آنلاین را مشاهده کنید.
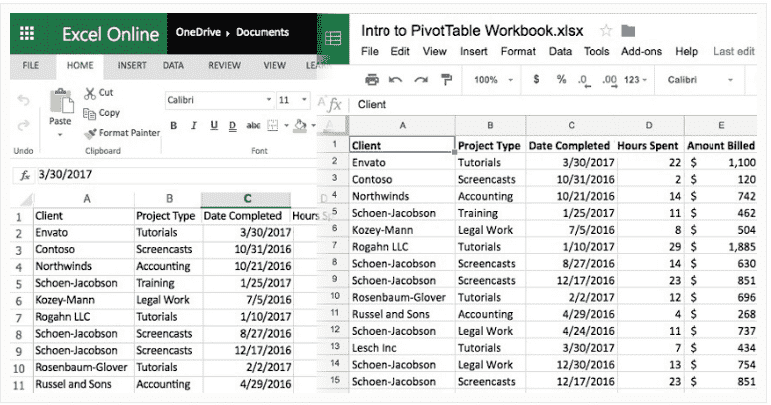
Google Sheets چیست و چرا از آن استفاده می شود؟
از همه مهمتر شیت ها بسیار بازتر و گسترده تر از مایکروسافت اکسل هستند. این صفحات گسترده با بیشتر برنامه ها سازگار هستند و شما می توانید فایل های خود را با هر فرمتی ارسال کنید. اجازه دهید بیشتر در مورد Google Sheets یاد بگیریم.
در قسمت اول از آموزش جامع و کاربردی تبدیل صفحات گسترده اکسل به Google Sheets، اجازه دهید کار خود را با Google Drive شروع کنیم. اگز شما از قبل اکانت گوگل ندارید می توانید آن را ایجاد کنید و آن را توسط برنامه های گوگل مانند Docs، Sheets و Slides باز کنید.
هنگامی که شما داخل داریو هستید، بر روی گزینه New کلیک کرده و سپس File Upload را انتخاب کنید. خب حالا صفحه گسترده اکسل خود را از کادر محاوره ای فایل ها انتخاب کنید.
ادامه مطلب :
https://www.farazsoft.ir/convert-excel-to-google-sheets/
در آموزش تایپ عربی و اعراب گذاری شما را با چند روش سریع و آسان برای تایپ کردن متن عربی و اعراب گذاری آشنا خواهیم کرد.
با مطالعه این آموزش به راحتی می توانید متون عربی را تایپ کرده و یک برای همیشه این مهارت را یاد بگیرید.
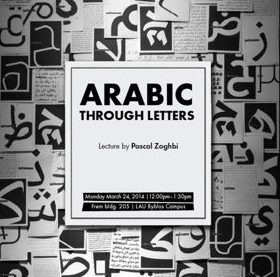
اگر شما از جمله کسانی هستید که با نوشتن متون عربی سر و کار دارید یا اینکه می خواهید به بهترین شیوه و سریع، اقدام به تایپ یا اعراب گذاری متون عربی کنید در این مقاله با ما همراه باشید.
در خیلی جاها شاید تایپیست نیاز داشته باشد در متن خود از متون عربی استفاده کند؛
برای مثال استناد به یک آیه از قرآن مجید یا آوردن یک حدیث و …
در این آموزش تمرکز ما بیشتر به شیوه های تایپ متون عربی ، حرکت گذاری و اعراب گذاری است.
در این آموزش سعی می شود بهترین شیوه های انجام این کار آموزش داده شود.
یکی از سریعترین و بهترین راه ها برای نوشتن متون عربی متداول و شناخته شده مانند آیات قرآن ، احادیث تفاسیر و اکثر متون دینی دیگر استفاده از متون آماده است.
در واقع بیشترین نیاز ما به تایپ متون عربی، تایپ متون دینی یا ادبی است.
برای این کار از دو روش زیر می توان استفاده کرد:
در خیلی از مواقع شما نیازی به تایپ کردن متون عربی ندارید و با یک سرچ ساده در گوگل می توانید به متن مورد نظر خود دسترسی داشته باشید. ادامه این روش را بیشتر توضیح خواهید داد.
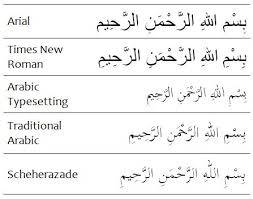
اگر به اینترنت متصل هستید کارتان خیلی خیلی راحت و سریعتر انجام می شود!
کافیست در صورتی که نیاز به تایپ یک متن عربی داشتید بخشی از متن را در گوگل جستجو کنید،
در اینجا ما به متون شناخته شده از قبیل آیات ، روایات ، احادیث و ادبیات عربی اشاره می کنیم که به وفور در اینترنت یافت می شوند.
برای مثال در قسمتی از تایپ نیاز به تایپ آیه ولایت داشتیم آیه إِنَّمَا وَلِیُّکُمُ اللّهُ وَرَسُولُهُ … خوب تنها کاری که باید انجام دهید
قسمتی از آیه را حتی بدون نیاز به اِعراب و حرکت گذاری در اینترنت جستجو کنید تا
متن کامل آیه همراه با تفسیر ترجمه و سایر بخش های مورد نیاز دیگر آن برایتان نمایش داده شود.
جالب اینجاست، در خیلی از مواقع نه فقط شما نیاز به تایپ متن عربی نخواهید داشت
بلکه ترجمه و تفسیر آن را نیز بدون نیاز به تایپ کردن می توانید استفاده کنید.
فقط لازم به ذکر است در هنگام انتخاب سایت مورد نظر برای برداشت مطلب دقت کنید که سایت معتبر و قابل اطمینان باشد.
من با جستجو عبارت ” انما ولیکم الله و رسوله ” از بین نتایج گوگل سایت تبیان را انتخاب کردم چون یک سایت شناخته شده و قابل اطمینان است. نتیجه جستجو.
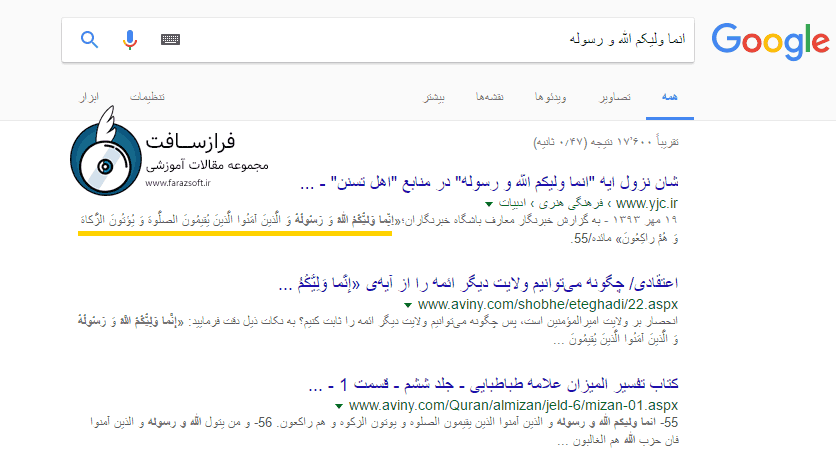
حال برای اینکه ببینیم اثر گذاری این روش چقدر است به جستجوی یک شعر عربی می پردازیم.
چند کلمه از شعر مورد نظر را تایپ می کنیم، لا تقل اصلا و فصلا ابدا و سپس سایت هایی که این شعر را منتشر کرده اند را مشاهده خواهیم کرد
و در آخر عبارت حرکت گذاری شده را بدست خواهیم آورد. لا تَقُلْ أصلى و فَصْلى أبداً إنَّما أصلُ الْفَتی ما قَدْ حَصَلْ !
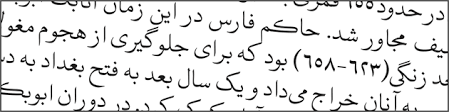
همانطور که پیش تر گفته شد بهترین و سریعترین روش برای تایپ این گونه نوشته ها استفاده از اینترنت است؛
ولی در صورتی که دسترسی فراوان به اینترنت ندارید
می توانید از نرم افزارهای مرتبط برای مثال نرم افزارهای قرانی، تفاسیر و … که به فراوانی در اینترنت یافت می شوند استفاده کنید.
با یک سرچ در اینترنت می توانید به این نرم افزارها دسترسی داشته باشد.
در این قسمت هم نحوه تایپ کردن متون عربی و اعراب گذاری را به شما آموزش می دهیم.
در قسمت دوم شما یاد می گیرید چگونه با استفاده از صفحه کلید عربی تایپ کنید.

اگر به هر دلیلی نتوانستید از روش اول استفاده کنید می توانید خودتان اقدام به اعراب و حرکت گذاری کلمات کنید. در زیر هم به نحوه تایپ اِعراب ها و حرکت های پر کاربرد اشاره می کنیم. توجه داشته باشید که زبان صفحه کلید شما در ابتدا باید فارسی باشد.
به تصویر زیر دقت کنید :
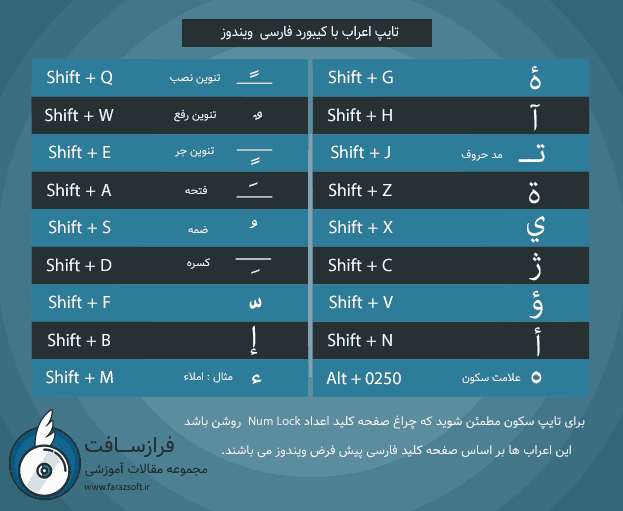
ادامه مطلب:
https://www.farazsoft.ir/%d8%a8%d9%87%d8%aa%d8%b1%db%8c%d9%86-%d8%b1%d8%a7%d9%87-%d9%86%d9%88%d8%b4%d8%aa%d9%86-%d9%85%d8%aa%d9%88%d9%86-%d8%b9%d8%b1%d8%a8%db%8c-%d9%88-%d8%a7%d9%90%d8%b9%d8%b1%d8%a7%d8%a8-%da%af%d8%b0%d8%a7/
آموزش کار با فرمول های ریاضی مایکروسافت اکسل را هم اکنون از فراز سافت بخوانید تا یک بار برای همیشه آن را یاد بگیرید و از این یادگیری لذت ببرید.
آموزش کار با فرمول های ریاضی مایکروسافت اکسل (راهنمای کامل)
بسیار سخت است که از یادگیری ریاضی هیجان زده شد. یادگیری ریاضی چیزی است که بیشتر ما در زندگی از آن اجتناب می ورزیم. این یکی از مهمترین دلایل استفاده از مایکروسافت اکسل برای انجام محاسبات است.
فرمول های اکسل را به صورت فرمول های سخت ریاضی در نظر نگیرید. به این فکر کنید که چگونه می توانید از این فرمول ها استفاده کنید و آن ها در محاسبات خود بکار گیرید. در پایان این آموزش شما باید بتوانید به راحتی محاسبات زیر را توسط فرمول های ریاضی مایکروسافت اکسل انجام دهید:
در این مقاله آموزشی از فراز سافت به آموزش کار با فرمول های ریاضی مایکروسافت اکسل می پردازیم و در این آموزش مهارت های ضروری ریاضی را به شما آموزش خواهیم داد. پس در ادامه با ما همراه باشید.
این مطلب نیز برای شما مفید خواهد بود:
آموزش کامل نحوه ترکیب کردن صفحات گسترده مایکروسافت اکسل
قبل از این که کار خود را آغاز کنیم، اجازه دهید نگاهی به نحوه استفاده از هر فرمولی در مایکروسافت اکسل را داشته باشیم. در ادامه به شما نکاتی را یاد آور خواهیم شد که با استفاده از این نکات شما می توانید در نحوه استفاده از فرمول های اکسل به یک استاد تمام معنا تبدیل شوید.
برای تایپ کردن هر فرمول، ابتدا در سلولی که می خواهید فرمول را تایپ کنید کلیک کرده و سپس بر روی علامت ” = ” را در صفحه کلید خود کلیک کنید. این آغاز یک فرمول است.
فرمول های اصلی مایکروسافت اکسل
پس از علامت ” = ” شما می توانید فرمول دلخواه خود را در سلول مورد نظر وارد یا تایپ کنید. برای مثال فرمول ۴+۴ = را وارد کنید و سپس کلید Enter را در صفحه کلید خود فشار دهید تا نتیجه به شما نشادن داده شود. اکسل خروجی ۸ را به شما نشان خواهد داد، در حالی که فرمول هنوز در نوار صفحات گسترده قرار دارد.
وقتی شما یک فرمول را در یک سلول تایپ می کنید، شما می توانید نتایج را بعد از فشار دادن کلید Enter در صفحه کلید خود مشاهده کنید. اما هنگامی که یک سلول را انتخاب می کنید، شما می توانید فرمول آن سلول را در نوار فرمول اکسل مشاهده کنید.
فرمول های اصلی مایکروسافت اکسل
برای مثال، در مثال قبلی در سلول نتیجه نشان داده شده است که حاصل ۸ شد. خب حالا اگر ما بر روی سلول کلیک کنیم در نوار اکسل فرمول ۴+۴= نشان داده خواهد شد.
در مثال بالا، ما یک فرمول جمع ساده را برای جمع دو عدد در یک سلول را تایپ کردیم. اما شما مجبور نیستید که اعداد را تایپ کنید بلکه شما می توانید به سلول های دیگر ارجاع دهید.
مایکروسافت اکسل شبکه ای از سلول ها است، با ستون های از چپ به راست که هرکدام یک عنوان یا نام مشخصی را برعهده می گیرند در حالی که ردیف ها شمارنده ها هستند.هر سلول تقاطع یک ردیف و یک ستون است. برای مثال سلولی که در ستون A و ردیف ۳ قرار دارد را سلول A3 نامگذاری می کنند.
فرمول های اصلی مایکروسافت اکسل
اجازه دهید که بگوییم من دو سلول در اختیار دارم که شامل دو عدد ساده مانند ۱و۲ هستند که آن ها به ترتیب در سلول های A2 و A3 قرار دارند. وقتی ما یک فرمول را تایپ می کنیم،می دانیم که هر فرمول همیشه با ” = ” شروع می شود. پس می توانیم فرمول را به صورت زیر تایپ کنیم:
A2+A3 =
به همین راحتی شما می توانید دو عدد در مایکروسافت اکسل را با هم جمع کنید. بسیار رایج است که یک صفحه از مقادیر را در اختیار دارید و می خواهید محاسبات آن را انجام دهید. در طول این آموزش این نکات را به یاد داشته باشید. برای هر یک از فرمول ها، شما می توانید سلول های مرجع یا به طور مستقیم مقادیر عددی را به فرمول وارد کنید.
توجه داشته باشید اگر شما قصد دارید فرمول هایی را که قبلاً وارد کرده اید، تغییر دهید و یا آن را ویرایش کنید، تنها کافی است دو بار بر روی سلول کلیک کنید.
همچنین بخوانید:
نحوه تبدیل ستون ها به سطرها در مایکروسافت اکسل با Power Query
در این بخش از آموزش کار با فرمول های ریاضی مایکروسافت اکسل، به بررسی فرمول های پایه ریاضی می پردازیم. چرا که این فرمول های پایه و اساس محاسبات ریاضی را تشکیل می دهند. پس همچنان با ما در این مقاله آموزشی همراه باشید.
جمع و تفریق دو فرمول اساسی و ضروری ریاضی در مایکروسافت اکسل است. برای محاسبات هزینه های کسب و کار در طول یک ماه اپراتورهای جمع و تفریق فوق العاده مفید هستند.
مثال برای جمع مقادیر:
۴۸+۲۴ =
یا می توانید به صورت نام سلول های مرجع آن ها را وارد کنید:
A2+A3 =
علم حساب در مایکروسافت اکسل
مثال برای تفریق مقادیر:
۷۵-۲۵-۱۰ =
یا نام سلول های مرجع را وارد کنید:
A3-A2 =
علم حساب در مایکروسافت اکسل
برای ضرب کردن مقادیر، از اپراتور ” * ” استفاده کنید. به جای افزودن یک آیتم چندین بار، از عملیات ضرب استفاده کنید.
برای مثال می توانید فرمول را به صورت زیر در یک سلول وارد کنید:
ادامه مطلب :
https://www.farazsoft.ir/work-with-excel-math-formulas/
رسم جدول در ورد برای بسیاری از مردم آزاردهنده است معمولاً از طریق اکسل در ورد آن را رسم میکنند.
هر چند ارزش آن را دارد که از ابزار جدول موجود در
مایکروسافت ورد برای رسم جداول استفاده کنید زیرا این فرآیند سادهتر است و برخی گزینههای گرافیکی جدید در آن وجود دارد.
در ادامه با آموزش رسم جدول در ورد و تنطیمات آن، همراه ما باشید.

برای کشیدن جدول در ورد چهار روش مختلف را در ادامه به شما آموزش خواهیم داد،
ولی قبل از آن در فیلم زیر به ساده ترین و سریعترین شیوه نحوه ترسیم، ویرایش و حذف جدول را به شما آموزش خواهیم داد.
در این فیلم این موارد را آموزش خواهیم داد:
ادامه :
https://www.farazsoft.ir/draw-a-table-in-word/
در این آموزش می خواهیم نحوه طراحی برگ سوال امتحانی در
نرم افزار ورد را به شما آموزش دهیم.
در صورتی که با آموزشی های فرازسافت آشنایی دارید حتما می دانید
ما همیشه سریعترین و آسان ترین روش ها را به کاربران عزیزمان آموزش می دهیم.
شاید شما هم نیاز داشته باشید که نمونه سوال امتحانی خود را طراحی کرده و به جای استفاده از نمونه سوالات آماده یا نوشتن دستی سوالات، به شیوه ای شیک و منحصر به فرد سوالات را تایپ کرده و کیفیت امتحان خود را بالا ببرید.
در آموزش نوشتن نمونه سوال امتحانی و آزمون در نرم افزار ورد
شما به شیوه ای آسان قادر خواهید بود خودتان امتحانات و آزمون ها را طراحی کنید.
همچنین در ادامه، جدول و برگ خالی سوالات را برایتان قرار می دهیم تا شما فقط با تغییر سوالات و بارم نمرات بتوانید نمونه سوال خود را وارد کنید.
برای طراحی و ساخت برگه امتحانی در ورد فقط نیاز است کمی با نرم افزار ورد آشنایی داشته باشید. در واقع طراحی و ساخت فرم های آزمون، امتحان و سایر فرم ها کار سختی نیست و فقط به کمی زمان و مهارت نیاز دارد.
با توحه به فرم و قالبی خاصی که برای آزمون و امتحان طراحی می کنید، مدت زمان مورد نیاز برای اتمام کار مشخص می شود. اکثر فرم ها و برگه های امتحانی در عرض ۱۰ الی ۱۵ ربع ساعت طراحی می شوند.
برای طراحی فرم آزمون و برگه امتحانی موارد زیر مورد نیاز است :
در صورتی که با موارد گفته شده بالا آشنایی ندارید نگران نباشید در بخش آموزش ورد فرازسافت می توانید به راحتی این مباحث را فرا بگیرید.
در فیلم زیر بصورت ساده و آسان با نحوه ساخت و طراحی سوال امتحانی در نرم افزار ورد آشنا خواهید شد.
ادامه مطلب :
https://www.farazsoft.ir/how-to-make-an-exam-paper-in-word/
چگونه می توانیم حجم اسناد مایکروسافت ورد را کاهش دهیم؟ هم اکنون این آموزش را از فراز سافت بخوانید تا بتوانید به آسانی حجم اسناد خود را کاهش دهید.

چگونه حجم اسناد مایکروسافت ورد را کاهش دهیم؟ (راهنمای کامل)
گاهی اوقات ممکن است که اسناد
مایکروسافت ورد دارای تصاویر و آبجکت های بسیاری در خود باشند که این مساله موجب می شود حجم و اندازه آن ها زیاد شده و خود اسناد نیز ساختار پیچیده ای پیدا کنند. با این حال گاهی اوقات نیز ممکن است سند ورد شما بدون هیچ دلیل خاصی دارای حجم زیادی باشد.
زمانی که حجم سند ورد شما بیش از اندازه می شود، اولین کاری که باید انجام دهید این است که تصاویر داخل سند خود را فشرده کنید. دلیل این کار این است که تصاویر معمولا باعث می شوند حجم فایل های ورد بیش از حد افزایش یابند.
اگر تصویری در سند ورد شما وجود ندارد یا حتی با کاهش حجم تصاویر هم اندازه ورد شما بیش از حد است، در این مقاله آموزشی به شما راه حل هایی را آموزش می دهیم که بتوانید به کمک آن ها حجم سند ورد خود را کاهش دهید. پس در ادامه با ما همراه باشید تا با ترفندهای کاهش حجم سند ورد آشنا شوید.
این آموزش هم می تواند برا شما مفید باشد:
نحوه ایجاد لینک در نرم افزار Word
راه حل های زیادی برای کاهش حجم سند ورد در اینترنت وجود دارد، اما همه آن ها به درستی کار نمی کنند. دلیل این امر می تواند این باشد که آن راه حل برای آن موقعیتی که شما در آن قرار گرفته اید، نوشته نشده باشد. برای مثال ممکن است گفته شده باشد که حجم تصاویر را کاهش دهید، در حالی که شما در سند ورد خود هیچ تصویری را استفاده نکرده باشید. یا ممکن است که آن راه حل ارائه شده اصلا تأثیری نداشته باشد.
خب حالا اجازه دهید راه حل های درست را برای کاهش حجم سند ورد را به شما آموزش دهیم. پس همچنان با ادامه مقاله با ما همراه باشید.
یکی از مؤثرترین روش های برای کاهش حجم سند ورد، تبدیل فرمت سند به DOCX است. مایکروسافت از سال ۲۰۰۷ فرمت DOCX را ارائه کرده است، با این حال هنوز برخی از کاربران از آن استفاده می کنند. در حقیقت فرمت DOCX همانند فرمت ZIP عمل می کند و محتوای سند شما را فشرده می سازد. در نتیجه تنها با تبدیل فرمت یک سند از DOC به DOCX حجم آن کاهش پیدا خواهد کرد. این مساله در مورد سایر فرمت های آفیس مانند XLS به XLSX یا PPT به PPTX نیز صدق می کند.
برای تبدیل سند از DOC به DOCX، ابتدا سند ورد خود را باز کرده و بر روی تب File کلیک کنید و به بخش Info بروید. سپس بر روی گزینه Convert کلیک کنید.
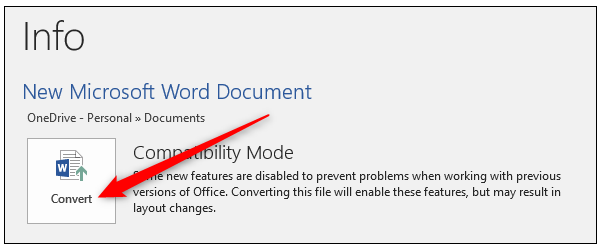
تبدیل فرمت سند به DOCX در حجم اسناد مایکروسافت ورد
پس از کلیک بر روی گزینه Convert، پیامی به شما نشان داده می شود که باید بر روی گزینه Ok کلیک کرده و گزینه Save را انتخاب کنید تا سند ورد شما را به قالب DOCX تبدیل کند. با انجام این کار ورد سند جدید با فرمت جدید ایجاد خواهد کرد، در نتیجه سند اصلی شما با قالب DOC نیز حفظ خواهد شد.
وقت که شما تصاویر خود را در داخل سند ورد کپی و پیست می کنید، مایکروسافت ورد حدس هایی را در مورد چگونگی انجام این کار می زند. گاهی اوقات حدس آن استفاده از فرمت BMP خواهد بود که حجم آن بسیار سنگین است و گاهی نیز از پسوند PNG استفاده می کند که آن هم می تواند حجم سنگینی داشته باشد.
یکی از راه های مؤثر این است که تصاویر را ابتدا وارد یک نرم افزار ویرایش عکس کرده و سپس آن را با پسوند JPG ذخیره کنید. پس از انجام این کار بر روی تب Insert کلیک کرده و گزینه Picture را انتخاب کنید. سپس، تصویر مورد نظر خود را انتخاب کنید و آن را در سند ورد خود قرار دهید.
برای مثال ما یک آزمایشی را انجام دادیم که در آن از کپی و پیست برای قرار دادن تصاویر در سند ورد استفاده کرده ایم. که این کار باعث شد حجم سند ورد از ۲۲ کیلو بایت به ۵۴۸ کیلو بایت افزایش پیدا کند.
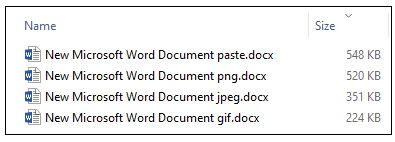
وارد کردن تصاویر از طریق از طریق تب Insert و خودداری از کپی و پیست کردن آن ها
اما هنگامی که همان تصویر را ابتدا در اخل نرم افزار Paint کپی و سپس با پسوند JPG ذخیره کردیم و در سند ورد خود وارد کردیم حجم آن ۳۳۱ کیلو بایت شد. که نسبت به حالت قبل حجم آن ۴۰% کوچکتر می باشد. همچنین هنگامی که همان تصویر را با حجم GIF ذخیره کردیم حجم آن ۶۰% کاهش پیدا کرد. ممکن است با ایجاد چنین تغییراتی بتوانید حجم یک سند ۱۰ مگا بایتی را به یک سند ۴ مگا بایتی کاهش دهید.
توجه داشته باشید که همیشه نمی توانید از این روش برای کاهش حجم سند ورد استفاده کنید. چرا که گاهی اوقات شما نیاز به کیفیت تصویر دارید که این تنها با پسوندهایی نظیر BMP و PNG امکان دارد. با این حال اگر تصاویر کوچک مد نظرتان است یا نیازی به کیفیت خیلی بالایی ندارید، می توانید با استفاده از پسوندهای کم حجم تر، حجم سند ورد را کاهش دهید.
هنگامی که شما تصویری را در ورد ویرایش می کنید، تمام ویرایش های انجام شده به عنوان بخشی از سند ذخیره می شود. به این معنا است که اگر تصویری را در ورد ببُرید، و یا رنگ تصویر را سیاه و سفید کنید تصویر اصلی در ورد وجود خواهد داشت.
این مسئله باعث افزایش حجم سند ورد شما می شود. در نتیجه وقتی تغییرات را بر روی تصاویر خود اعمال کردید و اطمینان دارید که دیگر نیازی به بازیابی تغییرات نخواهید داشت، می توانید اطلاعات ویرایش تصویر را از ورد حذف کنید.
با این حال راه حلی بهتری که برای این کار وجود دارد این است که این گونه اطلاعات اضافی را در سند ورد ذخیره نکنید. بهتر است کوچک و بزرگ کردن تصویر را در خارج از سند ورد خود انجام دهید.
همچنین بخوانید:
آموزش فارسی کردن اعداد در ورد، (سریع و آسان) + فیلم آموزشی
برای انجام این کار، بر روی تب File کلیک کرده و به بخش Save As بروید و سپس گزینه More Option را انتخاب کنید.

تمام تصاویرخود را به صورت همزمان فشرده کنید
پس از کلیک پنچره Save As برای شما باز خواهد شد که در آن به گزینه های بیشتری دسترسی خواهید داشت. بر روی گزینه Tools کلیک کرده و از منو کشویی آن Compress Picture را انتخاب کنید.
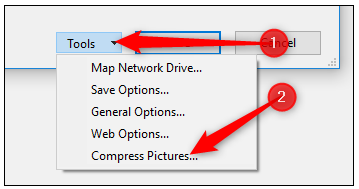
تمام تصاویرخود را به صورت همزمان فشرده کنید
خب حالا پنل Compress Picture برای شما باز خواهد شد که می توانید نوع فشرده سازی تصاویر خود را انتخاب کنید و در نهایت بر روی گزینه Ok کلیک کنید تا تصاویر فشرده شده ذخیره شود.
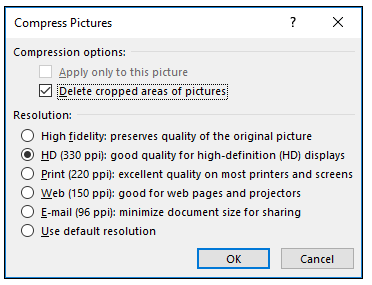
تمام تصاویرخود را به صورت همزمان فشرده کنید
توجه کنید که این روش تنها برای زمانی کاربرد دارد که شما بخواهید همه تصاویر در سند ورد خود را به طور همزمان فشرده کنید. اما اگر قصد داشته باشید که فقط یکی از تصاویر را فشرده کنید شما باید گزینه Apply only to this picture را انتخاب کنید.
ادامه مطلب :
https://www.farazsoft.ir/reduce-word-document-size/
آیا دوست دارید بدونید چقدر سریع تایپ می کنید و سرعت تایپتون چقدر هست؟ یا دوست دارید بدونید در یک ساعت چند برگ a4 می تونید تایپ کنید و کلی آمارهای جالب دیگه؟ کافیه از طریق لینک زیر سرعت تایپتون رو تست کنید.
امروز قابلیت جدیدی به تایپو اضافه شده که از طریق اون می تونید سرعت و دقت تایپتون رو تست کنید و وارد رقابت تایپ بشین
برای تست سرعت تایپ کافیه به
این لینک مراجعه کرده و تایپ فارسی یا انگلیسی رو تست کنید.
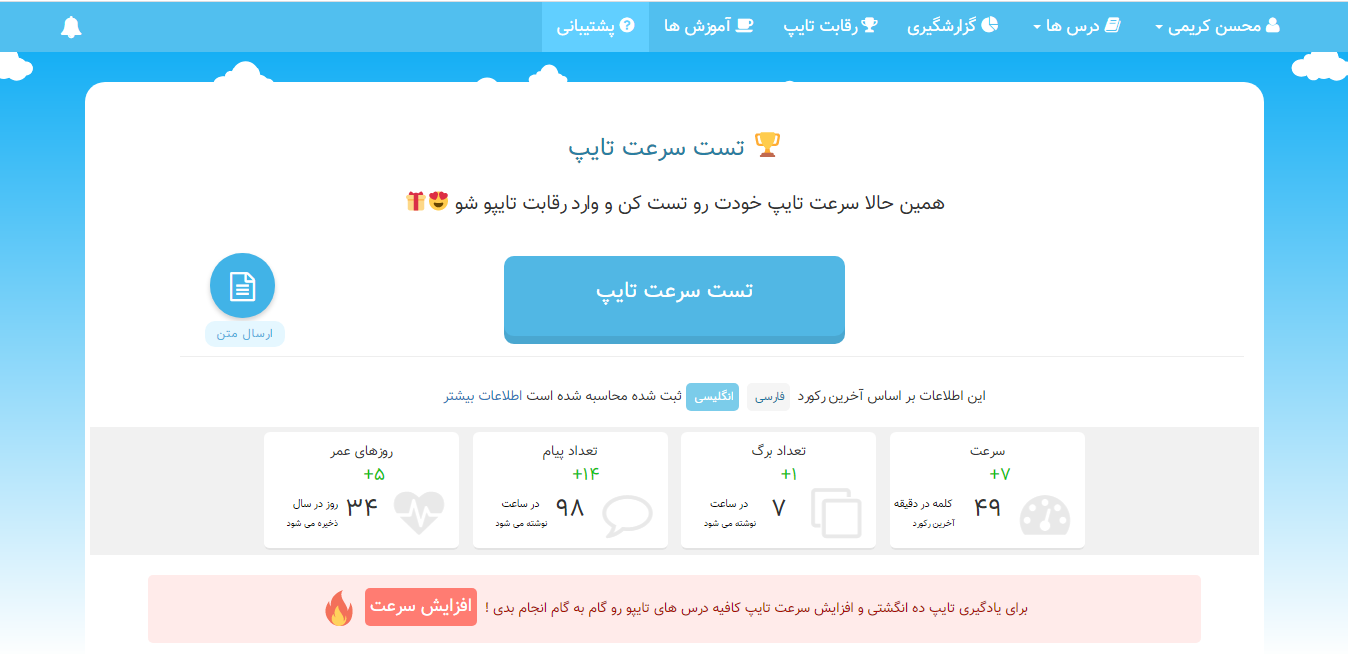
هم اکنون به لینک بالا مراجعه کرده و تایپ فارسی یا تایپ انگلیسی را تست کنید.
محاسبه سرعت تایپ کردن.
پس از تست سرعت تایپ و ثبت رکورد می توانید به گزارش های جالبی را مشاهده کنید که در زیر عنوان شده اند.
دریافت گواهینامه و مدرک معتبر تایپ ده انگشتی با سپری کردن دوره آنلاین تایپ ده انگشتی تایپو!
تایپو با بیش از ۷ سال افتخار آموزش تایپ ده انگشتی و کاملترین مرجع ایرانی در این زمینه، مجوز ارائه گواهینامه معتبر آموزش تایپ ده انگشتی را دریافت کرد.
تایپو با همکاری آموزشگاه فنی و حرفه ای نوین آموز راه علم از این پس گواهینامه معتبر آموزش تایپ ده انگشتی برای شما کاربران عزیز صادر خواهد کرد.
مراحل دریافت گواهینامه آموزش تایپ:
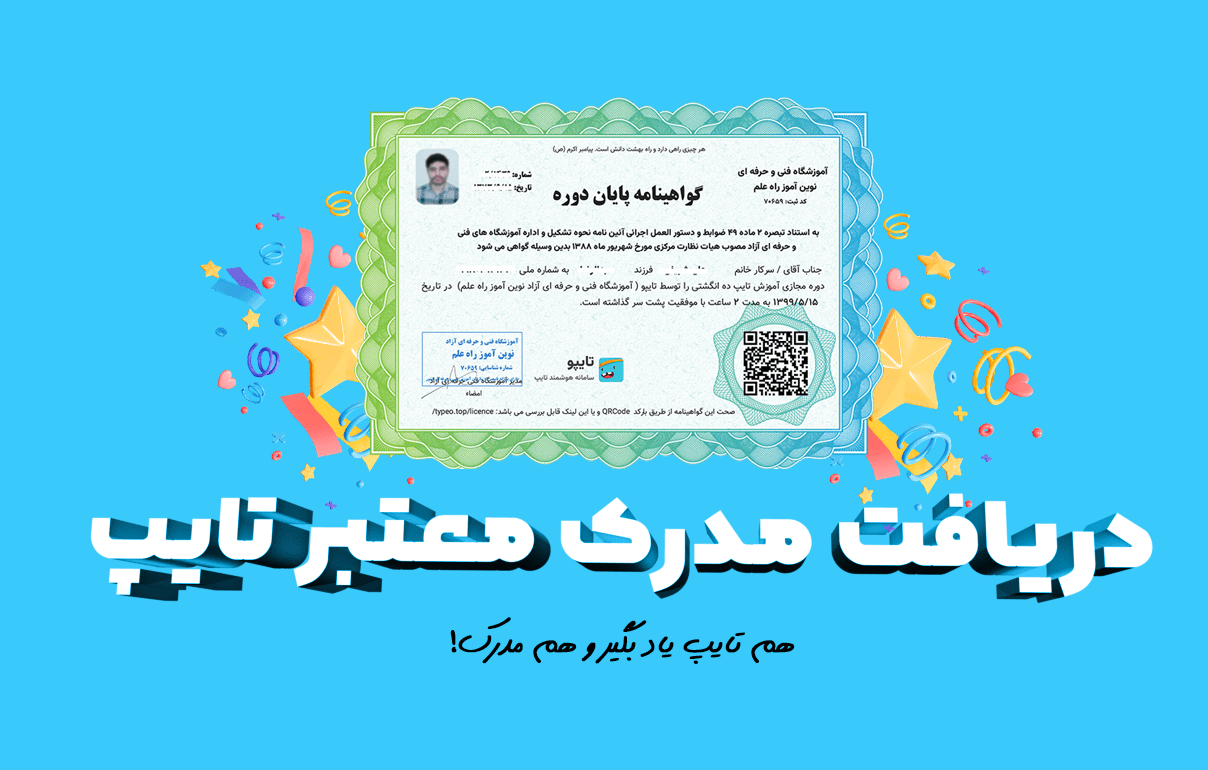
https://typeo.top/blog/certification/
درباره این سایت